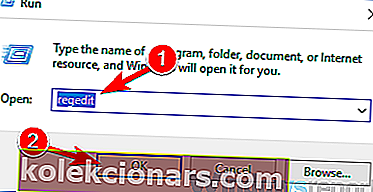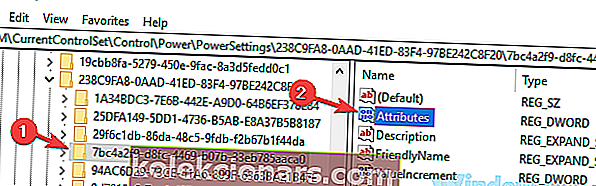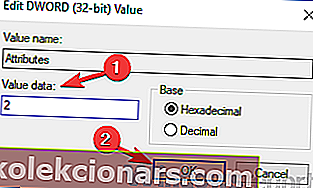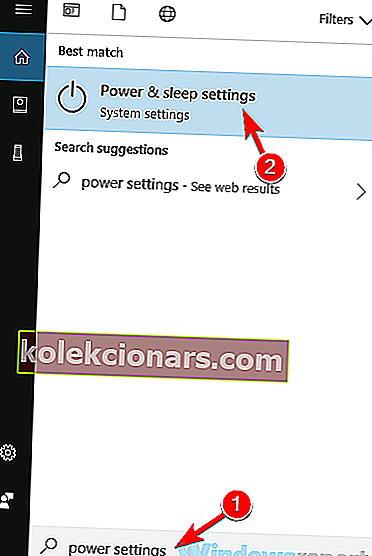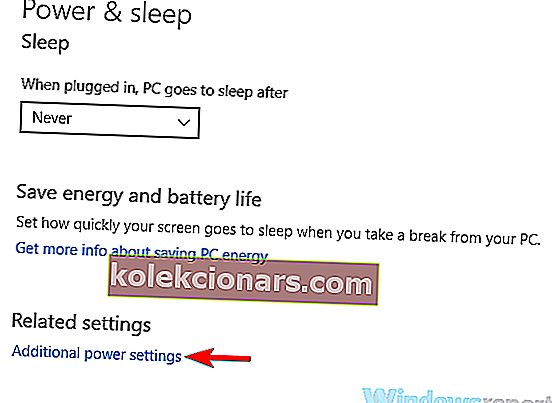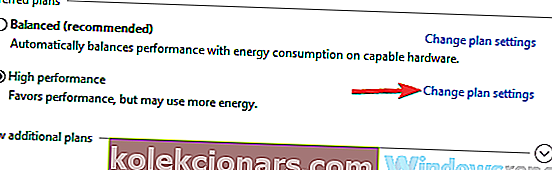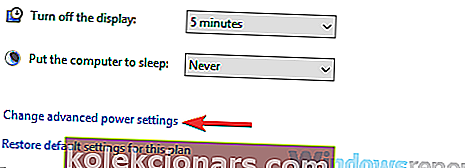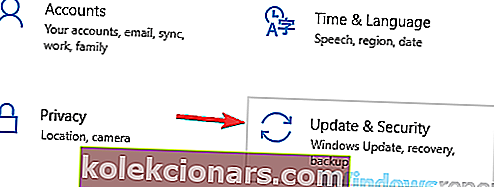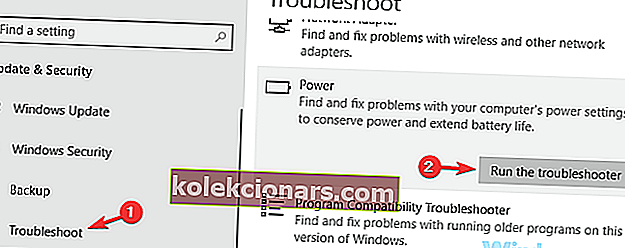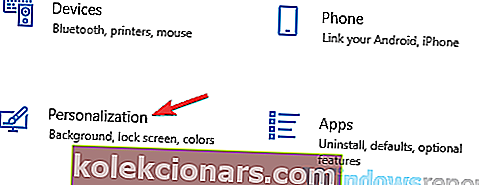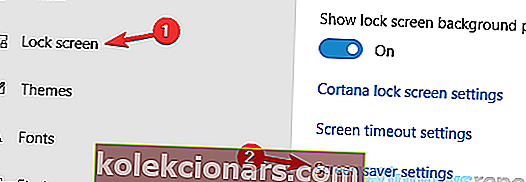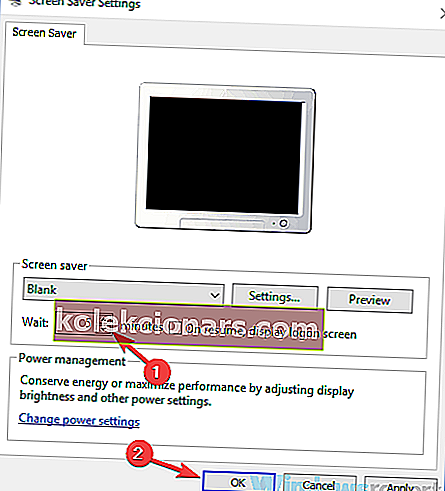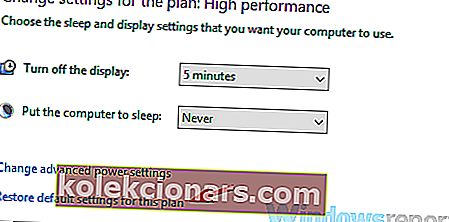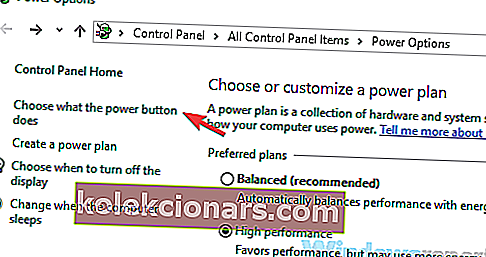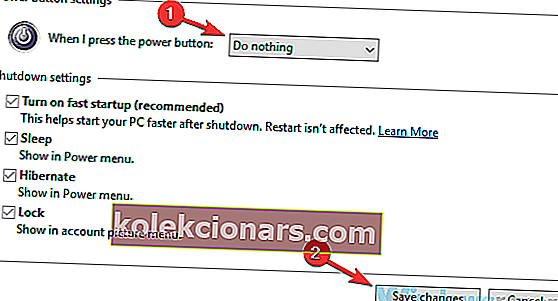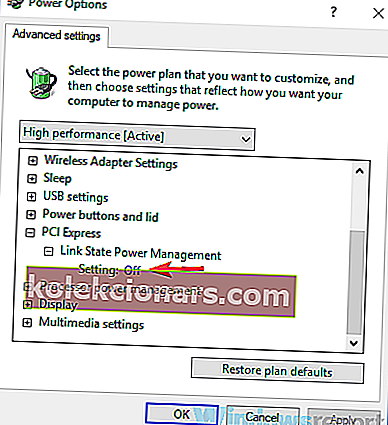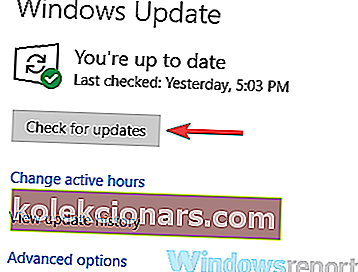Lepotila on melko hyödyllinen, ja monet käyttävät sitä säännöllisesti tietokoneillamme, mutta monet käyttäjät ilmoittivat, että Windows 10 menee nukkumaan 2 minuutin kuluttua. Tämä voi olla ärsyttävä ongelma, koska joudut jatkuvasti herättämään tietokoneesi, mutta tässä artikkelissa näytämme sinulle, kuinka korjata se.
Joskus Windows 10 -tietokoneesi voi mennä nukkumaan muutaman minuutin kuluttua, ja tämä voi olla melko ärsyttävää. Puhumalla uneen liittyvistä ongelmista Windows 10: ssä, tässä on joitain käyttäjien ilmoittamia ongelmia:
- Windows 10 jättää uniasetukset huomiotta, näyttö sammuu 2 minuutin kuluttua - Tämä ongelma voi ilmetä useista syistä, ja paras tapa korjata se on muokata rekisteriä ja muuttaa sitten tehoasetuksia.
- Kannettava tietokone menee lepotilaan, kun se on kytketty Windows 10: een - Tämä ongelma voi ilmetä virrankäyttösuunnitelman asetusten vuoksi. Vaihda vain yhteen useista oletusvirrankäyttösuunnitelmista tai palauta virrankäyttösuunnitelmasi oletusasetuksiin.
- Windows 10 -tietokone menee nukkumaan 2 minuutin kuluttua - Käyttäjien mukaan ongelma voi ilmetä heidän kannettavassa tietokoneessaan, ja sinun pitäisi pystyä korjaamaan se suorittamalla virran vianmääritysohjelma.
- W indows 10 menee nukkumaan liian aikaisin, nopeasti, aikaisin, muutaman minuutin välein käytön aikana - On olemassa useita virtaan liittyviä ongelmia, mutta voit korjata suurimman osan niistä yhdellä ratkaisuistamme.
Windows 10 menee nukkumaan 2 minuutin kuluttua, kuinka korjaan sen?
- Muokkaa rekisteriä ja muuta virta-asetuksia
- Suorita virran vianmääritys
- Muuta näytönsäästäjän asetuksia
- Irrota USB-sovittimet
- Palauta virrankäyttösuunnitelman oletusasetukset
- Muuta virtapainikkeen asetuksia
- Mukauta tehoasetuksia
- Asenna uusimmat päivitykset
Ratkaisu 1 - Muokkaa rekisteriä ja muuta tehoasetuksia
Käyttäjien mukaan, jos tietokoneesi menee nukkumaan 2 minuutin kuluttua koko ajan, ehkä voit korjata ongelman yksinkertaisesti tekemällä muutaman muutoksen rekisterissä. Voit tehdä sen seuraavasti:
- Avoin Run ikkuna painamalla Windows-näppäin + R . Kirjoita nyt regedit ja paina Enter tai napsauta OK .
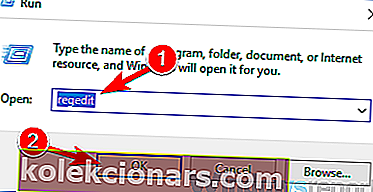
- Siirry vasemmassa ruudussa HKEY_LOCAL_MACHINE \ SYSTEM \ CurrentControlSet \ Control \ Power \ PowerSettings \ 238C9FA8-0AAD-41ED-83F4-97BE242C8F20 \ 7bc4a2f9-d8fc-4469-b07b-33eb785aaca . Kaksoisnapsauta oikeanpuoleisessa ruudussa Määritteet DWORD.
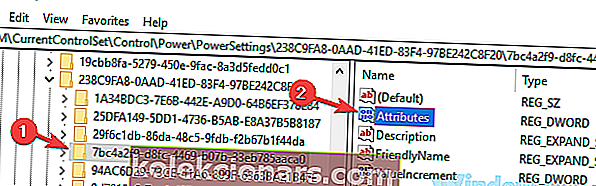
- Muuta Arvotiedot arvoksi 2 ja tallenna muutokset napsauttamalla OK .
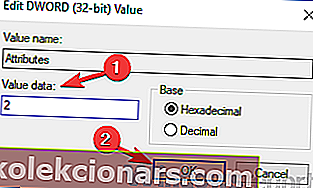
Tämän jälkeen sinun tarvitsee vain muuttaa virran lisäasetuksia. Voit tehdä sen seuraavasti:
- Paina Windows-näppäintä + S ja anna virta-asetukset . Valitse nyt luettelosta Virta- ja lepotila-asetukset .
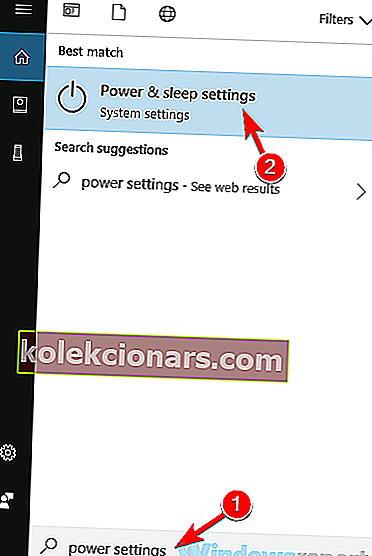
- Asetukset-sovelluksessa näkyy nyt. Selaa oikeanpuoleisessa ruudussa alaspäin Liittyvät asetukset -kohtaan ja valitse Virran lisäasetukset .
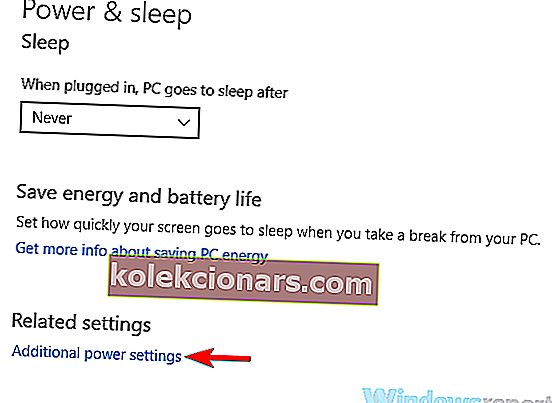
- Sinun pitäisi nyt nähdä kaikki virrankäyttösuunnitelmat tietokoneellasi. Etsi virtasuunnitelma ja napsauta sen vieressä olevaa Muuta suunnitelman asetuksia .
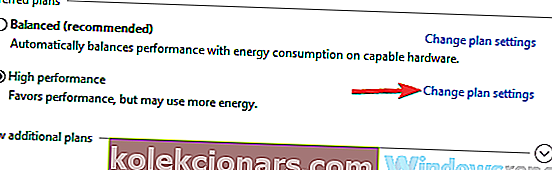
- Napsauta nyt Muuta virran lisäasetuksia .
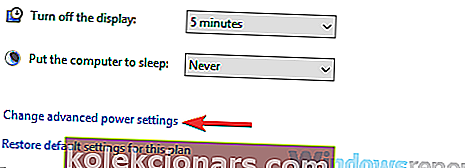
- Valitse Muuta asetuksia, jotka eivät ole tällä hetkellä käytettävissä . Siirry kohtaan Lepotila> Järjestelmän valvomaton lepotila ja muuta arvoa 2 minuutista 20 minuuttiin.
Kun olet tehnyt tämän, tallenna muutokset ja tarkista, onko ongelma ratkaistu. Monet käyttäjät kertoivat, että tämä menetelmä korjasi ongelman heille, joten muista kokeilla sitä.
- LUE MYÖS: Mitä tehdä, jos kannettava tietokone herää unesta yksin
Ratkaisu 2 - Suorita virran vianmääritys
Joskus tietyt häiriöt ja virheet voivat ilmetä tietokoneellasi ja ne voivat aiheuttaa erilaisia ongelmia. Windowsissa on kuitenkin useita sisäänrakennettuja vianetsintää, jotka voivat tarkistaa tietokoneesi ongelmien varalta ja korjata ne automaattisesti.
Jos Windows 10 menee nukkumaan 2 minuutin kuluttua, voit ehkä korjata ongelman suorittamalla virran vianmäärityksen. Voit tehdä sen seuraavasti:
- Avaa Asetukset-sovellus ja siirry Päivitys ja suojaus -osioon. Voit avata Asetukset-sovelluksen nopeasti käyttämällä Windows Key + I -pikakuvaketta.
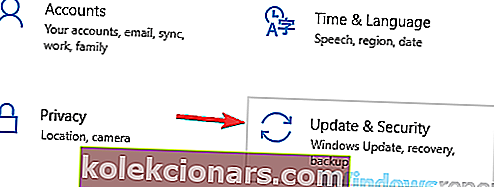
- Valitse vasemmasta ruudusta Vianmääritys . Valitse oikeanpuoleisesta ruudusta Virta ja napsauta Suorita vianmääritys -painiketta.
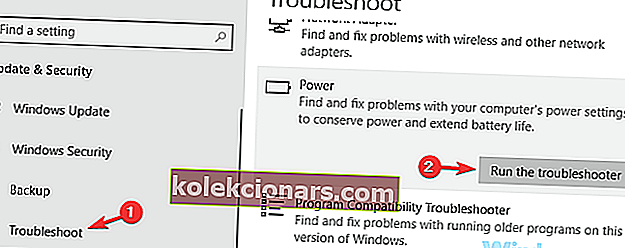
- Vianmääritysikkuna tulee nyt näkyviin, ja sinun on vain noudatettava näytön ohjeita sen suorittamiseksi.
Kun vianmääritys on valmis, tarkista, onko ongelma edelleen olemassa. Useat käyttäjät kertoivat, että tämä yksinkertainen ratkaisu toimi heille, joten ei ole syytä olla kokeilematta sitä.
Ratkaisu 3 - Muuta näytönsäästäjän asetuksia
Jos Windows 10 menee nukkumaan 2 minuutin kuluttua, ongelma saattaa liittyä näytönsäästäjään. Ilmeisesti tietokone menee nukkumaan heti, kun näytönsäästäjä tulee näkyviin, mutta voit korjata ongelman yksinkertaisesti muuttamalla pari näytönsäästäjän asetusta. Voit tehdä sen seuraavasti:
- Avaa Asetukset-sovellus ja siirry Mukauttaminen- osioon.
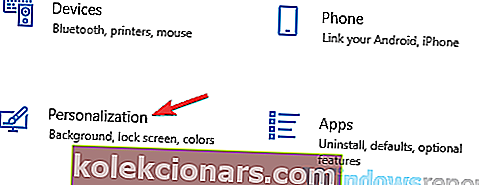
- Valitse lukitusnäyttö vasemmalla olevasta valikosta. Valitse nyt näytönsäästäjän asetukset oikeasta ruudusta.
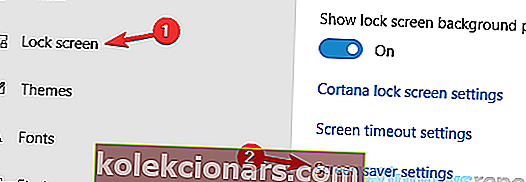
- Aseta odotusajaksi mikä tahansa suurempi arvo, esimerkiksi noin 20 minuuttia. Napsauta nyt Käytä ja OK tallentaaksesi muutokset. Vaihtoehtoisesti voit halutessasi olla käyttämättä mitään näytönsäästäjää.
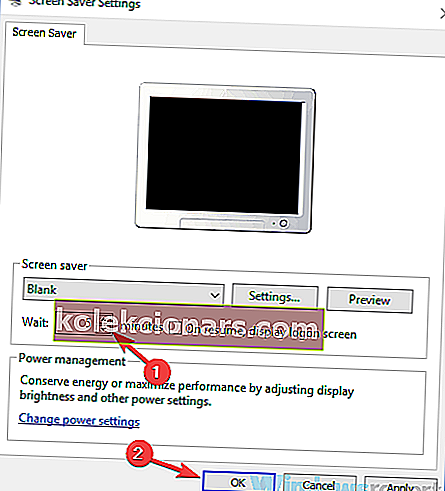
Kun olet tehnyt nämä muutokset, tarkista, onko ongelma edelleen olemassa.
Ratkaisu 4 - Irrota USB-sovittimet
Käyttäjien mukaan, jos Windows 10 menee nukkumaan 2 minuutin kuluttua, on mahdollista, että USB-dongle aiheuttaa tämän ongelman. Harvat käyttäjät ilmoittivat ongelman johtuvan langattoman Logitech-hiiren USB-sovittimesta.
Ongelman korjaamiseksi käyttäjät ehdottavat irrottavan USB-sovittimen tietokoneesta ja tarkistamalla, ratkaiseeko se ongelmasi. Jos dongle on ongelma, kokeile ehkä päivittää ohjaimesi ja tarkistaa, auttaako se. Pahimmassa tapauksessa sinun on ehkä vaihdettava hiiri.
- LUE MYÖS: lepotilan ongelmien korjaaminen Windows 8.1: ssä, Windows 10: ssä
Ratkaisu 5 - Palauta virrankäyttösuunnitelman oletusasetukset
Joskus lepotilassa voi esiintyä ongelmia, jos virrankäyttösuunnitelman asetukset ovat vioittuneet tai eivät toimi oikein. Jos Windows 10 menee nukkumaan 2 minuutin kuluttua usein, ongelma voi olla virrankäyttösuunnitelmasi, joten on suositeltavaa palauttaa se oletusasetuksiin. Tämä on melko helppo tehdä, ja voit tehdä sen seuraamalla näitä vaiheita:
- Sitten vaiheesta Ratkaisu 1 Avaa Virta-asetukset -ikkunassa.
- Etsi valittu profiili ja napsauta Muuta suunnitelman asetuksia .
- Napsauta nyt Palauta tämän suunnitelman oletusasetukset .
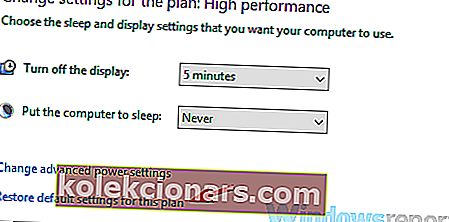
Sen jälkeen ongelma pitäisi ratkaista kokonaan. Vaihtoehtoisesti, jos käytät omaa virtaprofiiliasi, sinun on vaihdettava johonkin useista sisäänrakennetuista profiileista ja tarkistettava, ratkaiseeko tämä ongelman.
Ratkaisu 6 - Muuta virtapainikkeen asetuksia
Käyttäjien mukaan, jos Windows 10 menee nukkumaan 2 minuutin kuluttua, ongelma voi olla virtapainikkeen asetuksissa. Kuten ehkä tiedät, voit määrittää virtapainikkeen suorittamaan erilaisia tehtäviä, mutta joskus nämä asetukset voivat aiheuttaa muita ongelmia.
Jos sinulla on ongelmia nukkumisominaisuuden kanssa Windows 10: ssä, sinun tarvitsee vain muuttaa seuraavia asetuksia:
- Avaa Virranhallinta-asetukset- ikkuna.
- Valitse vasemmassa ruudussa Valitse virtapainike .
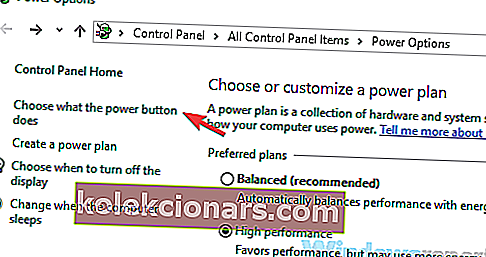
- Aseta kun painan virtapainiketta kohtaan Älä tee mitään . Napsauta nyt Tallenna muutokset .
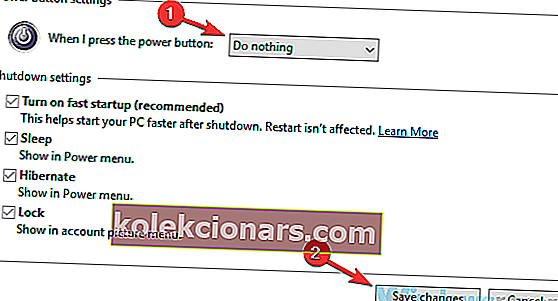
Kun olet tehnyt nämä muutokset, tarkista, onko ongelma edelleen olemassa. Useat käyttäjät kertoivat, että tämä ratkaisu toimi kannettavan tietokoneen kanssa käyttäessään ulkoista näyttöä, mutta voit kokeilla tätä myös pöytätietokoneellasi.
Ratkaisu 7 - Mukauta tehoasetuksia
Jos Windows 10 menee nukkumaan 2 minuutin kuluttua, on melko todennäköistä, että virran asetukset ovat syy. Tämän ongelman korjaamiseksi käyttäjät suosittelevat tehon lisäasetusten tekemistä ja mukauttamista.
Tämä saattaa olla vähän edistynyt ratkaisu, mutta sinun pitäisi pystyä seuraamaan asiaa. Voit tehdä sen seuraavasti:
- Avaa Virta-asetukset- ikkuna. Etsi virrankäyttösuunnitelma ja napsauta Muuta suunnitelman asetuksia > Muuta virran lisäasetuksia .
- Siirry nyt kohtaan PCI Express> Link State Power Management ja aseta se pois päältä .
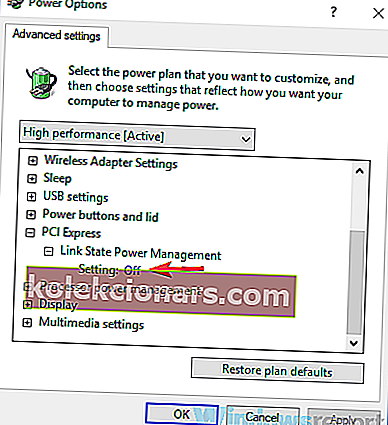
- Nyt sinun on poistettava virransäästö ja lepotila käytöstä kaikista luettelossa olevista laitteista, kuten langattomasta sovittimestasi, näytöstä, kiintolevystä jne. Napsauta sen jälkeen Käytä ja OK .
Tämä on vähän edistynyt ratkaisu, koska joudut etsimään ja poistamaan virransäästöasetukset käytöstä manuaalisesti. Kuitenkin, kun poistat virransäästöasetukset käytöstä, ongelma pitäisi ratkaista kokonaan.
Ratkaisu 8 - Asenna uusimmat päivitykset
Jos Windows 10 menee nukkumaan 2 minuutin kuluttua, ongelma voi olla tiettyjä häiriöitä järjestelmässäsi. Näitä häiriöitä voi esiintyä eri syistä, ja paras tapa korjata ne on asentaa uusimmat päivitykset. Yleensä Windows 10 asentaa puuttuvat päivitykset itse, mutta joskus saatat jättää päivityksen tai kaksi tietyiden häiriöiden vuoksi.
Voit kuitenkin aina tarkistaa päivitykset manuaalisesti seuraavasti:
- Avaa Asetukset-sovellus ja siirry Päivitys ja suojaus -osioon.
- Napsauta nyt Tarkista päivitykset -painiketta.
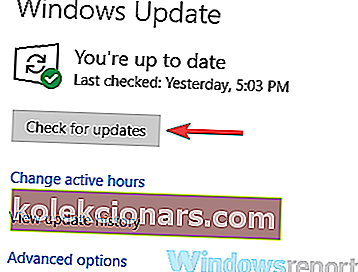
Jos päivityksiä on saatavilla, ne ladataan automaattisesti taustalla. Nyt sinun on vain käynnistettävä tietokone uudelleen päivitysten asentamiseksi. Kun päivitykset on asennettu, tarkista, onko ongelma edelleen olemassa.
LUE MYÖS:
- Täysi korjaus: Surface Pro 4 ei herää unesta
- Kuinka estää Windows 10, 8, 8.1 siirtymästä lepotilaan
- Korjaus: Windows 10 -tietokoneet menettävät äänen lepotilan jälkeen