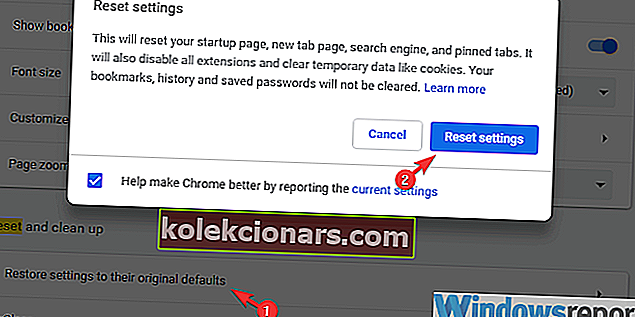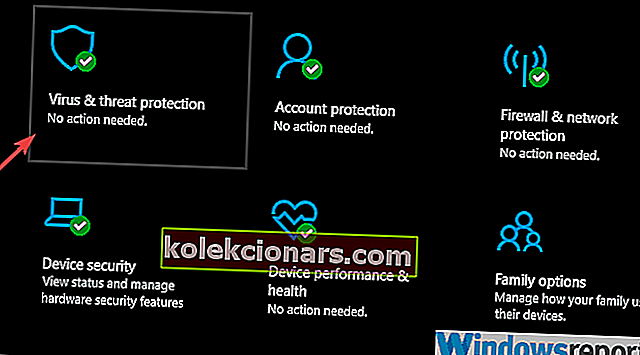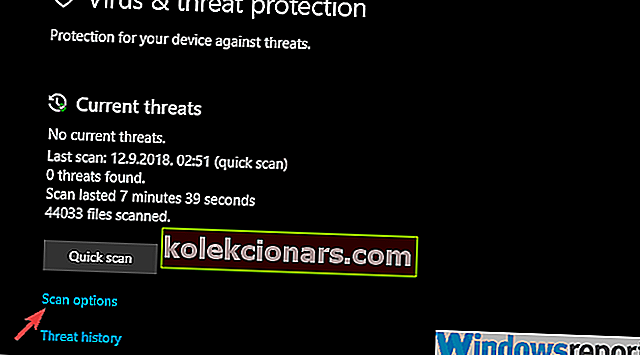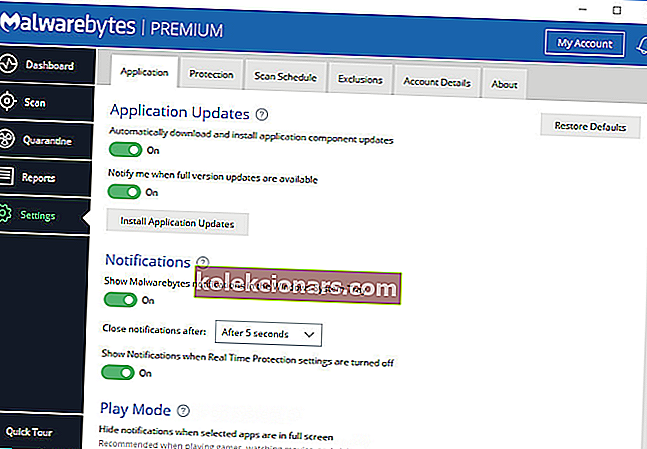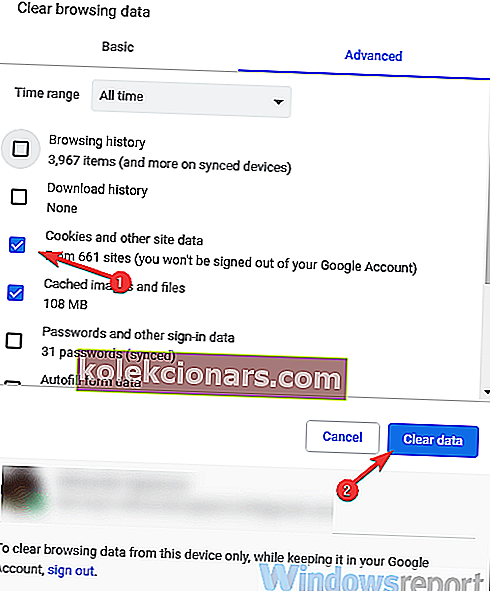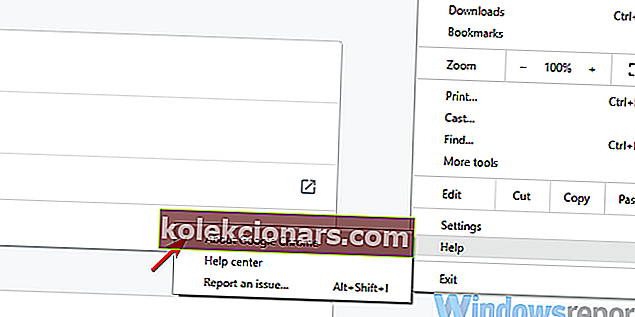- Google Chrome on yksi markkinoiden parhaista selaimista, mutta jopa parhaat selaimet kärsivät virheistä.
- Monet käyttäjät ilmoittivat, että Chrome jäädyttää heidän tietokoneensa.
- Katimme Chromen laajasti Chrome-keskittimessämme, ja jos olet kiinnostunut hyödyllisemmistä oppaista, muista tarkistaa se.
- Jos tarvitset tietoja muista vastaavista työkaluista, käy selaimesivullamme.
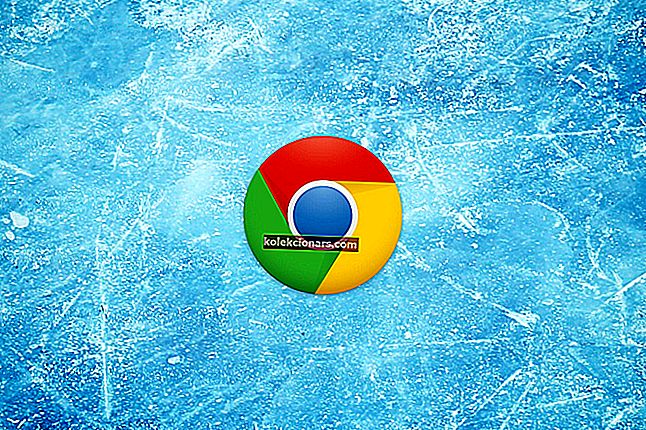
Google Chrome on käyttäjien suosikki syystä, sillä se omistaa valtaosan selainmarkkinoista pitkään. Android-alustan ollessa maailman eniten käytetty käyttöjärjestelmä on melko selvää, miksi Googlen alkuperäinen selain saa eniten huomiota.
Nyt, vaikka Chrome paranee jokaisen uuden päivityksen kanssa, sekä visuaalisesti että suorituskykyisesti, se on silti kaikkien yleisimpien kolmannen osapuolen vakiosovellusten ykkösresurssi.
Yksi suuri ongelma on, että Chrome jäätyy tietokoneeseen, mikä tapahtuu enimmäkseen epänormaalin RAM-muistin ehtymisen vuoksi.
Meillä on muutama ratkaisu tähän ongelmaan, joten tarkista ne alla. Toivottavasti ne auttavat sinua ratkaisemaan Chromen aiheuttamat jäädytysongelmat.
Alla luetellut ratkaisut auttavat sinua myös, jos kohtaat seuraavia ongelmia:
- Kromi pakastaa Windows 10: n
- Chrome pysäyttää tietokoneen
- Google Chrome -tietokone
- Chrome jäätää Windows 10: n
- Google Chrome jäädyttää Windows 10: n
Mitä teen, jos Chrome jäätää tietokoneeni?
- Käytä vaihtoehtoa, kunnes Google lajittelee ongelman
- Poista lisäosat käytöstä ja etsi haittaohjelmia
- Poista selaustiedot
- Päivitä Chrome
- Asenna Chrome uudelleen
1. Käytä vaihtoehtoa, kunnes Google lajittelee ongelman
Lopuksi, kunnes ongelma on selvitetty, voimme ehdottaa vain joidenkin vaihtoehtoisten selainten kokeilemista. Ja nyt enemmän kuin koskaan sinulla on huomattava määrä Chrome-vaihtoehtoja.
Yksi hyvä esimerkki vaihtoehtoisesta selaimesta on Opera, koska sillä on sama Chromium-moottori kuin Google Chromella, mutta vain murto-osa resurssitarpeista.
Sillä on myös laaja kirjasto laajennuksia, joten verkkoselaimen rikastaminen tarpeidesi mukaiseksi ei ole ongelma.
Lisäksi saat lisäetuna muutaman ylimääräisen suojaustason, jotka tulevat VPN: n ja sisäänrakennetun mainosten eston muodossa.

Ooppera
Surffaa Internetissä ja pidä kymmeniä välilehtiä auki huolehtimatta tietokoneen jumiutumisesta Operaa käyttämällä! Ilmainen verkkosivusto2. Nollaa selain ja etsi haittaohjelmia
- Avaa Chrome .
- Napsauta kolmen pisteen valikkoa ja avaa Asetukset .
- Kirjoita hakupalkkiin reset ja napsauta Palauta asetukset alkuperäisiin oletusarvoihinsa .
- Napsauta Nollaa asetukset .
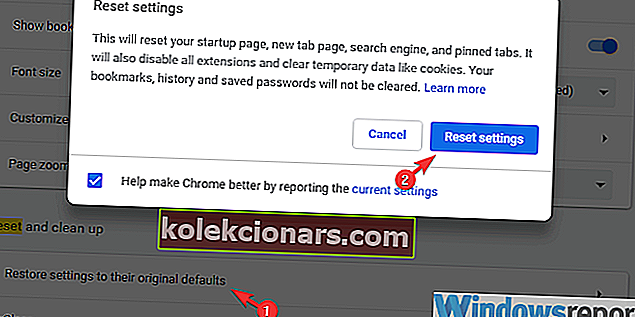
Näin voit etsiä haitallista läsnäoloa sekä Windows Defenderin että Malwarebytesin kanssa:
- Avaa Windows Defender tehtäväpalkin ilmoitusalueelta.
- Valitse Virus- ja uhkasuojaus .
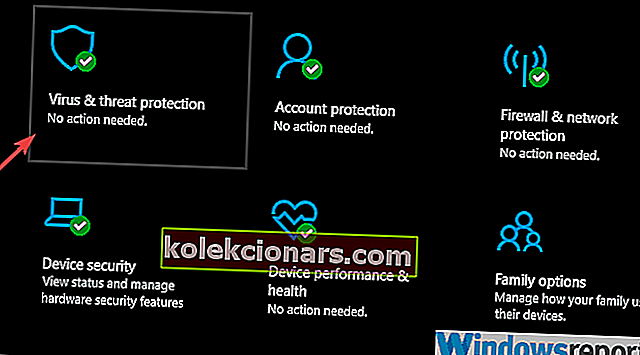
- Valitse Skannausasetukset .
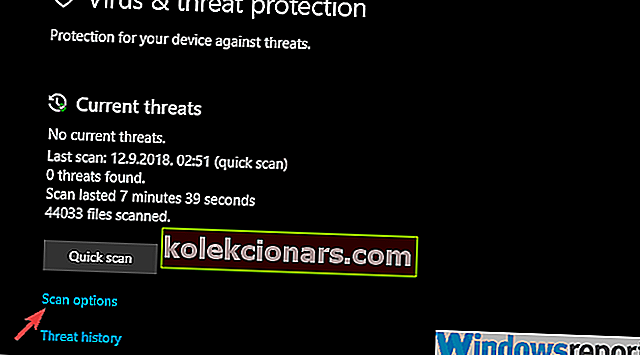
- Valitse Windows Defenderin offline-haku.
- Valitse Skannaa nyt .
- Tietokoneesi käynnistyy uudelleen ja skannausprosessi alkaa.
- Kun se on alkanut uudelleen, lataa Malwarebytes täältä.
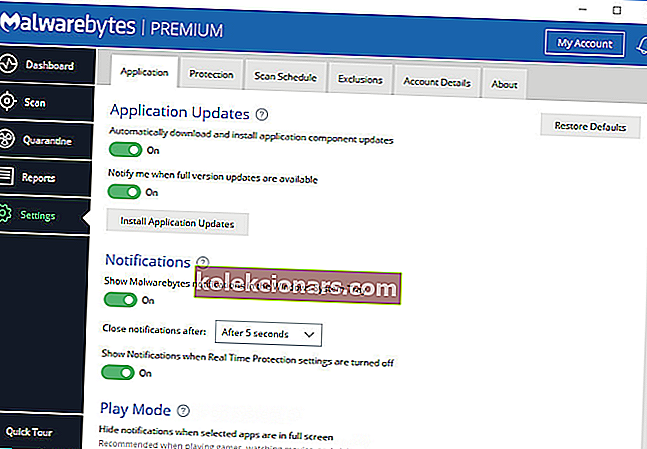
- Suorita työkalu ja napsauta Skannaa
- Odota, kunnes työkalu skannaa järjestelmän, ja käynnistä tietokone uudelleen.

Malwarebytes
Skannaa järjestelmäsi ja poista tietokoneesi jäädyttävät haittaohjelmat heti tämän hämmästyttävän työkalun avulla. Ilmainen kokeiluversio Vieraile verkkosivustolla3. Tyhjennä selaustiedot
- Avaa Chrome .
- Paina Ctrl + Shift + Delete Avaa Poista selaustiedot valikosta.
- Valitse Lisäasetukset- välilehti.
- Alle Aikaväli , valitse Kaikki aika .
- Valitse Evästeet ja muut tietosivustot -ruutu.
- Valitse Tyhjennä tiedot .
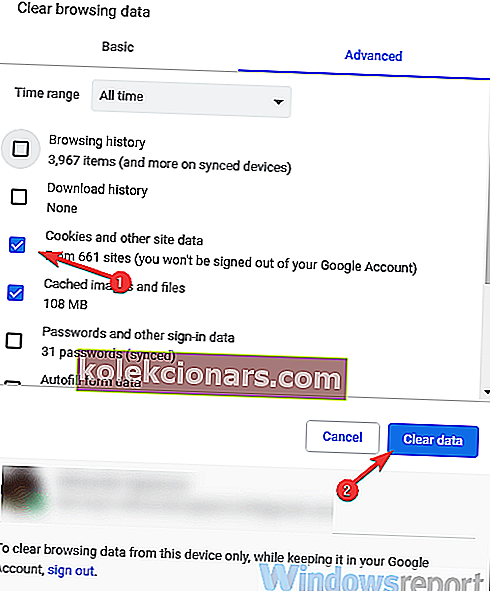
- LUE MYÖS: Korjaa vioittunut Chrome-profiili Windows 10: ssä
4. Päivitä Chrome
- Avaa Chrome .
- Napsauta kolmen pisteen valikkoa oikeassa yläkulmassa ja avaa Ohjeet> Tietoja Google Chromesta .
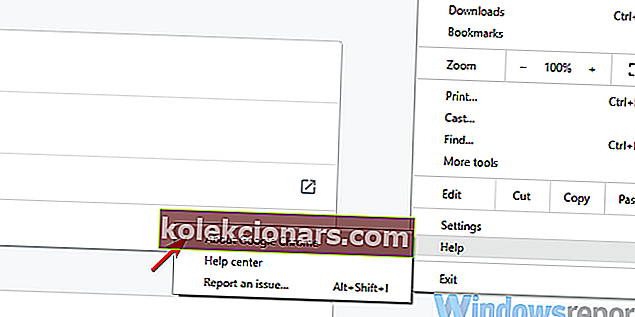
- Versiotarkistuksen pitäisi alkaa ja selain päivittyy, jos virallinen päivitys on saatavilla.
5. Asenna Chrome uudelleen
Kuten minkä tahansa muun kolmannen osapuolen sovelluksen kohdalla, uudelleenasennus on aina vianetsintäluettelon lopussa.
Mutta itse sovelluksen poistamisen lisäksi suosittelemme kaikkien paikallisesti tallennettujen tietojen tyhjentämistä. Vain varmistaaksemme, että jonkinlainen korruptio ei aiheuta selainta ja käyttöjärjestelmää
Voit joko etsiä liitettyjä tiedostoja itse tai käyttää kolmannen osapuolen asennuksen poisto-ohjelmaa, ja se tekee sen puolestasi. Jos valitset jälkimmäisen vaihtoehdon, tarkista luettelo parhaista asennuksen poistajista täällä.
Jos haluat asentaa Chromen uudelleen, tarkista perusteellinen Chrome-asennusopas.
UKK: Lisätietoja Google Chromesta
- Miksi Chrome aiheuttaa tietokoneeni jumiutumisen?
Chrome on kuuluisa liiallisesta RAM-muistin käytöstä, joten on mahdollista, että tietokoneesi jäätyy, koska siinä ei ole RAM-muistia.
- Kuinka voin korjata Google Chromen jäätymisen Windows 10: ssä?
Jos haluat lopettaa jäätymisen Windows 10: ssä, muista tyhjentää selaustiedot ja poistaa kaikki ei-toivotut tai tarpeettomat laajennukset.
- Mikä on Chromen puhdistustyökalu?
Chromen puhdistustyökalu on erityinen sovellus, joka skannaa järjestelmän ja poistaa kaikki ei-toivotut sovellukset, jotka häiritsevät Chromea.
- Kuinka voin avata Chromen tietokoneellani?
Avaa Chrome tietokoneellasi kaksoisnapsauttamalla sen laajennusta. Vaihtoehtoisesti voit etsiä Chromea Käynnistä-valikosta ja käynnistää sen sieltä.
Toimittajan huomautus: Tämä viesti julkaistiin alun perin huhtikuussa 2020, ja sitä on päivitetty ja päivitetty elokuussa 2020 tuoreuden, tarkkuuden ja kattavuuden vuoksi.