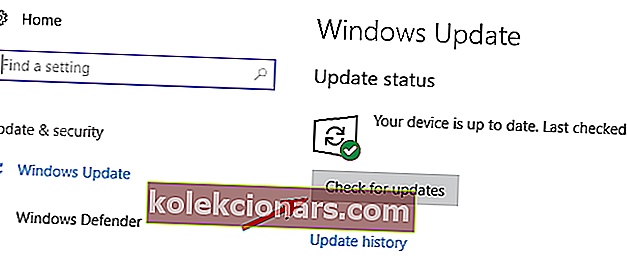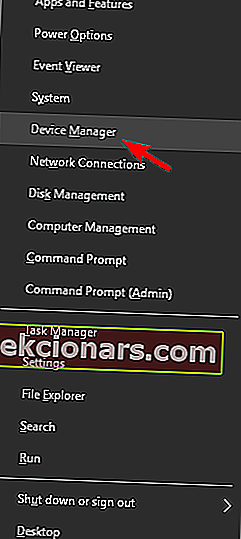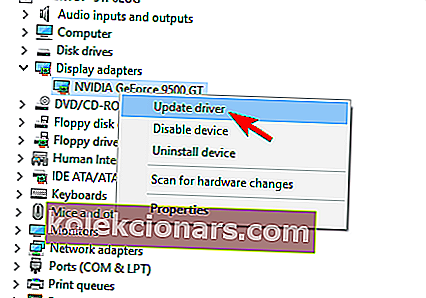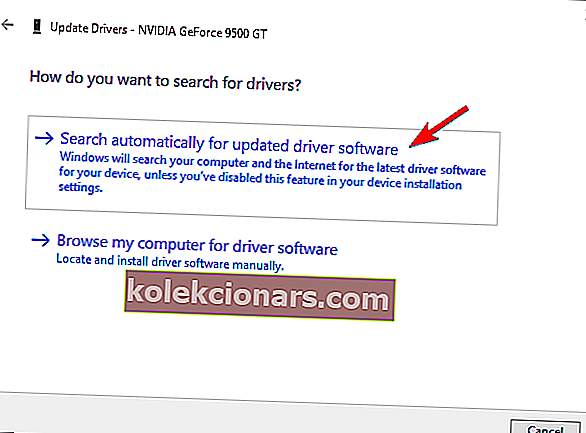- BSoD-virheilmoitukset ovat joitain tunnetuimpia virheilmoituksia, joita voi ilmetä, koska et koskaan tiedä tarkalleen, mikä aiheuttaa ongelman, paitsi itse BSoD: n aikana.
- DRIVER OVERRAN STACK BUFFER -virhe on eräänlainen BSoD, ja tarkastelemme sitä alla olevasta artikkelista yhdessä muutaman korjauksen kanssa, joita voit kokeilla.
- DRIVER OVERRAN STACK BUFFER -virhe on vain yksi monista sellaisista ongelmista, joita olemme käsitelleet keskuksessamme, joka on tarkoitettu BSoD-virheiden korjaamiseen. Siksi on hyvä lisätä se kirjanmerkkeihin, jos tarvitset sitä uudelleen.
- Katso omistettu Fix-sivumme saadaksesi käteviä oppaita.

DRIVER OVERRAN STACK BUFFER ja muut BSoD-virheet voivat aiheuttaa monia ongelmia tietokoneellasi, joten on tärkeää, että korjaat nämä virheet mahdollisimman pian.
Nämä virheet voivat olla melko ongelmallisia, joten tänään näytämme sinulle korjata DRIVER OVERRAN STACK BUFFER -virheen Windows 10: ssä.
DRIVER OVERRAN PINOPUSKURI voi olla iso ongelma tietokoneellasi, ja tässä artikkelissa näytämme sinulle, kuinka korjata nämä ongelmat:
- Kuljettaja ylitti pinopuskurin käynnistyksen yhteydessä
- Käyttäjien mukaan joskus tämä virhe tapahtuu heti käynnistyksen yhteydessä.
- Tämä voi olla iso ongelma, koska et voi käyttää tietokonettasi ollenkaan.
- Kuljettaja ylitti pinopuskurin ylikellotuksen
- Monet käyttäjät ylikellottavat tietokonettaan saadakseen parhaan mahdollisen suorituskyvyn.
- Ylikellotus voi kuitenkin aiheuttaa erilaisia ongelmia, ja jos sinulla on tämä ongelma, muista poistaa kaikki ylikellotusasetukset.
- Ohjain ylitti pinopuskurin Windows 10 -asennuksen aikana
- Joskus tämä virhe voi tapahtua Windows 10: n asennuksen aikana.
- Tämä on yleensä osoitus laitteisto-ongelmasta.
- Ohjain ylitti pinopuskurin Windows 10 -sinisen näytön
- Tämä on Blue Screen of Death -virhe, ja heti kun se näyttää, tietokoneesi kaatuu ja käynnistyy uudelleen.
- Tämä voi olla iso ongelma, mutta sinun pitäisi pystyä korjaamaan se jollakin ratkaisuistamme.
- Driver_overran_stack_buffer ntoskrnl.exe, tcpip.sys, asustp.sys, nvlddmkm.sys, ntfs.sys, win32k.sys, fltmgr.sys, netwsw00.sys, hal.dll, halmacpi.dll
- Yleensä tämä virheilmoitus näyttää ongelman aiheuttavan tiedoston nimen.
- Kun tiedät tiedoston nimen, sinun on tehtävä vähän tutkimusta ja selvitettävä, kuinka ongelma voidaan korjata.
- Kuljettaja ylitti pinopuskurin kaatumisen
- Tämä on myös tämän virheen yleinen ongelma. Kun tämä virhe näkyy tietokoneellasi, tietokone kaatuu ja käynnistyy uudelleen automaattisesti.
- Tämä voi olla iso ongelma ja aiheuttaa tiedostohäviöitä ja muita ongelmia.
Kuinka voin korjata DRIVER OVERRAN STACK BUFFER BSOD -virheen Windows 10: ssä?
Sisällysluettelo:
- Asenna uusimmat Windows-päivitykset
- Varmista, että olet asentanut uusimmat ohjaimet
- Suorita BSOD-vianmääritys
- Suorita SFC-skannaus
- Suorita DISM
- Tarkista kiintolevy
- Poista ongelmallinen ohjelmisto
- Muuta G-Sync-asetuksia
- Nollaa Windows 10
- Tarkista RAM-muistisi ja muut laitteistokomponentit
1. Asenna uusimmat Windows-päivitykset
- Avaa Asetukset-sovellus .
- Voit tehdä sen painamalla Windows Key + I -näppäintä .

- Voit tehdä sen painamalla Windows Key + I -näppäintä .
- Kun Asetukset-sovellus avautuu, siirry kohtaan Päivitys ja suojaus .
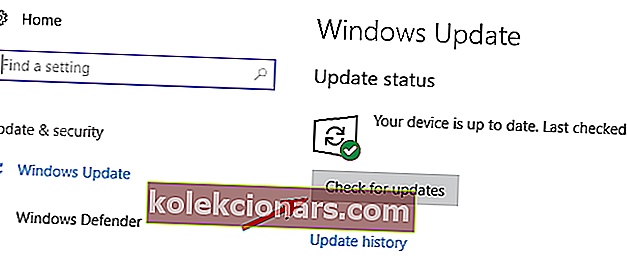
Blue Screen of Death -virheet voivat johtua sekä laitteisto- että ohjelmisto-ongelmista, ja ongelman korjaamiseksi on erittäin suositeltavaa ladata uusimmat Windows 10 -päivitykset.
Monet näistä päivityksistä korjaavat laitteisto- ja ohjelmistokysymyksiä, mutta ne korjaavat tietyt tietoturva-aukot, joten jos haluat, että tietokoneesi on turvallinen ja virheetön, suosittelemme, että käytät Windows Update -päivitystä ja lataat uusimmat päivitykset.
Windows tarkistaa nyt saatavana olevat päivitykset. Jos päivityksiä on saatavana, ne asennetaan automaattisesti. Jos sinulla on vaikeuksia avata Asetus-sovellus, katso tämä artikkeli ongelman ratkaisemiseksi.
Etkö voi päivittää Windowsia? Katso tämä opas, joka auttaa sinua ratkaisemaan ne nopeasti.
2. Varmista, että olet asentanut uusimmat ohjaimet
- Paina näppäimistöllä Windows Key + X ja valitse luettelosta Laitehallinta .
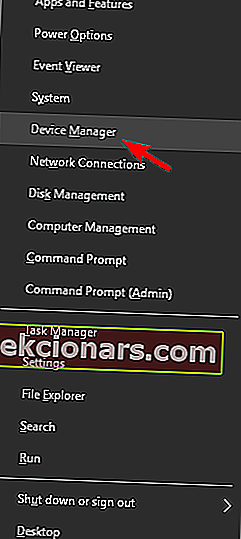
- Kun Laitehallinta avautuu, etsi päivitettävä ohjain, napsauta sitä hiiren kakkospainikkeella ja valitse Päivitä ohjain .
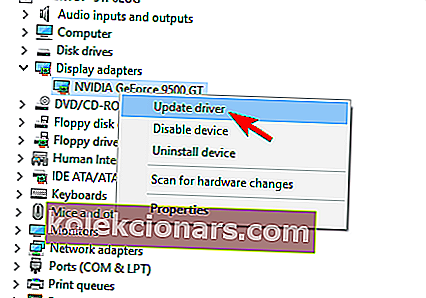
- Valitse Etsi automaattisesti päivitettyä ohjainohjelmistoa varten . Windows 10 lataa ja asentaa nyt sopivat ohjaimet.
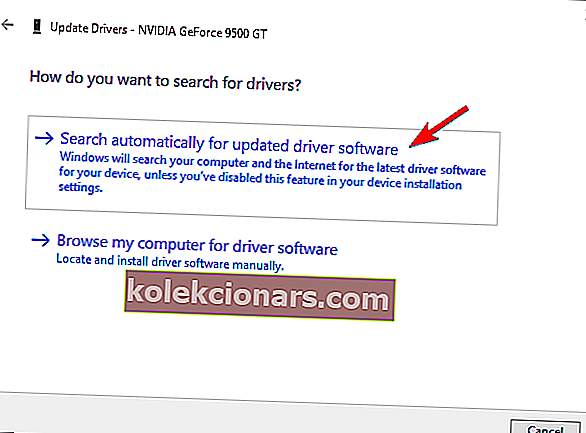
- Toista nämä vaiheet kaikille päivitettäville ohjaimille.
Windows ei voi ladata uusia ohjaimia automaattisesti? Älä huoli, olemme kuulleet sinut.
Ohjaimet ovat tärkeä osa käyttöjärjestelmää, koska Windows 10 käyttää ohjaimia työskennellessäsi laitteiston kanssa. Jos tietty ohjain on vanhentunut tai vioittunut, se voi aiheuttaa DRIVER OVERRAN STACK BUFFER Blue Screen of Death -virheen.
Laitehallinnan käyttäminen ohjainten päivittämiseen on helppoa, mutta se ei ehkä ole paras ratkaisu. Käyttäjien mukaan Laitehallinta ei aina lataa uusimpia ohjaimia, joten jos haluat asentaa uusimmat ohjaimet, suosittelemme, että lataat tarvittavat ohjaimet manuaalisesti.
Voit tehdä sen vain käymällä laitteistovalmistajan verkkosivustolla ja lataamalla laitteellesi uusimmat ohjaimet. Käyttäjät ilmoittivat Atheros- langattoman ohjaimen ongelmista , joten päivitä ensin tämä ohjain ja siirry sitten muihin ohjaimiin.
2.1 Päivitä ohjaimet automaattisesti
Ohjainten etsiminen yksin voi olla aikaa vievää. Joten suosittelemme käyttämään työkalua, joka tekee tämän puolestasi automaattisesti.
Automaattisen ajuripäivityksen käyttäminen säästää varmasti ajureiden manuaalisen etsinnän vaivaa, ja se pitää järjestelmän aina ajan tasalla uusimpien ohjainten kanssa.
Tweakbit's Driver Updater (Microsoftin ja Norton Antivirus hyväksymä) auttaa sinua päivittämään ohjaimet automaattisesti ja estämään väärien ohjainversioiden asentamisesta aiheutuvat PC-vahingot. Useiden testien jälkeen tiimimme totesi, että tämä on paras automatisoitu ratkaisu.
Tässä on pikaopas sen käytöstä:
- Lataa ja asenna TweakBit-ohjainpäivitysohjelma

- Asennuksen jälkeen ohjelma alkaa etsiä tietokoneeltasi vanhentuneita ohjaimia automaattisesti.
- Driver Updater tarkistaa asennetut ohjainversiot uusimpien versioiden pilvitietokantaan nähden ja suosittelee asianmukaisia päivityksiä.
- Sinun tarvitsee vain odottaa tarkistuksen päättymistä.

- Skannauksen päätyttyä saat raportin kaikista tietokoneeltasi löydetyistä ongelma-ajureista.
- Tarkista luettelo ja katso, haluatko päivittää jokaisen ohjaimen erikseen vai kaikki kerralla.
- Päivitä yksi ohjain kerrallaan napsauttamalla Päivitä ohjain -linkkiä ohjaimen nimen vieressä.
- Tai napsauta yksinkertaisesti Päivitä kaikki -painiketta alareunassa, jotta kaikki suositellut päivitykset asennetaan automaattisesti.

Huomaa: Jotkut ohjaimet on asennettava useita vaiheita, joten sinun on painettava Päivitä-painiketta useita kertoja, kunnes kaikki sen osat on asennettu.
3. Suorita BSOD-vianmääritys
- Avaa Asetukset-sovellus ja siirry Päivitys ja suojaus -osioon.
- Valitse vasemmalla olevasta valikosta Vianmääritys .
- Valitse oikeasta ruudusta BSOD ja valitse Suorita vianmääritys .

- Suorita vianmääritys noudattamalla näytön ohjeita.
Windows 10: n vianmääritystyökalua voidaan käyttää kaikenlaisten järjestelmävirheiden käsittelemiseen. Sisältää BSOD-ongelmat. Joten se on seuraava asia, jota yritämme.
Onko sinulla vianetsintäongelmia? Korjaa se tämän täydellisen oppaan avulla.
4. Suorita SFC-skannaus
- Napsauta hiiren kakkospainikkeella Käynnistä-valikkopainiketta ja avaa komentokehote (Järjestelmänvalvoja).
- Kirjoita seuraava rivi ja paina Enter: sfc / scannow

- Odota, kunnes prosessi on valmis (se voi kestää jonkin aikaa).
- Jos ratkaisu löytyy, sitä käytetään automaattisesti.
- Sulje nyt komentokehote ja käynnistä tietokone uudelleen.
Seuraava rivin vianetsintäominaisuus on SFC-skannaus. Tämä työkalu tarkistaa, onko järjestelmätiedostoissa vioittuneita, ja korjaa ne, jos mahdollista. Joten jos vioittunut järjestelmätiedosto aiheuttaa DRIVER OVERRAN STACK BUFFER -virheen, tämä työkalu todennäköisesti korjaa sen.
Jos sinulla on vaikeuksia käyttää komentokehotetta järjestelmänvalvojana, sinun on parasta tarkastella tätä opasta tarkemmin.
Onko sinulla skannauskomennon ongelmia? Älä huoli, meillä on helppo korjaus sinulle.
5. Suorita DISM
Kolmas vianmääritystyökalu, jota aiomme käyttää tässä, on DISM. DISM (Deployment Image Servicing and Management), kuten nimensä mukaan, ottaa järjestelmäkuvan uudelleen käyttöön ja ratkaisee mahdolliset ongelmat matkan varrella.
Joten on myös mahdollista ratkaista DRIVER OVERRAN STACK BUFFER -virhe.
- Tavallinen tapa
- Napsauta hiiren kakkospainikkeella Käynnistä ja avaa komentokehote (järjestelmänvalvoja).
- Liitä seuraava komento ja paina Enter:
-
- DISM / Online / Cleanup-Image / RestoreHealth

- DISM / Online / Cleanup-Image / RestoreHealth
-
- Odota, kunnes skannaus on valmis.
- Käynnistä tietokone uudelleen ja yritä päivittää uudelleen.
DISM epäonnistuu Windowsissa? Katso tämä pikaopas ja päästä eroon huolista.
- Windowsin asennusmedialla
- Aseta Windowsin asennusmedia.
- Napsauta hiiren kakkospainikkeella Käynnistä-valikkoa ja valitse valikosta Komentokehote (Järjestelmänvalvoja).
- Kirjoita komentoriville seuraavat komennot ja paina Enter jokaisen jälkeen:
- dism / online / cleanup-image / scanhealth
- dism / online / cleanup-image / restorehealth
- Kirjoita nyt seuraava komento ja paina Enter:
- DISM / Online / Cleanup-Image / RestoreHealth /source:WIM:X:SourcesInstall.wim:1 / LimitAccess
- Muista muuttaa X- arvo asennetun aseman kirjaimella Windows 10 -asennuksen yhteydessä.
- Kun toimenpide on valmis, käynnistä tietokone uudelleen.
Tätä ratkaisua varten tarvitset Windowsin asennusmedian. Jos haluat tietää, miten luoda käynnistettävä USB-asema Windows 10: n kanssa, noudata tämän hyödyllisen oppaan yksinkertaisia ohjeita.
6. Tarkista kiintolevy
- Anna Advanced Startup
- (Käynnistä tietokone uudelleen pitämällä Vaihto- näppäintä alhaalla ).
- Valitse Vianmääritys> Lisäasetukset .
- Valitse komentorivi vaihtoehtoluettelosta.
- Kun komentokehote tulee näkyviin, kirjoita seuraavat rivit ja paina Enter jokaisen rivin jälkeen suorittaaksesi sen:
- bootrec.exe / rebuildbcd
- bootrec.exe / fixmbr
- bootrec.exe / fixboot
- Jotkut käyttäjät ehdottavat myös, että sinun on suoritettava myös muita chkdsk- komentoja.
- Näiden komentojen suorittamiseksi sinun on tiedettävä kaikkien kiintolevyn osioiden asemakirjaimet.
- Kirjoita komentokehotteeseen seuraava (mutta muista käyttää kirjaimia, jotka vastaavat kiintolevyn osioita tietokoneellasi):
- chkdsk / rc:

- c hkdsk / rd:
- chkdsk / rc:
- Tämä on vain esimerkkimme, joten pidä mielessä, että sinun on suoritettava chkdsk-komento jokaiselle kovalevyn osiolle, joka sinulla on.
- Käynnistä tietokone uudelleen ja tarkista, onko ongelma ratkaistu.
Joskus BSoD-virheitä, kuten DRIVER OVERRAN STACK BUFFER, saattaa esiintyä kiintolevyllä olevien vioittuneiden tiedostojen takia, ja ongelman korjaamiseksi sinun on tarkistettava kiintolevy chkdsk-komennolla.
chkdsk aiheuttaa sinulle päänsärkyä? Korjaa kaikki ongelmat tutustumalla tähän pikaoppaaseen.
7. Poista ongelmallinen ohjelmisto
Kolmannen osapuolen ohjelmisto voi myös aiheuttaa BSoD-virheiden ilmestymisen, joten on tärkeää löytää ja poistaa ongelmallinen ohjelmisto.
Käyttäjien mukaan tämän virheen syy oli Deamon Tools , joten jos sinulla on tämä sovellus asennettuna, kehotamme sinua poistamaan sen virheen korjaamiseksi.
Käyttäjät ilmoittivat myös, että Internet Explorerin Rapport- laajennus voi aiheuttaa DRIVER OVERRAN STACK BUFFER -virheen, joten poista tämä laajennus. Toinen sovellus, joka voi aiheuttaa tämän virheen, on Folder Lock, joten suosittelemme, että poistat sen tietokoneeltasi.
BSoD-virheiden yleinen syy voi olla virustentorjuntaohjelma, ja tämän virheen korjaamiseksi suosittelemme, että poistat väliaikaisesti kaikki kolmansien osapuolten virustentorjuntaohjelmat.
Muista, että ohjelman poistaminen ei välttämättä korjaa virhettä, koska monet virustentorjuntaohjelmat jättävät tietyt tiedostot taakse, kun poistat ne.
Varmistaaksesi, että virustentorjunta poistetaan kokonaan järjestelmästä, suosittelemme käyttämään erillistä poistotyökalua. Monilla virustentorjuntayrityksillä on nämä työkalut ladattavissa, joten muista ladata ne virustorjuntaohjelmistoosi.
Haluatko poistaa ohjelmat kokonaan Windows-tietokoneeltasi? Käytä näitä hämmästyttäviä asennuksen poistajia!
8. Muuta G-Sync-asetuksia
Käyttäjien mukaan G-Sync-asetukset voivat joskus aiheuttaa DRIVER OVERRAN STACK BUFFER Blue Screen of Death -virheen. Voit korjata tämän ongelman asettamalla G-Sync-asetukseksi Koko näyttö ja Windowed G-Sync-asetuksista.
9. Nollaa Windows 10
Jos tämä virhe johtuu ohjelmistosta, sinun pitäisi pystyä korjaamaan se suorittamalla Windows 10: n palautus. Windows 10: n nollaaminen poistaa kaikki tiedostot C-asemastasi, joten muista varmuuskopioida ne.
Etkö tiedä kuinka varmuuskopioida tietosi? Opi tekemään se tämän hienon oppaan avulla!
Meidän on mainittava, että saatat tarvita käynnistettävän USB-muistitikun Windows 10: n kanssa tämän vaiheen suorittamiseksi, joten on hyvä luoda se. Suorita Windows 10 -palautus seuraavasti:
- Käynnistä automaattinen korjaus käynnistämällä tietokone uudelleen muutaman kerran käynnistysjakson aikana.
- Valitse Vianmääritys> Nollaa tämä tietokone> Poista kaikki . Tämän vaiheen aikana sinua saatetaan pyytää lisäämään Windows 10 -asennusmedia, joten varmista, että sinulla on sellainen valmiina.
- Valitse Vain asema, johon Windows on asennettu> Poista tiedostoni ja napsauta Palauta- painiketta.
- Suorita Windows 10: n palautus noudattamalla näytön ohjeita.
Jos Windows 10: n nollaaminen ei korjaa ongelmaa, se tarkoittaa, että laitteisto aiheuttaa DDRIVER OVERRAN STACK BUFFER -virheen.
Tarvitsetko lisätietoja tietokoneen tehdasasetusten palauttamisesta? Lue tämä artikkeli ja lue kaikki mitä sinun tarvitsee tietää.
Katastrofi iskee etkä voi nollata tietokonetta! Onneksi meillä on sinulle oikeat ratkaisut.
10. Tarkista RAM-muistisi ja muut laitteistokomponentit

Laitteisto voi usein aiheuttaa tämän tyyppisiä virheitä, ja jos olet asentanut uutta laitteistoa äskettäin, suosittelemme poistamaan sen tai vaihtamaan sen ja tarkistamaan, korjaako se virheen.
FAQ: Lisätietoja BSoD: ista
- Voivatko laitteisto-ongelmat aiheuttaa BSoD: itä?
Jos laitteisto ei ole yhteensopiva emolevyn kanssa, järjestelmä kaatuu ja saat BSoD-virheen. Tietenkin nämä ovat vain yksi monista ongelmista, jotka voivat laukaista BSoD-virheitä.
- Mikä laitteisto on alttiimpi aiheuttamaan BSoD: itä?
Yksi laitteistokomponentti, joka voi johtaa virheisiin BSoD-virheisiin, on kiintolevy. Jos näin on sinulle, harkitse sen päivittämistä paljon nopeammaksi SSD: ksi.
- Ratkaiseeko RAM-muistini vaihtaminen pinopuskurin virheen?
Niin kauan kuin varmistat, että uudet RAM-komponentit ovat yhteensopivia muiden PC-komponenttien kanssa, sinun ei pitäisi enää saada Stack Buffer BSoD -ohjelmaa.
DRIVER OVERRAN STACK BUFFER Blue Screen of Death -virhe johtuu yleensä ongelmallisista sovelluksista tai vanhentuneista ohjaimista, ja voit korjata tämän virheen helposti käyttämällä jotakin ratkaisumme.
Jos sinulla on muita ehdotuksia tai kysymyksiä, älä epäröi pudottaa niitä alla oleviin kommenttiosioihin ja katsomme varmasti.
Toimittajan huomautus: Tämä viesti julkaistiin alun perin marraskuussa 2018, ja sitä on päivitetty ja päivitetty maaliskuussa 2020 tuoreuden, tarkkuuden ja kattavuuden vuoksi.