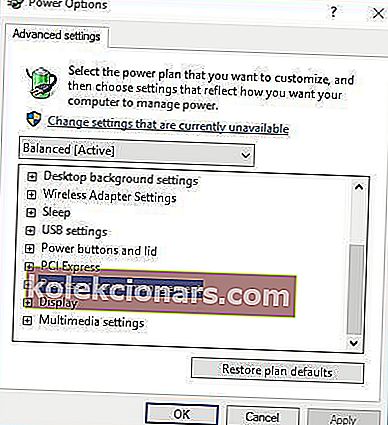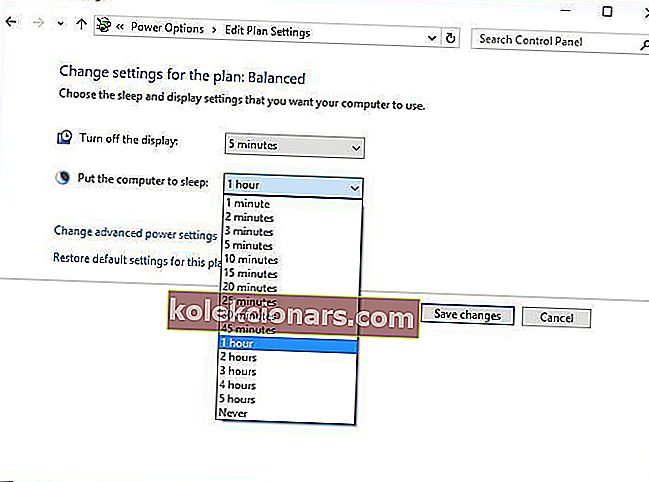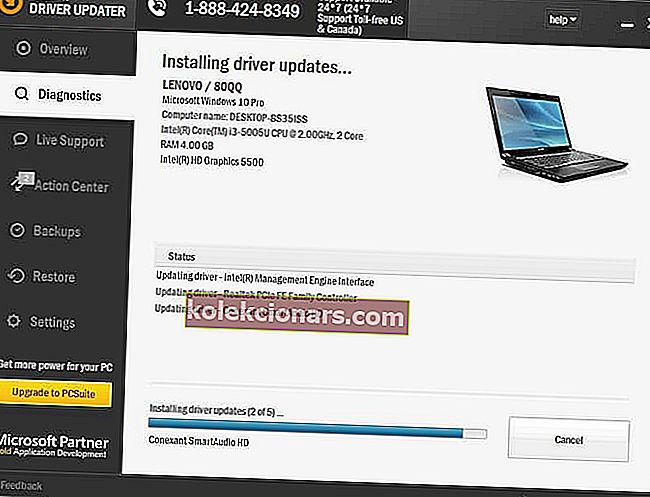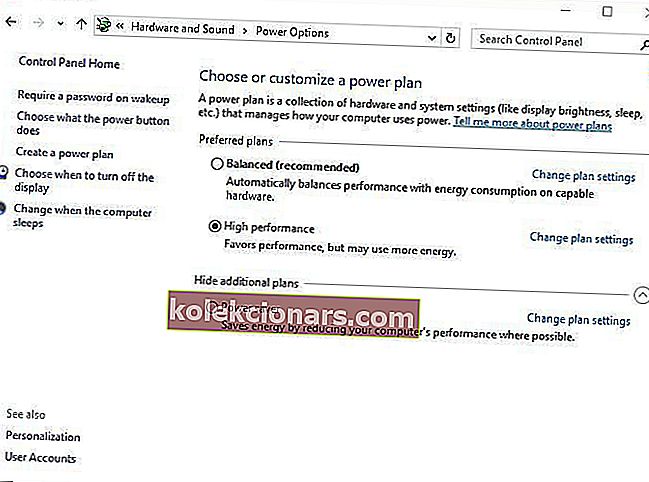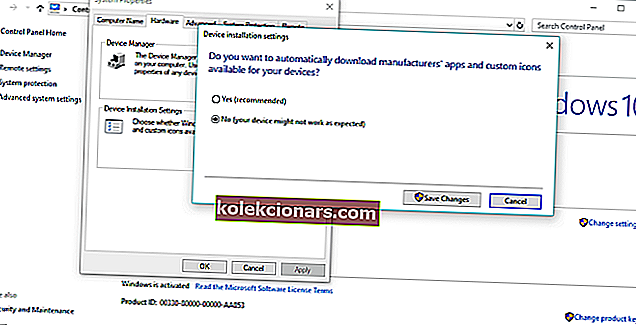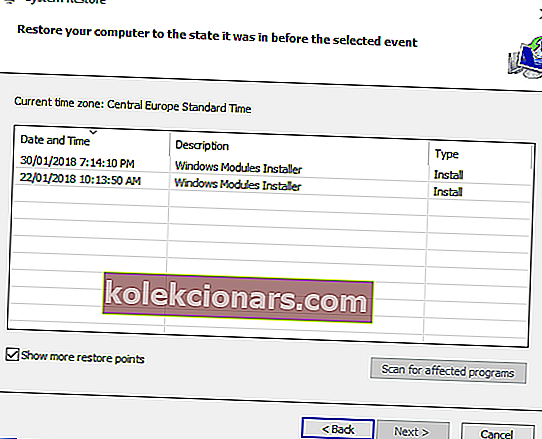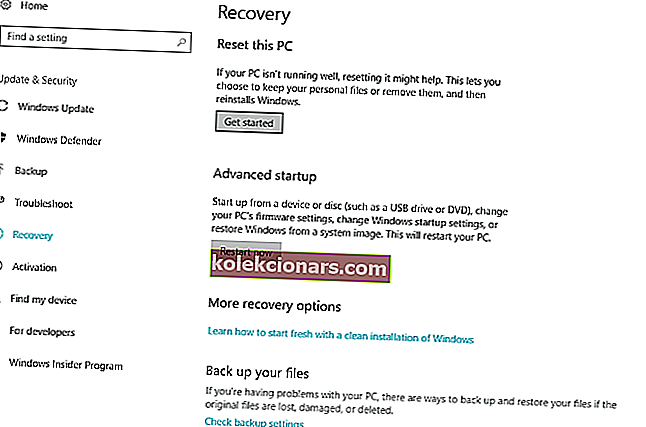- Tietokoneesi uudelleenkäynnistys voi olla ihanteellinen ratkaisu, kun sinun on viimeisteltävä ohjelmistoasennukset tai kun sinun on yksinkertaisesti suoritettava järjestelmän puhdas käynnistys.
- Erilaiset ohjelmisto- ja laitteisto-ongelmat voivat aiheuttaa tietokoneen uudelleenkäynnistyksen itsestään, mikä voi vakavasti haitata työn tuottavuutta ja pelikokemuksia.
- Useimmat uudelleenkäynnistykset johtuvat vikaantuneesta kiintolevystä, joten ehkä on aika päivittää omasi parempaan malliin, joka tarjoaa paljon tallennustilaa.
- Koska käytät Windows 10: tä päivittäin, älä unohda tutustua perusteelliseen Windows 10 -virhesivuun.

Windows 10 on vakaa käyttöjärjestelmä, mutta joillakin käyttäjillä on erilainen kokemus siitä. Heidän mukaansa satunnainen uudelleenkäynnistys tapahtuu Windows 10: ssä, ja se voi olla melko hankalaa, joten katsotaanpa, kuinka korjata tämä ongelma.
Tässä on muutamia esimerkkejä tästä tai vastaavista ongelmista:
- Tietokone käynnistyy satunnaisesti uudestaan pelatessaan peliä
- Windows 10 käynnistyy uudelleen automaattisesti
- Windows 10: n satunnainen uudelleenkäynnistys ei BSOD: ta
- Windows 10 käynnistyy uudelleen joutokäynnillä
- Windows 10: n satunnainen uudelleenkäynnistyspäivitys
Kuinka korjaan satunnaiset uudelleenkäynnistykset Windows 10: ssä?
Sisällysluettelo:
- Muuta virran lisäasetuksia
- Varmista, että lepotila on käytössä
- Poista virustorjunta
- Päivitä / poista näytönohjaimen ohjaimet
- Vaihda virrankäyttösuunnitelmaasi Suorituskykyiseksi
- Päivitä BIOS
- Tarkista laitteisto-ongelmat
- Tarkista, onko laitteesi ylikuumentunut
- Poista automaattiset ohjainpäivitykset käytöstä
- Testaa RAM-muistisi virheiden varalta
- Poista käytöstä ”Anna tietokoneen sammuttaa tämä laite virran säästämiseksi” -vaihtoehto
- Poista automaattinen uudelleenkäynnistys käytöstä
- Siirry palautusvaihtoehtoihin
1. Muuta virran lisäasetuksia
- Paina Windows-näppäintä + S ja kirjoita Virranhallinta-asetukset .
- Valitse tulosluettelosta Virranhallinta-asetukset .

- Kun Virranhallinta-asetukset- ikkuna avautuu, etsi suunnitelma ja napsauta Muuta suunnitelman asetuksia .

- Napsauta nyt Muuta virran lisäasetuksia .

- Vieritä alaspäin ja etsi prosessorin virranhallinta .
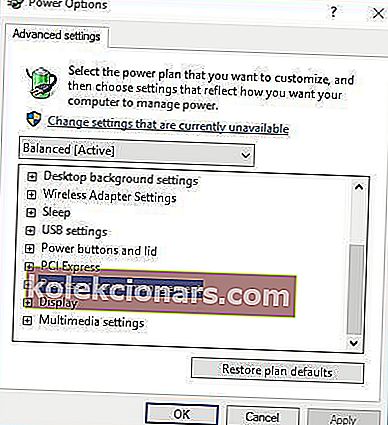
- Sinun pitäisi nähdä prosessorin vähimmäistilan arvo, joka on asetettu 100%: ksi.
- Muuta prosessorin vähimmäistila jollekin muulle arvolle, kuten 0.
- Tallenna muutokset.
Jos sinulla on satunnainen uudelleenkäynnistys Windows 10: ssä, kannattaa ehkä yrittää muuttaa virta-asetuksia.
Vältä odottamattomia tapahtumia asentamalla paras ohjelmisto tietokoneen virtalähteen testaamiseksi!
2. Varmista, että lepotila on käytössä
- Avaa Virranhallinta-asetukset , etsi nykyinen suunnitelma ja napsauta Muuta suunnitelman asetuksia .
- Kun olet tehnyt sen, etsi Laita tietokone lepotilaan -vaihtoehto ja valitse mikä tahansa arvo paitsi koskaan.
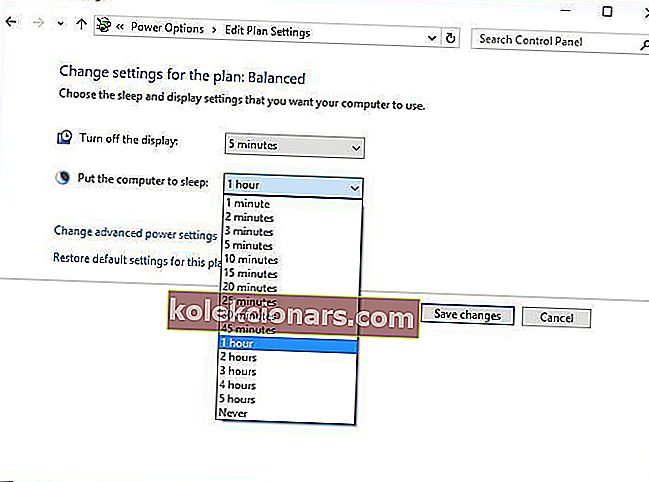
- Napsauta Tallenna muutokset, ja ongelmasi pitäisi korjata.
Joskus satunnainen uudelleenkäynnistys Windows 10: ssä voi laukaista, jos lepotilan ajastimen asetuksena on Ei koskaan. Tämän ongelman korjaamiseksi sinun on asetettava lepotilan ajastin muuhun eri arvoon.
3. Poista virustorjunta
Jos käynnistät satunnaisen uudelleenkäynnistyksen, syynä voi olla virustentorjuntaohjelma.
Käyttäjät ovat ilmoittaneet, että Kaspersky antivirus on joskus syy satunnaiseen uudelleenkäynnistykseen Windows 10: ssä, joten jos käytät Kaspersky antivirus -ohjelmaa, sinun kannattaa ehkä poistaa se väliaikaisesti tai päivittää uudempaan versioon.
Jos se ei toimi, kannattaa harkita siirtymistä eri virustorjuntaohjelmistoihin.
Suosittelemme, että Bitdefender on maailman suurin virustorjuntaohjelma. Siinä on joukko hyödyllisiä ominaisuuksia, jotka pitävät tietokoneesi turvassa ja optimoituna.
Tässä artikkelissa on joitain parhaita virustentorjuntatyökaluja markkinoilla tänään.
4. Päivitä / poista näytönohjaimen ohjaimet
- Paina Windows Key + X ja valitse luettelosta Laitehallinta .

- Kun Laitehallinta avautuu, etsi näytönohjain, napsauta hiiren kakkospainikkeella ja valitse Poista asennus .

- Valitse Poista tämän laitteen ohjainohjelmisto ja napsauta OK .

- Kun ohjain on poistettu, käynnistä tietokone uudelleen .
- Lataa uusin ohjain näytönohjaimen valmistajan verkkosivustolta ja asenna se.
Kuten tiedät, Windows 10 asentaa ajurit automaattisesti, ja jos asennat näytönohjaimen ohjaimet näytönohjaimen valmistajalta, voit joskus aiheuttaa ristiriitoja ja käynnistää satunnaisia uudelleenkäynnistyksiä.
Voit korjata tämän ongelman asentamalla lisää ohjaimia sen jälkeen, kun Windows 10 on suorittanut päivityksen ja asentanut tarvittavat ohjaimet ensin.
Jos olet jo asentanut näytönohjaimen ohjaimet, sinun on ehkä poistettava ne ja asennettava ne uudelleen ongelman korjaamiseksi.
Opi päivittämään ohjaimesi asiantuntijan tavoin kattavan oppaan avulla!
4.1 Päivitä ohjaimet automaattisesti
Jos yrität asentaa ohjaimet manuaalisesti, saatat vahingoittaa järjestelmää lataamalla ja asentamalla väärän version, joten suosittelemme käyttämään erillistä työkalua.
Tämä on ikävä prosessi, ja suosittelemme tekemään sen automaattisesti käyttämällä Tweakbit's Driver Updater -työkalua .
Tämän työkalun ovat hyväksyneet Microsoft ja Norton Antivirus, ja se käyttää edistynyttä päivitystekniikkaa. Useiden testien jälkeen tiimimme totesi, että tämä on paras automatisoitu ratkaisu.
Alla on pikaopas siitä, miten se tehdään.
-
- Lataa ja asenna TweakBit-ohjainpäivitysohjelma

- Asennuksen jälkeen ohjelma alkaa etsiä tietokoneeltasi vanhentuneita ohjaimia automaattisesti. Driver Updater tarkistaa asennetut ohjainversiot uusimpien versioiden pilvitietokantaan nähden ja suosittelee asianmukaisia päivityksiä. Sinun tarvitsee vain odottaa tarkistuksen päättymistä.
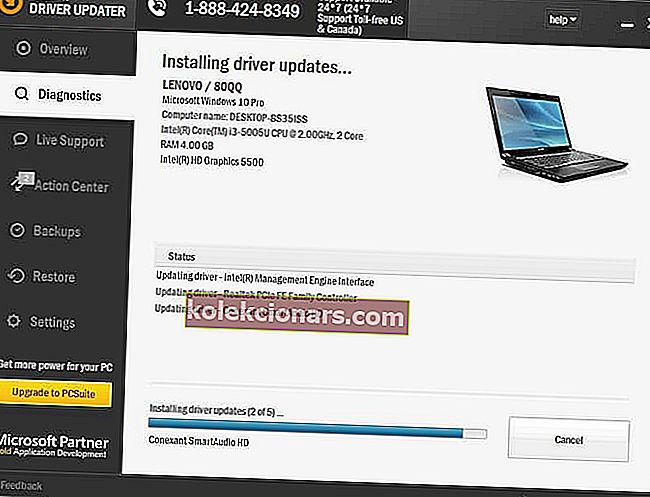
- Skannauksen päätyttyä saat raportin kaikista tietokoneeltasi löydetyistä ongelma-ajureista. Tarkista luettelo ja katso, haluatko päivittää jokaisen ohjaimen erikseen vai kaikki kerralla. Voit päivittää yhden ohjaimen kerrallaan napsauttamalla Päivitä ohjain -linkkiä ohjaimen nimen vieressä. Tai napsauta yksinkertaisesti alareunassa olevaa Päivitä kaikki -painiketta asentaaksesi kaikki suositellut päivitykset automaattisesti.

Huomaa: Jotkut ohjaimet on asennettava useita vaiheita, joten sinun on painettava Päivitä-painiketta useita kertoja, kunnes kaikki sen osat on asennettu.
- Lataa ja asenna TweakBit-ohjainpäivitysohjelma
Vastuuvapauslauseke : Jotkin tämän työkalun ominaisuudet eivät ole ilmaisia.
5. Muuta virrankäyttösuunnitelmasi Suuri suorituskyky
- Avaa Virranhallinta-asetukset .
- Kun Virranhallinta-asetukset- ikkuna avautuu, valitse Suuri suorituskyky .
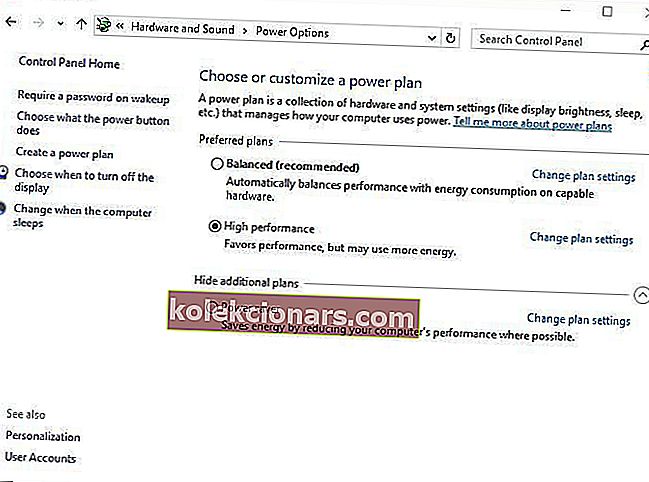
Jos käynnistät satunnaiset uudelleenkäynnistykset Windows 10: ssä, joskus paras ratkaisu on muuttaa virrankäyttösuunnitelma korkeaksi.
Meidän on mainittava, että vaihtamalla tilasi Suorituskykyiseksi tietokoneesi tai kannettava tietokoneesi kuluttaa enemmän virtaa, joten pidä tämä mielessä.
Tämä on erityisen tärkeää kannettavan tietokoneen käyttäjille, koska akku tyhjenee nopeammin ja sinun on ladattava se useammin.
6. Päivitä BIOS
Joskus voit korjata satunnaiset uudelleenkäynnistykset Windows 10: ssä päivittämällä BIOS: in. Voit päivittää BIOSin käymällä emolevyn valmistajan verkkosivustolla ja lataamalla uusimman BIOS-version.
Ennen kuin päivität BIOSin, varmista, että tarkistat emolevyn käyttöoppaat päivittääksesi BIOSin oikein.
Jos et ole varovainen, voit aiheuttaa pysyviä vaurioita tietokoneellesi, joten ole varovainen, jos päätät päivittää BIOSin. Jos et tiedä miten se tehdään oikein, ota yhteyttä asiantuntijaan.
Onko BIOS-päivitys tylsä ja vaarallinen työ? Ei lainkaan tämän vaiheittaisen oppaan avulla!
7. Tarkista laitteisto-ongelmat
Satunnainen uudelleenkäynnistys Windows 10: ssä voi tapahtua laitteisto-ongelmien vuoksi, joten kannattaa aina tarkistaa laitteisto. Käyttäjät ovat ilmoittaneet, että viallisen suorittimen tai virtalähteen vaihtamisen jälkeen ongelma ratkaistiin.
Muista, että jos tietokoneellasi on takuu, se voi olla parempi kuin viet sen korjaamoon ja pyydä heitä tarkistamaan se puolestasi.
8. Tarkista, onko laitteesi ylikuumentunut
Satunnainen uudelleenkäynnistys voi tapahtua, jos tietokoneesi ylikuumenee, joten on aina hyvä tarkistaa sen lämpötila.
Voit tehdä sen avaamalla BIOSin tai käyttämällä mitä tahansa ilmaista kolmannen osapuolen ohjelmistoa. Jos laite ylikuumenee, ei olisi huono idea avata se ja puhdistaa se pölystä paineilmalla.
Tietenkin, jos et halua rikkoa takuusi, sinun kannattaa viedä tietokone korjaamoon ja pyytää heitä tekemään se puolestasi.
Lisäksi, jos olet ylikellottanut laitteistoa, varmista, että poistat ylikellotusasetuksesi, koska ne voivat joskus aiheuttaa epävakautta, kuten satunnaisia uudelleenkäynnistyksiä ja ylikuumenemista.
Pidä tietokoneesi viileänä luettelomme parhaista suorittimen lämpötilanvalvontatyökaluista!
9. Poista automaattiset ohjainpäivitykset käytöstä
- Kirjoita Windowsin hakupalkkiin Lisäasetukset ja valitse tulosluettelosta Näytä järjestelmän lisäasetukset .
- Valitse Laitteisto- välilehti.
- Alle Laitteen Asennusasetukset -osiossa Laitteen asennusasetukset .
- Valitse Ei (laite ei ehkä toimi odotetulla tavalla) ja vahvista muutokset .
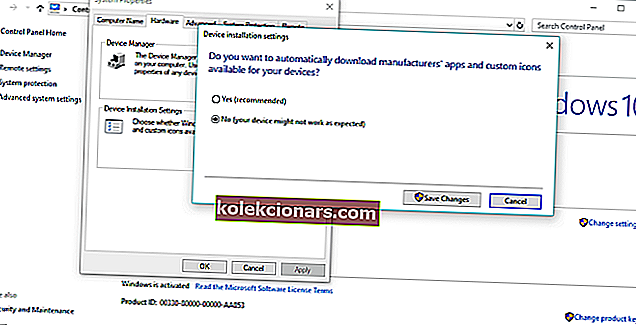
Jos olet 100% varma, että kaikki ohjaimet on asennettu oikein (Laitehallinnassa ei siis ole keltaisia huutomerkkejä), suosittelemme, että poistat ohjainten automaattisen päivityksen käytöstä Windows 10: ssä.
Olemme jo sanoneet, että vialliset GPU-ohjaimet ovat todennäköinen syy äkilliseen uudelleenkäynnistykseen, mutta vaikka asennat asianmukaiset ohjaimet, Windows Update pyrkii korvaamaan ne automaattisesti.
Tämä tekee kaiken sijoittamasi kovan työn.
10. Testaa RAM-muistisi virheiden varalta
- Kirjoita Windowsin hakupalkkiin mdsched.exe ja paina Enter.
- Käynnistä tietokone uudelleen ja skannauksen pitäisi alkaa ensimmäisen BIOS- näytön jälkeen.
- Odota, että menettely päättyy.
Päivinä ensimmäiset merkit siitä, että RAM-muistissasi on jotain vikaa, olivat äkilliset uudelleenkäynnistykset. Tietysti, ilman RAM-muistia, järjestelmä ei käynnisty lainkaan.
Jos käsillä on kuitenkin joitain RAM-virheitä, se käynnistyy ja kaatuu usein. On olemassa useita kolmansien osapuolten sovelluksia, joita voit käyttää RAM-muistin testaamiseen virheiden varalta, mutta voit käyttää myös Windowsin resursseja tekemään niin.
Järjestelmämuistidiagnostiikkatyökalun pitäisi olla hyödyllinen aloittelijoille.
Tee elämästäsi helpompaa asentamalla yksi näistä resurssien seurantatyökaluista!
11. Poista Salli tietokoneen sammuttaa tämä laite virran säästämiseksi vaihtoehto
-
- Kirjoita hakupalkkiin regedit, napsauta regedit hiiren kakkospainikkeella ja suorita se järjestelmänvalvojana.
- Siirry tälle polulle:
- HKEY_LOCAL_MACHINESYSTEMCurrentControlSetControlClass {4D36E972-E325-11CE-BFC1-08002bE10318} DeviceNumber
- Napsauta hiiren kakkospainikkeella aliavain nimeltä PnPCapilities ja napsauta Muokkaa .
- Muuta alkuarvoksi 24 ja tallenna muutokset.
- Käynnistä tietokone uudelleen ja etsi muutoksia.
Suurin osa Windows 10 -ongelmista on yksinkertainen ja helppo käsitellä, mutta näin ei ole kriittisissä virheissä, kuten satunnainen uudelleenkäynnistys.
Jotkut piilotetut virtaan liittyvät ominaisuudet voivat ja aiheuttavat järjestelmän sammumisen odottamatta virran säästämiseksi.
Jos sinulla on viallinen USB-asema tai jotain sellaista, tämä ominaisuus voi päästä yli pään melko nopeasti.
Ja tavallinen tapa poistaa se sisältää tuntikausia Laitehallinnassa, jossa sinun on poistettava käytöstä jokainen laite erikseen.
Onneksi on olemassa vaihtoehto, joka koskee rekisterin muokkauksia. Kuten me kaikki tiedämme, rekisteri on kokematon käyttäjien ei-toivottu alue. Siksi suosittelemme käyttämään käyttäjäystävällisempää työkalua. Hanki yksi tästä luettelosta.
Tämä tarkoittaa, että sinun on kiinnitettävä huomiota ennen tiettyjen muutosten tekemistä. Jos sitä käytetään väärin, se voi aiheuttaa kuolemaan johtavia järjestelmävahinkoja, joten toimi varoen.
12. Poista automaattinen uudelleenkäynnistys käytöstä
- Kirjoita Windowsin hakupalkkiin Lisäasetukset ja valitse tulosluettelosta Näytä järjestelmän lisäasetukset .
- Avaa Lisäasetukset .
- Avoin Asetukset alle Käynnistys ja palautuminen osassa.
- Poista valinta "Käynnistä uudelleen automaattisesti" -valintaruudusta ja vahvista muutokset.
Voit myös poistaa käytöstä Automaattinen uudelleenkäynnistys -vaihtoehdon, joka sammuttaa järjestelmän kriittisen järjestelmävirheen sattuessa, suojaamaan järjestelmää vioittumiselta.
Nyt tämä ei kuulosta fiksulta ajatukselta, mutta todennäköisyydellä, että viimeisimmän päivityksen mukana on vika. Joten, jos järjestelmäsi käyttäytyy normaalisti ilman satunnaisia uudelleenkäynnistyksiä, kannattaa ampua tämän vaihtoehdon poistamiseksi käytöstä.
13. Siirry palautusvaihtoehtoihin
- Kirjoita Recovery hakupalkissa ja avoin Recovery .
- Valitse ” Open System Restore ”.
- Valitse” Seuraava ” seuraavassa ikkunassa.
- Valitse haluamasi palautuspiste . Tietenkin se auttaa, jos tiedät, milloin ongelmat alkoivat valita oikean palautuspisteen vastaavasti.
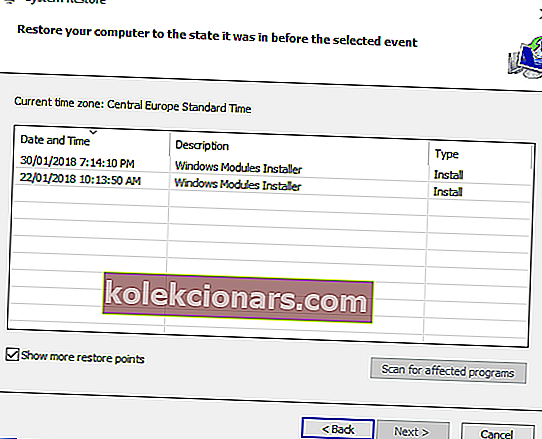
- Napsauta Seuraava ja sitten Valmis , jotta palautusprosessi alkaa.
Viimeinen vaihtoehto (puhtaan järjestelmän uudelleenasennuksen lisäksi) on palauttaa tietokoneesi oletusasetuksiin, tehdasasetuksiin ja etsiä muutoksia.
Lisäksi voit käyttää myös järjestelmän palauttamista siihen, mutta tämän vaihtoehdon toimivuus riippuu siitä, otitko sen aiemmin käyttöön vai ei. Ilman palautuspisteitä et voi käyttää järjestelmän palauttamista Windows 10: ssä tai muussa järjestelmässä.
Ja tässä on vaihtoehto, jonka pitäisi palauttaa järjestelmä tehdasasetuksiin menettämättä tietoja prosessin aikana:
- Paina Windows-näppäin + I ja avoin asetukset .
- Napsauta Päivitys ja suojaus -kohtaa.
- Valitse vasemmalta Palautus .
- Klikkaa Aloita alla Nollaa tämän tietokoneen .
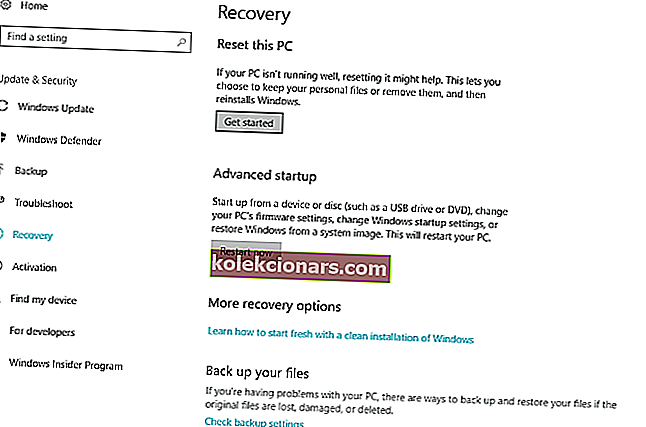
- Valitse, tallennetaanko tiedot vai ei, ja aloita palautusprosessi.
Onko sinulla ongelmia Windowsin palautuksen kanssa? Tässä on parhaat vinkit niiden korjaamiseen!
FAQ: Lisätietoja satunnaisista PC-palautuksista
- Nollain Windows-laitteeni ja se käynnistyy edelleen uudelleen. Mitä voin tehdä?
Vikaantunut laitteistokomponentti voi silti johtaa satunnaiseen uudelleenkäynnistykseen Windows 10: ssä. Hyvä valvontaohjelmisto voi auttaa estämään tällaiset ongelmat.
- Ovatko satunnaiset uudelleenkäynnistykset pieniä asioita?
Jos havaitset Windows 10 -laitteesi jatkuvan satunnaisen uudelleenkäynnistyksen, vakavampia asioita, kuten BSoD-virheitä ja järjestelmän kaikkia vikoja, voi olla sinulle varastossa.
- Voivatko satunnaiset uudelleenkäynnistykset vahingoittaa tietokonettani?
Suunnittelemattomat uudelleenkäynnistykset voivat johtaa tietojen menetykseen ja jopa pitkäaikaisiin vaurioihin tietokoneesi osille, joten varmista, että teet säännöllisiä varmuuskopioita luotettavilla varmuuskopiointityökaluilla.
Siinäpä se. Toivomme, että ainakin yksi näistä ratkaisuista auttoi sinua ratkaisemaan satunnaisen uudelleenkäynnistyksen ongelman Windows 10: ssä.
Jos sinulla on kommentteja, kysymyksiä tai ehdotuksia, ilmoita siitä meille alla olevissa kommenteissa.
Toimittajan huomautus: Tämä viesti julkaistiin alun perin huhtikuussa 2018, ja sitä on päivitetty ja päivitetty maaliskuussa 2020 tuoreuden, tarkkuuden ja kattavuuden vuoksi.