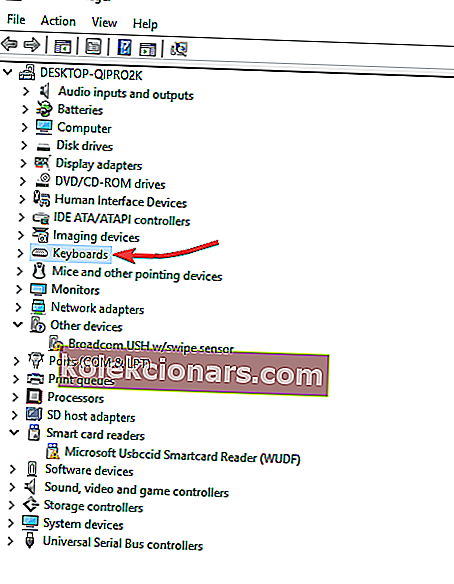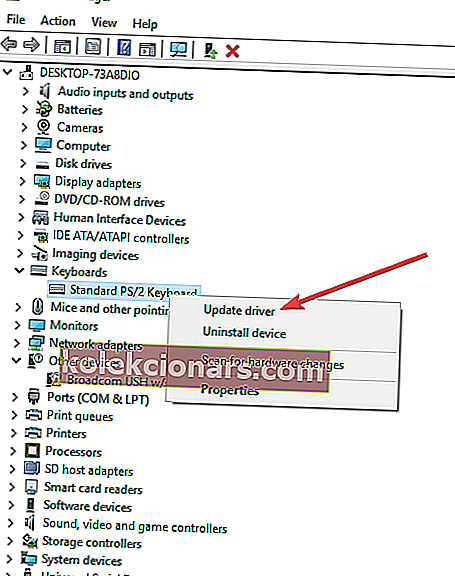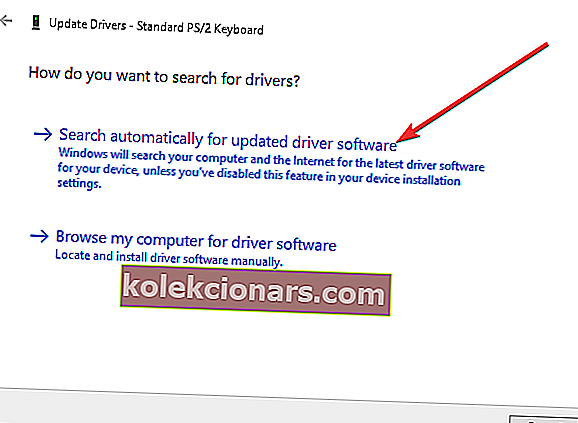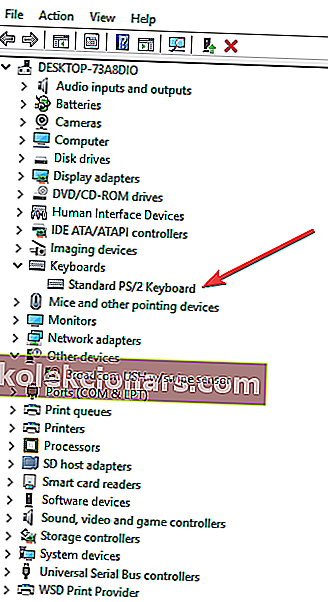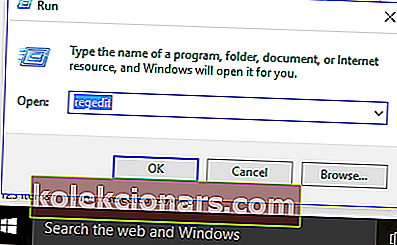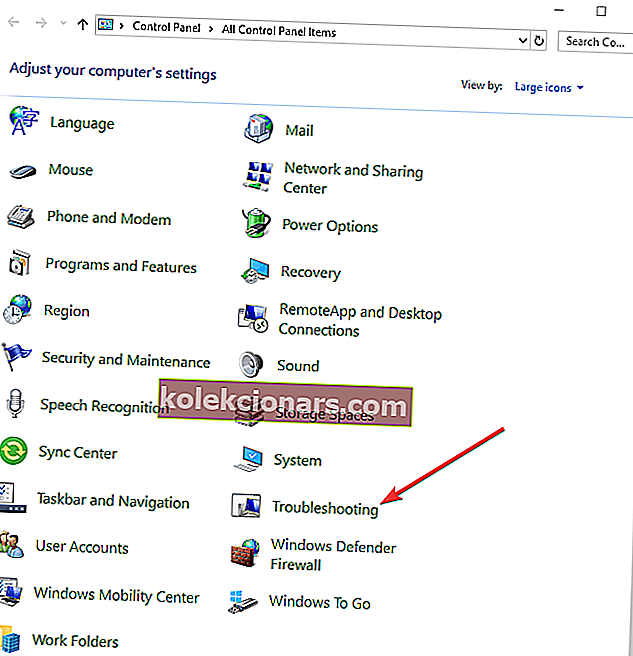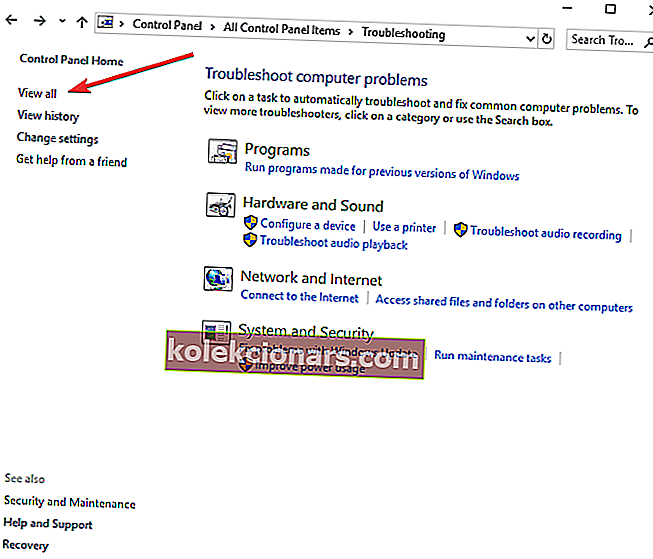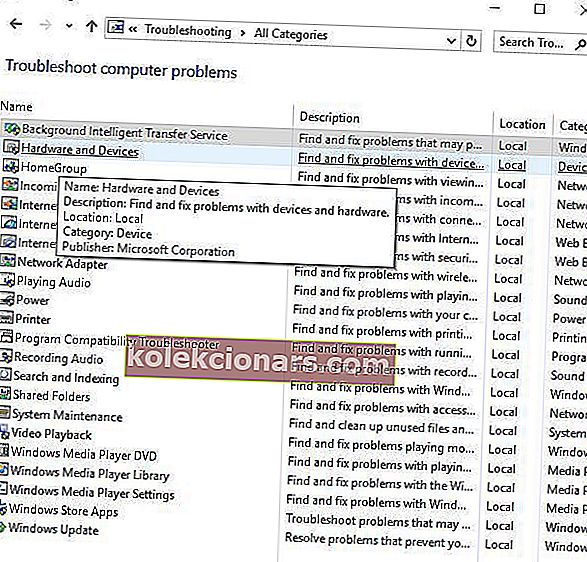- Vioittuneet näppäimistöajuriongelmat eivät ole harvinaisia, joten luetellaan nopeimmat sovellettavat ratkaisut.
- Voit yrittää asentaa näppäimistöohjaimet uudelleen tai tarkistaa aikaa näppäimistöyhteydestä.
- Jos haluat pitää näppäimistön siististi poissa, valitse yksi näistä upeista näppäimistön hihoista.
- Kun kohtaat vastaavia ongelmia, kokeile joitain tietokoneiden oheislaitteiden keskittimen kiertotapoja.

Vioittunut näppäimistöohjain voi tehdä näppäimistöstäsi käyttökelvottoman, mikä jättää sinun taistelemaan vain hiirellä tehtävien toimintojen avulla.
Windows tarjoaa kuitenkin muutaman nopean ratkaisun, joita voit käyttää Laitehallinnan kautta, mutta sinun on ensin vahvistettava muutama asia näppäimistöstä.
Alla on muutamia alustavia tarkistuksia ja pikakorjauksia sekä ratkaisuja, joita voit käyttää jatkossa vioittuneen näppäimistöohjaimen ongelman ratkaisemiseksi.
Kuinka voin korjata vioittuneet näppäimistöajuriongelmat?
- Asenna näppäimistöohjain uudelleen
- Tarkista näppäimistö varmistaaksesi, että se ei ole vahingoittunut fyysisesti
- Tarkista näppäimistöyhteys
- Tarkista Windows-ohjaimen asennus
- Käytä omaa ohjelmistoa
- Päivitä olemassa olevat ohjaimet Laitehallinnalla
- Käytä komentokehotetta
- Laitteiden ja laitteiden vianetsintä
- Asenna näppäimistöohjaimet yhteensopivuustilassa
1. Asenna näppäimistöohjaimet uudelleen

Jos haluat pitää tietokoneesi ja kaikki sen osat turvallisina ja moitteettomasti, sinun on käytettävä kolmannen osapuolen ohjelmia päivittämään näppäimistöajurit.
Tarpeetonta sanoa, että väärien järjestelmäajurien lataaminen ja asentaminen vahingoittaa järjestelmääsi pysyvästi, joten suosittelemme, että kokeilet kolmannen osapuolen työkalua, kuten DriverFix.
Suosittelemme tätä ohjelmaa monille muille jo sekaisin markkinoilta, joilla on erilaisia vaihtoehtoja, koska se tekee juuri sen, mitä se väittää.
Sen sijaan, että kokeilet tämän oppaan kiertotapoja yksi kerrallaan, voit asentaa vain DriverFixin ja käyttää sitä uudelleen asentamaan näppäimistöohjaimen tai, mikä vielä parempi, kaikki vioittuneet ohjaimet.

He kaikki ansaitsevat tämän erityisen kohtelun, koska mikään kuljettajaongelma ei voi jäädä huomaamatta liian kauan.
Ja pidä mielessä, että viallisten ohjainten löytämisen lisäksi, tämä työkalu antaa sinulle pääsyn laajaan 18 miljoonan ohjaintiedoston tietokantaan.

DriverFix
Etkö tiedä kuinka asentaa näppäimistöohjain uudelleen? Anna DriverFixin hoitaa tämä tehtävä puolestasi ja ratkaista vioittuneet näppäimistöajuriongelmat! Ilmainen kokeiluversio Lataa täältä2. Tarkista näppäimistö varmistaaksesi, että se ei ole vahingoittunut fyysisesti

Näppäimistöohjaimet (ja muut ohjaimet yleensä) voivat aiheuttaa ongelmia, ja joskus yksinkertaiset asiat voivat aiheuttaa tällaisia toimintahäiriöitä.
Jos esimerkiksi näppäimistöön valuu nestettä, joudut ehkä joutumaan korvaamaan se kokonaan. Toinen tutkittava asia on näppäimistön johto sen varmistamiseksi, ettei johtoja ole paljastettu.
Jos sinun on langaton näppäimistö, vaihda paristot nähdäksesi, katoako vioittunut näppäimistöajuriongelma.
Ehkä on aika muuttaa elämääsi! Vaihda näppäimistö yhdellä näistä roiskeenkestävistä näppäimistöistä!
3. Tarkista näppäimistöyhteys

Ennen kuin etsit ratkaisuja vioittuneelle näppäimistöajureille, tarkista, että näppäimistö on kytketty oikein. Jos ei, kuljettaja ei todennäköisesti latautunut.
Seuraa näppäimistön kaapelia ja varmista, että se on kytketty oikeaan porttiin.
USB-näppäimistöt on kytkettävä tietokoneen USB-portteihin, kun taas pyöreä PS / 2-porttinäppäimistö on kytkettävä vastaavaan porttiin, johon on merkitty näppäimistön kuvake tai kuva.
Tarkista langattomien näppäimistöjen valmistajien ohjeet niiden liittämiseen.
4. Tarkista Windows-ohjaimen asennus

On tavallinen Windows-näppäimistöohjain, joka toimitetaan Windows-käyttöjärjestelmän mukana, joten asennus-CD-levyjä tai muita latauksia ei tarvita.
Saat parhaan ohjaimen asennuksen näppäimistölle poistamalla edellisen tai alkuperäisen ohjaimen ja antamalla Windowsin asentaa se uudelleen, kun käynnistät tietokoneen uudelleen.
Voit tehdä tämän Laitehallinnan kautta käyttämällä pelkästään hiirtä.
5. Käytä omaa ohjelmistoa

On näppäimistöjä, jotka edellyttävät Windows-pohjaisia ohjaimia, jotta ne voivat käyttää kaikkia näppäimistön lisäominaisuuksia, kuten pikanäppäimiä ja mediaohjaimia.
Näiden ohjainten mukana tulee näppäimistön mukana toimitettu CD, mutta voit myös hankkia ne tuotemerkin valmistajan virallisilta verkkosivustoilta.
Kun ohjaimen asennusohjelma on paikallaan, suorita ohjelma valmistajan verkkosivuston annettujen ohjeiden perusteella.
6. Päivitä olemassa olevat ohjaimet Laitehallinnalla
- Napsauta hiiren kakkospainikkeella Käynnistä.
- Valitse Laitehallinta.

- Laajenna Näppäimistöt- luokka.
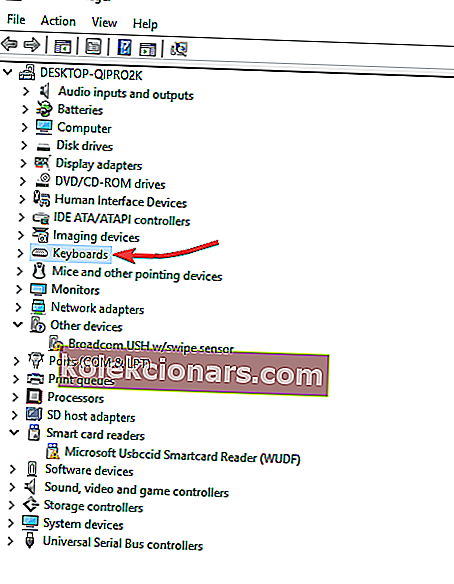
- Napsauta hiiren kakkospainikkeella korjattavaa näppäimistöä.
- Valitse Päivitä ohjainohjelmisto ja noudata ohjeita.
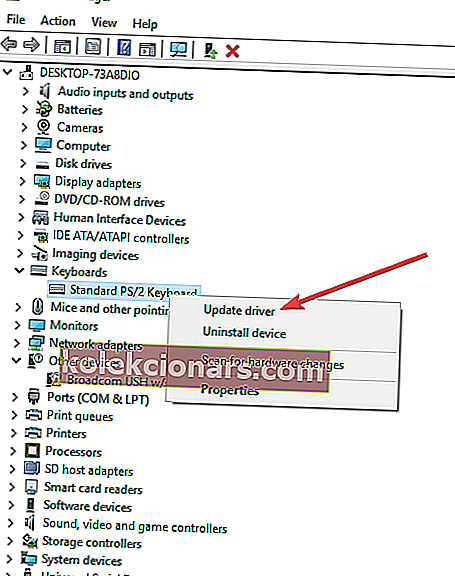
- Uusi ikkuna tulee esiin ja kysyy, miten haluat etsiä ohjainohjelmistoa?
- Valitse Etsi automaattisesti päivitettyä ohjainohjelmistoa varten - Windows etsii online-näppäimistösi päivityksen. Jos sellainen on käytettävissä, se päivittää näppäimistön.
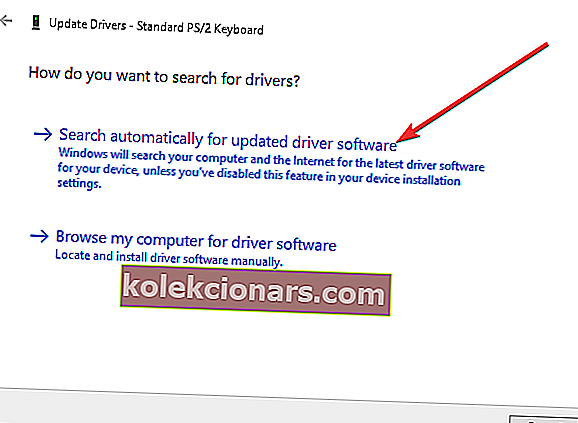
- Käynnistä uudelleen muutoksen suorittamiseksi.
Usein näppäimistöohjain, jos se on väärä tai vanhentunut, voi vioittua. Voit päivittää sen seuraavaan versioon ja nähdä, ratkaiseeko se ongelman.
7. Käytä komentokehotetta
- Avaa näyttönäppäimistö ja kirjoita alla olevia komentoja.
- Napsauta Käynnistä.
- Kirjoita näyttönäppäimistöllä Tämä tietokone ja odota, että se näkyy luettelossa.
- Napsauta hiiren kakkospainikkeella tätä tietokonetta .
- Valitse Ominaisuudet.
- Napsauta Järjestelmä-ikkunassa Laitehallinta- linkkiä.
- Etsi Näppäimistöt ja laajenna luetteloa napsauttamalla.
- Etsi tavallinen PS / 2-näppäimistö - sen vieressä voi olla huutomerkki, joka osoittaa virheen.
- Kaksoisnapsauta hiiren kakkospainikkeella Standard PS / 2 -näppäimistöä.
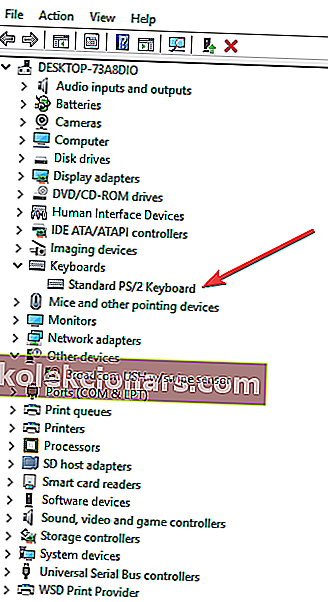
- Näyttöön tulee ikkuna, jonka otsikko on Standard PS / 2 -näppäimistön ominaisuudet.
- Alle Yleiset -välilehti, se näyttää on ongelma näppäimistöllä . Normaali toiminta osoittaa, että laite toimii oikein .
- Poista näppäimistölaite.
- Tunnista se uudelleen Laitehallinnassa.
- Laajenna luettelo napsauttamalla Näppäimistöt-luokkaa.
- Korosta se napsauttamalla Standard PS / 2 -näppäimistö vasemmalla painikkeella.
- Poista näppäimistö painamalla DEL- näppäintä. Windows varoittaa, että olet poistamassa laitteen järjestelmästä .
- Napsauta OK. Jos se kysyy, haluatko poistaa ohjaimen, napsauta Kyllä .
- Siirry yläosassa olevaan Laitehallinta- ikkunaan.
- Napsauta Toiminto.
- Valitse Etsi laitteistomuutoksia.
- Näppäimistö tunnistaa itsensä uudelleen. Yritä päivittää se Laitehallinnalla.
- Napsauta hiiren kakkospainikkeella Käynnistä.
- Valitse Laitehallinta.
- Laajenna Näppäimistöt- luokka.
- Napsauta hiiren kakkospainikkeella korjattavaa näppäimistöä.
- Valitse Päivitä ohjainohjelmisto ja noudata ohjeita
- Uusi ikkuna tulee esiin ja kysyy, miten haluat etsiä ohjainohjelmistoa?
- Valitse Etsi automaattisesti päivitettyä ohjainohjelmistoa varten - Windows etsii online-näppäimistösi päivityksen. Jos sellainen on käytettävissä, se päivittää näppäimistön.
- Käynnistä uudelleen muutoksen suorittamiseksi.
- Jos Windows ilmoittaa, että laitteesi paras ohjainohjelmisto on jo asennettu , siirry seuraavaan vaiheeseen.
- Avaa järjestelmänvalvojan komentokehote kirjoittamalla CMD hakupalkkiin.
- Napsauta hiiren kakkospainikkeella Komentokehote ja valitse Suorita järjestelmänvalvojana .
- Korosta tämä teksti hiirellä:
reg add HKEY_LOCAL_MACHINE\SYSTEM\CurrentControlSet\Services\i8042prt" /v Start /t REG_DWORD /d 1 /f - Napsauta hiiren kakkospainikkeella yllä korostetun tekstin yläosaa.
- Valitse valintaikkunasta Kopioi .
- Napsauta hiiren kakkospainikkeella komentokehoteikkunan keskellä.
- Valitse Liitä .
- Kopioimasi tekstin pitäisi tulla komentoriville.
- Käynnistä tietokone uudelleen pakottaaksesi näppäimistö tunnistamaan itsensä uudelleen.
- Tarkista, toimiiko näppäimistö nyt.
Jos sinulla on vaikeuksia käyttää komentokehotetta järjestelmänvalvojana, sinun on parasta tarkastella tarkemmin tätä kätevää opasta.
Jos näppäimistö ei toimi, yksinkertainen rekisterimuokkaus voi ratkaista ongelman. Tehdä tämä:
- Napsauta hiiren kakkospainikkeella Käynnistä.
- Valitse Suorita.
- Kirjoita regedit ja paina Enter.
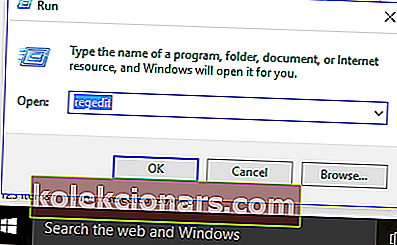
- Napsauta Muokkaa.
- Napsauta Etsi.
- Kirjoita kbdclass ja paina Enter.
- Etsi mikä tahansa avain, jolla on nimi UpperFilters and Data of.
- Jos löydät avaimen, kaksoisnapsauta sitä.
- Muokkaa tekstiä sisältämään vain kbdclass ja paina OK.
- Jatka hakua, kunnes löydät ja muokkaat kaikkia UpperFilters-avaimia. Kaikilla näillä tulisi olla datatiedosto, joka sisältää vain kbdclass
- Sulje Rekisterieditori.
- Napsauta hiiren kakkospainikkeella Käynnistä.
- Valitse Laitehallinta.
- Laajenna luetteloa napsauttamalla Näppäimistöt .
- Etsi näppäimistö ja poista se.
- Käynnistä tietokone uudelleen ja tarkista, toimiiko näppäimistö tämän jälkeen.
Jos mikään näistä ratkaisuista ei toimi, näppäimistö on todennäköisesti vahingoittunut, joten voit vaihtaa sen.
Etkö voi käyttää rekisterieditoria? Asiat eivät ole niin pelottavia kuin miltä ne näyttävät. Tutustu tähän oppaaseen ja ratkaise ongelma nopeasti.
8. Laitteiden ja laitteiden vianetsintä
- Avaa Ohjauspaneeli.
- Napsauta Vianmääritys.
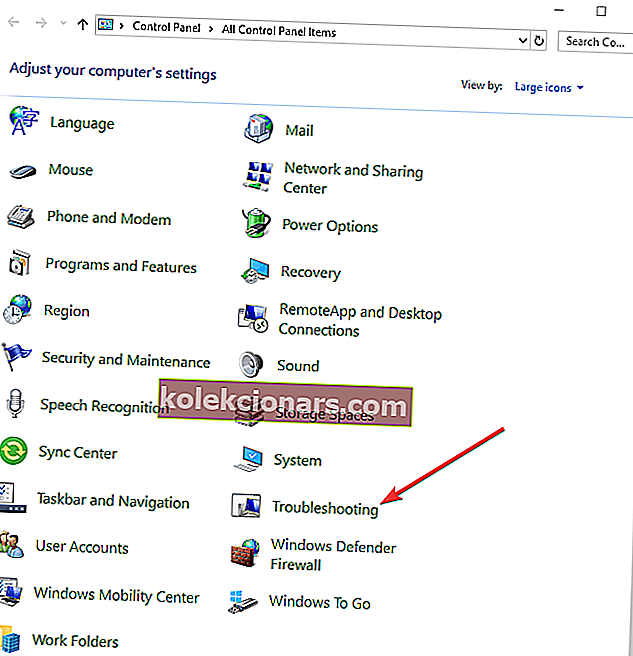
- Valitse Näytä kaikki.
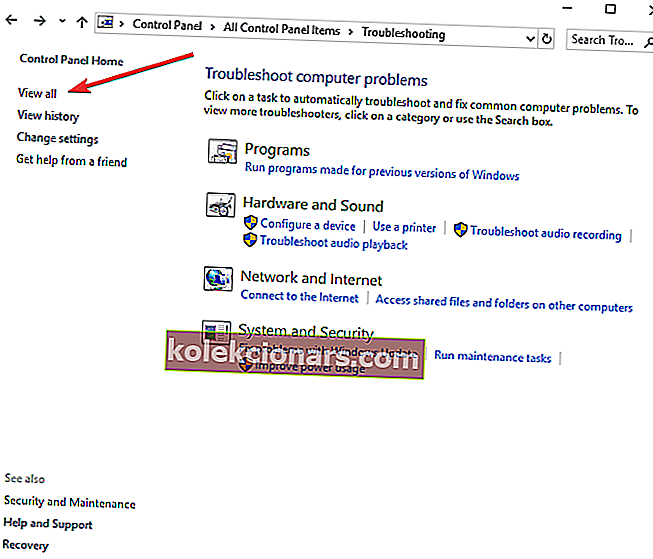
- Valitse Laitteiden ja laitteiden vianmääritys ja noudata kehotteita.
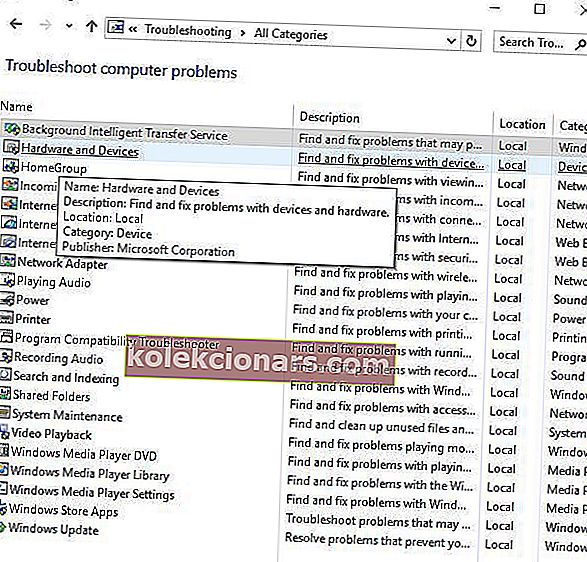
Tämä on sisäänrakennettu työkalu laitteiston ongelmien aiheuttavien virheellisten asetusten ja virheiden tunnistamiseen ja korjaamiseen. Suorita tämä suorittamalla yllä olevat toimenpiteet.
9. Asenna näppäimistöohjaimet yhteensopivuustilassa

- Napsauta hiiren kakkospainikkeella ohjaimen asennustiedostoa.
- Valitse Yhteensopivuus-välilehti .
- Valitse Suorita tämä ohjelma yhteensopivuustilassa -valintaruutu .
- Valitse käyttöjärjestelmä vastaavasti avattavasta luettelosta.
- Anna ohjaimen asentaa ja tarkistaa toiminnot.
Oliko näistä ratkaisuista hyötyä? Ne ovat hyödyllisiä, kun aiot päivittää HID-näppäimistölaiteajurin, poistaa näppäimistöajurin asennuksen tai ratkaista melkein kaikki näppäimistöajurivirheet.
Kerro meille alla olevasta kommenttiosasta, mikä kärki toimi sinulle.
Toimittajan huomautus : Tämä viesti julkaistiin alun perin elokuussa 2018, ja sitä on päivitetty ja päivitetty syyskuussa 2020 tuoreuden, tarkkuuden ja kattavuuden vuoksi.