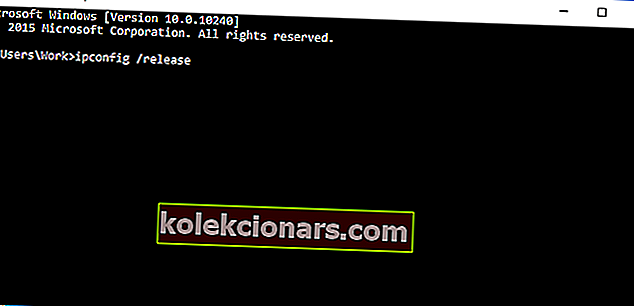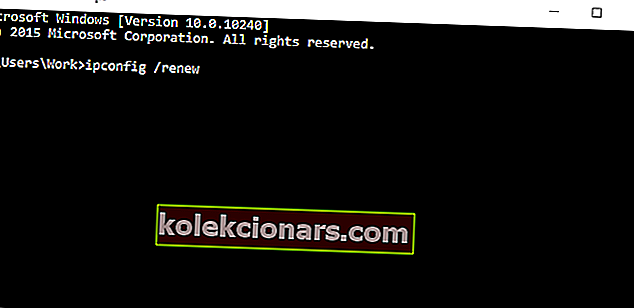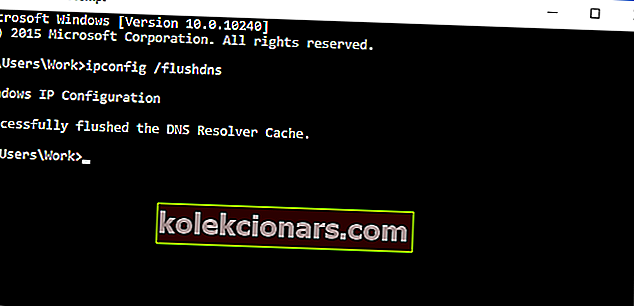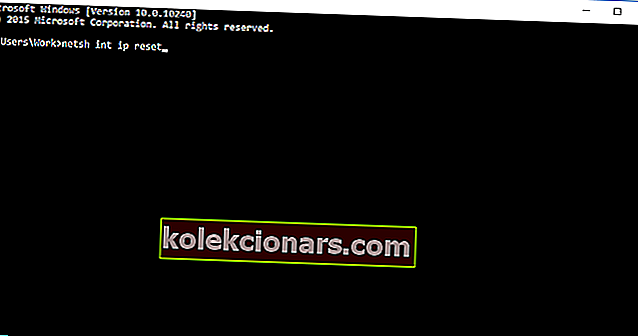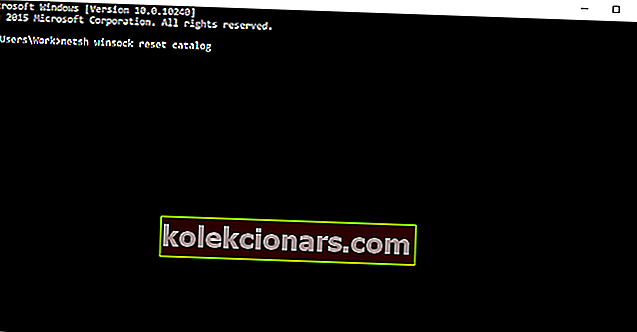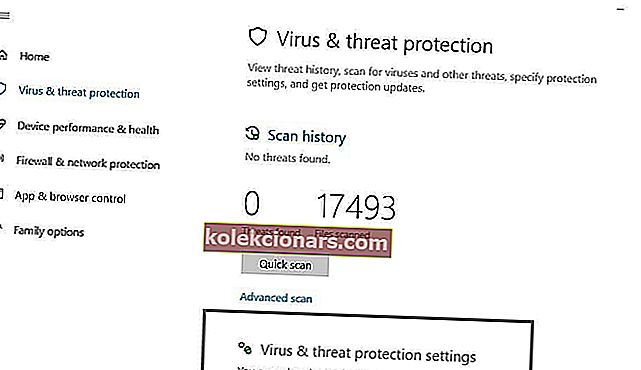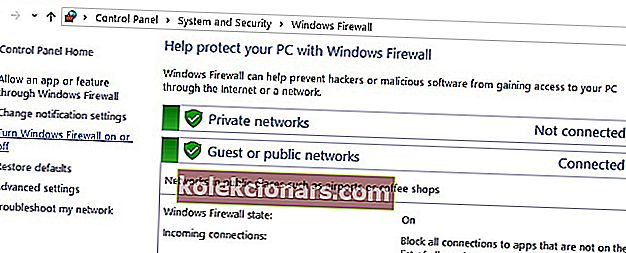- DNS_PROBE_FINISHED_BAD_CONFIG -virhe näkyy Google Chrome -selaimessa, kun Internet-yhteytesi antaa sinulle vaikeuksia. Ensimmäinen askel? Käynnistä reititin uudelleen.
- Jos yksinkertainen uudelleenkäynnistys ei ratkaissut ongelmaa, yritä uudistaa IP-osoitteesi. Voit tehdä sen komentokehotteella ja kirjoittamalla kaksi yksinkertaista komentoa. Helppo, eikö?
- Internet-yhteysvirheet-osiossa käsitellään järjestelmän turhauttavimmat ongelmat: Internetin puute.
- Kaikkien virheiden ratkaiseminen ei ole niin helppoa, mutta Windows 10 -virhekeskuksessa voit oppia tekemään sen ammattilaisen tavoin.

DNS_PROBE_FINISHED_BAD_CONFIG -virhe ei ole niin harvinaista, ja se näkyy kaikissa Windows-versioissa, joten ei ole ihme nähdä tämä virhe myös Windows 10: ssä.
Onneksi tämä virhe on melko helppo korjata, ja tänään näytämme sinulle, miten se tehdään.
DNS_PROBE_FINISHED_BAD_CONFIG -virhe näkyy Google Chrome -selaimessa, kun internetyhteytesi aiheuttaa sinulle ongelmia ja on olemassa muutama yksinkertainen tapa korjata se.
Sisällysluettelo:
- Käynnistä reititin uudelleen
- Uusi IP-osoite
- Huuhtele DNS-välimuisti
- Nollaa IP-luettelo
- Vaihda DNS-palvelimet
- Poista virustentorjunta käytöstä
- Asenna uusimmat verkkoajurit
- Poista verkkosivustojen estot käytöstä
- Tarkista selaimesi
Kuinka voin korjata DNS_PROBE_FINISHED_BAD_CONFIG -virheen?
Ratkaisu 1 - Käynnistä reititin uudelleen
Tämä on melko suoraviivaista, paina vain reitittimen virtapainiketta, odota minuutti ja käännä reititin takaisin. Tämän pitäisi nollata IP-osoitteesi ja korjata ongelma.
Ratkaisu 2 - Uudista IP-osoite
Mutta jos yksinkertainen uudelleenkäynnistys ei ratkaissut ongelmaa DNS_PROBE_FINISHED_BAD_CONFIG -virheen kanssa, voit yrittää uusia IP-osoitteesi.
Ja jos et ole varma, miten se tehdään, seuraa vain näitä ohjeita:
- Suorita komentokehote painamalla Windows-näppäintä + R ja kirjoittamalla cmd siihen.
- Kun komentokehote käynnistyy, kirjoita seuraava rivi ja suorita se painamalla Enter:
- ipconfig / release
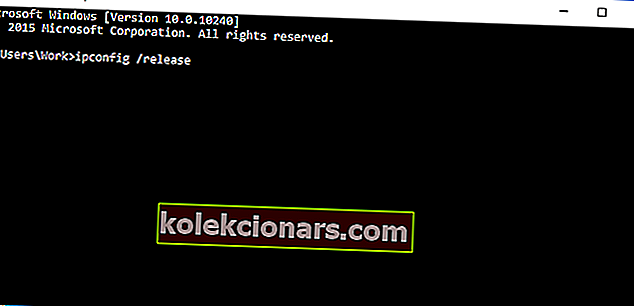
- ipconfig / release
- Tämä vapauttaa IP-osoitteesi.
- Syötä nyt tämä rivi ja suorita se painamalla Enter:
- ipconfig / uuista
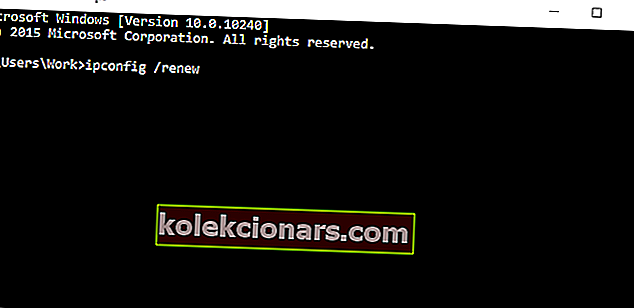
- ipconfig / uuista
Ratkaisu 3 - Huuhtele DNS-välimuisti
Seuraava asia, jonka yritämme, on DNS-välimuistin tyhjentäminen. Noudata seuraavia ohjeita:
- Avaa komentokehote, kuten selitimme edellisessä ratkaisussa.
- Kun komentokehote avautuu, kirjoita tämä rivi ja suorita se painamalla Enter:
- ipconfig / flushdns
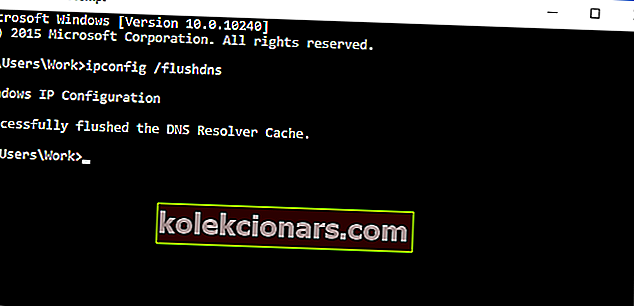
- ipconfig / flushdns
Ratkaisu 4 - Nollaa IP-luettelo
- Avaa komentokehote ja suorita tämä rivi:
- netsh int ip reset
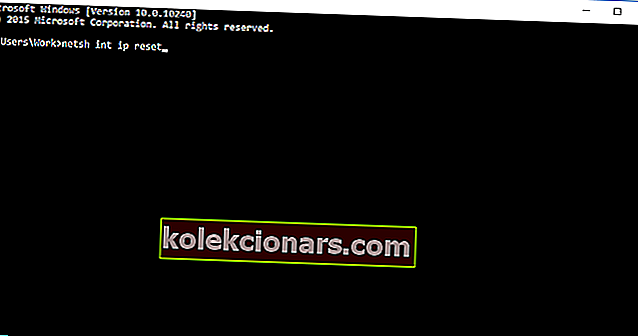
- netsh int ip reset
- Kirjoita seuraava rivi ja suorita se painamalla Enter:
- netsh winsockin palautusluettelo
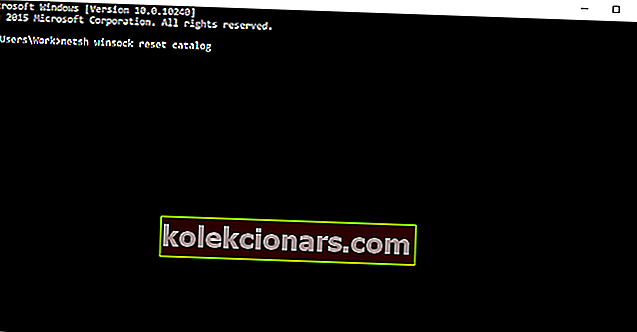
- netsh winsockin palautusluettelo
Ratkaisu 5 - Vaihda DNS-palvelimet
Ja jos mikään ylhäältä ei auttanut, voit yrittää vaihtaa DNS-palvelimia ja nähdä, onko virhe ratkaistu. Voit vaihtaa DNS-palvelimia seuraavasti:
- Paina Windows-näppäintä + R ja kun Suorita-valintaikkuna avautuu, kirjoita ncpa.cpl ja paina Enter.
- Tämän pitäisi käynnistää Verkkoyhteydet-ikkuna.
- Etsi yhteys ja napsauta sitä hiiren kakkospainikkeella. Valitse Ominaisuudet.
- Valitse Internet Protocol Version 4 ja napsauta Ominaisuudet.
- Napsauta Internet Protocol Version 4 Properties -ikkunassa Käytä seuraavia DNS-palvelinosoitteita.
- Aseta nämä arvot:
- Ensisijainen DNS-palvelin: 8.8.8.8
- Vaihtoehtoinen DNS-palvelin: 8.8.4.4
- Tallenna asetukset napsauttamalla OK.
Ratkaisu 6 - Poista virustentorjunta käytöstä
Jos mikään ei onnistunut, kokeile poistaa virustentorjunta. Jos käytät Windows Defender -ohjelmaa, sammuta se seuraavasti:
- Siirry Käynnistä-kenttään, kirjoita defender ja napsauta ensimmäistä tulosta käynnistääksesi Windows Defender Security Centerin.
- Napsauta nyt Virus- ja uhkasuojausasetuksia
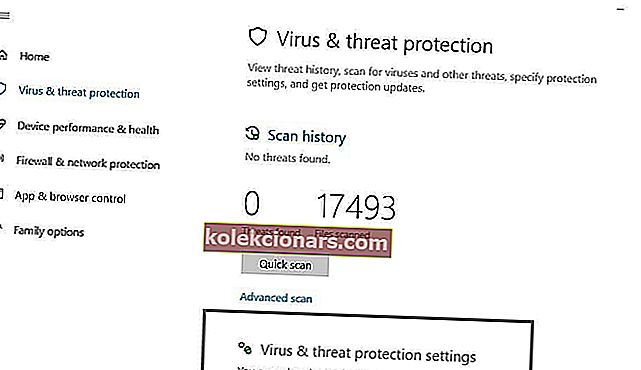
- Siirry kohtaan Reaaliaikainen suojaus ja poista vaihtoehto.

Kun olet poistanut virustentorjunnan käytöstä, tee sama palomuurisi kanssa.
- Valitse Käynnistä> Ohjauspaneeli> Järjestelmä ja suojaus> Windowsin palomuuri
- Napsauta vaihtoehtoa "Ota Windowsin palomuuri käyttöön ja pois käytöstä"
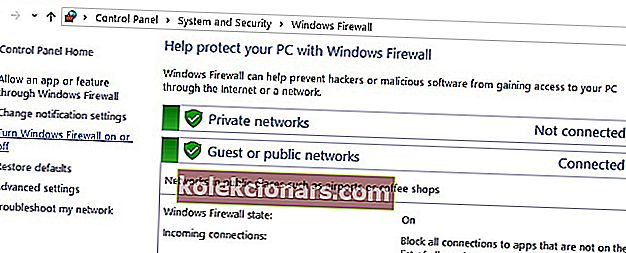
- Sammuta palomuuri.
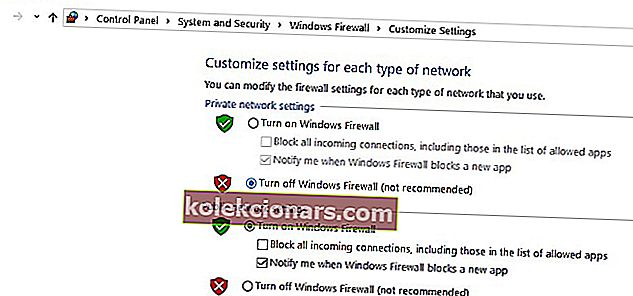
Kun olet poistanut virustentorjunnan ja palomuurin käytöstä, tarkista, jatkuuko virhe. Älä unohda ottaa molempia tietoturvaratkaisuja käyttöön testin päätyttyä.
Ratkaisu 7 - Asenna uusimmat verkkoajurit
Jos verkkoajurit ovat vanhentuneita tai vioittuneita, tämä voi selittää, miksi saat DNS_PROBE_FINISHED_BAD_CONFIG -virheen.
Siirry Laitehallintaan ja päivitä verkko-ohjaimet ja tarkista, toimiiko tämä ratkaisu sinulle.

Ratkaisu 8 - Poista verkkosivustojen esto-ohjelmisto käytöstä
Jos käytät verkkosivustojen estäjiä, poista nämä työkalut käytöstä väliaikaisesti nähdäksesi, korjaako tämä ratkaisu ongelman.
Jotkut käyttäjät vahvistivat, että virhe katosi, kun he olivat sammuttaneet verkkosivustojen estonsa. Testaa tämä ratkaisu nähdäksesi, toimiiko se myös sinulle.
Ratkaisu 9 - Tarkista selaimesi ja poista väliaikaiset tiedostot, välimuisti ja evästeet
Ja viimeiseksi, luettelomme viimeinen ratkaisu: varmista, että selaimesi ei todellakaan aiheuta virhettä. Poista evästeet, väliaikaiset tiedostot ja välimuisti ja tarkista, auttaako tämä.
Lisätietoja seurattavista vaiheista on selaimesi virallisella tukisivulla.
Se on kaikki, toivon, että ainakin yksi näistä viidestä ratkaisusta auttoi sinua ratkaisemaan ongelman DNS_PROBE_FINISHED_BAD_CONFIG -virheen kanssa Windows 10: ssä.
Jos sinulla on kommentteja tai kysymyksiä, etsi vain alla oleva kommenttiosio.
UKK: Lisätietoja DNS- virheistä
- Mikä aiheuttaa Dns_probe_finished_bad_config?
- Kuinka korjaan DNS_PROBE_FINISHED_BAD_CONFIG -virheen?
Käynnistä reititin uudelleen ja päivitä IP-osoitteesi. Jos se ei auta, korjaa virhe noudattamalla asiantuntijaoppaamme.
- Mikä aiheuttaa DNS-virheen?
DNS-virheitä tapahtuu, koska et pysty muodostamaan yhteyttä IP-osoitteeseen, ja virhe tarkoittaa, että olet ehkä menettänyt verkko- tai Internet-yhteyden. Näin voit korjata Internet-yhteysongelmat.
Toimittajan huomautus: Tämä viesti julkaistiin alun perin helmikuussa 2018, ja sitä on päivitetty ja päivitetty maaliskuussa 2020 tuoreuden, tarkkuuden ja kattavuuden vuoksi.