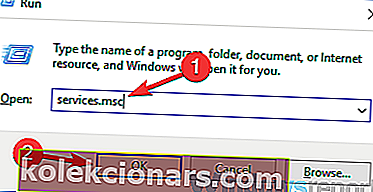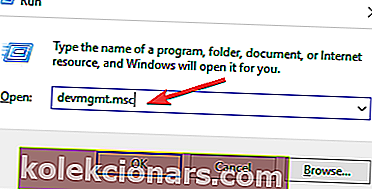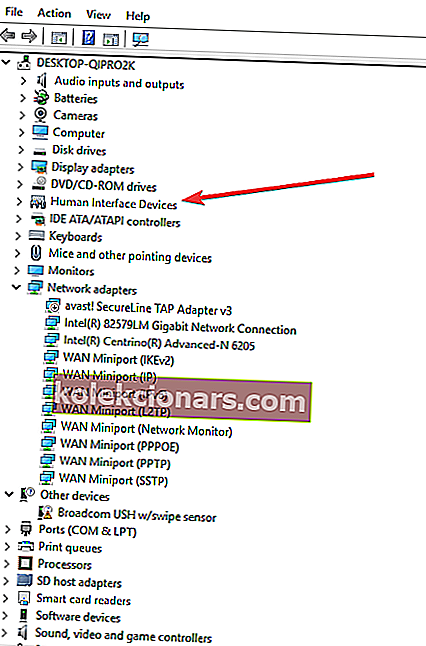Jos sinulla on Wacom-tabletti ja saat viestin Laitettasi ei ole kytketty tietokoneeseen, älä huolestu. Tämä on melko yleinen ongelma, joka vaikuttaa moniin Windows 10 -käyttäjiin.
Vaikka se on melko ärsyttävä ongelma, korjaus ei ole niin vaikeaa kuin miltä se näyttää. Tänään tarkastelemme, miten se voidaan ratkaista.
Mitä voin tehdä, jos Wacom-tablettini ei voi muodostaa yhteyttä Windows 10 -tietokoneeseeni? Helpoin korjaus on käynnistää Wacom-palvelut uudelleen. Joissakin tapauksissa viestintävirhe on pääasia. Jos tämä ei ratkaise ongelmaa, päivitä Wacom-ohjaimet tai asenna ensimmäinen ohjainversio, joka tukee malliasi.
Saat lisätietoja seuraamalla ohjeita.
Wacom-tabletti ei voi muodostaa yhteyttä tietokoneeseen: Kuinka voin korjata tämän?
- Käynnistä Wacom Services uudelleen
- Päivitä / asenna Wacom-ohjaimet uudelleen
- Asenna ensimmäinen ohjainversio, joka tukee malliasi
Ensinnäkin, suosittelemme, että tarkistat laitteistosi nähdäksesi, onko siellä ongelmia. Varmista, että taulutietokoneesi on kytketty oikein, tarkista tietokoneen USB-portit, kytke taulutietokone toiseen porttiin ja jos sinulla on siihen tarvittavat mahdollisuudet, liitä Wacom-laite toiseen tietokoneeseen.
Jos kaikilla näillä alustavilla tarkastuksilla ei ole positiivista tulosta, voimme kokeilla tarkempia ratkaisuja.
Ratkaisu 1 - Käynnistä Wacom Services uudelleen
Koska tämä on yksinkertainen ratkaisu, aloitamme siitä:
- Paina Windows-näppäintä + R avataksesi Suorita ja kirjoita services.msc . Paina Enter .
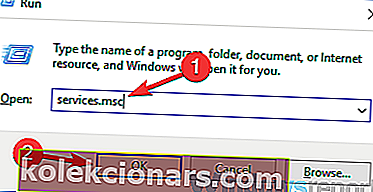
- Vieritä avautuvassa luettelossa alaspäin ja etsi Wacom-palvelu. Yleensä sitä kutsutaan TabletServiceWacomiksi, mutta tapauksessasi se voi olla Wacom Professional Service tai Wacom Consumer Service .
- Napsauta sitä hiiren kakkospainikkeella ja valitse Käynnistä uudelleen .
Kun prosessi on päättynyt, liitä taulutietokone uudelleen ja katso, ratkesiko se ongelman.
- LUE MYÖS: Hyödynnä Windows-mustetta kaikin tavoin tällä uudella Wacom-kynällä
Ratkaisu 2 - Päivitä / asenna Wacom-ohjaimet
Monissa tapauksissa ongelman aiheuttavat vialliset ohjaimet. Niiden päivittäminen tai asentaminen uudelleen voi ratkaista ongelman. Voit tehdä sen seuraavasti:
- Paina Windows-näppäintä + R avataksesi Suorita ja kirjoita devmgmt.msc . Paina Enter .
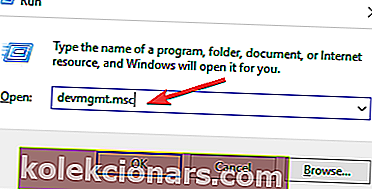
- Siirry Laitehallinnassa kohtaan Human Interface Devices ja laajenna sitä.
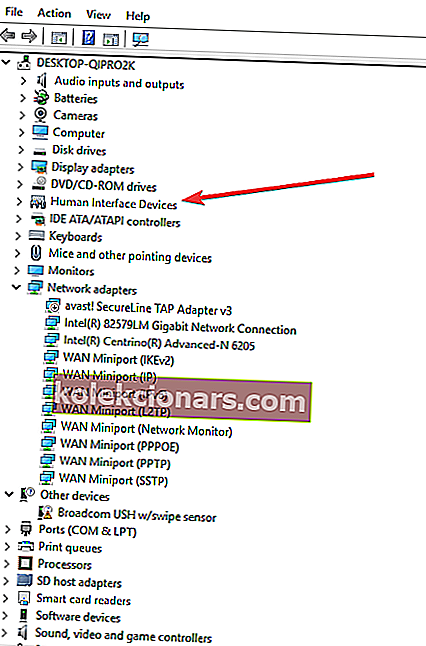
- Wacom-laitteesi pitäisi olla luettelossa. Napsauta sitä hiiren kakkospainikkeella ja valitse Päivitä ohjain .
- Valitse seuraavassa ikkunassa Etsi automaattisesti päivitettyä ohjainohjelmistoa .
- Kun prosessi on valmis, käynnistä tietokone uudelleen .
Jos sinulla on edelleen sama ongelma uudelleenkäynnistyksen jälkeen, suosittelemme, että valitset vaiheessa 3 Poista laite päivitysohjaimen sijaan ja noudata asennuksen poisto-ohjeita. Käynnistä tietokone uudelleen ja ongelman pitäisi olla poissa.
- LUE MYÖS: Vanhentuneiden ohjainten päivittäminen Windows 10: ssä
Ratkaisu 3 - Asenna ensimmäinen ohjainversio, joka tukee malliasi
Joskus päivitetyt ohjaimet voivat olla epäjohdonmukaisia, varsinkin jos siihen liittyy joitain merkittäviä muutoksia. Käyttäjien vahvistama vankka korjaus on asentaa ensimmäinen ohjain, joka toimii oikein mallissasi. Näin voit tehdä sen:
- Paina Windows-näppäintä + R avataksesi Suorita ja kirjoita devmgmt.msc . Paina Enter .
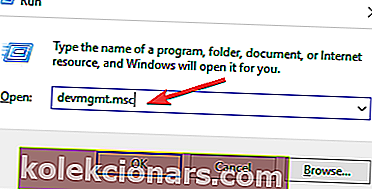
- Siirry Laitehallinnassa kohtaan Human Interface Devices ja laajenna sitä.
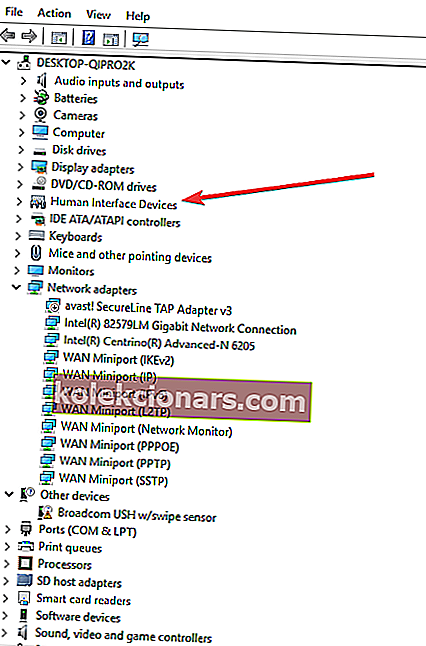
- Wacom-laitteesi pitäisi olla luettelossa. Napsauta sitä hiiren kakkospainikkeella ja valitse Poista laitteen asennus .
- Käynnistä tietokone uudelleen, mutta älä kytke taulutietokonetta.
- Mene tälle sivustolle ja lataa ensimmäinen ohjaimesi versio, joka tukee malliasi.
- Asenna se ja liitä Wacom-laite.
Nyt laitteen pitäisi toimia oikein. Sivuratkaisuna voit yrittää asentaa Visual C ++ Redistributable Packages uudelleen viralliselta Microsoft-sivustolta nähdäksesi, ratkaiseeko se ongelman.
Toivottavasti nämä ratkaisut auttoivat sinua pääsemään läpi Laite ei ole yhteydessä tietokoneesi viestiin. Jos sinulla on vielä kysyttävää Wacom-tabletin liittämisestä Windows 10 -tietokoneeseen, voit jakaa ne alla olevissa kommenttiosioissa.