- Kopioi-liitä-tehtävän suorittamisessa ei ole monia asioita, jotka voivat saada perusasioita. Niin yksinkertaista kuin tämä saattaa tuntua, se on tärkeä tehtävä, joka helpottaa elämäämme.
- Saatat joutua ärsyttävään tilanteeseen, koska et pysty kopioimaan ja liittämään tekstiä. Tähän on useita syitä, joten lukuisia mahdollisia tapoja käsitellä ongelmaa. Olemme keränneet alla olevaan artikkeliin parhaat keinot korjata kopioimiseen ja liittämiseen liittyvät ongelmat, jotta sinun ei tarvitse kattaa lukemattomia sivuja vinkkejä.
- Lue lisää avout-järjestelmävirheistä ja niiden ratkaisemisesta omistetusta osiosta.
- Tunne inspiraatiota? Kaivaa vielä syvemmälle vianmääritysmaailmaan ja opi kaikki mitä Windows 10 -virheistä tietää omistetusta keskittimestä.
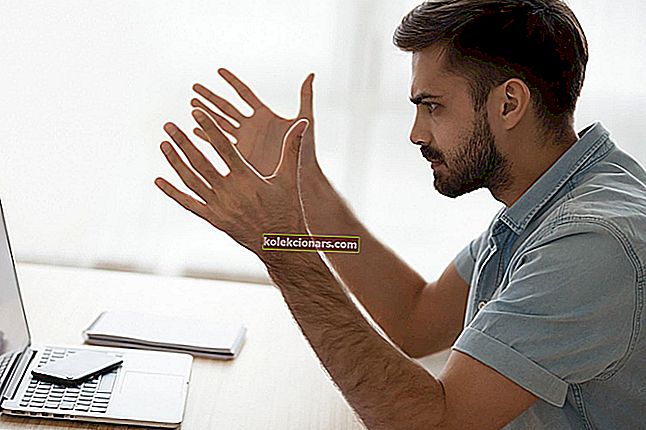
Kopiointi ja liittäminen ovat joitain Windowsin perustoimintoja, ja se on ollut läsnä Windowsin ensimmäisistä versioista lähtien, mutta jostain outosta syystä käyttäjät ilmoittavat, että he eivät voi suorittaa kopiointi- ja liittämistoimintoja Windows 10: ssä.
Yksi syy tähän ongelmaan voi olla virustentorjuntaohjelmisto. Voit korjata ongelman poistamalla virustentorjuntaominaisuudet käytöstä tai poistamalla virustentorjunnan kokonaan käytöstä.
Toinen käyttäjien ilmoittama yleinen ongelma ei ole kopiointi liittäminen Exceliin, Microsoft Wordiin, Autocadiin, etätyöpöydälle tai Vmwareen. Ja yleensä ongelman aiheuttaa tietty lisäosa tai ominaisuus.
Jos kohtaat jotain yllä olevista, olemme koonneet luettelon vahvistetuista ratkaisuista, joita voit kokeilla. Noudata vaiheita samassa järjestyksessä kuin esitämme ne.
Kuinka voin korjata kopiointiliitäntäongelmat Windows 10: ssä?
1.Varmista, että Windows 10 on ajan tasalla

- Paina Windows-näppäin + I avaa Asetukset-sovellus
- Siirry Päivitys ja suojaus -osioon
- Napsauta Tarkista päivitykset -painiketta
Windows tarkistaa nyt saatavana olevat päivitykset ja lataa ne taustalla.
Kun päivitykset on ladattu, ne asennetaan heti, kun käynnistät tietokoneen uudelleen. Kun järjestelmäsi on ajan tasalla, copy-paste-ongelma on ratkaistava.
Jos sinulla on vaikeuksia avata Asetus-sovellus seuraavien yksinkertaisten ohjeiden avulla, voit korjata sen.
Jos sinulla on ongelmia Windows 10: n päivittämisessä, tutustu oppaamme ohjeisiin
2. Käytä Comfort Clipboard Prota

Comfort Clipboard Pro on hämmästyttävä leikepöydän hallinta, jonka avulla voit suorittaa kopiointi-liittämistoimintoja tekstin muokkaamiseen nopeasti. voit muokata mitä tahansa tekstiosaa, asettaa haluamasi värin tai asettaa pikanäppäimen fragmentin nopeaa liittämistä varten. Ja jos mielessäsi on tietoturva, tällä työkalulla voit määrittää näyttönimen mille tahansa fragmentille, joka piilottaa sen sisällön.
Tällä työkalulla on myös Historia-ominaisuus, jonka avulla voit katsoa taaksepäin kopioituasi. Sen avulla voit muokata tekstinpaloja, valita ja asettaa niille pikanäppäimen sekä mahdollisuuden käyttää värikoodeja.
Toinen loistava vaihtoehto on kyky vetää ja pudottaa suoraan leikepöydän hallintapaneelista muokkaamaasi tekstiin. Tämän hämmästyttävän työkalun mukana tulee hinta, mutta sillä on myös ilmainen versio, jonka löydät alla olevasta linkistä.
Jos etsit edistynyttä leikepöydänhallintaa, suosittelemme vahvasti Comfort Clipboard Prota. Se tallentaa oletuksena 500 kohdetta, voit lisätä tai vähentää tätä rajaa ja muistaa leikepöydän historian niin kauan kuin haluat.

Comfort Leikepöytä Pro
Paras leikepöydän hallinta tietojen pitämiseen aina käyttövalmiina. Ilmainen kokeiluversio Vieraile verkkosivustolla3. Tarkista virustentorjunta

Hyvän virustorjuntaohjelmiston käyttäminen on tärkeää, mutta joskus virustentorjuntasi voi aiheuttaa tämän ongelman. Voit korjata ongelman poistamalla tietyt virustentorjuntaominaisuudet käytöstä ja tarkistamalla, auttaako tämä. Jos se ei toimi, sinun on poistettava virustentorjunta kokonaan käytöstä.
Norton-käyttäjille meillä on oma opas siitä, kuinka se poistetaan kokonaan tietokoneeltasi. Samanlainen opas on myös McAffen käyttäjille.
Jos käytät virustorjuntaratkaisua ja haluat poistaa sen kokonaan tietokoneeltasi, muista tarkistaa tämä hämmästyttävä luettelo parhaista asennuksen poisto-ohjelmistoista, joita voit käyttää juuri nyt.
Useat käyttäjät kertoivat onnistuneensa korjaamaan copy-paste-ongelman poistamalla virustentorjuntaohjelmiston. Jos virustorjunnan poistaminen ratkaisee ongelman, sinun kannattaa harkita siirtymistä toiseen virustentorjuntaratkaisuun.
Markkinoilla on monia erinomaisia virustentorjuntatyökaluja, mutta jos haluat virustentorjunnan, joka ei häiritse järjestelmääsi samalla kun tarjoaa suuren suojan, sinun kannattaa harkita siirtymistä BullGuard-järjestelmään .
=> Lataa BullGuard
Haluatko vaihtaa virustentorjunnan paremmalla? Tässä on luettelo suosituimmista tuotteistamme.
4. Suorita Tarkista levy -apuohjelma

- Siirry tähän tietokoneeseen ja napsauta hiiren kakkospainikkeella kiintolevyäsi
- Valitse valikosta Ominaisuudet
- Kun Ominaisuudet-ikkuna avautuu, siirry Työkalut- välilehteen ja napsauta Tarkista- painiketta Virheen tarkistus -osiossa tarkistaaksesi kiintolevyn virheiden varalta
- Lisäksi voit suorittaa Tarkista levy komentokehotteesta
- Avaa Windows + X -valikko painamalla Windows-näppäintä + X.
- Valitse Komentorivi (Admin) tai PowerShell (Admin) listasta
- Kun komentokehote avautuu, kirjoita komento chkdsk X: / f . Muista korvata X järjestelmäasemasi kirjaimella. Oletuksena sen pitäisi olla C
- Sinua pyydetään ajastamaan skannaus. Paina Y tehdäksesi sen
Kun käynnistät tietokoneen uudelleen, chkdsk-skannaus käynnistää ja korjaa vioittuneet tiedostot. Kun tiedostosi on korjattu, tarkista, onko ongelma edelleen olemassa.
Jos sinulla on vaikeuksia käyttää komentokehotetta järjestelmänvalvojana, tarkista ensin virustorjunta.
chkdsk aiheuttaa sinulle päänsärkyä? Korjaa kaikki ongelmat tutustumalla tähän pikaoppaaseen.
5. Poista Send to Bluetooth add-on käytöstä

Tämä lisäosa liittyy yleensä Microsoft Officeen, ja löydät Office-ohjelmiston Lisäosa-osiosta. Saatat joutua tarkistamaan kaikki asennetut Office-työkalut Lähetä Bluetooth-lisäosaan ja poistamaan sen käytöstä jokaisesta työkalusta.
Kun olet poistanut tämän lisäosan käytöstä jokaisesta Office-työkalusta, kopiointi- ja liittämistoimintojen pitäisi toimia normaalisti.
6. Tarkista Webroot Security -ohjelmiston asetukset

- Avaa Webroot järjestelmänvalvojana.
- Napsauta Identity Protection -ominaisuuksia tai rataskuvaketta.
- Siirry Sovelluksen suojaus -välilehdelle.
- Nyt sinun pitäisi nähdä luettelo sovelluksista.
- Etsi nyt sovellukset, joissa kopiointi / liittäminen ei toimi, ja aseta sen arvoksi Salli .
Lisäksi voit vain poistaa Suojaa leikepöydän tiedot -vaihtoehdon käytöstä ja kaiken pitäisi alkaa toimia uudelleen.
=> Hanki Webroot Security -ohjelmisto
7. Suorita rdpclip.exe

- Käynnistä Tehtävienhallinta painamalla Ctrl + Vaihto + Esc .
- Kun Tehtävienhallinta avautuu, siirry Tiedot- välilehteen ja
- Napsauta hiiren kakkospainikkeella rdpclicp.exe- prosessia.
- Valitse valikosta Lopeta tehtävä .
Nyt sinun on mentävä Windows / system32-kansioon. Sieltä sinun pitäisi löytää rdpclip.exe . Suorita se vain ja katso, onko ongelma ratkaistu.
Tämän ohjelman pitäisi käynnistyä automaattisesti, mutta jos ei, sinun on suoritettava se manuaalisesti joka kerta, kun käynnistät Windows 10: n. Lisäksi voit lisätä sen Käynnistys-kansioon ja se käynnistyy joka kerta, kun Windows 10 käynnistyy.
Et voi avata Tehtävienhallintaa? Älä huoli, meillä on oikea ratkaisu sinulle.
8. Käynnistä tietokone uudelleen

Monet käyttäjät ilmoittivat, että copy paste -ominaisuus ei toimi heidän tietokoneellaan, ja heidän mukaansa helpoin tapa korjata se on käynnistää tietokone uudelleen.
Jos et halua käynnistää tietokonetta uudelleen, voit myös kirjautua ulos käyttäjätililtäsi, odottaa muutama sekunti ja kirjautua sitten uudelleen sisään.
Muista, että tämä on vain kiertotapa, joten sinun on toistettava se aina, kun ongelma ilmenee.
9. Poista Virtualboxin jaettu leikepöytäominaisuus käytöstä

Virtualbox on loistava työkalu, jos haluat käyttää virtuaalikonetta tietokoneellasi, mutta tietyt ominaisuudet voivat aiheuttaa ongelmia järjestelmässäsi.
Käyttäjien mukaan Virtualboxin Jaettu leikepöytä -ominaisuus voi aiheuttaa ongelmia kopiointiominaisuudella tietokoneellasi, ja ongelman korjaamiseksi sinun on poistettava tämä ominaisuus käytöstä Virtualboxissa.
Kun poistat tämän ominaisuuden käytöstä, ongelma on ratkaistava kokonaan ja voit käyttää uudelleen kopiointitoimintoa.
10. Tarkista järjestelmän ylläpidon lisäasetukset

- Avaa Advanced System Care -ohjelmisto
- Siirry kohtaan Speed Up RAM> Smart RAM> Deep Clean
- Napsauta nyt Asetukset ja poista valinta Puhdista leikepöytä -ominaisuudesta
=> Hanki Advanced System Care -ohjelmisto
11. Poista Skype napsauttamalla

Käyttäjien mukaan copy-paste-ominaisuus ei välttämättä toimi tietokoneellasi Skype Click to Call -laajennuksen vuoksi. Tämä on yksinkertainen selainlaajennus, jonka avulla voit soittaa Skype-puheluja napsauttamalla selaimen puhelinnumeroa.
Ongelman korjaamiseksi on suositeltavaa poistaa tämä lisäosa selaimestasi. Kun lisäosa on poistettu, sinun pitäisi pystyä kopioimaan ja liittämään ongelmitta.
Jos et pysty poistamaan Skype Click to Call -sovelluksen asennusta, noudata vaiheittaisia ohjeita.
12. Luo uusi käyttäjätili

- Avaa Asetukset-sovellus ja siirry Tilit- osioon.
- Siirry vasemmassa ruudussa kohtaan Perhe ja muut ihmiset .
- Valitse oikeanpuoleisesta ruudusta Lisää joku muu tähän tietokoneeseen .
- Valitse Minulla ei ole tämän henkilön kirjautumistietoja .
- Valitse Lisää käyttäjä ilman Microsoft-tiliä .
- Kirjoita nyt haluamasi käyttäjänimi ja napsauta Seuraava .
Kun olet luonut uuden tilin, vaihda siihen ja tarkista, näkyykö ongelma. Jos ongelma ei tule näkyviin, sinun on siirrettävä henkilökohtaiset tiedostosi uudelle tilille ja aloitettava uuden tilin käyttäminen vanhan tilisi sijaan.
Copy-paste-toiminnon suorittamatta jättäminen voi olla suuri ongelma, mutta toivomme, että onnistuit ratkaisemaan tämän ongelman yhdellä ratkaisumme.
Kuten aina, jos sinulla on muita ehdotuksia tai kysymyksiä, älä epäröi jättää niitä alla olevaan kommenttiosioon.
Seuraa näitä helppoja vaiheita ja luo tai lisää haluamasi määrä tilejä!
UKK: Lue lisätietoja kopioi-liitä-toiminnosta Windows 10: ssä
- Miksi kopiointiliitteeni ei toimi?
Yleisiä syitä ovat järjestelmätiedostojen vioittuminen. Voit korjata tämän ongelman suorittamalla SFC-tarkistuksen.
- Kuinka löydän kopiointihistoriani Windows 10?
Tämän pitäisi olla saatavilla leikepöydällä. Päästäksesi siihen, avaa Asetukset-sovellus -> Järjestelmä -> Leikepöytä- välilehti. Kytke se vain päälle ja tarkista ratkaisumme, jos leikepöydän historia ei toimi.
- Kuinka liitän leikepöydältä?
Kopioi teksti ja pidä sitä painettuna. Napauta näkyviin tulevassa valikossa pitkään tilaa, johon aiot liittää tekstin. Liitä lopuksi teksti näkyviin tulevaan valikkoon.
Toimittajan huomautus : Tämä viesti julkaistiin alun perin heinäkuussa 2018, ja sitä on päivitetty ja päivitetty kesäkuussa 2020 tuoreuden, tarkkuuden ja kattavuuden vuoksi.


