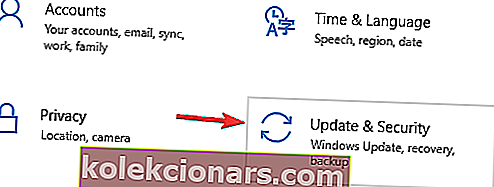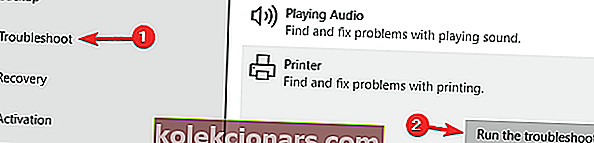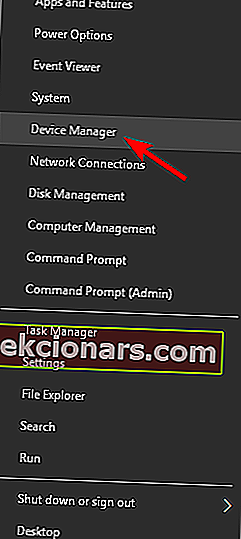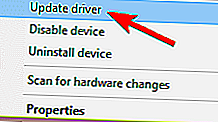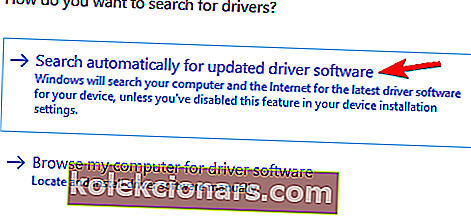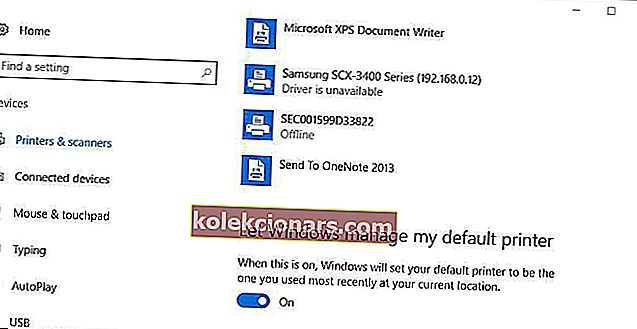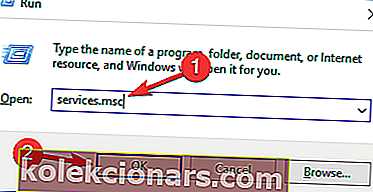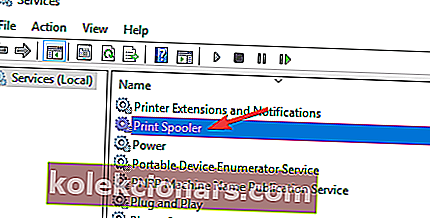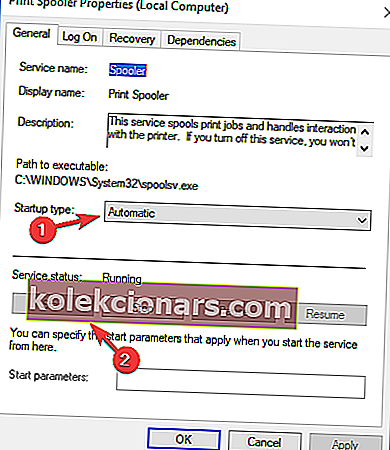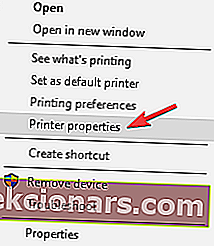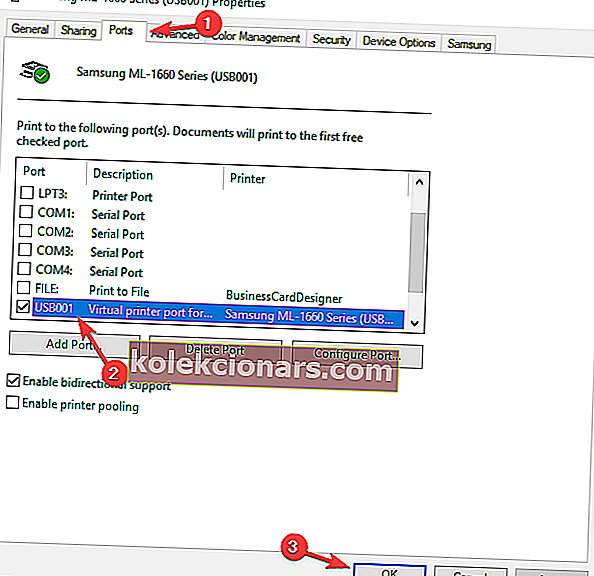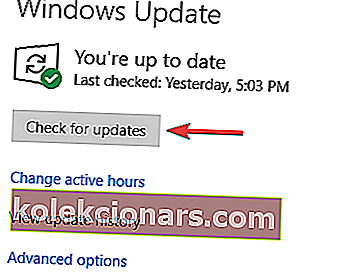- Joskus saatat kohdata virheilmoituksen, joka kertoo, että tulostin ei vastaa yritettäessä tulostaa asiakirjoja.
- Päästäksesi eroon tästä virheestä, tarkista virustentorjunta / palomuuri ja asenna tulostimesi uusimmat ohjaimet.
- Löydät tarkkoja ratkaisuja vastaaviin ongelmiin myös Tulostinvirheet-osiosta.
- Opi oheislaitteiden vianmäärityskeskuksesta, miten voit ratkaista useita oheislaitteita koskevia ongelmia.

Saatko Tulostin ei vastaa -virheen, kun yrität tulostaa asiakirjaa Windows 10: llä? Jos näin on, on olemassa useita mahdollisia korjauksia.
Ei ole väliä, jos et ole ammattilainen. Olemme täällä auttaaksemme sinua, joten lue lisää saadaksesi tietää niistä.
Mitä voin tehdä, jos tulostin ei vastaa?
1. Tarkista virustorjunta ja palomuuri

Joissakin tapauksissa Tulostin ei vastaa -viesti voi näkyä virustentorjunnan tai palomuurin takia. Tämä tapahtuu yleensä, jos käytät Wi-Fi- tai verkkotulostinta.
Jos haluat tarkistaa, onko virustentorjuntasi ongelma, suosittelemme, että poistat sen käytöstä väliaikaisesti ja tarkista, auttaako se. Jos ei, seuraava askel olisi poistaa kolmannen osapuolen virustorjuntaohjelmisto.
Kun olet tehnyt sen, tarkista, onko ongelma edelleen olemassa. Jos virustorjunnan poistaminen ratkaisee ongelman, kannattaa ehdottomasti harkita siirtymistä toiseen virustentorjuntaratkaisuun.
Markkinoilla on monia upeita virustentorjuntatyökaluja, mutta jos etsit virustentorjuntaohjelmaa, joka ei häiritse järjestelmääsi millään tavalla, muista kokeilla BullGuardia.
2. Tarkista kaikki tulostimen liitännät

Ilmeisin asia, joka ensin on tarkistettava, on tulostimen yhteydet pöytätietokoneeseen tai kannettavaan tietokoneeseen sen selvittämiseksi, ovatko ne kaikki kytketty oikein.
Jos tulostin muodostaa yhteyden USB-portin kautta, yritä liittää se vaihtoehtoiseen USB-porttiin. Wi-Fi-tulostimissa on tarkistettava, että tulostin on kytketty oikeaan Wi-Fi-verkkoon.
Voi esimerkiksi olla, että tulostin ei tunnista oikeaa verkon nimeä.
3. Suorita tulostimen vianmääritys Windows 10: ssä
- Paina Windows-näppäin + I Avaa Asetukset-sovellukseen .
- Kun Asetukset-sovellus avautuu, siirry Päivitys ja suojaus -osioon.
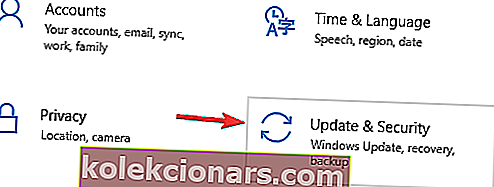
- Valitse vasemmalla olevasta valikosta Vianmääritys . Valitse oikeasta ruudusta Tulostin ja napsauta Suorita vianmääritys -painiketta.
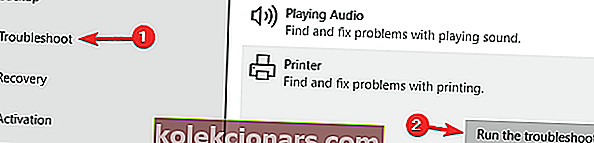
- Suorita vianmääritys noudattamalla näytön ohjeita.
Jos saat tulostimesi ei vastaa -viestin tietokoneellesi, voit ehkä korjata ongelman yksinkertaisesti suorittamalla vianmäärityksen tietokoneellasi.
Windows 10: ssä on useita vianetsintää, jotka voivat korjata yleisiä ongelmia, ja jos sinulla on ongelmia tulostimesi kanssa, sinun on vain suoritettava vianetsintä suorittamalla yllä olevat toimenpiteet.
Kun vianmääritysohjelma on korjannut ongelman, ongelma tulisi ratkaista kokonaan.
4. Päivitä tulostimen laiteohjain
- Avaa Laitehallinta . Voit tehdä sen nopeasti painamalla Windows-näppäintä + X ja valitsemalla luettelosta Laitehallinta .
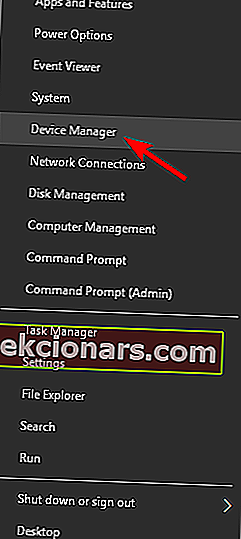
- Etsi tulostin laiteluettelosta, napsauta sitä hiiren kakkospainikkeella ja valitse Päivitä ohjain .
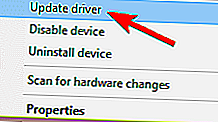
- Valitse nyt Etsi automaattisesti päivitettyä ohjainohjelmistoa varten .
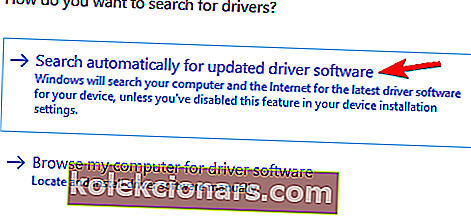
Vanhentuneet tulostinohjaimet voivat aiheuttaa Tulostin ei vastaa -viestin. Voit kuitenkin korjata ongelman yksinkertaisesti asentamalla uusimmat ohjaimet tulostimeesi.
Yksinkertaisin tapa tehdä se on käyttää Laitehallintaa. Windows yrittää ladata tulostimeen sopivan ohjaimen.
Jos se ei auta, voit aina ladata uusimman ohjaimen suoraan valmistajan verkkosivustolta.
Jos et halua ladata ohjaimia manuaalisesti, voit ladata puuttuvat ohjaimet käyttämällä työkaluja, kuten TweakBit Driver Updater.
5. Varmista, että valittu tulostin on oletustulostin
- Syötä ensin oletustulostin Cortana-hakukenttään ja valitse Vaihda oletustulostin avataksesi suoraan alla olevan ikkunan.
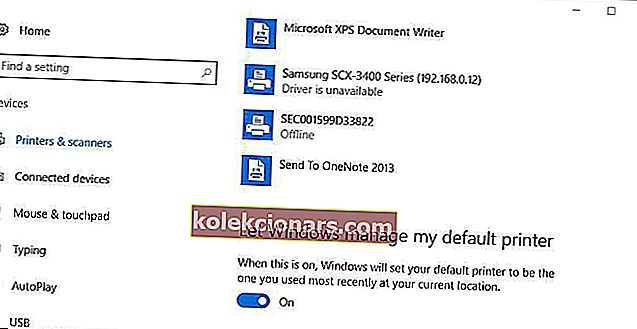
- Tämä ikkuna sisältää Anna Windowsin hallita oletustulostinta -vaihtoehdon, jonka voit nyt sammuttaa tarvittaessa.
- Nyt Ohjauspaneelin Laitteet ja tulostimet -välilehdessä on vihreä rasti korostaaksesi oletustulostimesi alla olevan kuvan mukaisesti. Voit napsauttaa hiiren kakkospainikkeella vaihtoehtoista tulostinta siellä ja valita Aseta oletustulostimeksi .

Tarkista myös, onko tulostin, joka ei vastaa, oletusarvo. Huomaa, että Windows 10: ssä on Anna Windowsin hallita oletustulostinta -vaihtoehto, joka määrittää viimeksi tulostamasi tulostimen automaattisesti oletustulostimeksi.
Voit kytkeä tämän vaihtoehdon pois päältä ja valita oletustulostimen seuraavasti.
6. Tarkista tulostimen Windows 10 -yhteensopivuus

Jos olet äskettäin päivittänyt Windows 10: een, tarkista, onko omistamasi tulostin yhteensopiva alustan kanssa.
Lähes kaikki uudet tulostimet ovat varmasti yhteensopivia Windows 10: n kanssa, mutta vanhemmat tulostimet eivät välttämättä ole.
Voit tarkistaa, onko tulostin yhteensopiva Windows 10: n kanssa valmistajan verkkosivustolta.
Esimerkiksi tällä Canon-sivuston sivulla on tietoja tulostimen yhteensopivuudesta. Jos napsautat SELPHY-sarja kyseisellä sivulla, huomaat, että useimmat kyseisen sarjan mallit eivät ole yhteensopivia Windows 10: n kanssa.
Sivu korostaa myös, että Canon ei myönnä Windows 10 -laiteajureita Photo Inkjet -sarjaan. Joten etsi vastaava sivu tulostimen valmistajan verkkosivustolta.
7. Käynnistä Print Spooler -palvelu uudelleen
- Paina Windows-näppäintä + R ja kirjoita services.msc . Paina nyt Enter tai napsauta OK .
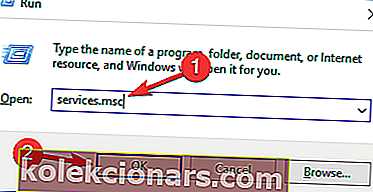
- Kun Palvelut- ikkuna avautuu, etsi Tulostus taustat -palvelu ja kaksoisnapsauta sitä .
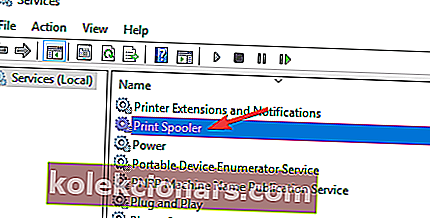
- Kun Ominaisuudet -ikkuna avautuu, aseta Käynnistystapa on Automaattinen ja napsauta Käynnistä -painiketta käynnistää palvelun. Jos palvelu on käynnissä, napsauta Pysäytä- painiketta, odota muutama hetki ja napsauta sitten Käynnistä- painiketta.
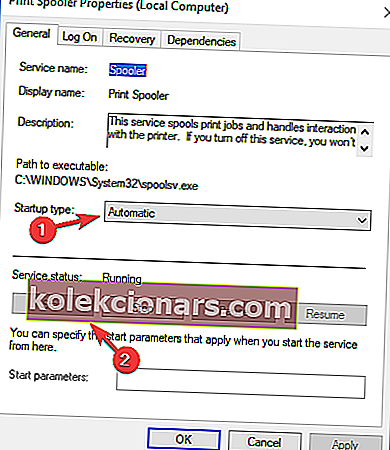
- Sen jälkeen tallenna muutokset.
Tulostamiseen Windows luottaa Print Spooler -palveluun, mutta joskus saattaa esiintyä tiettyjä tämän palvelun ongelmia.
Nämä ongelmat voivat johtaa siihen, että tulostin ei vastaa viestiin ja muihin vastaaviin ongelmiin. Voit kuitenkin korjata tämän ongelman tekemällä yllä kuvatulla tavalla.
Kun käynnistät tämän palvelun uudelleen, ongelma pitäisi ratkaista kokonaan ja kaikki alkaa toimia uudelleen.
Useat käyttäjät suosittelevat lopettamaan tämän palvelun kokonaan ja poistamaan sitten siihen liittyvät tiedostot. Palvelun lopettaminen on helppoa, ja voit tehdä sen suoraan Palvelut- ikkunasta.
Kun olet poistanut palvelun käytöstä, siirry C:WindowsSystem32spoolPRINTERShakemistoon ja poista kaikki tiedostot niistä. Kun olet tehnyt sen, käynnistä palvelu uudelleen ja tarkista, onko ongelma edelleen olemassa.
8. Varmista, että tulostimesi on määritetty oikein
- Avaa Ohjauspaneeli ja siirry kohtaan Laitteet ja tulostimet .
- Etsi tulostin luettelosta, napsauta sitä hiiren kakkospainikkeella ja valitse Tulostimen ominaisuudet .
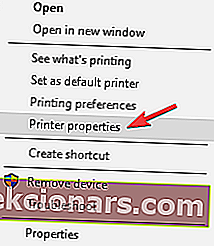
- Siirry Portit- välilehteen. Varmista nyt, että oikea portti on valittu. Kun olet tehnyt tämän, tallenna muutokset napsauttamalla Käytä ja OK .
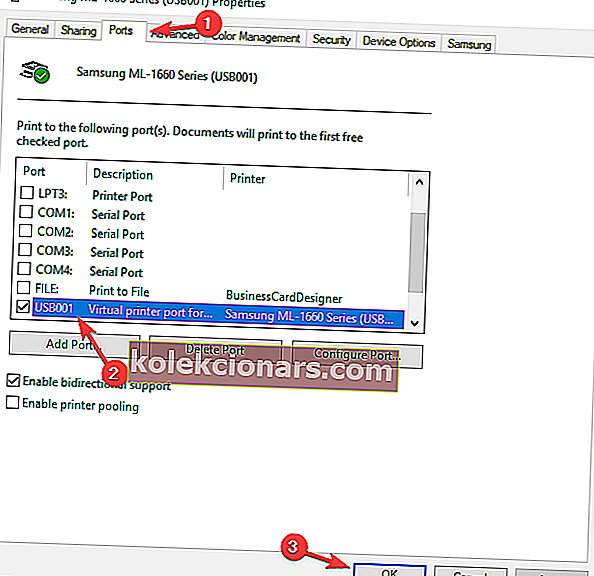
Käyttäjien mukaan Tulostin ei vastaa -viesti voi tulla näkyviin, jos tulostinta ei ole määritetty oikein.
Kun olet tehnyt nämä pienet säädöt, tarkista, onko tulostimesi ongelma ratkennut.
9. Asenna uusimmat päivitykset
- Avaa Asetukset-sovellus .
- Siirry Päivitys ja suojaus -osioon.
- Napsauta Tarkista päivitykset -painiketta.
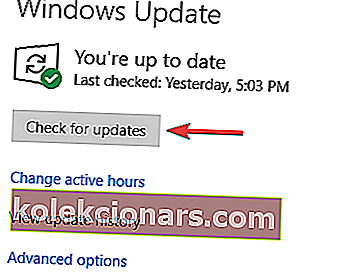
Jos saat Tulostin ei vastaa -viestin tietokoneellesi, ongelma saattaa olla puuttuva päivitys.
Joskus järjestelmässä saattaa olla tiettyjä vikoja, ja niiden poistamiseksi sinun on asennettava uusimmat päivitykset.
Microsoft julkaisee usein uusia päivityksiä, ja Windows lataa nämä päivitykset yleensä automaattisesti.
Joskus saatat kuitenkin unohtaa päivityksen tai kaksi, mutta voit aina asentaa ne manuaalisesti. Windows tarkistaa nyt saatavana olevat päivitykset ja lataa ne taustalla.
Kun päivitykset on ladattu, käynnistä tietokone uudelleen ja asenna ne. Tietokoneesi päivittämisen jälkeen ongelma on ratkaistava kokonaan.
Nyt sinun pitäisi pystyä saamaan tulostin vastaamaan ja tulostamaan uudelleen.
Jos ei, voit aina tarkistaa muita Windows-raportin artikkeleita, jotka tarjoavat lisää tulostimen korjauksia.
Kuten edellä olet nähnyt, Tulostin ei vastaa -viesti voi aiheuttaa tiettyjä ongelmia tietokoneellasi ja estää sinua tulostamasta asiakirjoja.
Aikaisemmin yksityiskohtaisia ratkaisuja voidaan kuitenkin käyttää näiden käyttäjien ilmoittamien ongelmien korjaamiseen:
- Tulostin ei vastaa Canon, HP, Epson, Samsung - Tämä ongelma voi ilmetä minkä tahansa tulostinbrändin kanssa, ja jos kohtaat sen, kokeile joitain ratkaisuistamme.
- Canon-tulostin ei vastaa tietokoneeseen, tietokoneeseen - Tämä ongelma voi ilmetä, jos ohjaimesi ovat vanhentuneita. Päivitä yksinkertaisesti tulostinohjaimesi ja tarkista, ratkaiseeko se ongelman tietokoneellasi.
- Langaton tulostin ei vastaa - Tämä ongelma ilmenee joskus, jos käytät langatonta tulostinta tietokoneellasi. Poista väliaikaisesti virustorjunta / palomuuri käytöstä ja tarkista, auttaako se.
UKK: Lisätietoja tulostinongelmista
- Miksi tulostimeni ei vastaa?
Ärsyttävän tulostusongelman taustalla voi olla useita syitä. Näitä ovat muun valmistajan virustentorjuntaohjelmat ja vanhentuneet ohjaimet. Korjaa se jollakin näistä ohjainpäivityksen ohjelmistotyökaluista.
- Kuinka voin korjata tulostimen, joka ei vastaa?
Tutkimme tätä nimenomaista tulostinongelmaa ja johtopäätösten perusteella on olemassa muutamia mahdollisia korjauksia. Voit tarkistaa virustorjunnan / palomuurin tai käyttää muita nopeita ratkaisuja.
- Kuinka tulostimen vianmääritys tapahtuu?
Yksi nopea menettely, jota voit aina käyttää, kun jokin meni pieleen, on suorittaa tulostimen vianmääritys.
Toimittajan huomautus : Tämä viesti julkaistiin alun perin elokuussa 2018, ja sitä on päivitetty ja päivitetty kesäkuussa 2020 tuoreuden, tarkkuuden ja kattavuuden vuoksi.