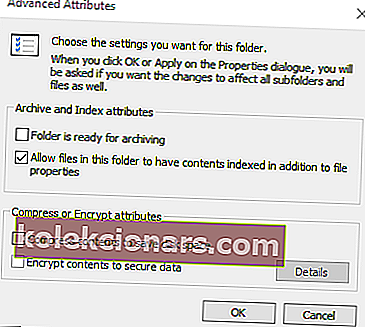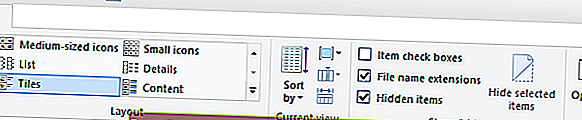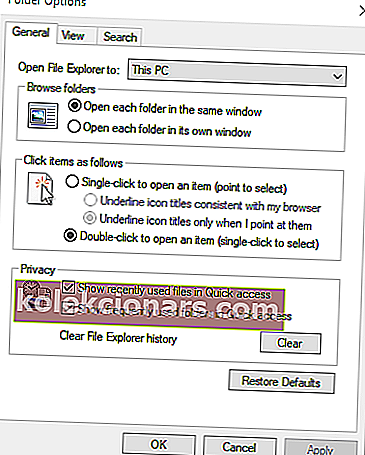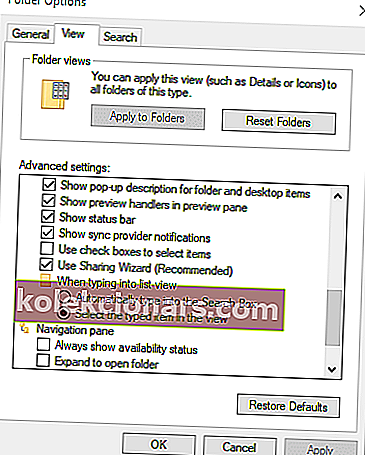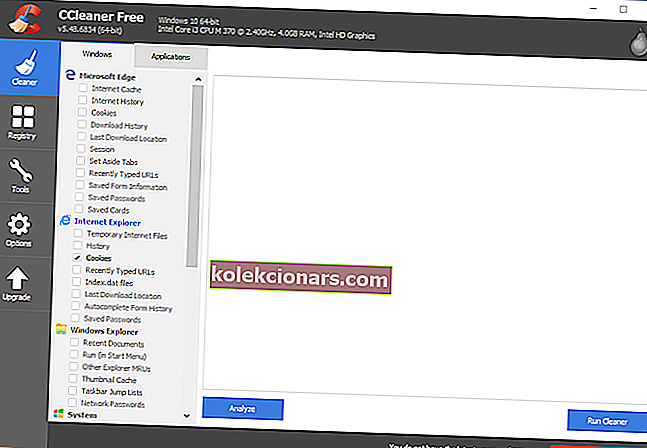Excelin jakamisrikkomusvirhe juontaa juurensa MS Office 2007. Tämä virheilmoitus kertoo: Muutoksiasi ei voitu tallentaa tiedostoon FileName jakamisrikkomuksen takia .
Tämän vuoksi käyttäjät eivät voi tallentaa muutoksia joihinkin Excel-laskentataulukkotiedostoihinsa ongelman ilmetessä. Se ei ole jotain uutta, ja Microsoftilla oli kerran korjauspaketti virheelle, joka on nyt lopetettu. Siitä huolimatta voit silti korjata jakamisrikkomuksen alla olevilla ratkaisuilla.
Kuinka voin korjata Excelin jakamisrikkomusvirheen?
1. Ota indeksointi käyttöön tiedoston kansiolle
- Jotkut käyttäjät ovat vahvistaneet, että he ovat korjanneet ongelman ottamalla tiedostojen indeksoinnin käyttöön kansiossa, joka sisältää Excel-laskentataulukon, jossa virhe ilmenee. Avaa File Explorer Windows-näppäin + E- pikanäppäimellä.
- Napsauta hiiren kakkospainikkeella kansiota, joka sisältää Excel-tiedoston, johon jakamisrikkomus aiheutuu, ja valitse Ominaisuudet .
- Paina Lisäasetukset- painiketta.
- Valitse Salli tämän kansion tiedostojen sisältö indeksoida tiedoston ominaisuuksien lisäksi -valintaruutu.
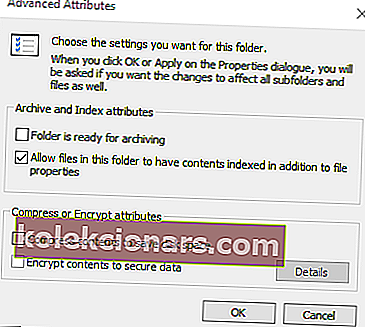
- Napsauta Lisäominaisuudet-ikkunassa OK .
- Valitse Käytä- vaihtoehto.
- Napsauta OK- painiketta.
Jos tarvitset lisätietoja indeksoinnin ottamisesta käyttöön tai poistamiseksi käytöstä Windows 10: ssä, tutustu tähän kätevään oppaaseen ja opi, miten voit tehdä sen.
2. Ota ohjattu jakamistoiminto käyttöön
- Tarkista, että ohjattu jakamistoiminto on käytössä. Voit tehdä tämän avaamalla Resurssienhallinnan.
- Napsauta Näytä-välilehteä.
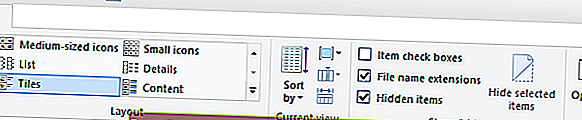
- Paina Asetukset- painiketta.
- Valitse Muuta kansiota ja hakuvaihtoehtoja avataksesi alla olevan ikkunan.
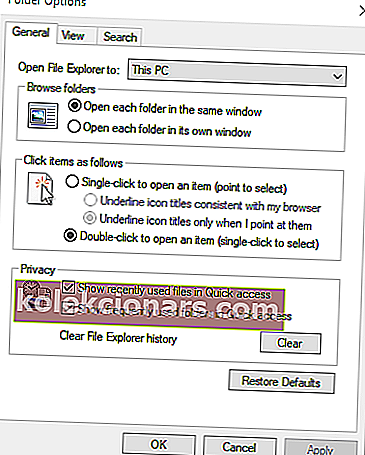
- Valitse Näytä-välilehti.
- Valitse Käytä ohjattua jakamista -valintaruutu.
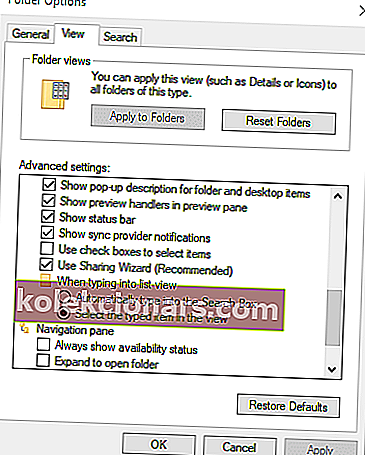
- Tallenna uudet asetukset napsauttamalla Käytä .
- Napsauta OK poistuaksesi ikkunasta.
3. Nimeä tiedosto uudelleen valitsemalla Tallenna nimellä
Yritä tallentaa tiedosto vaihtoehtoisella tiedostonimellä. Voit tehdä sen Excelissä napsauttamalla Tiedosto ja Tallenna nimellä . Syötä sitten tiedoston vaihtoehtoinen otsikko tekstikenttään ja paina Tallenna- painiketta.

4. Tallenna tiedosto toiseen kansioon
Vaihtoehtoisesti voit yrittää tallentaa tiedoston toiseen kansioon. Valitse Tallenna nimellä -vaihtoehto. Valitse sitten vaihtoehtoinen kansio, johon se tallennetaan. Napsauta Tallenna- painiketta.

5. Poista tiedostot CCleaner-sovelluksella
- Jotkut käyttäjät ovat sanoneet, että he ovat korjanneet Excelin jakamisrikkovirheen poistamalla tiedostot CCleanerilla.
- Napsauta vihreää Lataa- painiketta CCleanerin verkkosivulla saadaksesi sen asennusohjelman.
- Asenna apuohjelma avaamalla CCleanerin ohjattu ohjattu asennusohjelma.
- Avaa CCleaner-ikkuna.
- Valitse kaikki Windows-välilehden valintaruudut.
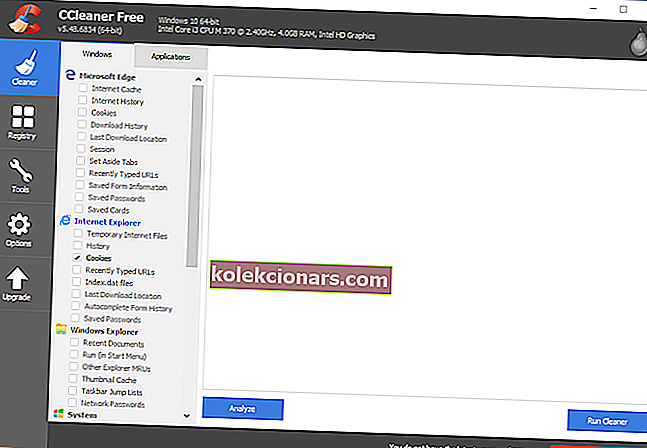
- Napsauta Analysoi- painiketta.
- Valitse Suorita Cleaner ja Jatka poistaa tiedostoja.
Tarvitsetko lisätietoja tietokoneen puhdistamisesta CCleanerilla? Katso tämä hyödyllinen artikkeli.
6. Poista kolmannen osapuolen virustorjuntaohjelmat
Jakorikkomusvirhe voi johtua myös joistakin kolmannen osapuolen virustorjuntaohjelmista. Joten kolmannen osapuolen apuohjelmien poistaminen saattaa ratkaista ongelman. Voit tehdä sen tavallisella Windowsin asennuksen poisto-ohjelmalla, mutta se jättää myös jäljellä olevat tiedostot.
Paina Windows-näppäintä + R-pikanäppäintä ja kirjoita Suorita-kohtaan 'appwiz.cpl' avataksesi Windowsin asennuksen poisto-ohjelman. Sitten voit poistaa virustentorjuntaohjelmiston sieltä.

Suurimmalla osalla suurimmista virustorjuntaohjelmista on omat yksinoikeudelliset asennuksen poisto-työkalut, jotka on lueteltu Microsoftin keskustelupalstalla, jonka avulla voit poistaa ne perusteellisemmin. Lataa virustorjuntaohjelmiston asennuksen poisto-työkalu. Avaa sitten apuohjelma poistaaksesi virustentorjuntaohjelmiston sen kanssa.
Haluatko poistaa kaikki ohjelmistojäämät Windows 10: ssä? Seuraa tätä opasta ja opi tekemään se hetkessä.
Nämä päätöslauselmat todennäköisesti korjaavat Excelin jakamisrikkomuksen useimmille käyttäjille.
Jos sinulla on muita kysymyksiä tai ehdotuksia, älä epäröi jättää niitä alla oleviin kommenttiosioihin ja tarkistamme ne varmasti.
LIITTYVÄT TAVARAT:
- Excel ei avaa tiedostoja, näyttää sen sijaan valkoisen näytön? Voit korjata sen
- Microsoft Excel yrittää palauttaa tietovirheen
- Microsoft Excel ei pääse tiedostoon? Seuraa näitä helppoja vaiheita