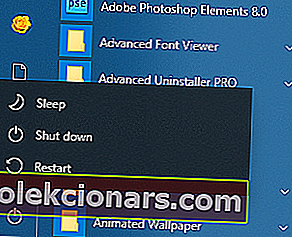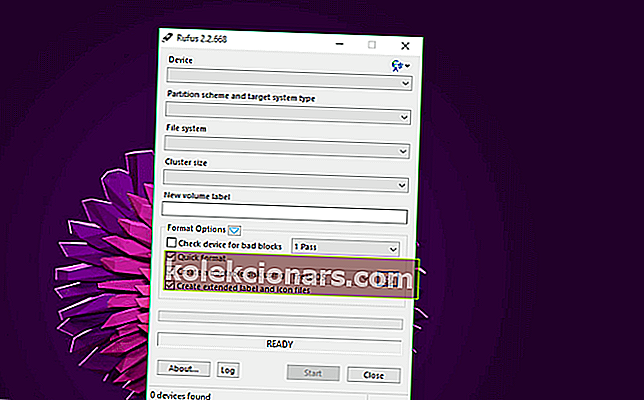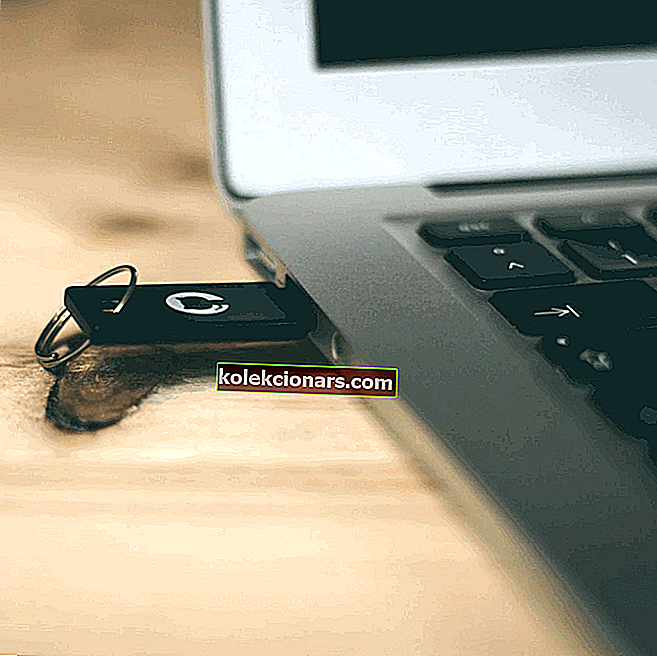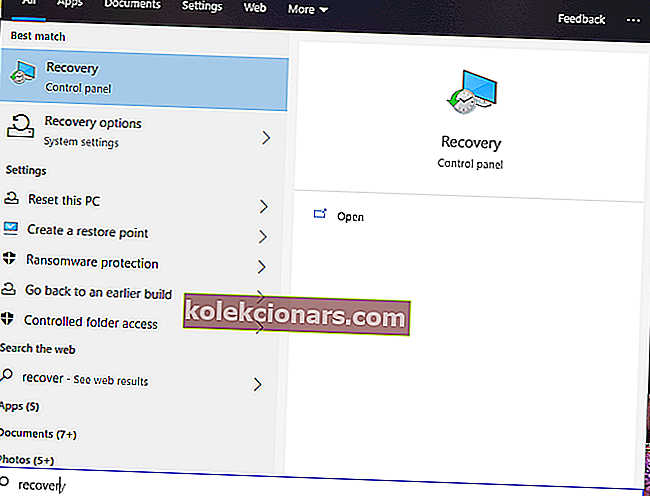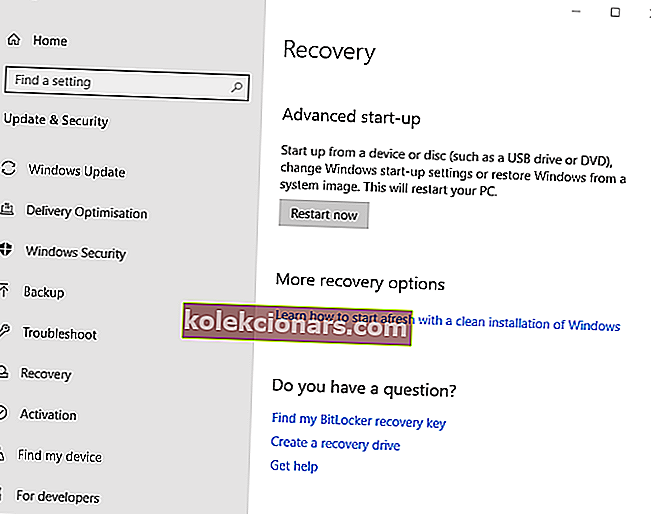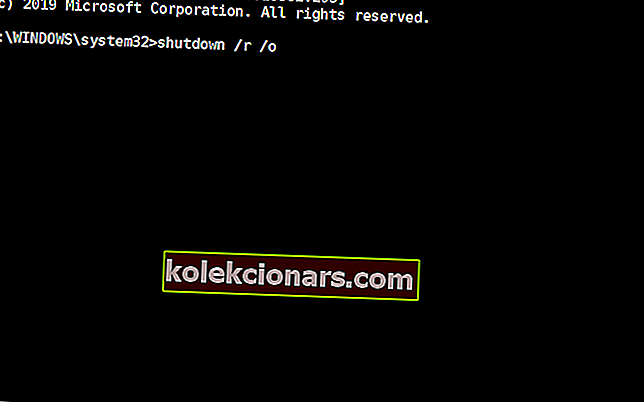Windows 10 sisältää palautustilan, jonka avulla käyttäjät voivat käyttää erilaisia diagnostiikka- ja korjausapuohjelmia käyttöjärjestelmän ulkopuolella. Palautustila tunnetaan laajemmin Käynnistyksen lisäasetukset -valikkona. Käynnistyksen lisäasetukset -valikko auttaa käyttäjiä vianmäärityksessä Windowsissa, kun alusta ei käynnisty käyttäjien odotusten mukaisesti. Siten se näkyy automaattisesti käynnistysvirheiden jälkeen. Käyttäjät voivat myös manuaalisesti siirtyä palautustilaan.
Näin käyttäjät voivat siirtyä palautustilaan Windows 10: ssä
1. Paina F11 järjestelmän käynnistyksen aikana
Tämä on yksi suoraviivaisimmista tavoista siirtyä palautustilaan. Käyttäjät voivat painaa F11-näppäintä pian tietokoneen käynnistämisen jälkeen siirtyäkseen palautustilaan. Huomaa kuitenkin, että tämä menetelmä ei välttämättä toimi kaikissa tietokoneissa.

2. Siirry palautustilaan Käynnistä-valikon Käynnistä-vaihtoehdolla
- Käynnistä-valikon Käynnistä- vaihtoehto tarjoaa yhden luotettavimmista tavoista siirtyä palautustilaan. Napsauta Käynnistä-painiketta Windows 10: ssä.
- Napsauta sitten Virta -painiketta.
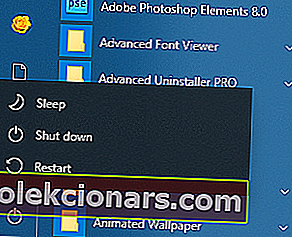
- Pidä vaihtonäppäintä painettuna.
- Napsauta sitten Käynnistä uudelleen pitäen samalla Shift-näppäintä painettuna.
- Valitse sen jälkeen sinisestä valikosta Vianmääritys ja Lisäasetukset .
3. Siirry palautustilaan käynnistettävällä USB-asemalla
- Käyttäjät voivat siirtyä palautustilaan käynnistettävällä USB-asemalla, jolla he voivat asentaa (tai asentaa) Windows 10: n uudelleen. Ensin käyttäjien on määritettävä käynnistettävä USB-asema Rufus-ohjelmistolla ja Windows 10-kuvatiedostolla.
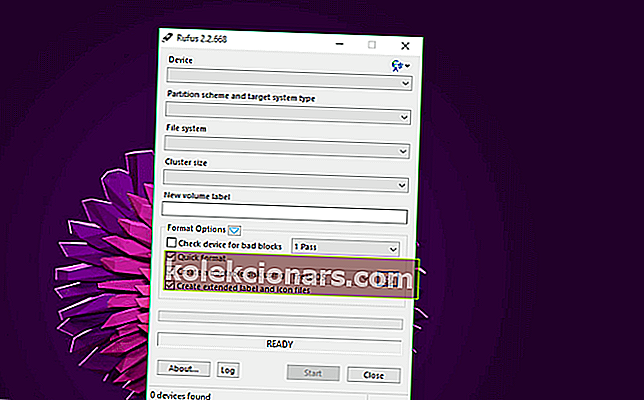
- Käyttäjien on myös määritettävä tietokoneensa käynnistymään ensin USB-asemilta säätämällä BIOS- tai UEFI-asetuksia.
- Aseta sen jälkeen käynnistettävä USB-asema tietokoneen USB-paikkaan.
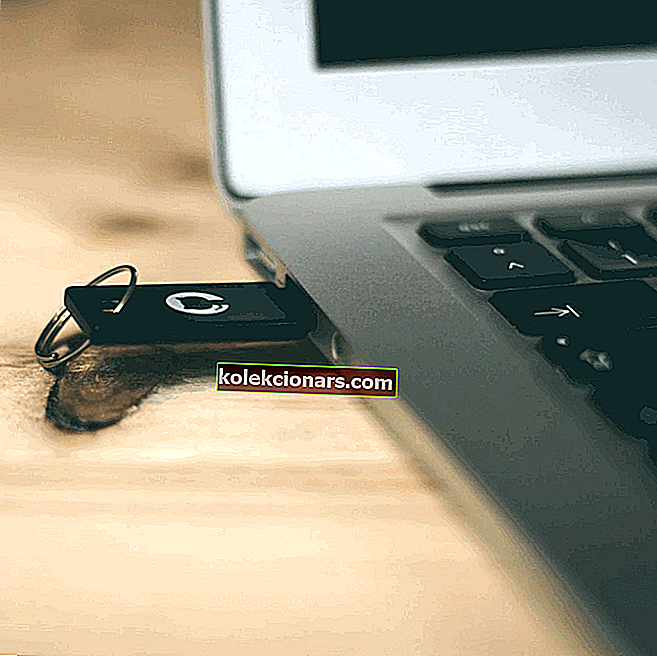
- Käynnistä kannettava tietokone tai työpöytä. Sitten Windowsin asennusikkuna tulee näkyviin, jos tietokone on määritetty käynnistymään USB-asemilta.
- Napsauta Windowsin asennusikkunassa Seuraava .
- Valitse Korjaa tietokone -vaihtoehto.
- Valitse sitten Vianmääritys > Lisäasetukset päästäksesi Käynnistyksen lisäasetukset -valikkoon.
Lue myös: Windows 10 -käynnistettävän UEFI-USB-aseman luominen
4. Valitse Käynnistä uudelleen nyt -vaihtoehto
- Käyttäjät pääsevät myös Käynnistyksen lisäasetuksiin napsauttamalla Asetukset Käynnistä uudelleen nyt -vaihtoehtoa. Napsauta Kirjoita tähän hakupainiketta Windows 10: n tehtäväpalkissa.
- Kirjoita hakusanaan 'palauta' hakukenttään löytääksesi palautusvaihtoehdot.
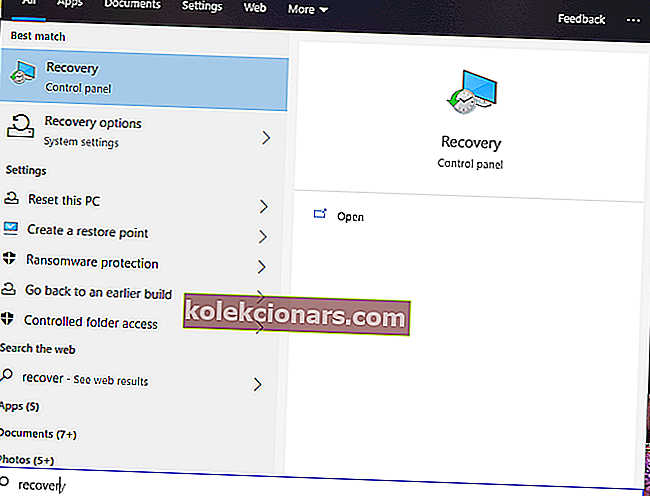
- Napsauta Palautusvaihtoehdot avataksesi suoraan alla olevan ikkunan.
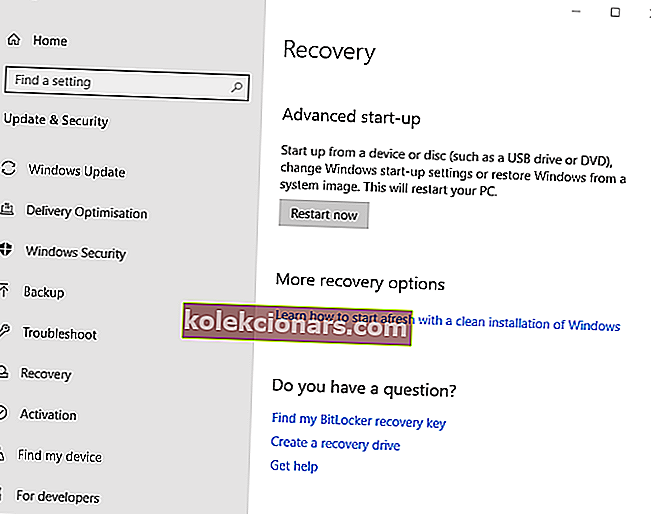
- Napsauta Käynnistä nyt -painiketta Lisäasetukset -kohdan alla.
- Tietokone käynnistyy uudelleen Valitse vaihtoehto -valikossa, josta käyttäjät voivat valita Vianmääritys > Lisäasetukset .
5. Siirry palautustilaan komentokehotteella
- Komentokehote tarjoaa toisen tavan käyttää palautustilaa. Paina Windows-näppäintä + X-pikanäppäintä, joka avaa Win + X-valikon.
- Valitse komentokehote (Järjestelmänvalvoja) avataksesi CP-ikkunan.
- Syötä komento '' shutdown / r / o '' ja paina Return-näppäintä.
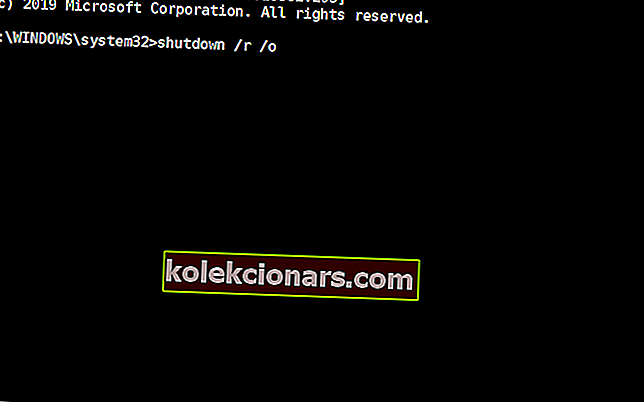
- Napsauta Sulje näkyviin tulevassa "Olet kirjautumassa ulos" -kehotteeseen.
- Valitse sen jälkeen Vianmääritys> Lisäasetukset uudelleenkäynnistyksen jälkeen.
Joten on olemassa muutamia tapoja, joilla käyttäjät voivat siirtyä Windows 10: n palautustilaan. Kun käyttäjät siirtyvät palautustilaan, he voivat sitten käyttää järjestelmän palauttamista, komentokehotetta, järjestelmän kuvien palautusta ja käynnistyskorjausta.
LIITTYVÄT TAVARAT:
- Windows 10 ei siirry palautustilaan [VIANETSINTÄ]