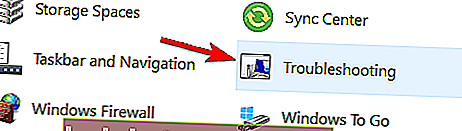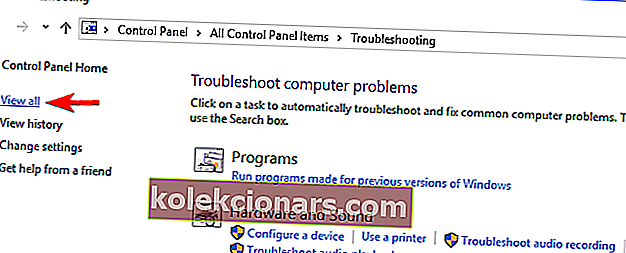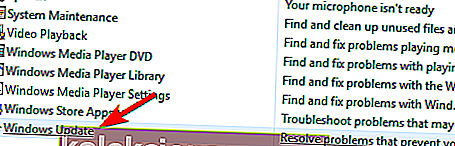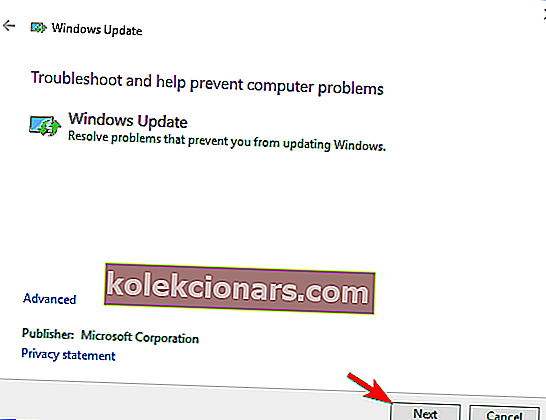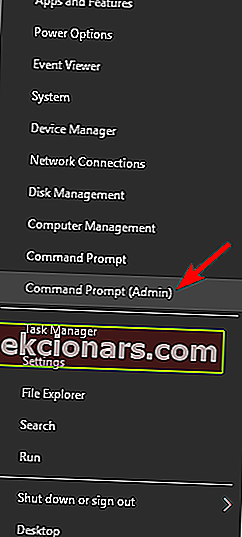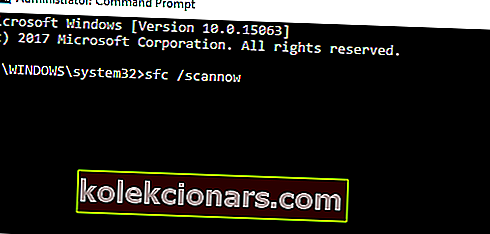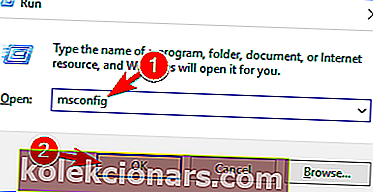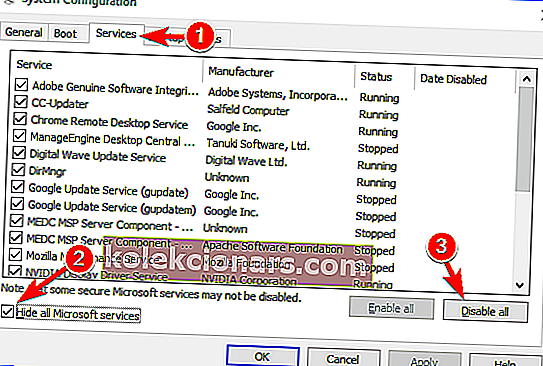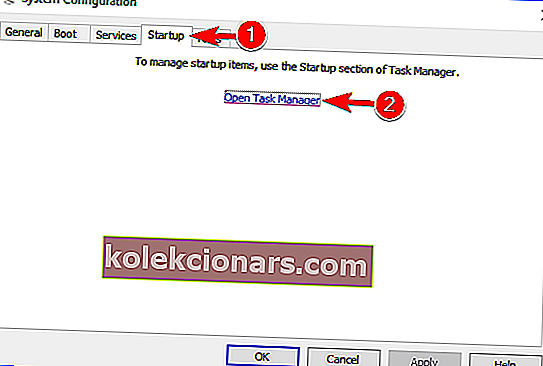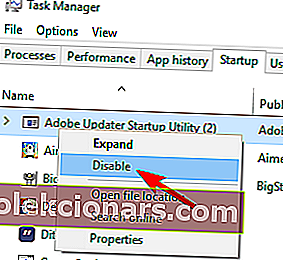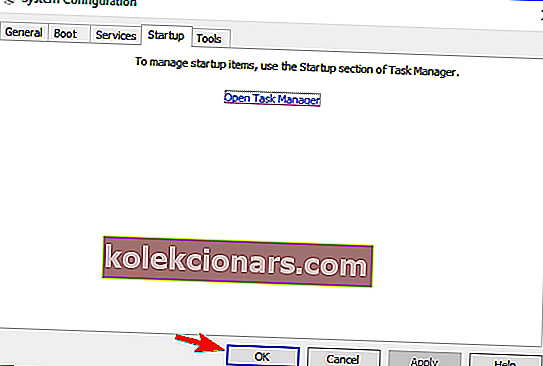- Windows-päivitysvirheitä esiintyy tarpeeksi usein, jotta niitä voidaan pitää yleisinä ongelmina PC-tietokoneiden maailmassa.
- Jos saat ilmoituksen mahdollisesta Windows-päivitystietokantavirheestä, jotkut virheelliset rekisterit Windows 10 -järjestelmässä estävät käyttöjärjestelmää pääsemästä C: / Windows-kansioon.
- Tässä vaiheessa voit suorittaa vianmäärityksen tai päivittää tietokoneesi ja korjata ongelman välittömästi.
- Kun kohtaat vastaavia ongelmia, löydät todennäköisesti etsimäsi apua omistetusta Windows 10 -virhekeskuksestamme.

Kun yrität korjata Windows 10 Update -ominaisuutta, saatat havaita virhesanomapotentiaalisen Windows-päivitystietokantavirheen .
Tämä voidaan korjata soveltamalla alla ilmoitettuja vaiheita mahdolliseen Windows Update -tietokantavirheiden havaittuun ongelmaan ja palaa normaaliin Windows 10 -käyttöön.
Mitä mahdollinen havaittu Windows Update -tietokantavirhe tarkoittaa? Tämä virhe tarkoittaa, että käyttöjärjestelmäsi ei voi käyttää C: / Windows-kansiota . Tämä johtuu joistakin virheellisistä rekistereistä Windows 10 -järjestelmässä.
Jos kuitenkin noudatat alla olevia ohjeita oikeassa järjestyksessä, pystyt korjaamaan ongelman muutamassa minuutissa.
Windows-päivityksissä voi esiintyä monia ongelmia, ja tässä artikkelissa käsitellään seuraavia asioita:
- Korjaa Windows-päivitystietokannan vioittuminen epäonnistui - Käyttäjien mukaan Windows Update -tietokantaan saattaa joskus liittyä ongelmia. Monet käyttäjät ilmoittivat kuitenkin, että tietokannan korjaus epäonnistui heidän tietokoneellaan.
- Windows Update -tietokantavirhe 0x800f081f - Tämä ongelma liittyy joskus virhekoodiin. Monet käyttäjät ilmoittivat 0x800f081f-koodin tämän virhesanoman mukana.
- Windows Update -tietokantavirheiden rekisteröinti puuttuu tai on vioittunut - Tämä on muunnelma tästä ongelmasta, mutta sinun pitäisi pystyä korjaamaan se käyttämällä jotakin ratkaisumme.
- Windows Update -tietokantavirheiden päivityspalvelu ei ole käynnissä - Monet käyttäjät ilmoittivat myös tästä ongelmasta. Heidän mukaansa näyttää siltä, että päivityspalvelu ei ole käynnissä heidän tietokoneellaan ollenkaan.
- Windows Update -tietokannan virhekoodi 80072ee2 - Tämän virhesanoman mukana tulee joskus virhekoodi, ja monet käyttäjät ilmoittivat virhekoodin 80072ee2 tietokoneellaan.
- Windows Update -tietokanta oli jumissa - Joskus Windows Update -sovelluksessa voi esiintyä ongelmia, ja useat käyttäjät ilmoittivat, että heidän tietokantansa oli jumissa.
Kuinka voin korjata havaitut mahdolliset Windows Update -tietokantavirheet?
1. Suorita vianmääritys
- Siirrä hiiren osoitin näytön oikeaan yläkulmaan.
- Jälkeen Charms bar avautuu sinun tulee vasemmalle klikkaa tai napauta Search ominaisuus.
- Kirjoita hakukenttään Ohjauspaneeli . Napsauta tai napauta Ohjauspaneeli- kuvaketta.
- Napsauta hiiren kakkospainikkeella tai napauta Vianmääritys- ominaisuutta.
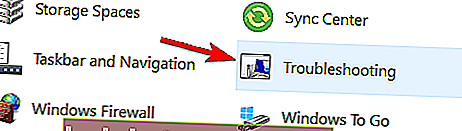
- Napsauta hiiren kakkospainikkeella tai napauta Näytä kaikki -painiketta, joka sijaitsee näytön vasemmalla puolella.
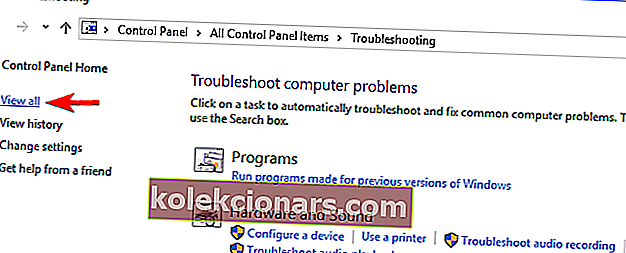
- Sinulla on nyt luettelo vaihtoehdoista ja sinun on napsautettava hiiren vasemmalla painikkeella tai napauttamalla Windows-päivityksiä .
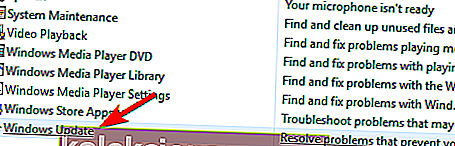
- Napsauta hiiren kakkospainikkeella tai napauta Seuraava- painiketta, joka on kyseisen ikkunan alaosassa.
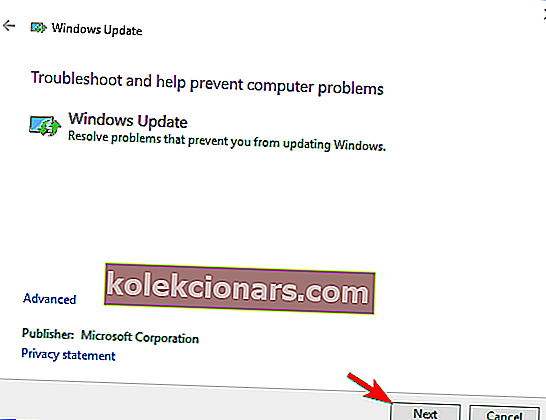
- Suorita Windows-päivitysten vianmääritys noudattamalla näytön ohjeita.
- Käynnistä Windows 10 -laite uudelleen, kun vianmääritys on valmis.
- Yritä uudelleen ja tarkista, onko sinulla edelleen sama virheilmoitus.
Et voi avata Ohjauspaneelia Windows 10: ssä? Katso tämä vaiheittainen opas löytääksesi ratkaisun.
2. Päivitä tietokone
- Avaa Asetukset-sovellus.
- Napsauta hiiren kakkospainikkeella tai napauta Yleinen- vaihtoehtoa.
- Siirry luettelossa olevaan ikkunaan Päivitä tietokoneesi vaikuttamatta tiedostoihin -ominaisuuteen.
- Napsauta hiiren kakkospainikkeella tai napauta Aloita- painiketta kyseisessä Windows 10 -ominaisuudessa.
- Tästä eteenpäin sinun on noudatettava näytöllä olevia ohjeita ja odotettava tämän prosessin päättymistä.
Huomaa: kestää jopa 30 minuuttia.
- Kun tämä prosessi on valmis, käynnistä Windows 10 -laite uudelleen.
- Tarkista uudelleen, onko sinulla vielä mahdollista Windows Update -tietokantavirheiden havaittu -viesti.
Jos sinulla on vaikeuksia avata Asetus-sovellus, katso tämä artikkeli ongelman ratkaisemiseksi.
3. Suorita SFC-skannaus
Jos saat saman virhesanoman, voit ehkä korjata sen suorittamalla SFC-skannauksen. Suorittamalla tämän tarkistuksen korjaat tiedostovirheet, jotka saattavat aiheuttaa tämän virheen.
Suorita SFC-skannaus seuraavasti:
- Avaa Windows + X -valikko painamalla Windows-näppäintä + X. Valitse nyt luettelosta Komentokehote (Järjestelmänvalvoja) . Jos komentokehote ei ole käytettävissä, voit käyttää sen sijaan PowerShellia (järjestelmänvalvoja) .
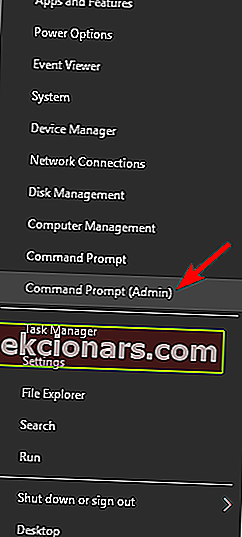
- Kun komentokehote käynnistyy, kirjoita sfc / scannow ja suorita se painamalla Enter . SFC-skannaus alkaa nyt ja yrittää korjata tietokoneesi. Muista, että tämä prosessi voi viedä noin 15 minuuttia, joten älä keskeytä sitä.
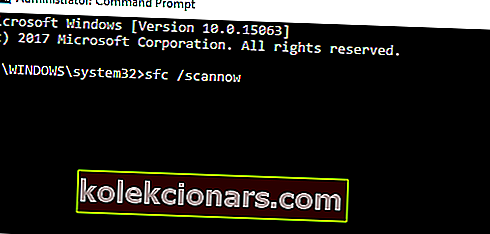
Kun SFC-skannaus on valmis, tarkista, näkyykö ongelma edelleen. Jos sinulla on edelleen tämä ongelma, voit kokeilla sen sijaan DISM-skannausta. Voit tehdä sen avaamalla komentokehotteen järjestelmänvalvojana ja suorittamalla DISM / Online / Cleanup-Image / RestoreHealth -komennon.

Muista, että DISM-skannaus voi kestää 20 minuuttia tai enemmän, joten yritä olla keskeyttämättä sitä. Kun tarkistus on valmis, tarkista, näkyykö ongelma edelleen.
Jos et voinut suorittaa SFC-tarkistusta aiemmin, yritä suorittaa se DISM-tarkistuksen jälkeen ja tarkista, onko ongelma ratkaistu.
scannow-komento on pysähtynyt ennen prosessin päättymistä? Älä huoli, meillä on helppo korjaus sinulle.
4. Käynnistä Windows-päivityspalvelu uudelleen ja nimeä uudelleen kyseiset tiedostot
Joskus voit korjata virhesanoman yksinkertaisesti poistamalla Windows Update -palvelun käytöstä ja nimeämällä uudelleen kyseiset hakemistot. Voit tehdä sen seuraavasti:
- Avaa komentokehote järjestelmänvalvojana. Lisätietoja edellisestä ratkaisusta saat siitä.
- Kun komentokehote avautuu, kirjoita seuraavat komennot:
- Nettopysäytys wuauserv
- Nettopysäytyssalaatti
- Nettopysäytysbitit
- Nettopysäytyspalvelin
- Ren C: WindowsSoftwareDistribution SoftwareDistribution.old
- Ren C: WindowsSystem32catroot2 Catroot2.old
- Nettokäynnistys wuauserv
- Nettokäynnistys cryptSvc
- Nettolähtöbitit
- Nettokäynnistyspalvelin
Kun olet suorittanut nämä komennot, käynnistä tietokone uudelleen. Kun tietokoneesi käynnistyy uudelleen, yritä asentaa Windows-päivitykset uudelleen.
Jos sinulla on vaikeuksia käyttää komentokehotetta järjestelmänvalvojana, sinun on parasta tarkastella tätä opasta tarkemmin.
5. Suorita puhdas käynnistys
Joskus ongelma voi ilmetä kolmannen osapuolen sovellusten vuoksi. Sovellukset voivat häiritä Windowsia ja aiheuttaa tämän viestin ilmestymisen.
Löydät ongelmalliset sovellukset suorittamalla puhtaan käynnistyksen seuraavasti:
- Paina Windows-näppäintä + R ja kirjoita msconfig . Paina Enter tai napsauta OK .
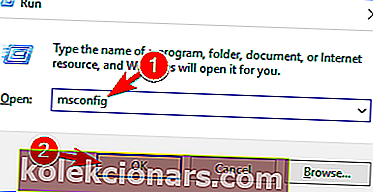
- Siirry Palvelut- välilehteen ja valitse Piilota kaikki Microsoft-palvelut . Napsauta Poista kaikki käytöstä -painiketta.
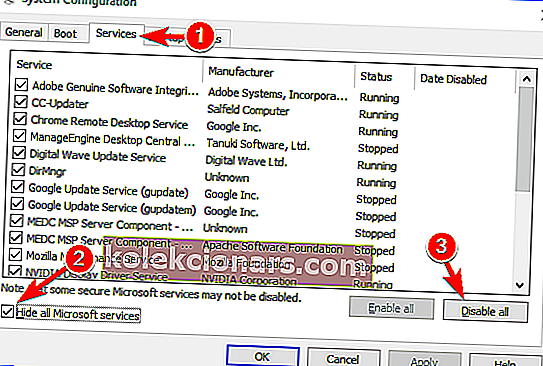
- Siirry nyt Käynnistys- välilehteen ja napsauta Avaa Tehtävienhallinta .
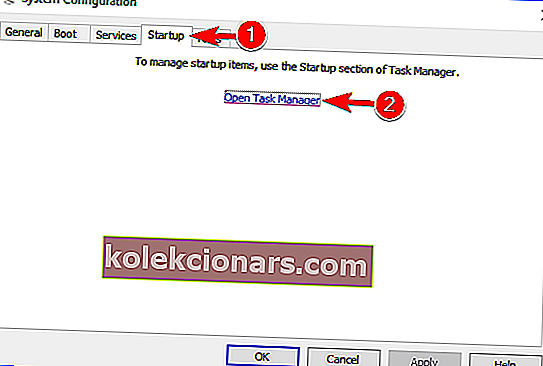
- Näyttöön tulee luettelo käynnistyssovelluksista. Napsauta hiiren kakkospainikkeella luettelon ensimmäistä sovellusta ja valitse Poista käytöstä . Toista tämä vaihe kaikille luettelossa oleville sovelluksille.
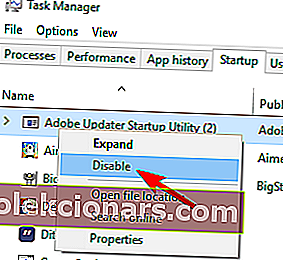
- Palaa nyt Järjestelmän kokoonpano -ikkunaan ja tallenna muutokset napsauttamalla Käytä ja OK . Jos sinua pyydetään käynnistämään tietokone uudelleen, valitse vaihtoehto Käynnistä nyt .
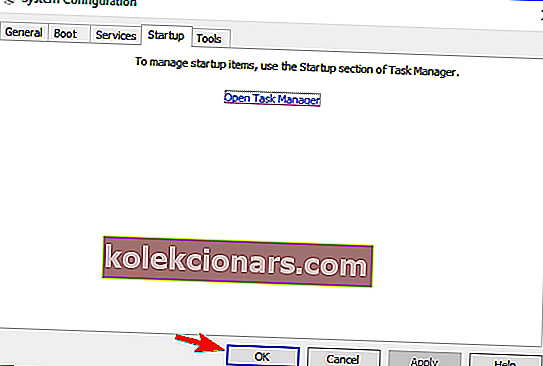
Jos olet kiinnostunut käynnistyssovellusten lisäämisestä tai poistamisesta Windows 10: ssä, tutustu tähän yksinkertaiseen oppaaseen.
Et voi avata Tehtävienhallintaa? Älä huoli, meillä on oikea ratkaisu sinulle.
Kun tietokoneesi on käynnistynyt uudelleen, tarkista, näkyykö ongelma edelleen. Jos ei, jokin käytöstä poistetuista sovelluksista tai palveluista aiheutti ongelman.
Voit korjata ongelman syyn poistamalla käytöstä poistetut sovellukset ja palvelut yksitellen, kunnes löydät ongelman aiheuttajan.
Muista, että tietokone on käynnistettävä uudelleen, kun joukko sovelluksia tai palveluja on otettu käyttöön. Kun löydät ongelmallisen sovelluksen, voit poistaa sen, päivittää sen tai pitää sen poissa käytöstä.
Se on viisi tapaa, joilla voit korjata mahdollisen Windows Update -tietokantavirheen havaitun virhesanoman Windows 10: ssä.
Voit kirjoittaa meille alla, jos nämä ratkaisut toimivat sinulle tai tarvitset lisää apua tässä asiassa.
UKK: Lisätietoja Windows Update -tietokannasta
- Kuinka korjata Windows Update -komponentit on korjattava?
SFC- ja DISM-skannausten käynnistäminen ovat molemmat suositeltavia toimenpiteitä ongelman korjaamiseksi. Voit myös suorittaa Windows Update -vianmäärityksen.
Käytä tarvittaessa tätä opasta vianmäärityksen lopettaneiden ongelmien korjaamiseen.
- Kuinka korjaan Windows Update -tietokantavirheen?
Kuten tässä oppaassa kerrotaan mahdollisten Windows Update -tietokantavirheiden ratkaisemisesta, voit käyttää muutamia toimivia ratkaisuja. Voit esimerkiksi päivittää tietokoneesi.
- Missä Windows Update -tietokanta on tallennettu?
Windows Update -tietokanta on tallennettu järjestelmäasemalle. Tarkemmin sanottuna saatat löytää sen C:\WINDOWS\SoftwareDistribution\Download\.
Toimittajan huomautus : Tämä viesti julkaistiin alun perin huhtikuussa 2019, ja sitä on päivitetty ja päivitetty maaliskuussa 2020 tuoreuden, tarkkuuden ja kattavuuden vuoksi.