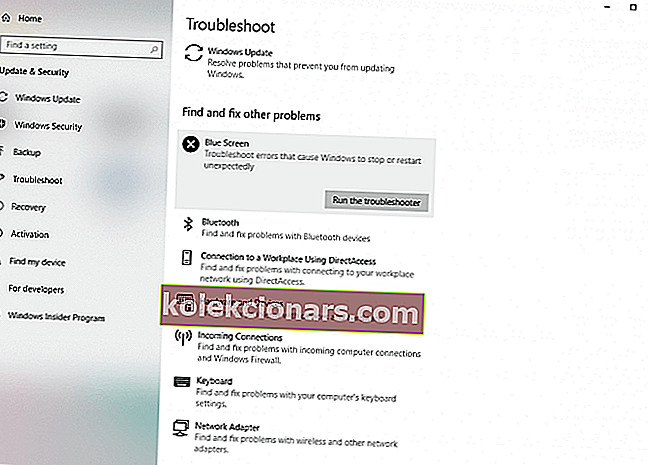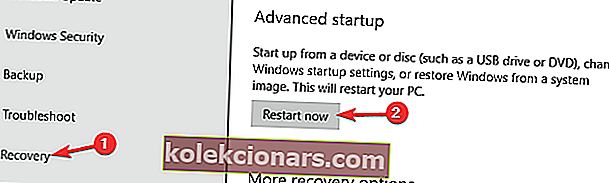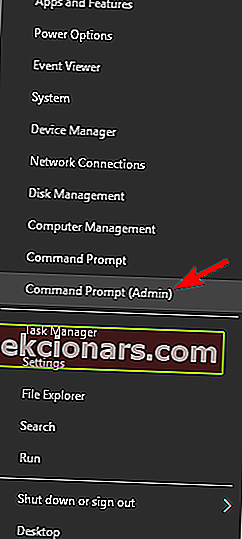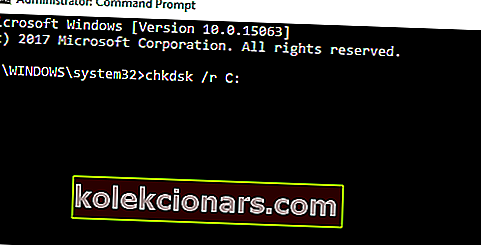- Ajurit ovat melko tärkeitä, koska ne antavat Windows 10: n käyttää laitteistoa, mutta jos ohjaimesi ovat vanhentuneita ja siten yhteensopimattomia Windows 10: n kanssa, se voi aiheuttaa kaikenlaisia ongelmia, joista yksi on SAATAVAT KÄYNNISTYSLAITE BSoD-virhe.
- Jos ohjainten päivittäminen ei ratkaissut ongelmaa, jatka ja kokeile Windows 10: n sisäänrakennettua vianmääritystyökalua. Voit käyttää tätä työkalua kaikenlaisten ongelmien käsittelemiseen, mukaan lukien BSOD-ongelmat, kuten tämä virhe.
- BSoD-virheet voivat johtua kaikenlaisista ohjelmisto- ja laitteisto-ongelmista, mutta saat varmasti ratkaisun, jos vierailet BsoD-virheiden vianmäärityskeskuksessa.
- Etkö tiedä kuinka korjata Windows 10 -virheet? Kirjoitimme paljon artikkeleita näistä ongelmista. Löydä kaikki ratkaisumme Windows 10 -virhekeskuksesta.

Blue Screen of Death -virheet voi aiheuttaa ongelmallinen ohjelmisto tai viallinen laitteisto.
On tavallista, että kaikki BSoD-virheet kaatuvat Windows 10: n ja käynnistävät tietokoneen uudelleen vahingoittumisen estämiseksi.
Koska tämäntyyppiset virheet voivat olla melko vakavia, näytämme tänään kuinka korjata PÄÄTTÖMÄN KÄYNNISTYSLAITTEEN virhe.
- Käynnistyslaite, jota ei voida käyttää BIOS-palautuksen, BIOS-päivityksen jälkeen - Käyttäjien mukaan tämä virhe ilmenee yleensä BIOSin uudelleenkäynnistyksen tai BIOS-päivityksen jälkeen. Tämä ongelma johtuu kokoonpanostasi, mutta se voidaan helposti ratkaista.
- Käynnistyslaitteen ulkoinen kiintolevy, jota ei voida käyttää - Useat käyttäjät ilmoittivat tästä ongelmasta käyttäessään ulkoista kiintolevyä. Tämä on epätavallinen ongelma, mutta sinun pitäisi pystyä korjaamaan se yhdellä ratkaisuistamme.
- Käynnistyslaitteen uudelleenkäynnistyssilmukka , jota ei voida käyttää - Käyttäjien mukaan joskus saatat jumittua uudelleenkäynnistyssilmukkaan tämän ongelman vuoksi. Tämä voi olla iso ongelma, koska et voi käyttää Windowsia ollenkaan.
- Windows to Go -käynnistyslaite - Useat käyttäjät ilmoittivat tästä ongelmasta käyttäessään Windows Go -ohjelmaa. Jos tämä virhe ilmenee, et voi käyttää käyttöjärjestelmääsi USB-muistilaitteesta.
- Käynnistyslaite, jota ei voida käyttää AHCI, RAID, IDE - Joskus laitteistoasetuksesi voivat aiheuttaa tämän ongelman ilmestymisen. Voit korjata sen tarkistamalla kiintolevyn asetukset BIOSissa.
- Käynnistyslaite , jota ei voida käyttää Windows 10 -asennuksessa - Käyttäjien mukaan joskus tämä ongelma voi ilmetä asennettaessa Windows 10 -käyttöjärjestelmää. Useat käyttäjät ilmoittivat, että he eivät pysty käynnistämään Windowsia ollenkaan tämän virheen takia.
- Käynnistyslaitetta ei voi käyttää ylikellotettaessa - Joissakin tapauksissa tämä virhe voi ilmetä ylikellotuksen vuoksi. Jos ylikelloitit laitettasi äskettäin, muista poistaa ylikellotusasetukset ja tarkista, näkyykö ongelma edelleen.
- Käynnistyslaitteen SSD-asema ei ole käytettävissä - Käyttäjien mukaan ongelma voi joskus esiintyä SSD-asemien kanssa. Tämä voi olla iso ongelma, mutta sinun pitäisi pystyä korjaamaan se ratkaisumme avulla.
Kuinka korjaan estämättömän käynnistyslaitteen BSoD-virheen Windows 10: ssä?
Sisällysluettelo:
- Päivitä ohjaimet
- Suorita BSOD-vianmääritys
- Suorita SFC-skannaus
- Suorita DISM
- Tarkista kiintolevy
- Asenna näytönohjain uudelleen
- Siirry vikasietotilaan
- Ota AHCI-tila käyttöön BIOSissa
- Tarkista, onko kaapeleissa löysiä
- Suorita Windows 10: n nollaus
- Tarkista viallinen laitteisto
- Tarkista kiintolevy
- Päivitä BIOS
1. Päivitä ohjaimet
Ajurit ovat melko tärkeitä, koska ne antavat Windows 10: n käyttää laitteistoa.
Mutta jos ohjaimesi ovat vanhentuneita ja siten yhteensopimattomia Windows 10: n kanssa, se voi aiheuttaa kaikenlaisia ongelmia, joista yksi on SAATAVAT KÄYNNISTYSLAITE BSoD-virhe.
Tämäntyyppisten virheiden korjaamiseksi on erittäin suositeltavaa päivittää ohjaimet. Voit tehdä sen käymällä laitteistovalmistajan verkkosivustolla, etsimällä uusimmat ohjaimet ja lataamalla ne.
Jotkut käyttäjät väittävät, että tämän virheen aiheuttaa IDE ATA / SATA -ohjainohjain, ja heidän mukaansa BSoD-virhe korjattiin tämän ohjaimen uusimman version lataamisen ja asentamisen jälkeen.
Tiesitkö, että suurimmalla osalla Windows 10 -käyttäjistä on vanhentuneet ohjaimet? Ole askel edellä tämän oppaan avulla.
Päivitä ohjaimet automaattisesti
Ohjainten etsiminen yksin voi olla aikaa vievää. Joten suosittelemme käyttämään työkalua, joka tekee tämän puolestasi automaattisesti.
Automaattisen ajuripäivityksen käyttäminen säästää varmasti ajureiden manuaalisen etsinnän vaivaa, ja se pitää järjestelmän aina ajan tasalla uusimpien ohjainten kanssa.
Tweakbit's Driver Updater (Microsoftin ja Norton Antivirus hyväksymä) auttaa sinua päivittämään ohjaimet automaattisesti ja estämään väärien ohjainversioiden asentamisesta aiheutuvat PC-vahingot.
Useiden testien jälkeen tiimimme totesi, että tämä on paras automatisoitu ratkaisu.
Tässä on pikaopas sen käytöstä:
- Lataa ja asenna TweakBit-ohjainpäivitysohjelma

- Asennuksen jälkeen ohjelma alkaa etsiä tietokoneeltasi vanhentuneita ohjaimia automaattisesti. Driver Updater tarkistaa asennetut ohjainversiot uusimpien versioiden pilvitietokantaan nähden ja suosittelee asianmukaisia päivityksiä. Sinun tarvitsee vain odottaa tarkistuksen päättymistä.

- Skannauksen päätyttyä saat raportin kaikista tietokoneeltasi löydetyistä ongelma-ajureista. Tarkista luettelo ja katso, haluatko päivittää jokaisen ohjaimen erikseen vai kaikki kerralla. Päivitä yksi ohjain kerrallaan napsauttamalla Päivitä ohjain -linkkiä ohjaimen nimen vieressä. Tai napsauta yksinkertaisesti Päivitä kaikki -painiketta alareunassa, jotta kaikki suositellut päivitykset asennetaan automaattisesti.

Huomaa: Jotkut ohjaimet on asennettava useita vaiheita, joten sinun on painettava Päivitä-painiketta useita kertoja, kunnes kaikki sen osat on asennettu.
2. Suorita BSOD-vianmääritys
Jos ohjainten päivittäminen ei ratkaissut ongelmaa, jatka ja kokeile Windows 10: n sisäänrakennettua vianmääritystyökalua.
Voit käyttää tätä työkalua kaikenlaisten ongelmien käsittelemiseen, mukaan lukien BSOD-ongelmat, kuten INACCESSIBLE BOOT DEVICE -virhe.
Näin suoritat Windows 10: n vianmäärityksen:
- Avaa Asetukset-sovellus ja siirry Päivitys ja suojaus -osioon.
- Valitse vasemmalla olevasta valikosta Vianmääritys .
- Valitse oikeasta ruudusta BSOD ja valitse Suorita vianmääritys .
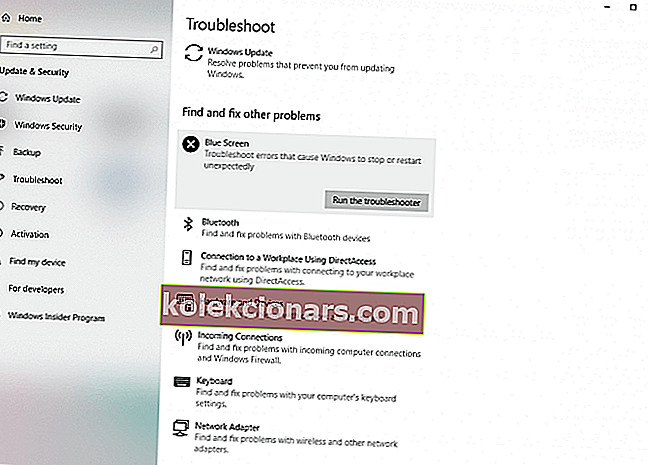
- Suorita vianmääritys noudattamalla näytön ohjeita.
Jos sinulla on vaikeuksia avata Asetus-sovellus, katso tämä artikkeli ongelman ratkaisemiseksi.
Jos vianmääritys pysähtyy ennen prosessin suorittamista, korjaa se tämän täydellisen oppaan avulla.
3. Suorita SFC-skannaus
Toinen vianetsintäominaisuus, josta voi olla apua tässä, on SFC-skannaus. Tämä on komentorivityökalu, joka etsii järjestelmäsi mahdollisten virheiden varalta ja korjaa ne, jos mahdollista.
Joten se voi myös ratkaista PÄÄSYTTÖMÄN BOTTILAITTEEN virheen. Näin suoritetaan SFC-skannaus Windows 10: ssä:
- Napsauta hiiren kakkospainikkeella Käynnistä-valikkopainiketta ja avaa komentokehote (Järjestelmänvalvoja).
- Kirjoita seuraava rivi ja paina Enter: sfc / scannow

- Odota, kunnes prosessi on valmis (se voi kestää jonkin aikaa).
- Jos ratkaisu löytyy, sitä käytetään automaattisesti.
- Sulje nyt komentokehote ja käynnistä tietokone uudelleen.
Jos sinulla on vaikeuksia käyttää komentokehotetta järjestelmänvalvojana, sinun on parasta tarkastella tätä opasta tarkemmin.
scannow-komento on pysähtynyt ennen prosessin päättymistä? Älä huoli, meillä on helppo korjaus sinulle.
4. Suorita DISM
Kolmas vianmääritystyökalu, jota aiomme käyttää tässä, on DISM. DISM (Deployment Image Servicing and Management), kuten nimensä mukaan, ottaa järjestelmäkuvan uudelleen käyttöön ja ratkaisee mahdolliset ongelmat matkan varrella.
Joten on myös mahdollista, että se ratkaisee VAPAATTOMAN KÄYNNISTYSLAITTEEN virheen. Opastamme sinut läpi sekä vakio- että menettelytavan, joka käyttää alla olevia asennusvälineitä:
- Tavallinen tapa
- Napsauta hiiren kakkospainikkeella Käynnistä ja avaa komentokehote (järjestelmänvalvoja).
- Liitä seuraava komento ja paina Enter:
-
- DISM / Online / Cleanup-Image / RestoreHealth

- DISM / Online / Cleanup-Image / RestoreHealth
-
- Odota, kunnes skannaus on valmis.
- Käynnistä tietokone uudelleen ja yritä päivittää uudelleen.
- Windowsin asennusmedialla
- Aseta Windowsin asennusmedia.
- Napsauta hiiren kakkospainikkeella Käynnistä-valikkoa ja valitse valikosta Komentokehote (Järjestelmänvalvoja).
- Kirjoita komentoriville seuraavat komennot ja paina Enter jokaisen jälkeen:
- dism / online / cleanup-image / scanhealth
- dism / online / cleanup-image / restorehealth
- Kirjoita nyt seuraava komento ja paina Enter:
- DISM / Online / Cleanup-Image / RestoreHealth /source:WIM:X:SourcesInstall.wim:1 / LimitAccess
- Muista muuttaa X- arvo asennetun aseman kirjaimella Windows 10 -asennuksen yhteydessä.
- Kun toimenpide on valmis, käynnistä tietokone uudelleen.
Jos sinulla ei ole Windowsin asennusmediaa, voit luoda käynnistettävän USB-aseman, jossa on Windows 10, vain muutamassa vaiheessa. Katso tämä mahtava opas, joka auttaa sinua tekemään juuri sen.
5. Tarkista kiintolevy
- Anna Advanced Startup (Käynnistä tietokone uudelleen pitämällä Shift- näppäintä alhaalla ).
- Valitse Vianmääritys> Lisäasetukset .
- Valitse komentorivi vaihtoehtoluettelosta.
- Kun komentokehote tulee näkyviin, kirjoita seuraavat rivit ja paina Enter jokaisen rivin jälkeen suorittaaksesi sen:
- bootrec.exe / rebuildbcd
- bootrec.exe / fixmbr
- bootrec.exe / fixboot
- Jotkut käyttäjät ehdottavat myös, että sinun on suoritettava myös muita chkdsk- komentoja. Näiden komentojen suorittamiseksi sinun on tiedettävä kaikkien kiintolevyn osioiden asemakirjaimet. Kirjoita komentokehotteeseen seuraava (mutta muista käyttää kirjaimia, jotka vastaavat kiintolevyn osioita tietokoneellasi):
- chkdsk / rc:

- c hkdsk / rd:
Tämä on vain esimerkkimme, joten pidä mielessä, että sinun on suoritettava chkdsk-komento jokaiselle kovalevyn osiolle, joka sinulla on.
- chkdsk / rc:
- Käynnistä tietokone uudelleen ja tarkista, onko ongelma ratkaistu.
Haluatko tarkistaa kiintolevyn terveyden automaattisesti? Tutustu näihin hämmästyttäviin työkaluihin, jotka auttavat sinua säästämään kiintolevyä.
6. Asenna näytönohjaimen ohjain uudelleen

Jotkut käyttäjät väittävät, että he alkoivat saada INACCESSIBLE BOOT DEVICE -virhettä päivitettyään näytönohjaimen ohjaimet.
Voit korjata tämän ongelman poistamalla nykyiset näytönohjaimen ohjaimet ja asentamalla ne uudelleen.
Grafiikkakorttiohjaimen asennuksen poistaminen edellyttää seuraavaa:
- Lataa Display Driver Uninstaller.
- Kun olet ladannut työkalun, suorita se ja noudata ohjeita.
Tietokoneesi pitäisi käynnistyä uudelleen, kun olet poistanut näytönohjaimen ohjaimen.
Käynnistä uudelleenkäynnistyksen jälkeen näytönohjaimen valmistajan verkkosivusto ja lataa uusi ohjain näytönohjaimelle.
Muista, että Nvidian käyttäjät ilmoittivat tästä ongelmasta, mutta vaikka et omista Nvidian näytönohjainta, voit silti kokeilla tätä ratkaisua.
Jos haluat vaihtoehtoja, voit tarkistaa tämän luettelon parhaista asennuksen poistajista, joita voit käyttää juuri nyt.
Haluatko uusimmat GPU-ohjaimet? Lisää tämä sivu kirjanmerkkeihin ja pysy aina ajan tasalla uusimmista ja uusimmista.
7. Siirry vikasietotilaan
Vikasietotila on suunniteltu käynnistymään vain tarvittavilla ohjaimilla ja vain kaikkein perusohjelmilla.
Jos siis tiettyjen kolmansien osapuolten ohjelmistojen aiheuttama KÄYTTÖKÄYTTÖÖNOTTO-virhe ei onnistu.
Voit siirtyä vikasietotilaan seuraavasti:
- Käynnistä tietokone uudelleen, kun se käynnistyy. Tee tämä, kunnes aloitat automaattisen korjauksen.
- Valitse Vianmääritys> Lisäasetukset> Käynnistysasetukset . Napsauta Käynnistä uudelleen -painiketta.
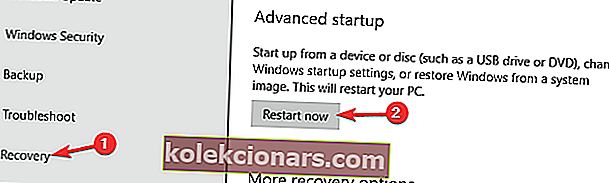
- Kun tietokone käynnistyy uudelleen, näet luettelon vaihtoehdoista. Paina 5 tai F5 siirtyäksesi vikasietotilaan verkkoyhteyden avulla .
Testaa, toimiiko tietokoneesi vikasietotilassa. Jos ongelmia ei ole, voit vikasietotilassa päivittää tai poistaa tiettyjä ohjaimia tai sovelluksia, jotka saattavat aiheuttaa tämän virheen.
Käyttäjät väittävät, että VAPAATTOMAN KÄYNNISTYSLAITTEEN virheen korjaamiseksi sinun on vain annettava vikasietotila ja virhe on korjattava automaattisesti, kun käynnistät tietokoneen uudelleen.
8. Ota AHCI-tila käyttöön BIOSissa
Käyttäjien mukaan voit helposti korjata KÄYTTÖÖNOTTOLAITTEEN virheen yksinkertaisesti ottamalla AHCI-tilan käyttöön BIOSissa. Voit tehdä sen seuraavasti:
- Tietokoneesi käynnistyessä paina F2- tai Del- näppäintä päästäksesi BIOSiin.
- Kun kirjoitat BIOS, mene Advanced osioon ja muuta Aseta AHCI on käytössä .
- Valinnainen : Aseta AHCI Ohjaus on automaattinen .
- Tallenna muutokset ja käynnistä tietokone uudelleen .
On syytä mainita, että BIOS-tietokoneesi saattaa olla erilainen, ja tarkista emolevyn käyttöoppaasta tarkat ohjeet, jotta voit siirtyä BIOSiin ja muuttaa AHCI-tilaa.
9. Tarkista, onko kaapeleissa löysiä

Harvat käyttäjät ilmoittivat, että löysät kaapelit voivat olla syynä RATKAISEMATTOMALLE KÄYNNISTYSLAITE -virheelle.
Siksi sinun on sammutettava tietokone, irrotettava se, avattava tietokoneen kotelo ja tarkistettava, onko kaikki kytketty oikein.
On syytä mainita, että harvat käyttäjät onnistuivat korjaamaan tämän ongelman liittämällä kiintolevyn toiseen emolevyn porttiin, joten muista kokeilla sitä.
10. Nollaa Windows 10
Jos SAATAVAT KÄYNNISTYSLAITE -virhe johtuu tietystä ohjelmistosta, voit korjata tämän virheen helposti suorittamalla Windows 10 -palautuksen.
Muista, että tämä prosessi poistaa kaikki tiedostot C-osiosta, joten muista luoda varmuuskopio.
Varmuuskopioi tietosi ammattimaisesti vain muutamassa vaiheessa. Kaikki mitä sinun tarvitsee tietää, on täällä!
Varmuuskopion luomisen jälkeen saatat tarvita Windows 10 -asennusmedian tämän prosessin loppuun saattamiseksi.
Voit luoda helposti käynnistettävän USB-muistitikun, jossa on Windows 10, käyttämällä Medialuontityökalua.
Jos sinulla on ongelmia Media Creation Tool -työkalun kanssa etkä voi käyttää sitä oikein Windows 10: ssä, tutustu tähän artikkeliin, joka tarjoaa upeita ratkaisuja ongelman ratkaisemiseen.
Suorita Windows 10 -palautus seuraavasti:
- Käynnistä tietokone uudelleen, kun se käynnistyy. Tämän pitäisi käynnistää automaattinen korjaustila.
- Valitse Vianmääritys> Nollaa tämä tietokone> Poista kaikki .
- Jos sinua pyydetään lisäämään Windows 10 -asennusmedia, tee se.
- Valitse Vain asema, johon Windows on asennettu> Poista tiedostoni ja napsauta Palauta- painiketta.
- Seuraa ohjeita ja odota, että palautusprosessi on valmis.
Jos ongelma jatkuu edes Windows 10: n nollaamisen jälkeen, tarkista tietokoneesi viallisten laitteistojen varalta.
Tarvitsetko lisätietoja tietokoneen tehdasasetusten palauttamisesta? Lue tämä artikkeli ja lue kaikki mitä sinun tarvitsee tietää.
11. Tarkista viallinen laitteisto

BSoD-virheet voivat joskus johtua tietyistä laitteistoista, yleisimmin RAM-muistista, joten jos saat SAATAVAT KÄYNNISTYSLAITE -virheen, varmista, että tarkistat RAM-muistisi.
Jos RAM-muistisi toimii oikein, tarkista muut tärkeimmät komponentit, kuten kiintolevy tai emolevy.
Viallisen komponentin löytäminen voi olla hankalaa, ja sinun on suoritettava laitteistosi yksityiskohtainen tarkastus sen löytämiseksi.
Meidän on myös mainittava, että äskettäin asennetut laitteistot voivat myös aiheuttaa tämän tyyppisiä virheitä.
Joten jos olet asentanut uutta laitteistoa äskettäin, muista poistaa se tai korvata se ja tarkistaa, toimiiko tietokoneesi ilman sitä.
12. Tarkista kiintolevy
Joissakin tapauksissa saatat saada tämän virheen tiedostojen vioittumisen vuoksi. Voit kuitenkin korjata ongelman yksinkertaisesti suorittamalla chkdsk-tarkistuksen. Voit tehdä sen seuraavasti:
- Avaa Windows + X -valikko painamalla Windows-näppäintä + X. Valitse komentokehote (Järjestelmänvalvoja) tai PowerShell (Järjestelmänvalvoja) .
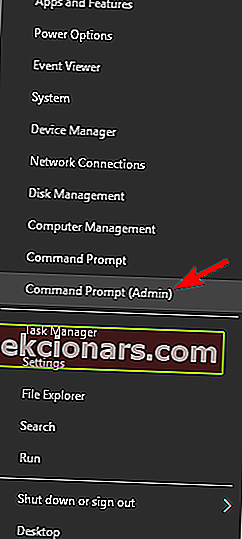
- Kun komentokehote avautuu, kirjoita chkdsk / r C: ja paina Enter .
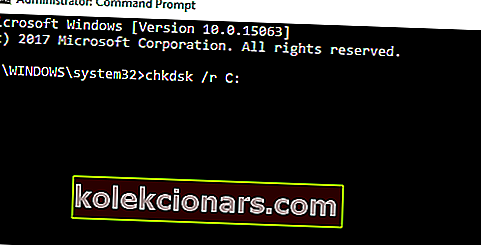
- Sinua pyydetään käynnistämään tietokone uudelleen ja ajoittamaan skannaus. Kirjoita Y ja paina Enter .
Kun tietokoneesi käynnistyy uudelleen, chkdsk-skannaus käynnistyy automaattisesti. Jos et pääse Windowsiin tämän virheen takia, voit siirtyä Boot Advanced -valikkoon ja käyttää komentokehotetta sieltä.
13. Päivitä BIOS
Joissakin tapauksissa VIRHEETTÖMMÄN KÄYTTÖLAITTEEN virhe saattaa ilmetä vioittuneen BIOSin vuoksi.
Jos sinulla on tämä ongelma, kokeile päivittää BIOS ja tarkista, ratkaiseeko se ongelman.
Muista, että BIOSin päivittäminen on edistyksellinen toimenpide, ja jos et tee sitä oikein, voit aiheuttaa pysyviä vaurioita.
PÄÄTTYMÄTÖN KÄYNNISTYSLAITE-virhe saattaa olla hankala, mutta käyttäjät ilmoittivat, että se voidaan korjata helposti siirtymällä vikasietotilaan tai päivittämällä ohjaimet.
Jos nämä ratkaisut eivät toimi, kokeile rohkeasti muita tämän artikkelin ratkaisuja.
Jos sinulla on muita ehdotuksia tai kysymyksiä, jätä ne vapaasti alla olevaan kommenttiosioon ja tarkistamme ne varmasti.
UKK: Lisätietoja SAATAVISTA KÄYNNISTYSLAITTEEN virheestä?
- Mikä on käynnistyslaitteen virhe, jota ei voida käyttää?
- Kuinka korjaan käyttämättömän käynnistyslaitteen CMD: llä?
Sinun on käytettävä komentokehotteessa komentoa chkdsk C: / f . Jos kamppailet, älä huoli, koska meillä on täydellinen opas ongelman korjaamiseen.
- Kuinka korjaan käynnistyslaitteeni?
Sinun on vaihdettava käynnistysjärjestys BIOS: sta. Jos Windows 10 ohittaa käynnistysjärjestyksen, lue tämä opas ongelman korjaamiseksi.
Toimittajan huomautus: Tämä viesti julkaistiin alun perin maaliskuussa 2019, ja sitä on päivitetty ja päivitetty huhtikuussa 2020 tuoreuden, tarkkuuden ja kattavuuden vuoksi.