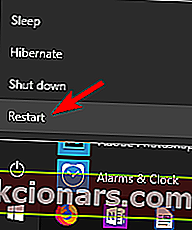- ASUS AI Suite on tehokas ylikellotustyökalu, mutta joskus laitteiston ylikellotus voi aiheuttaa Driver irql -virheen näkyvän tai olematta yhtä suuri. Voit korjata ongelman poistamalla tämän työkalun ja kaikki ylikellotusasetukset.
- Voit korjata tämän ongelman myös asentamalla uusimman verkkoajurin. Käy vain emolevyn valmistajan verkkosivustolla ja lataa uusin verkkoajuri laitteellesi.
- Tule BSoD-vianmääritysosioon, jos tarvitset asiantuntija-apua sinisen näytön virheisiin.
- Sinun ei tarvitse vielä soittaa tietotekniikkaa. Yritä korjata ongelma itse lukemalla artikkeleitamme Windows 10 -virheiden keskuksesta.

Yksi vakavimmista tietokoneongelmista on oltava surullisen Blue Screen of Death -virhe.
Monet Windows 10 -käyttäjät ilmoittivat D- joen irql: n olevan vähemmän tai yhtä suuri kuin BSoD-virhe , joten katsotaanpa, kuinka korjata se.
Ohjaimen irql-virheilmoitukset ovat vähemmän tai eivät yhtä suuria
Ohjaimen irql vähemmän tai ei yhtä suuri virhe voi aiheuttaa monia ongelmia tietokoneellasi, ja puhuen ongelmista, käyttäjät ilmoittivat myös seuraavista ongelmista:
- Ohjaimen irql vähemmän tai ei yhtä suuri kuin Windows 10 -sininen ruutu - Tämä on Blue Screen of Death -virhe, ja se kaatuu tietokoneesi heti, kun se ilmestyy. Voit korjata tämän virheen kokeilemalla joitain tämän artikkelin ratkaisuja.
- Kuljettajan irql vähemmän tai ei yhtä suuri kuin ql2300.sys, epfwwfp.sys, e1c62x64.sys, rdbss.sys, rdyboost.sys, rtkhdaud.sys, rtwlane.sys, tcpip.sys, tap0901.sys, tdx.sys, usbport.sys usbhub.sys, igdkmd64.sys, netio.sys - Usein tämän virheen seuraa sen aiheuttaneen tiedoston nimi. Yksinkertaisesti tekemällä vähän tutkimusta voit löytää ongelmallisen sovelluksen tai laitteen ja korjata ongelman.
- Ohjaimen irql vähemmän tai ei yhtä suuri kuin Windows 10: n ylikellotus - Monet käyttäjät ilmoittivat tästä ongelmasta ylikellotettuaan tietokonettaan. Jos saat tämän virheen, poista ylikellotusasetukset ja ongelma on ratkaistava.
- Ohjaimen irql vähemmän tai ei yhtä suuri käynnistyksen yhteydessä - Tämä virhe voi ilmetä myös heti, kun käynnistät tietokoneen. Koska tämä on BSOD-virhe, tietokoneesi käynnistyy uudelleen ja saat kiinni uudelleenkäynnistyssilmukkaan.
- Ohjaimen irql vähemmän tai ei yhtä suuri kuin McAfee, AVG, Avira, Kaspersky - Kolmannen osapuolen sovellukset voivat usein aiheuttaa tämän virheen. Monet käyttäjät ilmoittivat, että heidän virustentorjuntansa aiheutti tämän virheen, joten poista se tai poista se käytöstä ongelman korjaamiseksi.
Vaiheet korjata ohjaimen irql vähemmän tai ei yhtä suuria virheitä
- Poista ASUS AI Suite
- Lataa uusin verkkoajuri
- Tarkista laitteistosi
- Päivitä SoftEther VPN -ohjelmisto
- Päivitä langattoman sovittimen ohjain
- Poista Zone Alarm -palomuuri
- Nollaa Windows 10
Ratkaisu 1 - Poista ASUS AI Suite
ASUS AI Suite on tehokas ylikellotustyökalu, ja voit käyttää sitä parempaan suorituskykyyn, mutta joskus laitteistosi ylikellotus voi aiheuttaa Driver irql: n vähemmän tai ei yhtä suuria virheitä.
Tämän ongelman korjaamiseksi on suositeltavaa poistaa tämä työkalu ja kaikki ylikellotusasetukset.
Kun ASUS AI Suite on poistettu, virhe tulisi korjata kokonaan.
Älä pilaa päiväsi hitaalla tietokoneella! Pidä tietokoneen suorituskyky ajan tasalla näiden työkalujen avulla!
Ratkaisu 2 - Lataa uusin verkkoajuri
Käyttäjät ilmoittivat, että voit korjata tämän ongelman asentamalla uusimman verkkoajurin.
Tämä on yksinkertainen toimenpide, jonka suorittamiseksi käy vain emolevyn valmistajan verkkosivustolla ja lataa laitteellesi uusin verkkoajuri.
Kun verkkoajuri on asennettu, ongelma pitäisi korjata kokonaan.
Vaihtoehtoisesti voit kokeilla ohjainta päivittämään ohjelmiston tästä uudesta luettelosta!
Ratkaisu 3 - Tarkista laitteesi
 Ohjaimen irql vähemmän tai ei yhtä suuri virhe ja muut Blue Screen of Death -virheet voivat ilmetä viallisen laitteiston takia, joten suosittelemme, että tarkistat, toimiiko laitteisto kunnolla.
Ohjaimen irql vähemmän tai ei yhtä suuri virhe ja muut Blue Screen of Death -virheet voivat ilmetä viallisen laitteiston takia, joten suosittelemme, että tarkistat, toimiiko laitteisto kunnolla.
Käyttäjien mukaan tämä ongelma johtui viallisesta äänikortista, ja äänikortin vaihtamisen jälkeen ongelma korjattiin täysin.
Muista, että melkein kaikki laitteistokomponentit voivat aiheuttaa tämän virheen, joten sinun on ehkä suoritettava yksityiskohtainen laitteistotarkastus ennen viallisen osan löytämistä.
Ratkaisu 4 - Päivitä SoftEther VPN -ohjelmisto
Jotkut käyttäjät käyttävät VPN-työkaluja yksityisyytensä suojaamiseen verkossa, mutta VPN-ohjelmisto voi joskus aiheuttaa tämän virheen.
Käyttäjät kertoivat, että SoftEther VPN aiheutti ohjaimen irql: lle vähemmän tai ei yhtä suuren virheen sinisen ruudun, mutta SoftEther VPN -ohjelmiston päivittämisen jälkeen ongelma ratkaistiin kokonaan.
Vaikka et käytä tätä ohjelmistoa, muista, että sinun on päivitettävä VPN-ohjelmisto tämäntyyppisten virheiden välttämiseksi.
Jos VPN-ohjelmiston päivittäminen ei korjaa ongelmaa, kannattaa harkita VPN-ohjelmiston poistamista.
Jos ohjelmiston poistaminen korjaa ongelman, kannattaa ehkä vaihtaa toiseen VPN-asiakasohjelmaan. Tee viisain valinta lukemalla tämä luettelo parhaista tuotteista!
Ratkaisu 5 - Päivitä langattoman sovittimen ohjain
Käyttäjien mukaan voit korjata tämän virheen yksinkertaisesti päivittämällä langattoman sovittimen ohjaimen.
Uusimman langattoman sovittimen ohjaimen lataamiseksi sinun on ensin poistettava langaton sovitin käytöstä. Voit tehdä sen seuraavasti:
- Avaa Windows User -valikko painamalla Windows-näppäintä + X. Valitse luettelosta Laitehallinta .
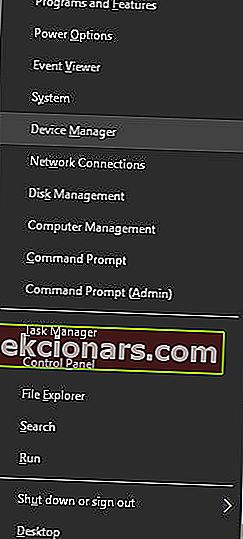
- Etsi langaton sovitin, napsauta sitä hiiren kakkospainikkeella ja valitse valikosta Poista käytöstä .
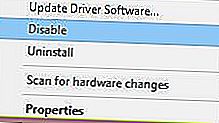
Kun olet poistanut langattoman sovittimen käytöstä, sinun on liitettävä Ethernet-kaapeli tietokoneeseen. Lataa nyt langattoman sovittimen uusin ohjain. Voit tehdä sen suoraan Laitehallinnasta seuraavasti:
- Napsauta hiiren kakkospainikkeella langatonta sovitinta ja valitse Päivitä ohjainohjelmisto -vaihtoehto.
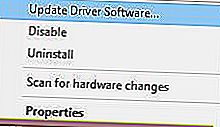
- Valitse Etsi automaattisesti päivitetyn ohjainohjelmiston vaihtoehto ja odota, kunnes Windows 10 lataa ohjaimen.
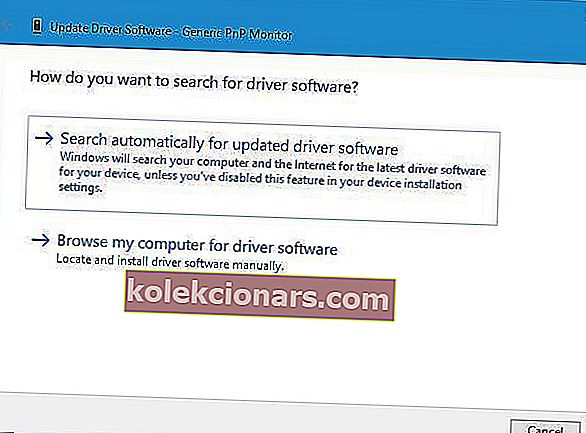
Vaikka tämä on yksinkertaisin tapa päivittää ohjaimesi, se ei ehkä ole paras, koska Laitehallinta ei aina lataa uusimpia ohjaimia.
Suosittelemme, että lataat uusimmat ohjaimet langattoman sovittimen valmistajan verkkosivustolta ja lataat uusimmat ohjaimet.
Kun olet asentanut uusimmat ohjaimet, palaa Laitehallintaan ja ota langaton sovitin käyttöön.
Päivitä ohjaimet automaattisesti
Jos tämä menetelmä ei toimi tai sinulla ei ole tarvittavia tietokoneitaitoja ajurien päivittämiseen / korjaamiseen manuaalisesti, suosittelemme, että teemme sen automaattisesti käyttämällä Tweakbit's Driver Updater -työkalua.
Tämän työkalun ovat hyväksyneet Microsoft ja Norton Antivirus. Useiden testien jälkeen tiimimme totesi, että tämä on paras automatisoitu ratkaisu. Alla on pikaopas siitä, miten se tehdään.
- Lataa ja asenna TweakBit Driver Updater
 Kun asennus on suoritettu, ohjelma alkaa etsiä tietokoneeltasi vanhentuneita ohjaimia automaattisesti. Driver Updater tarkistaa asennetut ohjainversiot uusimpien versioiden pilvitietokantaan nähden ja suosittelee asianmukaisia päivityksiä. Sinun tarvitsee vain odottaa tarkistuksen päättymistä.
Kun asennus on suoritettu, ohjelma alkaa etsiä tietokoneeltasi vanhentuneita ohjaimia automaattisesti. Driver Updater tarkistaa asennetut ohjainversiot uusimpien versioiden pilvitietokantaan nähden ja suosittelee asianmukaisia päivityksiä. Sinun tarvitsee vain odottaa tarkistuksen päättymistä.
- Skannauksen päätyttyä saat raportin kaikista tietokoneeltasi löydetyistä ongelma-ajureista. Tarkista luettelo ja katso, haluatko päivittää jokaisen ohjaimen erikseen vai kaikki kerralla. Päivitä yksi ohjain kerrallaan napsauttamalla Päivitä ohjain -linkkiä ohjaimen nimen vieressä. Tai napsauta yksinkertaisesti Päivitä kaikki -painiketta alareunassa, jotta kaikki suositellut päivitykset asennetaan automaattisesti.

Huomaa: Jotkut ohjaimet on asennettava useita vaiheita, joten sinun on painettava Päivitä-painiketta useita kertoja, kunnes kaikki sen osat on asennettu.
Vastuuvapauslauseke : Jotkin tämän työkalun toiminnot eivät ole ilmaisia.
Ratkaisu 6 - Poista Zone Alarm -palomuuri

Kolmannen osapuolen palomuurityökalut, kuten vyöhykehälytys, voivat tarjota sinulle kunnollisen suojan, mutta joskus ne voivat myös aiheuttaa tämän virheen.
Käyttäjät ilmoittivat, että Zone Alarm aiheutti tämän virheen heidän tietokoneellaan, ja sen korjaamiseksi sinun on poistettava Zone Alarm tietokoneeltasi. Kun olet poistanut vyöhykehälytyksen, ongelma tulisi korjata kokonaan.
Meidän on mainittava, että melkein mikä tahansa kolmannen osapuolen palomuuri voi aiheuttaa tämän ongelman, joten vaikka et käytä vyöhykehälytystä, suosittelemme, että poistat nykyisen asennetun palomuurin käytöstä ja tarkista, korjaako se ongelman.
Jos se ei auta, yritä poistaa kolmannen osapuolen palomuuri.
Pidä tietokoneesi suojattu asentamalla toinen palomuuri! Meillä on paras luettelo, jonka löydät!
Ratkaisu 7 - Nollaa Windows 10
Jos edelliset ratkaisut eivät toimineet, sinun on ehkä nollattava Windows 10. Muista, että palauttaminen poistaa kaikki tiedostot järjestelmäasemastasi, joten muista varmuuskopioida ne.
Saatat tarvita myös Windows 10 -asennusmedian, ja voit luoda sen Media Creation Tool -työkalun avulla. Kun kaikki on valmis, sinun on nollattava tietokoneesi seuraavasti:
- Avaa Käynnistä-valikko , napsauta Virta -painiketta, pidä Shift -näppäintä ja valitse Restart valikosta. Jos et pääse käyttämään Windows 10: ää lainkaan, käynnistä tietokone uudelleen muutaman kerran käynnistysjakson aikana, jotta pääset Advanced Boot -valikkoon.
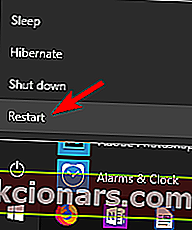
- Valitse nyt Vianmääritys> Nollaa tämä tietokone> Poista kaikki .
- Jos sinua pyydetään lisäämään Windows 10 -asennusväline, muista tehdä se.
- Valitse Windows-versiosi ja valitse Vain asema, johon Windows on asennettu> Poista tiedostoni .
- Nyt näet luettelon muutoksista, jotka palautetaan. Napsauta Palauta- painiketta, kun olet valmis aloittamaan.
- Suorita nollaus loppuun noudattamalla näytön ohjeita.
Kun nollaus on tehty, sinun on asennettava kaikki sovelluksesi ja siirrettävä tiedostot varmuuskopiosta. Muista, että nollaus korjaa tämän virheen vain, jos se johtuu ohjelmistostasi. Jos ongelma johtuu laitteistosta, sinun on käytettävä eri ratkaisua.
Ohjaimen irql_less_or_not_equal -virhe Windows 10: ssä voi aiheuttaa monia ongelmia, mutta sinun pitäisi pystyä korjaamaan se käyttämällä jotakin ratkaisumme.
Kerro meille alla olevasta kommenttiosasta, mikä toimi sinulle tai jos löysit toisen ratkaisun.
FAQ: Lue lisää Driver_irql_not_less_or_equal -kohdasta
- Mikä on virhe Driver_irql_not_less_or_equal?
- Kuinka korjaan Irql vähintään tai yhtä suuri?
Voit aloittaa poistamalla ASUS AI Suiten ja lataamalla uusimman verkkoajurin. Jos ongelma ei poistu, korjaa ongelma noudattamalla vaiheittaisia ohjeita.
- Mikä aiheuttaa Irql_not_less_or_equal?
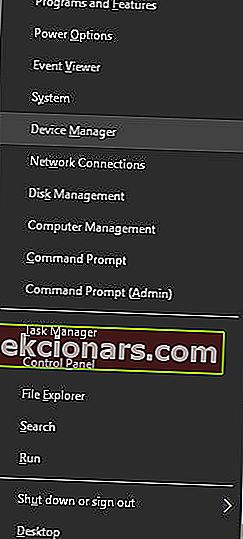
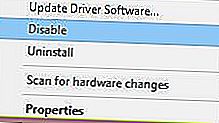
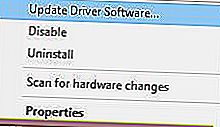
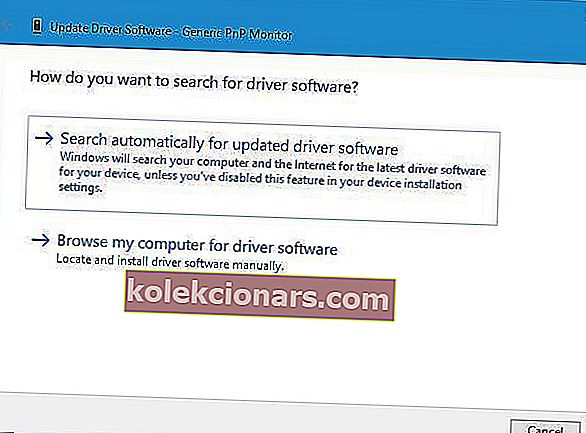
 Kun asennus on suoritettu, ohjelma alkaa etsiä tietokoneeltasi vanhentuneita ohjaimia automaattisesti. Driver Updater tarkistaa asennetut ohjainversiot uusimpien versioiden pilvitietokantaan nähden ja suosittelee asianmukaisia päivityksiä. Sinun tarvitsee vain odottaa tarkistuksen päättymistä.
Kun asennus on suoritettu, ohjelma alkaa etsiä tietokoneeltasi vanhentuneita ohjaimia automaattisesti. Driver Updater tarkistaa asennetut ohjainversiot uusimpien versioiden pilvitietokantaan nähden ja suosittelee asianmukaisia päivityksiä. Sinun tarvitsee vain odottaa tarkistuksen päättymistä.