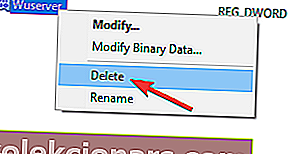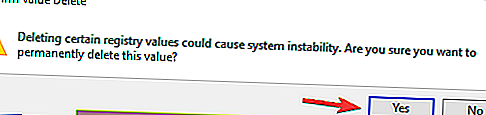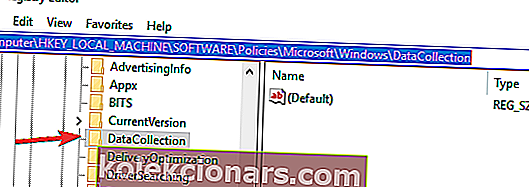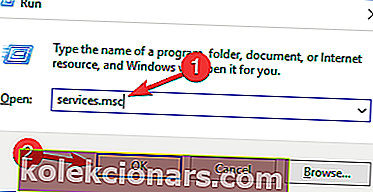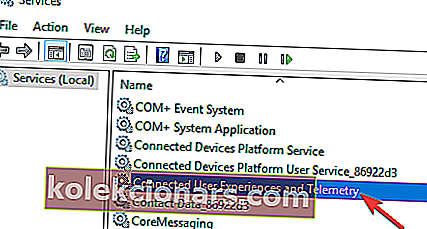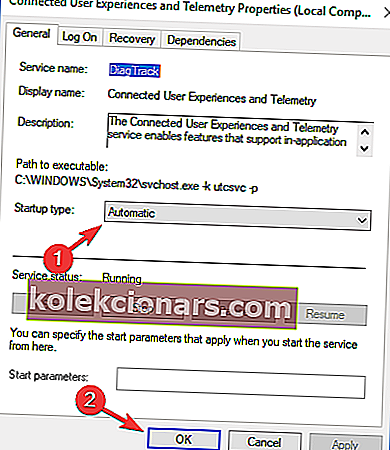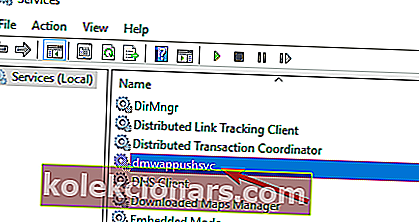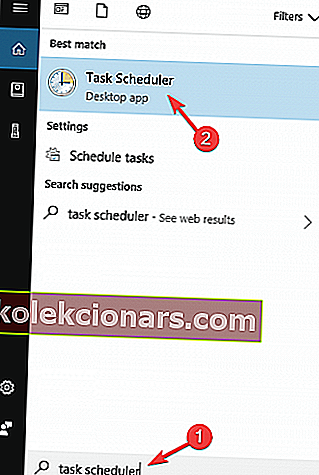- Joitakin asetuksia hallinnoi organisaatiosi viesti ilmestyy, kun yrität muuttaa asetuksiasi tietokoneella. Kuten viestissä kuvataan, et voi muokata asetuksia, koska niitä hallitsee organisaatio, jossa työskentelet. Siellä on kuitenkin joitain tapoja kiertää.
- Ensimmäinen asia on muuttaa diagnostiikka- ja käyttötietojasi ja muuttaa sitten asetuksia ryhmäkäytäntöeditorista. Artikkelissamme on paljon muita ratkaisuja.
- Joskus kaikki mitä sinun tarvitsee tehdä, on nipistää Windowsin asetuksia saadaksesi asiat valmiiksi.
- Älä paniikkia, koska kaikki virheet eivät ole niin vaarallisia. Windows 10 -virhekeskus on kuitenkin täällä auttamassa sinua.
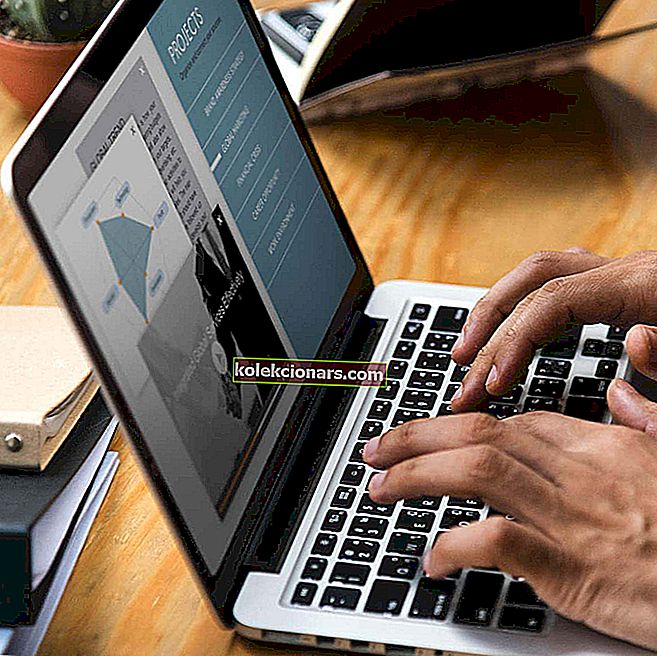
Windows 10: n kanssa saimme kaikenlaisia uusia ominaisuuksia ja asetuksia, mutta joskus on joitain ongelmia.
Joidenkin käyttäjien mukaan he saavat joitain asetuksia organisaatioviestisi avulla, kun he yrittävät muuttaa asetuksiaan.
Mutta on olemassa muutama ratkaisu, jotka auttavat sinua ratkaisemaan tämän ongelman.
Joitakin asetuksia hallinnoi organisaatiosi viesti voi ilmestyä yrittäessäsi muuttaa tiettyjä asetuksia. Puhuessaan tästä ongelmasta käyttäjät ilmoittivat seuraavista ongelmista:
- Joitakin asetuksia hallinnoi organisaation lukitusnäyttö Windows 10 - Tämä viesti voi ilmestyä, kun olet lukitusnäytössä. Voit korjata tämän ongelman kokeilemalla joitain ratkaisuistamme.
- Organisaatiosi piilottaa tai hallinnoi joitain asetuksia Windows Update - Useat käyttäjät ilmoittivat tämän viestin yrittäessään käyttää Windows Update -ohjelmaa. Voit korjata ongelman yrittämällä muokata rekisteriäsi ja tarkistaa, auttaako se.
- Joitakin asetuksia hallinnoi organisaatiosi Windows Defender - Joskus tämä ongelma voi ilmetä Windows Defenderin käytön aikana. Voit korjata ongelman kokeilemalla kolmannen osapuolen virustorjunnan asentamista.
- Joitakin asetuksia hallinnoi organisaation sormenjälki, Windows Hello - Tämä viesti voi näkyä myös yrittäessäsi lisätä sormenjälkeäsi tai käyttäessäsi Windows Helloa. Voit korjata ongelman saattamalla joutua muuttamaan ryhmäkäytäntöäsi.
- Joitakin asetuksia hallinnoi organisaatiosi aika - Useat käyttäjät ilmoittivat tämän viestin yrittäessään säätää aikaa tai päivämäärää. Useimmissa tapauksissa tämä viesti on vaaraton ja voit jättää sen huomiotta.
- Joitakin asetuksia hallinnoi järjestelmänvalvoja - Tämä on muunnelma tästä viestistä, ja jos kohtaat sen, yritä muuttaa asetuksiasi järjestelmänvalvojan tilillä.
Kuinka voin korjata Joitakin asetuksia hallinnoi organisaatiosi ?
1. Muuta diagnostiikka- ja käyttötietojasi
Tämä ratkaisu on melko yksinkertainen, sinun tarvitsee vain muuttaa yksi asetus.
- Avaa Asetukset> Tietosuoja .
- Valitse vasemmalla olevasta valikosta Palaute ja diagnostiikka .
- Etsi diagnostiikka- ja käyttötietoja ja muuta sen Basic on Enhanced tai Full .
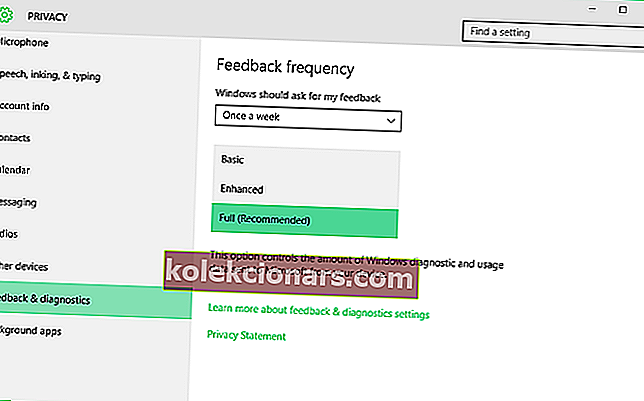
Meidän on mainittava, että tämä vaihtoehto säätelee kuinka paljon henkilökohtaisista tiedoistasi lähetetään Microsoftille analysoitavaksi.
Jos et ole yhteensopiva liikaa henkilötietojesi jakamista analysointia ja virheenkorjausta varten, kannattaa todennäköisesti pysyä Parannettu-vaihtoehdossa.
Vaikka tämä ratkaisu on melko yksinkertainen, se ei aina toimi, mutta onneksi meillä on yksi ratkaisu sinulle.
Jos sinulla on vaikeuksia avata Asetus-sovellus, katso tämä artikkeli ongelman ratkaisemiseksi.
2. Muuta asetuksia Ryhmäkäytäntöeditorissa
- Avaa ryhmäkäytäntöeditori painamalla Windows-näppäintä + R ja kirjoittamalla gpedit.msc .
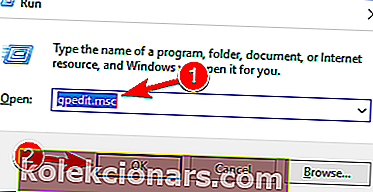
- Kun ryhmäkäytäntöeditori käynnistyy, sinun on siirryttävä osoitteeseen:
User ConfigurationAdministrative TemplatesStart Menu and TaskbarNotifications
- Etsi ikkunan vasemmalta puolelta Poista toast-ilmoitukset käytöstä ja kaksoisnapsauta sitä.
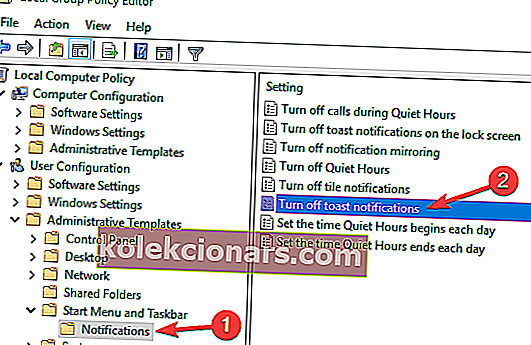
- Yritä ottaa se käyttöön ja poistaa se käytöstä muutaman kerran, mutta muista pitää se poissa käytöstä ennen asetusten tallentamista.
Jos et tiedä miten muokata ryhmäkäytäntöä, tutustu tähän vaiheittaiseen oppaaseen ja selvitä, miten voit tehdä sen asiantuntijan tavoin.
Sinulla ei ole ryhmäkäytäntöeditoria Windows-tietokoneellasi? Hanki se heti tämän hyödyllisen oppaan avulla!
3. Tarkista kiintolevy

Useat käyttäjät ilmoittivat Joitakin asetuksia hallinnoi organisaatiosi viesti kiintolevyn ongelmien vuoksi.
Käyttäjien mukaan ongelma alkoi esiintyä, koska asema oli suunniteltu vain tietojen tallentamiseen.
Jos sinulla on tämä ongelma, kannattaa ehkä vaihtaa kiintolevy ja tarkistaa, ratkaiseeko se ongelman. Lisäksi on suositeltavaa tarkistaa kiintolevyn kunto.
On monia hyviä työkaluja, jotka voivat auttaa sinua siinä, mutta paras on Iolo System Mechanic Pro , joten muista kokeilla sitä.
Muista, että kiintolevy on epätodennäköinen syy, mutta harvat käyttäjät ilmoittivat, että kiintolevy aiheutti tämän viestin, joten kannattaa ehkä tarkistaa kiintolevy.
4. Muokkaa rekisteriäsi
Käyttäjien mukaan joitain asetuksia hallinnoi organisaatiosi viesti, joka voi näkyä rekisterisi vuoksi.
Tietyt rekisteriarvot voivat häiritä käyttöjärjestelmääsi ja aiheuttaa tämän ja muiden virheiden ilmestymisen.
Voit korjata ongelman muokkaamalla rekisteriä manuaalisesti. Rekisterin muokkaaminen on suhteellisen yksinkertaista, ja voit tehdä sen seuraamalla näitä vaiheita:
- Paina Windows-näppäintä + R ja kirjoita regedit . Paina nyt Enter tai napsauta OK . Rekisterieditori käynnistyy nyt.
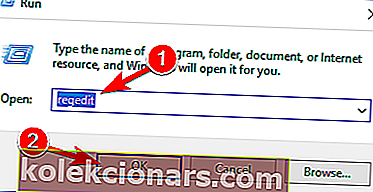
- Ennen kuin teemme muutoksia, on suositeltavaa viedä rekisterisi. Rekisteri on herkkä muutoksille, ja joskus uusia ongelmia voi ilmetä, jos muokkaat rekisteriä, joten kannattaa luoda varmuuskopio. Voit tehdä sen seuraavasti:
Napsauta Tiedosto> Vie .
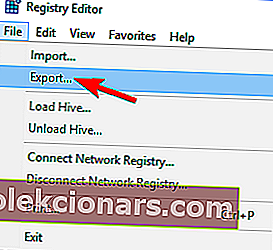 Valitse nyt kaikki niin Vie alue ja kirjoita haluamasi nimi. Valitse tallennuspaikka ja napsauta Tallenna- painiketta.
Valitse nyt kaikki niin Vie alue ja kirjoita haluamasi nimi. Valitse tallennuspaikka ja napsauta Tallenna- painiketta.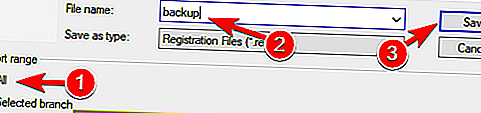 Kun olet tehnyt sen, luot varmuuskopion rekisteristäsi. Voit käyttää tätä tiedostoa milloin tahansa palauttaaksesi rekisterisi alkuperäiseen tilaan, jos jotain menee pieleen.
Kun olet tehnyt sen, luot varmuuskopion rekisteristäsi. Voit käyttää tätä tiedostoa milloin tahansa palauttaaksesi rekisterisi alkuperäiseen tilaan, jos jotain menee pieleen. - Siirry vasemmassa paneelissa
HKEY_LOCAL_MACHINESOFTWAREPoliciesMicrosoftWindowsWindowsUpdateavaimeen. Etsi oikeasta ruudusta Wuserver . - Napsauta hiiren kakkospainikkeella Wuserver ja valitse valikosta Poista .
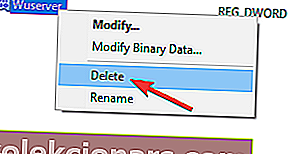
- Vahvistusikkuna ilmestyy nyt. Poista tämä merkintä napsauttamalla Kyllä .
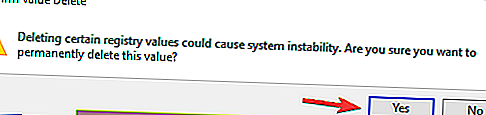
Kun rekisteriin on tehty muutoksia, ongelma on ratkaistava. Jos et löydä avainta vaiheesta 3 tai Wuserver DWORDia, tämä ratkaisu ei koske sinua, joten voit ohittaa sen.
Jos haluat oppia rekisterin muokkaamisesta ammattilaisena, lue tämä hyödyllinen artikkeli.
Etkö voi käyttää rekisterieditoria? Katso tämä opas ja ratkaise ongelma nopeasti!
5. Tarkista virustentorjunta

Käyttäjien mukaan joskus Joitakin asetuksia hallinnoi organisaatiosi viesti voi näkyä virustentorjuntaongelmien vuoksi.
Monet virustentorjuntatyökalut voivat häiritä järjestelmääsi ja aiheuttaa tämän viestin ilmestymisen.
Haluatko tarkistaa, estääkö palomuuri portin tai sovelluksen? Seuraa tämän oppaan yksinkertaisia vaiheita saadaksesi selville.
Ongelman korjaamiseksi on suositeltavaa tarkistaa virustentorjunnan määritykset ja poistaa käytöstä toiminnot, jotka saattavat häiritä Windowsia.
Jos tämä ei auta, voit myös yrittää poistaa virustentorjunnan kokonaan käytöstä.
Vaikka poistat virustentorjunnan käytöstä, Windows Defender käynnistyy automaattisesti ja suojaa tietokonetta verkkouhilta.
Jos virustorjunnan poistaminen käytöstä ei auta, sinun on ehkä poistettava se. Paras tapa tehdä se on käyttää virustentorjunnan valmistajan erillistä poistotyökalua.
Norton-käyttäjille meillä on oma opas siitä, kuinka se poistetaan kokonaan tietokoneeltasi. Samanlainen opas on myös McAffen käyttäjille.
Jos käytät virustorjuntaratkaisua ja haluat poistaa sen kokonaan tietokoneeltasi, muista tarkistaa tämä hämmästyttävä luettelo parhaista asennuksen poisto-ohjelmistoista, joita voit käyttää juuri nyt.
Monet virustentorjuntayritykset tarjoavat ohjelmistolleen erillisiä poistotyökaluja, joten muista käyttää niitä virustentorjunnan poistamiseen.
Jos virustorjunnan poistaminen ratkaisee ongelman, sinun kannattaa harkita siirtymistä eri tietoturvaohjelmistoihin.
Markkinoilla on monia upeita virustentorjuntatyökaluja, mutta tällä hetkellä parhaat ovat Bitdefender , BullGuard ja Panda Antivirus , joten muista kokeilla mitä tahansa näistä työkaluista.
6. Ota telemetria käyttöön
Jos saat Joitakin asetuksia hallinnoi organisaatiosi viesti, voit ehkä korjata ongelman yksinkertaisesti ottamalla telemetrian käyttöön. Voit tehdä sen seuraavasti:
- Avaa Rekisterieditori ja luo varmuuskopio rekisteristäsi. Osoitimme sinulle yksityiskohtaisesti, miten se tehdään ratkaisussa 4 .
- Kun Rekisterieditori avautuu, siirry vasemmanpuoleisessa ruudussa kohtaan
ComputerHKEY_LOCAL_MACHINESOFTWAREPoliciesMicrosoftWindowsDataCollection
- Etsi oikeasta ruudusta AllowTelemetry DWORD ja aseta se arvoon 1 . Jos tämä DWORD ei ole käytettävissä, joudut luomaan sen manuaalisesti ja muuttamaan sen arvotiedoksi 1.
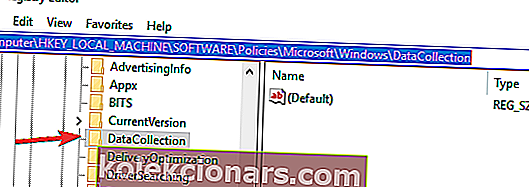
Muutosten tekemisen jälkeen sinun on otettava käyttöön telemetriapalvelu. Voit tehdä sen seuraavasti:
- Paina Windows-näppäintä + R ja kirjoita services.msc . Paina Enter tai napsauta OK .
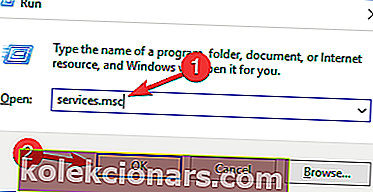
- Kun Palvelut- ikkuna avautuu, kaksoisnapsauta Yhdistetyt käyttäjäkokemukset ja telemetria -kohtaa .
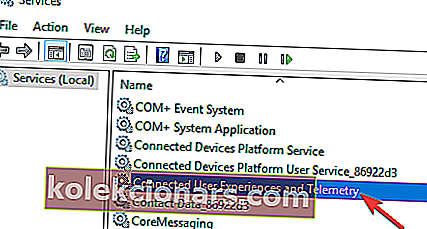
- Aseta Käynnistystapa on Automaattinen ja klikkaa Käytä ja OK Tallenna muutokset.
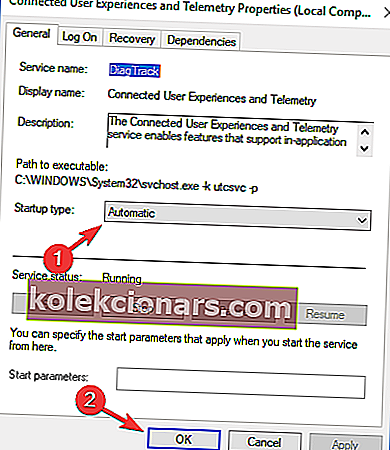
- Etsi nyt dmwappushsvc ja kaksoisnapsauta sitä. Aseta Käynnistystapa on Automaattinen ja varmista, että palvelu on käynnissä.
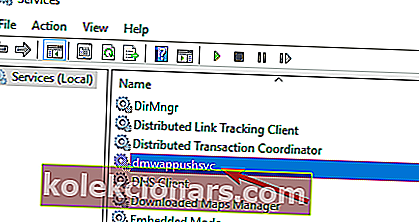
Kun olet tehnyt tämän, tarkista, onko ongelma ratkaistu.
7. Tarkista ajoitetut tehtävät
Joskus ajoitetut tehtävät voivat häiritä Windowsia ja aiheuttaa joidenkin asetusten hallinnan organisaation viestissä.
Voit korjata ongelman poistamalla kaikki Spy bot Anti-beaconiin liittyvät ajoitetut tehtävät. Voit tehdä sen seuraavasti:
- Paina Windows-näppäintä + S ja kirjoita tehtävien ajoitus . Valitse tulosluettelosta Tehtäväaikataulu .
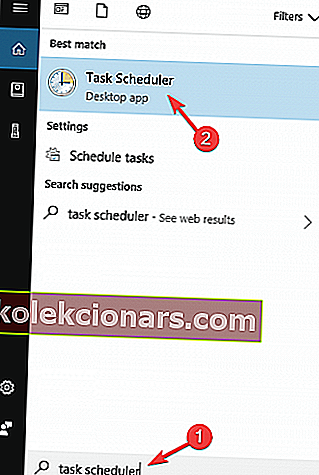
- Kun Tehtäväaikataulu käynnistyy, laajenna vasemmassa ruudussa Safer-Networking- hakemisto ja valitse Spybot Anti-Beacon . Valitse oikeasta paneelista käytettävissä oleva tehtävä, napsauta sitä hiiren kakkospainikkeella ja valitse Poista .
Jos etsit vaihtoehtoa Tehtäväaikataululle, tutustu näihin mahtaviin ohjelmistotyökaluihin, jotka auttavat sinua ajastamaan tehtävän ammattilaisena.
Tehtävien ajoitus ei toimi? Tarkista tämä opas korjata se muutamassa vaiheessa.
Viimeiseksi sinun on muokattava isännän tiedostoa. Muista, että isäntätiedosto on lukittu muokkausta varten, ja sen muokkaamiseksi suosittelemme, että tutustu artikkeliin isännän tiedoston muokkaamisesta.
Avaamisen jälkeen isäntien tiedostoa, sinun täytyy poistaa kaikista arvoista # alku merkintöjä lisättynä Spybot Anti-Beacon Windows 10 ja # End of merkintöjä lisättynä Spybot Anti-Beacon Windows 10 .
Kun olet tehnyt nämä muutokset, käynnistä tietokone uudelleen ja tarkista, onko ongelma ratkaistu.
Muista, että tämä ratkaisu toimii vain, jos Task Schedulerissa on Safer-Networking- ja Spybot Anti-Beacon -hakemistoja.
Kuten näette, joitain asetuksia hallinnoi organisaatiosi viesti voi olla hieman ärsyttävä, mutta voit ratkaista sen helposti noudattamalla yllä olevia ohjeita.
Käyttäjät ovat ilmoittaneet, että molemmat ratkaisut ovat hyödyllisiä, vaikka ensimmäiset ratkaisut eivät toimi kaikille käyttäjille. Jos ensimmäinen ratkaisu ei toimi sinulle, toinen todennäköisesti korjaa sen.
Jos sinulla on muita ehdotuksia tai kysymyksiä, jätä ne vapaasti alla olevaan kommenttiosioon.
FAQ: Lue lisää organisaatiosi hallinnoimasta viestistä
- Kuinka korjaat joitain organisaatiosi hallinnoimia asetuksia?
Ensimmäinen asia on muuttaa diagnostiikka- ja käyttötietojasi ja muuttaa sitten asetuksia ryhmäkäytäntöeditorista. Se on vähän monimutkainen, joten seuraa asiantuntijan opasta kirjeeseen.
- Organisaatiosi hallinnoi sitä?
- Kuinka poistan ryhmäkäytäntöpäivitykset käytöstä?
Avaa ryhmäkäytäntöeditori ja poista päivitykset tehtäväpalkin ilmoituksista. Tässä on täydellinen opas ryhmäkäytännön muokkaamiseen.
- Mikä on Gpedit MSC?
Toimittajan huomautus: Tämä viesti julkaistiin alun perin elokuussa 2018, ja sitä on päivitetty ja päivitetty maaliskuussa 2020 tuoreuden, tarkkuuden ja kattavuuden vuoksi.
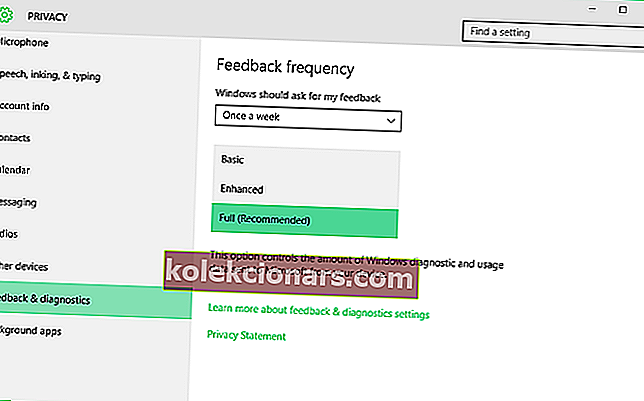
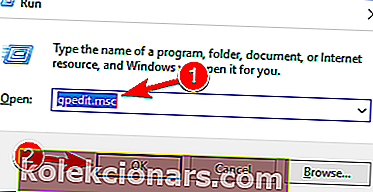
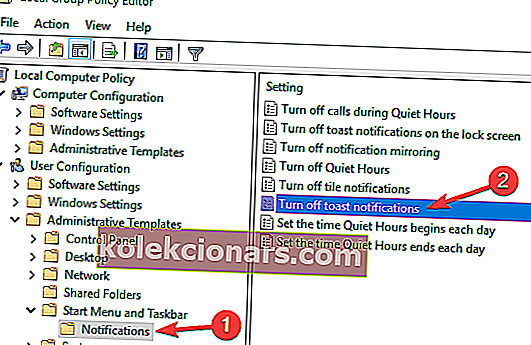
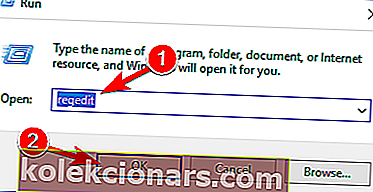
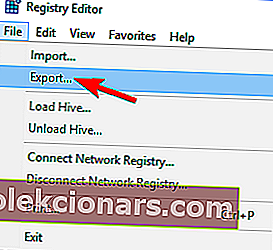 Valitse nyt kaikki niin Vie alue ja kirjoita haluamasi nimi. Valitse tallennuspaikka ja napsauta Tallenna- painiketta.
Valitse nyt kaikki niin Vie alue ja kirjoita haluamasi nimi. Valitse tallennuspaikka ja napsauta Tallenna- painiketta.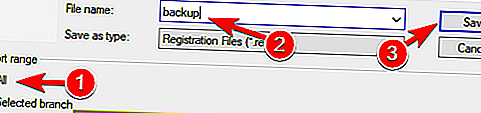 Kun olet tehnyt sen, luot varmuuskopion rekisteristäsi. Voit käyttää tätä tiedostoa milloin tahansa palauttaaksesi rekisterisi alkuperäiseen tilaan, jos jotain menee pieleen.
Kun olet tehnyt sen, luot varmuuskopion rekisteristäsi. Voit käyttää tätä tiedostoa milloin tahansa palauttaaksesi rekisterisi alkuperäiseen tilaan, jos jotain menee pieleen.