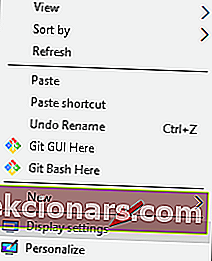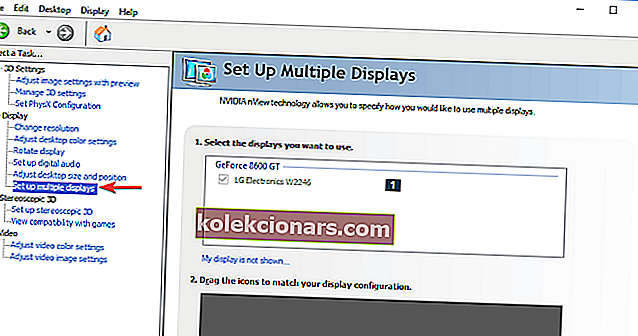- Kahden näytön asetukset mahdollistavat paremman tuottavuuden, mutta joskus sinun on vaihdettava ensisijainen ja toissijainen näyttö haluttujen tulosten saavuttamiseksi. Nopea tapa on siirtyä Näytön asetukset -valikkoon
- Toinen tapa on avata erityinen ohjauskonsoli GPU: lle. Tässä sinulla on lisäasetuksia, jotka voivat auttaa sinua määrityksessä.
- Muita näytön vinkkejä ja vihjeitä voit lisätä kirjanmerkkeihimme Näytön vianmäärityskeskuksen
- Kun olet korjannut näyttöongelman, voimme ehkä auttaa muita asioita. Miksi et tarkistaisi kannettavien tietokoneiden ja PC-keskittimemme monia vianmääritysoppaita?

Kahden näytön asetukset mahdollistavat paremman tuottavuuden, mutta joskus sinun on vaihdettava ensisijainen ja toissijainen näyttö haluttujen tulosten saavuttamiseksi.
Tämä on itse asiassa melko yksinkertaista, ja voit tehdä sen hetkellä. Jos et tiedä kuinka vaihtaa ensisijaista ja toissijaista näyttöä, tämä artikkeli sopii sinulle täydellisesti.
Tässä artikkelissa näytämme sinulle kaksi yksinkertaista ja nopeaa menetelmää, joita voit käyttää, joten aloitetaan ilman lisätoimenpiteitä.
Kuinka vaihdan ensisijaisen näytön Windows 10
1. Muuta näytön asetuksia
- Napsauta hiiren kakkospainikkeella tyhjää tilaa työpöydällä ja valitse valikosta Näyttöasetukset .
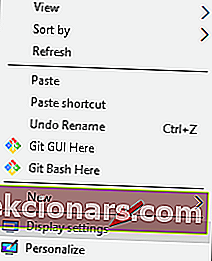
- Valitse ensisijainen näyttösi, vieritä alaspäin ja valitse Tee tästä päänäyttöni .
- Tämän jälkeen valitusta näytöstä tulee ensisijainen näyttö.
2. Aseta Monitor päänäytöksi NVIDIA-ohjauspaneelissa
- Avaa NVIDIA-ohjauspaneeli .
- Valitse Näyttö- vaihtoehdon vasemmasta ruudusta Määritä useita näyttöjä .
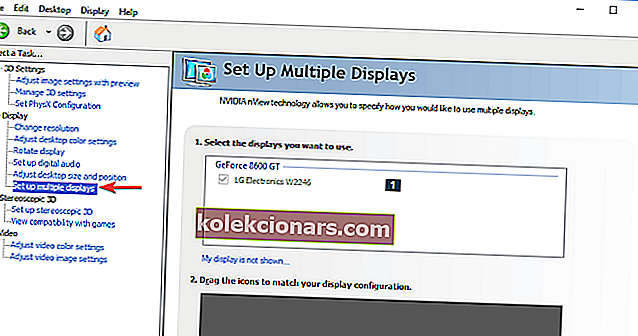
- Napsauta nyt hiiren kakkospainikkeella näytön numeroa, jota haluat käyttää päänäytössä, ja valitse Tee ensisijaiseksi . Huomaa: Tähdellä (*) näkyvä näyttönumero on nykyinen näyttö.
- Napsauta sitten Käytä .
- Vahvista lopuksi napsauttamalla Kyllä .
Ensisijaisen ja toissijaisen näytön vaihtaminen on melko helppoa Windows 10 -käyttöjärjestelmässä. Nopein vaihtoehto on tehdä se natiivisti Asetukset-sovelluksen Näyttö-osiosta, mutta voit käyttää myös Nvidia-ohjauspaneelia tai AMD Catalyst -ohjauskeskusta.
HUOMAUTUS: Nämä ratkaisut toimivat myös useiden näyttöjen asennuksessa.
Kokeile kaikkia ratkaisujamme ja ilmoita meille kommenttiosassa, mikä ratkaisu toimi sinulle.
FAQ: Lue lisää useiden näyttöjen asetuksista
- Miksi toista näyttöäni ei tunnisteta?
Tarkista kaapelin liitäntä näytön ja näytönohjaimen välillä. Irrota kaapeli molemmista päistä, odota muutama sekunti ja liitä se uudelleen. Käytä toista kaapelia, koska ongelma voi olla liittimen nastat tai huono kaapeli. Lisää ratkaisuja tässä oppaassa.
- Kuinka monta näyttöä voin liittää Windows-tietokoneeseeni?
Joissakin pöytätietokoneissa voit lisätä toisen näytönohjaimen, mikä tarkoittaa, että voit liittää neljä näyttöä. Ja on olemassa pelitietokoneita, jotka tukevat jopa kolmea näytönohjainta yhteensä kuudelle näytön ulostulolle. Teknisesti Windows-käyttöjärjestelmä voi tukea niin monta kuin näytönohjaimet sallivat.
- Miksi näytöilläni on eri värit?
On monia syitä, miksi eri näyttösi kuvat eivät täsmää. Tämä johtuu siitä, että jokainen näyttö on erilainen; tuotantomuuttujat ja kokoonpanovirheet voivat tarkoittaa, että edes täsmälleen samalla mallilla olevissa näytöissä ei ole värejä, jotka sopivat täydellisesti yhteen.
Toimittajan huomautus: Tämä viesti julkaistiin alun perin kesäkuussa 2019, ja sitä on päivitetty ja päivitetty huhtikuussa 2020 tuoreuden, tarkkuuden ja kattavuuden vuoksi.