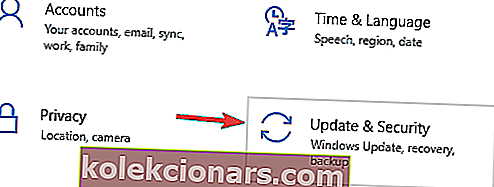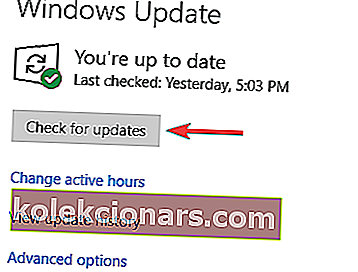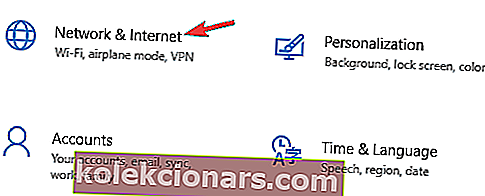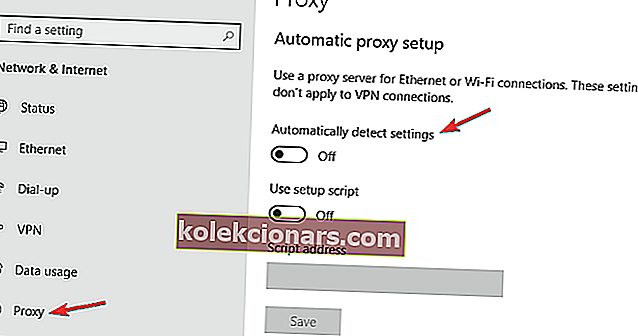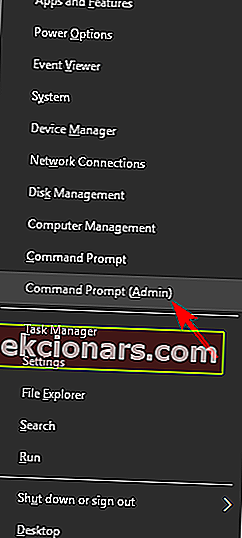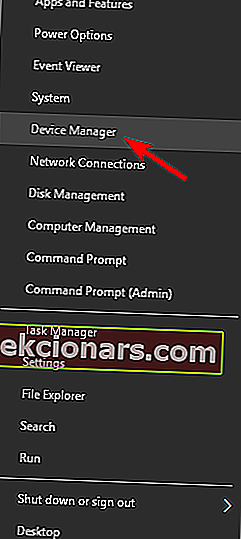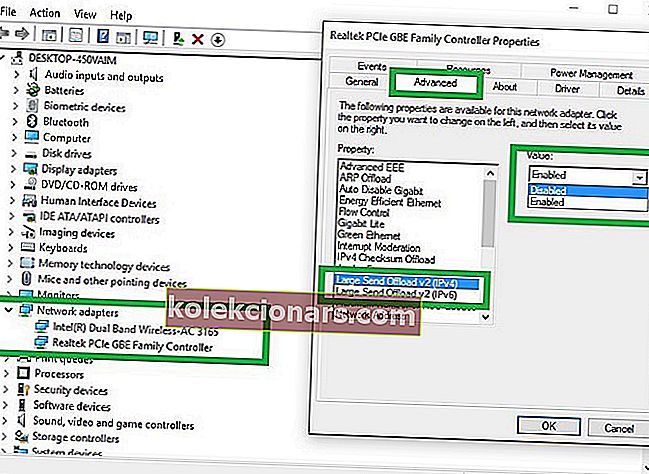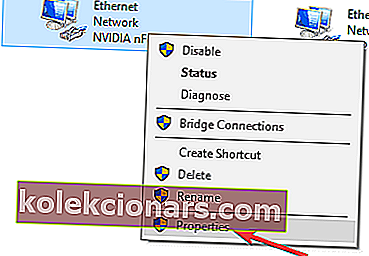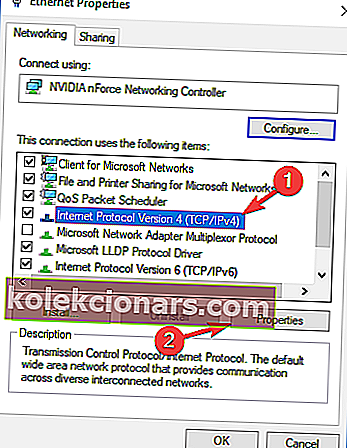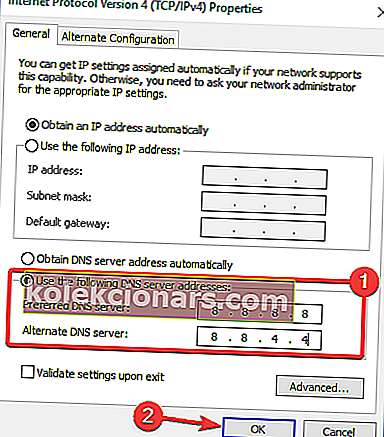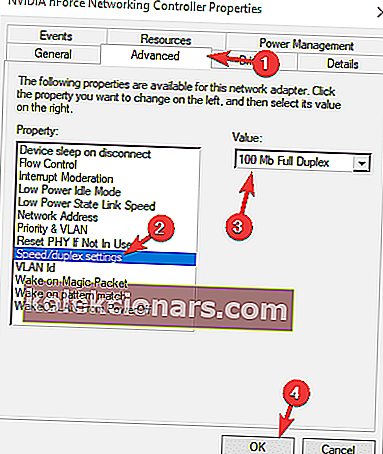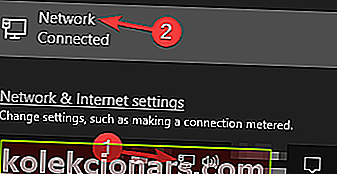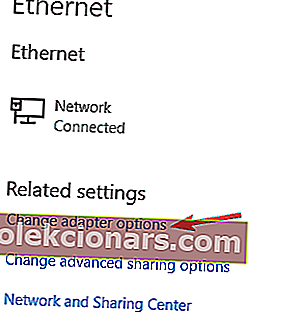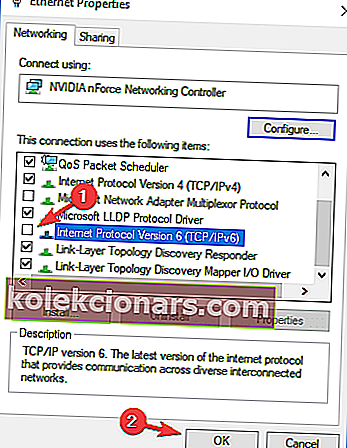- Hidas LAN-nopeus voi olla hyvin turhauttavaa, varsinkin kun lataat tai suoratoistat sisältöä.
- Alla oleva opas opettaa sinulle, kuinka ratkaista yleisiä syitä hitaille LAN-nopeuksille.
- Network Fix -sivumme, jos tarvitset lisää verkkoon liittyviä vianmääritysartikkeleita.
- Meillä on myös Korjaus-osa, joka on täynnä hyödyllisiä artikkeleita, jos tarvitset lisää apua tietokoneen kanssa.

Viimeaikaisen tekniikan kehityksen ansiosta suurin osa Internetin käyttäjistä voi hyötyä nopeista yhteyksistä, mikä tekee verkkoselaamisesta erittäin miellyttävän kokemuksen.
On hyvin tiedossa, että tiedonsiirtonopeus on suurempi LAN-yhteyksien kanssa verrattuna Wi-Fi-verkkoon.
Joskus käyttäjät voivat kuitenkin kokea myös hitaita lähiverkon nopeuksia eri ongelmien takia: vanhentuneet ohjaimet, tietyt selainasetukset ja niin edelleen.
Mielenkiintoista on, että monet Windows 10 -käyttäjät valittivat hitaista lähiverkon nopeudesta pian sen jälkeen, kun he olivat päivittäneet Microsoftin uusimpaan käyttöjärjestelmään.
Päivitin äskettäin järjestelmääni Windows 8.1: stä 10: een, ja sitten kohtasin ongelman, joka vaikka minulla oli erittäin nopea internetyhteys, mutta minulla oli hyvin hidas selaus ja lataus. Auttakaa…..
Kuinka korjaan hitaat LAN-nopeusongelmat Windows 10 -tietokoneissa?
Hidas LAN-nopeus voi olla suuri ongelma, varsinkin jos käytät Internet-yhteyttä Ethernet-yhteyden kautta. LAN-nopeusongelmista puhuen tässä on joitain ongelmia, joista käyttäjät ilmoittivat:
- Hidas lähiverkon nopeus Windows 10, 7 - Käyttäjien mukaan tämä ongelma voi esiintyä melkein missä tahansa Windows-versiossa, ja vanhemmat versiot, kuten Windows 7 ja 8.1, eivät ole poikkeuksia. Jos kohtaat tämän ongelman, asenna vain uusimmat päivitykset ja päivitä ohjaimet ja tarkista, auttaako se.
- Hidas LAN-siirtonopeus, Netgear-reititin - Monet käyttäjät ilmoittivat tästä ongelmasta Netgear-reitittimissä. Tämä voi johtua reitittimen asetuksista tai laitteistovirheestä.
- Hidas tiedostojen siirto gigabitin verkossa - joskus tämä ongelma voi ilmetä käytettäessä gigabitin verkkoa. Korjaa se tarkistamalla vain verkkosovittimen asetukset.
- Reitittimen hidas lähiverkon nopeus - Jos lähiverkkosi nopeus on hidas, yritä poistaa LSO-ominaisuus käytöstä. Kun ominaisuus on poistettu käytöstä, ongelma on ratkaistava.
Tee elämästäsi helpompaa näillä Windows 10: n kaistanleveysnäytöillä!
1. Asenna uusimmat käyttöjärjestelmä- ja ohjainpäivitykset

Käyttäjien mukaan joskus lähiverkkosi voi hidastua, jos ohjaimesi tai järjestelmäsi ovat vanhentuneita. Sinun pitäisi kuitenkin pystyä korjaamaan tämä ongelma yksinkertaisesti lataamalla uusimmat päivitykset.
Järjestelmäpäivitykset korjaavat usein laitteisto- ja ohjelmisto-ongelmat, joten on tärkeää pitää järjestelmäsi ajan tasalla.
Windows lataa ja asentaa päivitykset suurimmaksi osaksi automaattisesti, mutta joskus Windows Update -sovelluksessa voi esiintyä ongelmia, ja päivitys voi jäädä väliin.
Voit kuitenkin aina tarkistaa päivitykset manuaalisesti seuraavasti:
- Paina Windows-näppäin + I Avaa Asetukset-sovellukseen .
- Kun Asetukset-sovellus avautuu, siirry Päivitys ja suojaus -osioon.
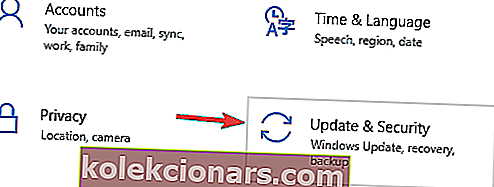
- Napsauta nyt Tarkista päivitykset -painiketta.
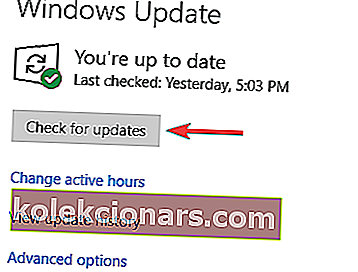
Windows tarkistaa nyt saatavilla olevat päivitykset ja lataa ne automaattisesti taustalla. Kun järjestelmäsi on ajan tasalla, tarkista onko ongelma ratkaistu.
Toinen yleinen syy tähän ongelmaan voi olla ohjaimesi. Vanhentuneet verkkoajurit voivat aiheuttaa tämän ongelman ilmestymisen, ja sen korjaamiseksi on tärkeää pitää ajurit ajan tasalla.
Voit aina päivittää ohjaimesi manuaalisesti lataamalla ne valmistajan verkkosivustolta.
Meidän on mainittava, että laiteohjainten päivittäminen manuaalisesti voi vahingoittaa järjestelmää pysyvästi, jos yrität asentaa väärän version.

Lisäksi voit päivittää ohjaimesi paljon nopeammin erillisellä ohjainpäivityksellä, kuten DriverFix .
Lataa ja suorita se yksinkertaisesti, koska se on kannettava eikä vaadi asennusta. Tämän jälkeen ohjelma etsii järjestelmään vanhentuneita, puuttuvia tai rikki ajureita ja korjaa ne sitten.
Jos rakastat ajatusta suorittaa monimutkaisia tehtäviä yksinkertaisimmilla ratkaisuilla, rakastat käyttää DriverFix-ohjelmaa.

DriverFix
Tämä kevyt ja kannettava työkalu tunnistaa kaikki puuttuvat ohjaimet itsestään ja päivittää ne mahdollisimman pian. Ilmainen kokeiluversio Vieraile verkkosivustolla2. Poista VPN-verkko käytöstä tai poista se
Useimmiten VPN-ohjelmat hidastavat internetyhteyttäsi. Välityspalvelimesi voi myös aiheuttaa tämän ongelman, mutta voit poistaa välityspalvelimen asetukset helposti tekemällä seuraavat toimet:
- Avaa Asetukset-sovellus ja siirry kohtaan Verkko ja Internet .
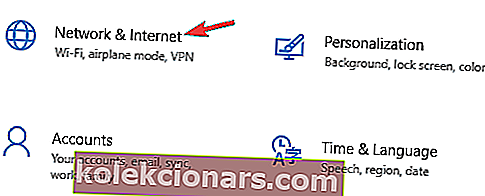
- Valitse vasemmanpuoleisesta ruudusta Välityspalvelin . Poista kaikki asetukset käytöstä oikeanpuoleisessa ruudussa.
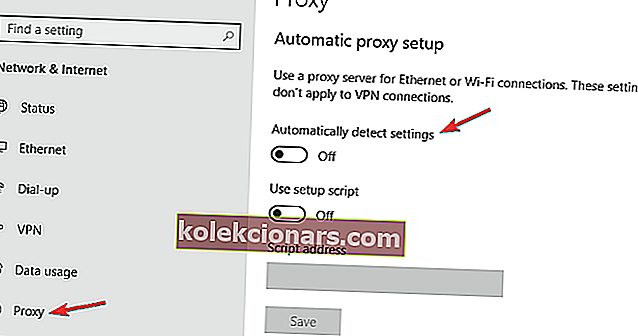
Voit myös harkita sellaisen VPN-ratkaisun käyttöä, joka todella toimii vaikuttamatta nopeuteen ollenkaan.
Yksi tällainen palvelu on yksityinen Internet-yhteys , VPN-palvelu, jonka on kehittänyt Kape Technologies.
Sillä on tuhansia palvelimia ympäri maailmaa, ja se tarjoaa rajoittamattoman kaistanleveyden. Lisäksi se tarjoaa P2P-tuen ja Wi-Fi-suojauksen lisäsuojaksi.
Tästä huolimatta, älä huoli videoiden puskuroinnista tai hitaista latauksista, koska sitä ei tapahdu PIA: n kanssa.

Yksityinen Internet-yhteys
Haluatko surffata Internetissä yksityisesti ilman, että olisit hidastunut lainkaan? Valitse sitten yksityinen Internet-yhteys! 2,69 dollaria kuukaudessa. Hae se nyt!3. Tarkista laitteistosi
 Älä unohda irrottaa modeemiasi ajoittain. Sen pitäminen toiminnassa päivien ajan voi vaikuttaa sen suorituskykyyn. Käytä myös eri porttia: tällä hetkellä käyttämäsi portti voi olla rikki.
Älä unohda irrottaa modeemiasi ajoittain. Sen pitäminen toiminnassa päivien ajan voi vaikuttaa sen suorituskykyyn. Käytä myös eri porttia: tällä hetkellä käyttämäsi portti voi olla rikki.
Nopeana muistutuksena: kaikkia verkkokaapeleita ei luoda yhtä. Jotkut kaapelit saattavat jopa hidastaa Internet-yhteyttä. Paras verkkokaapeli on Cat – 6-kaapeli.
4. Poista Windowsin automaattiviritysominaisuus käytöstä
- Avaa Windows + X -valikko painamalla Windows-näppäintä + X.
- Valitse nyt valikosta Komentokehote (Järjestelmänvalvoja) tai Powershell (Järjestelmänvalvoja) .
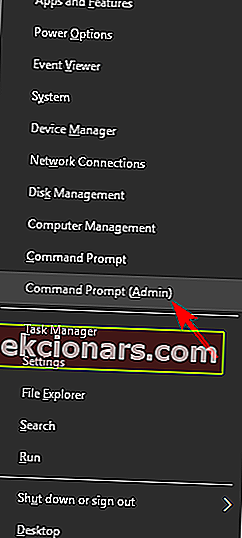
- Käynnistä komentokehote kirjoittamalla cmd hakukenttään.
- Kirjoita seuraava komento: netsh interface tcp show global
- Etsi nyt Vastaanottoikkunan automaattisen virityksen taso -ominaisuus.
- Jos se on normaalia, poista se käytöstä.
- Poista se käytöstä kirjoittamalla komento netsh int tcp set global autotuninglevel = disabled
- Suorita testi selvittääkseen, ratkaisiko tämä ratkaisu ongelman.
Käyttäjien mukaan voit ehkä korjata tämän ongelman yksinkertaisesti poistamalla automaattisen virityksen toiminnon käytöstä.
Tämä on Windowsin sisäänrakennettu ominaisuus, ja voit poistaa sen käytöstä komentoriviltä.
5. Poista suuri lähetyslataus (LSO) käytöstä
- Paina Windows Key + X ja valitse luettelosta Laitehallinta .
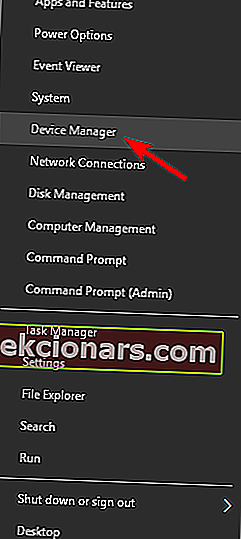
- Kaksoisnapsauta verkkokorttiasi ja napsauta Lisäasetukset- välilehteä.
- Valitse Suuri lähetyslataus V2 (IPv4) ja aseta arvoksi Ei käytössä.
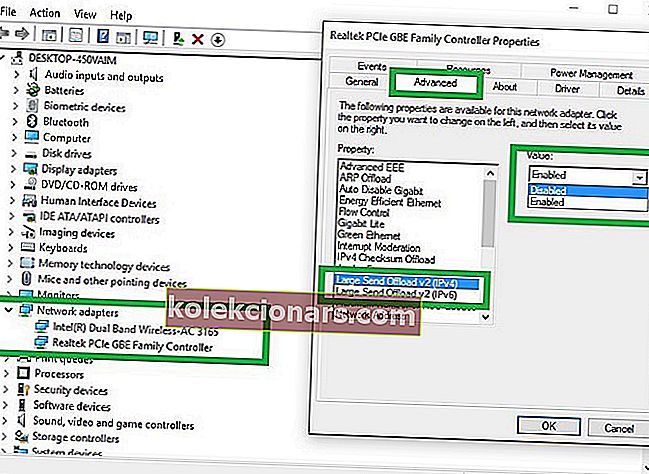
- Toimi samalla tavoin isolla lähetyslatauksella V2 (IPv6).
- Napsauta OK .
Jos Windows 10 -tietokoneessasi on hidas lähiverkon nopeus, ongelma voi olla Suuri lähetyslatausominaisuus.
Pari käyttäjää kertoi korjaaneensa ongelman yksinkertaisesti poistamalla Gigabitin automaattisen käytöstä poistamisen käytöstä , joten muista kokeilla myös sitä.
Muista, että kaikki verkkosovittimet eivät tue tätä ominaisuutta, joten jos et löydä sitä, se tarkoittaa, että sovitin ei todennäköisesti tue sitä.
6. Muuta DNS-asetuksia
- Kirjoita Verkko- ja jakamiskeskus. Valitse ensimmäinen tulos.
- Siirry kohtaan Muuta sovittimen asetuksia, napsauta hiiren kakkospainikkeella Ethernet-verkkoliitäntää ja valitse Ominaisuudet .
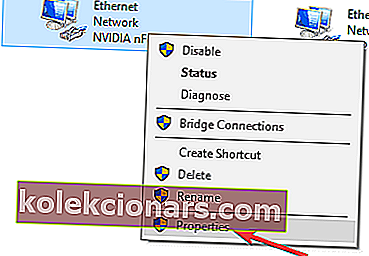
- Valitse Internet Protocol Version 4 (TCP / IPv4) ja siirry Ominaisuudet-kohtaan .
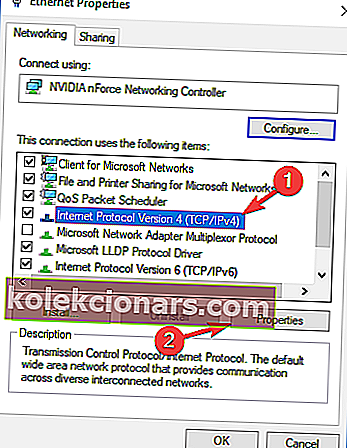
- Valitse Käytä seuraavia DNS-palvelinosoitteita -vaihtoehto ja kirjoita haluamasi ja vaihtoehtoiset DNS-osoitteet.
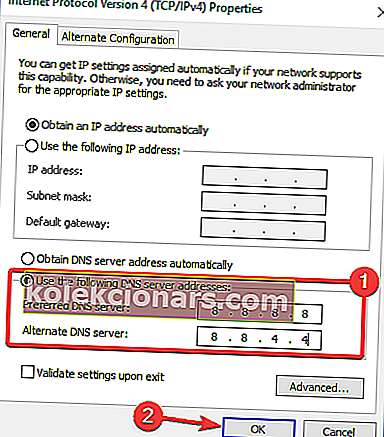
Jos sinulla on ongelmia hitaalla LAN-nopeudella, ongelma voi olla DNS. Tämä ongelma liittyy yleensä Internet-palveluntarjoajaasi ja sen DNS: ään, mutta voit aina muuttaa DNS: ää.
Voit käyttää Googlen julkisia DNS-osoitteita 8.8.8.8 ja 8.8.4.4, OpenDNS-osoitteita 208.67.222.222 ja 208.67.220.220 tai muita DNS-osoitteita.
Nopeana muistutuksena Google tarjoaa myös seuraavat julkiset IPv6-DNS-palvelimet: 2001: 4860: 4860 :: 8888 ja 2001: 4860: 4860 :: 8844.
Olemme kirjoittaneet laajasti DNS-ongelmista. Katso lisätietoja tästä oppaasta!
7. Muuta kaksipuolisen tulostuksen asetuksia
- Avaa verkkosovittimen ominaisuudet.
- Siirry Lisäasetukset- välilehteen ja valitse Nopeuden / kaksipuolisen tulostuksen asetukset . Nyt asetettu arvo on 100 Mb Full Duplex .
- Voit kokeilla myös muita 100 Mt arvoja tai käyttää automaattista neuvotteluvaihtoehtoa .
- Tämän tekemisen jälkeen napsauta OK tallentaaksesi muutokset.
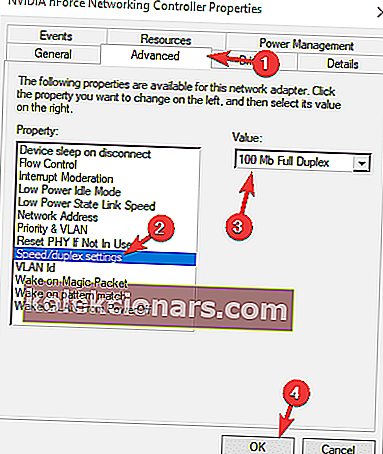
Käyttäjien mukaan joskus saatat kokea hitaita lähiverkon nopeuksia dupleksiasetusten takia.
Kaksipuolisen tulostuksen vaihtamisen jälkeen lähiverkon nopeus kasvaa ja kaikki alkaa toimia uudelleen.
8. Poista IPv6 käytöstä
- Napsauta järjestelmäpalkissa Verkko- kuvaketta. Valitse nyt verkko valikosta.
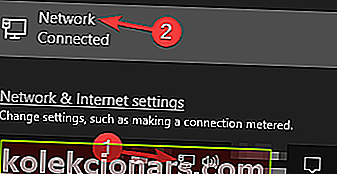
- Valitse Vaihda sovittimen asetuksia .
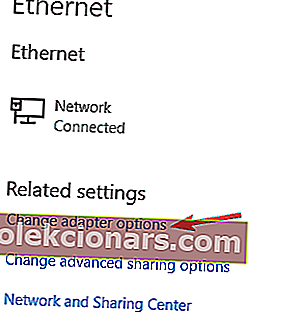
- Valitse nyt verkkoyhteytesi, napsauta sitä hiiren kakkospainikkeella ja valitse valikosta Ominaisuudet .
- Etsi Internet Protocol Version 6 (TCP / IPv6) ja poista se käytöstä.
- Napsauta nyt OK tallentaaksesi muutokset.
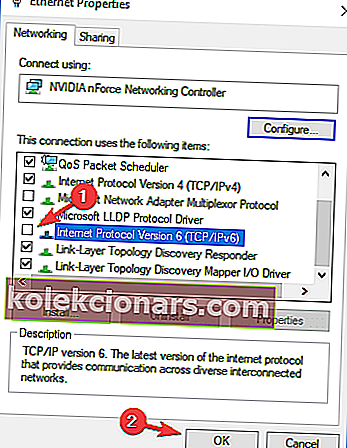
Jos et ole perehtynyt, IP-osoitteita on kahta tyyppiä, IPv4 ja IPv6. IPv6 on uudempi standardi, mutta joissakin harvoissa tapauksissa IPv6: n käytössä voi esiintyä ongelmia.
Ongelman korjaamiseksi käyttäjät suosittelevat IPv6-ominaisuuden poistamista kokonaan käytöstä. Kun olet poistanut tämän ominaisuuden käytöstä, tarkista, onko ongelma edelleen olemassa.
9. Ota QoS-ominaisuus käyttöön

Jos lähiverkon nopeus on hidas, saatat pystyä ratkaisemaan ongelman ottamalla QoS-ominaisuuden käyttöön.
Tämä ominaisuus on vastuussa verkon nopeuden rajoittamisesta, mutta pari käyttäjää ilmoitti, että ongelma ratkaistiin, kun QoS otettiin käyttöön reitittimessään.
Tätä varten sinun on avattava reitittimen asetussivu ja otettava QoS käyttöön. Meidän on mainittava, että QoS on edistynyt ominaisuus, joten se saattaa edellyttää jonkin verran kokoonpanoa, ennen kuin voit käyttää sitä oikein.
On myös syytä huomata, että tämä ominaisuus ei välttämättä ole käytettävissä reitittimessäsi, joten muista tarkistaa reitittimen käyttöoppaasta lisätietoja.
QoS-ominaisuuden käyttöönotto on liian monimutkaista? Tässä ovat parhaat reitittimen kokoonpano-ohjelmistot.
10. Päivitä tai nollaa käyttöjärjestelmäsi

Windowsin päivittäminen tai palauttaminen voi auttaa sinua poistamaan erilaisia ongelmia, jotka voivat hidastaa yhteyttä.
Tietokoneesi päivittäminen pitää henkilökohtaiset tiedostosi ja asetukset. Palauttaminen palauttaa Windowsin uudelleen, mutta poistaa tiedostot, asetukset ja sovellukset.
Lisätietoja käyttöjärjestelmän päivittämisen tai palauttamisen vaiheista on Microsoftin tukisivulla.
Toivomme, että yksi näistä ratkaisuista auttaa nopeuttamaan lähiverkkoyhteyttäsi. Jos kohtaat muita kiertotapoja korjata hitaita lähiverkon nopeusongelmia, listaa vianetsintävaiheet alla olevassa kommenttiosassa.
Toimittajan huomautus: Tämä viesti julkaistiin alun perin kesäkuussa 2018, ja sitä on päivitetty ja päivitetty elokuussa 2020 tuoreuden, tarkkuuden ja kattavuuden vuoksi.