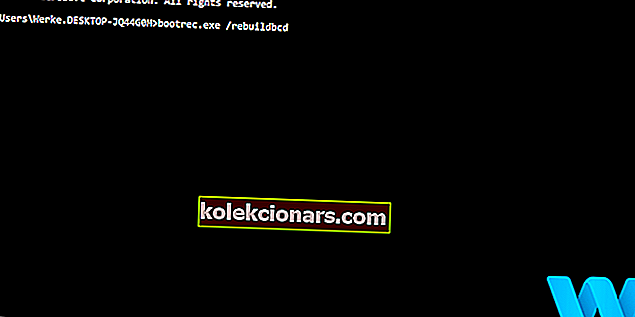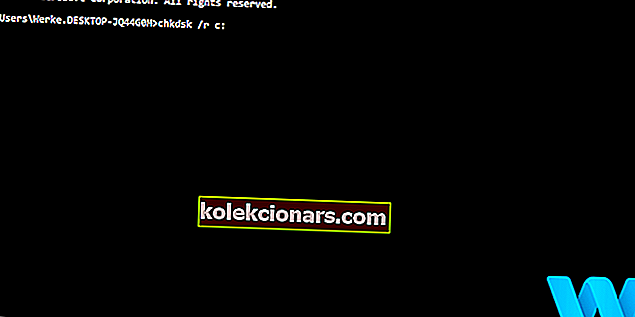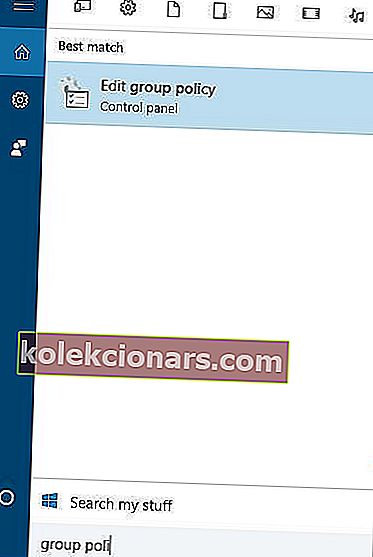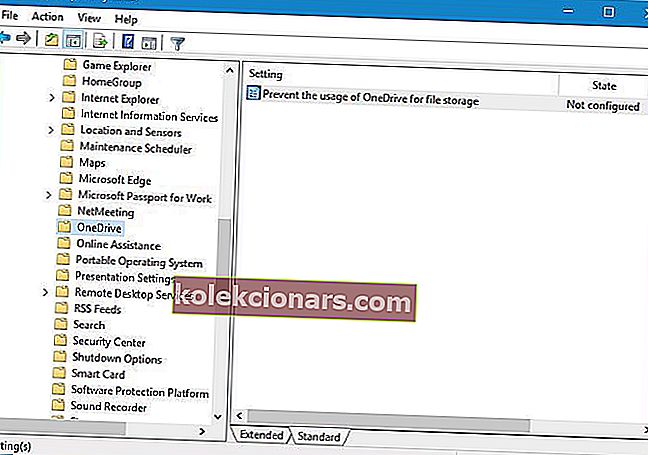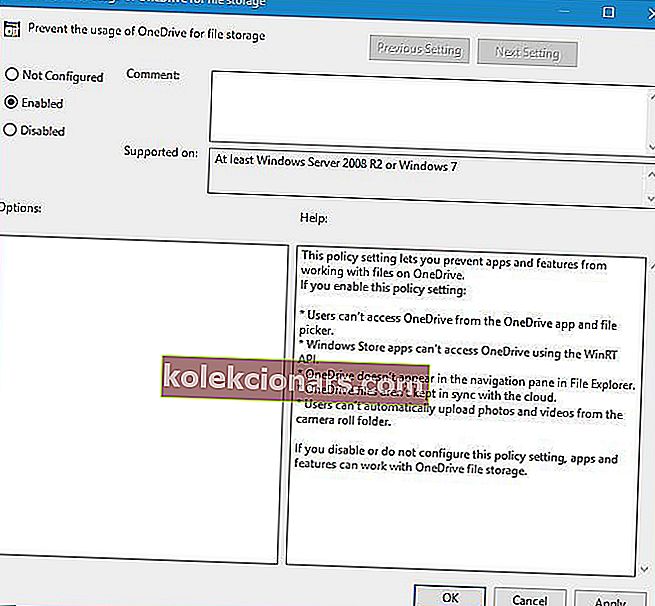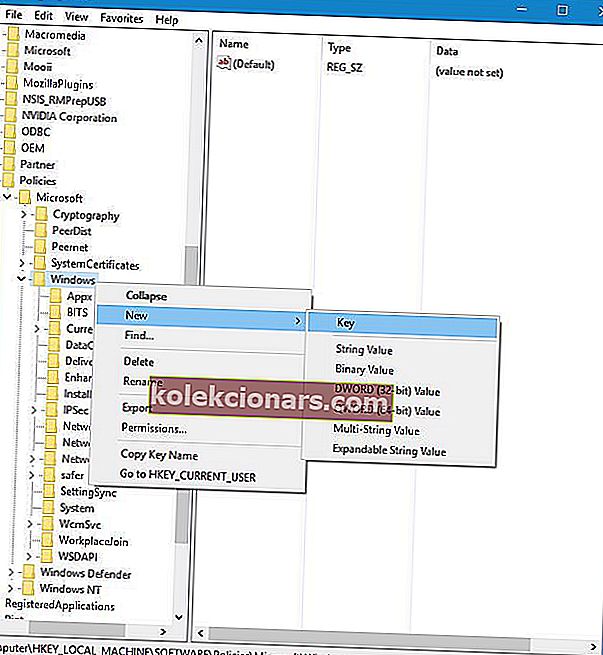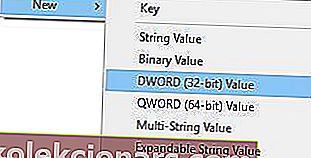- PFN List Corrupt on yksi viesteistä, joka näkyy, kun järjestelmä näyttää BSOD: n. Virheen nimi ei ole kovin käyttäjäystävällinen, joten yritämme selittää miksi se ilmenee ja mikä tärkeintä, miten päästä eroon virheestä.
- Yleisimpiä syitä ovat viallinen ohjain, kiintolevyongelma ja järjestelmävahingot. Tässä artikkelissa kirjoitimme ohjeet kutakin tapausta varten.
- BSOD-virheet liittyvät joskus tietojen menetykseen, mikä tekee niistä erittäin hankalia. Autamme sinua sinisen näytön virheiden oppaissa.
- Käyttäjänä voit olla vuorovaikutuksessa monenlaisten ongelmien kanssa. Meillä on loistava Windows 10 -virhekeskus, jossa on ehdotus niiden korjaamiseksi.
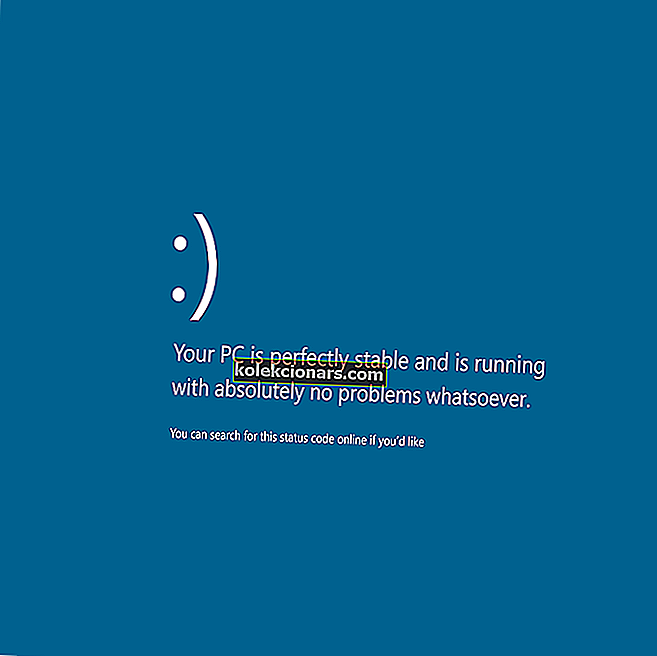
Jos tietokoneessasi on laitteistovika tai suuri ohjelmisto-ongelma, se antaa sinulle surullisen Blue Screen of Death -virheen ja käynnistää itsensä uudelleen. Tämäntyyppiset virheet voivat joskus esiintyä Windows 10: ssä, ja ne ovat jonkin verran vakavia, joten on tärkeää korjata ne mahdollisimman pian. Koska tämäntyyppiset virheet voivat olla ongelmallisia, näytämme tänään kuinka korjata PFN LIST CORRUPT -virhe.
Korjaa PFN LIST CORRUPT BSoD -virhe Windows 10: ssä
- Päivitä Windows 10 ja ohjaimet
- Suorita BSOD-vianmääritys
- Suorita SFC-skannaus
- Suorita DISM
- Tarkista kiintolevy
- Poista Microsoft OneDrive käytöstä
- Poista ongelmallinen ohjelmisto
- Tarkista laitteistosi
Vaiheet PFN LIST CORRUPT -korjauksen korjaamiseksi
Ratkaisu 1 - Päivitä Windows 10 ja ohjaimet
Windows 10 ei ole täydellinen käyttöjärjestelmä, ja siellä on vähän virheitä ja ongelmia, joten kaikkien laitteisto- tai ohjelmisto-ongelmien korjaamiseksi on tärkeää suorittaa Windows Update säännöllisesti.
Lataamalla uusimmat päivitykset korjaat suurimman osan laitteisto- ja ohjelmistokysymyksistä, jotka ovat molemmat PFN LIST CORRUPT -virheen tärkeimpiä syitä. Virhekorjausten lisäksi päivitykset tuovat parempaa vakautta, suojausta ja uusia ominaisuuksia, joten muista ladata ne usein.
Windows 10 -päivitysten lisäksi on myös tärkeää pitää ajurit ajan tasalla. Windows 10 on moderni käyttöjärjestelmä, joten sillä voi olla joitain ongelmia vanhempien laitteistojen kanssa. Nämä ongelmat voivat joskus johtaa BSoD-virheeseen, joten on tärkeää päivittää ohjaimet säännöllisesti.
Voit päivittää ohjaimesi käymällä laitteistovalmistajan verkkosivustolla ja lataamalla laitteesi uusimmat ohjaimet. Saatat joutua toistamaan tämän prosessin kaikille asennetuille laitteille ongelman korjaamiseksi.
Päivitä ohjaimet automaattisesti
Ohjainten etsiminen yksin voi olla aikaa vievää. Joten suosittelemme käyttämään työkalua, joka tekee tämän puolestasi automaattisesti. Automaattisen ajuripäivityksen käyttäminen säästää varmasti ajureiden manuaalisen etsinnän vaivaa, ja se pitää järjestelmän aina ajan tasalla uusimpien ohjainten kanssa.
Tweakbit's Driver Updater (Microsoftin ja Norton Antivirus hyväksymä) auttaa sinua päivittämään ohjaimet automaattisesti ja estämään väärien ohjainversioiden asentamisesta aiheutuvat PC-vahingot. Useiden testien jälkeen tiimimme totesi, että tämä on paras automatisoitu ratkaisu.
Tässä on pikaopas sen käytöstä:
- Lataa ja asenna TweakBit-ohjainpäivitysohjelma

- Asennuksen jälkeen ohjelma alkaa etsiä tietokoneeltasi vanhentuneita ohjaimia automaattisesti. Driver Updater tarkistaa asennetut ohjainversiot uusimpien versioiden pilvitietokantaan nähden ja suosittelee asianmukaisia päivityksiä. Sinun tarvitsee vain odottaa tarkistuksen päättymistä.

- Skannauksen päätyttyä saat raportin kaikista tietokoneeltasi löydetyistä ongelma-ajureista. Tarkista luettelo ja katso, haluatko päivittää jokaisen ohjaimen erikseen vai kaikki kerralla. Voit päivittää yhden ohjaimen kerrallaan napsauttamalla Päivitä ohjain -linkkiä ohjaimen nimen vieressä. Tai napsauta yksinkertaisesti alareunassa olevaa Päivitä kaikki -painiketta asentaaksesi kaikki suositellut päivitykset automaattisesti.

Huomaa: Jotkut ohjaimet on asennettava useita vaiheita, joten sinun on painettava Päivitä-painiketta useita kertoja, kunnes kaikki sen osat on asennettu.
Ratkaisu 2 - Suorita BSOD-vianmääritys
Seuraava asia, jonka aiomme kokeilla, on BSOD-vianmäärityksen suorittaminen. Tämä on osa Windows 10: n sisäänrakennettua vianmääritystyökalua, joka löytyy asetuksista. Toivottavasti tämä työkalu voi ratkaista myös PFN LIST CORRUPT -virheen.
Näin suoritat Windows 10: n vianmäärityksen:
- Avaa Asetukset-sovellus ja siirry Päivitys ja suojaus -osioon.
- Valitse vasemmalla olevasta valikosta Vianmääritys .
- Valitse oikeasta ruudusta BSOD ja valitse Suorita vianmääritys .

- Suorita vianmääritys noudattamalla näytön ohjeita.
Ratkaisu 3 - Suorita SFC-skannaus
Seuraava työkalu, jota yritämme kokeilla, on SFC-skannaus. Tämä on komentorivin vianetsintä, joka voi ratkaista useita ongelmia, mukaan lukien BSOD-virheet. Toivottavasti myös PFN LIST CORRUPT -virhe.
Näin suoritetaan SFC-skannaus Windows 10: ssä:
- Napsauta hiiren kakkospainikkeella Käynnistä-valikkopainiketta ja avaa komentokehote (järjestelmänvalvoja).
- Kirjoita seuraava rivi ja paina Enter: sfc / scannow

- Odota, kunnes prosessi on valmis (se voi kestää jonkin aikaa).
- Jos ratkaisu löytyy, sitä käytetään automaattisesti.
- Sulje nyt komentokehote ja käynnistä tietokone uudelleen.
Ratkaisu 4 - Suorita DISM
Ja kolmas vianmääritystyökalu, jota aiomme käyttää, on DISM. Deployment Image Servicing and Management (DISM), kuten nimessään sanotaan, ottaa järjestelmäkuvan uudelleen käyttöön ja ratkaisee mahdolliset ongelmat matkalla. Tätä voidaan soveltaa myös PFN LIST CORRUPT -virheeseen.
Opastamme sinut läpi sekä vakio- että menettelytavan, joka käyttää alla olevia asennusvälineitä:
- Tavallinen tapa
- Napsauta hiiren kakkospainikkeella Käynnistä ja avaa komentokehote (järjestelmänvalvoja).
- Liitä seuraava komento ja paina Enter:
- DISM / Online / Cleanup-Image / RestoreHealth

- DISM / Online / Cleanup-Image / RestoreHealth
- Odota, kunnes skannaus on valmis.
- Käynnistä tietokone uudelleen ja yritä päivittää uudelleen.
- Windowsin asennusmedialla
- Aseta Windowsin asennusmedia.
- Napsauta hiiren kakkospainikkeella Käynnistä-valikkoa ja valitse valikosta Komentokehote (Järjestelmänvalvoja).
- Kirjoita komentoriville seuraavat komennot ja paina Enter jokaisen jälkeen:
- dism / online / cleanup-image / scanhealth
- dism / online / cleanup-image / restorehealth
- Kirjoita nyt seuraava komento ja paina Enter:
- DISM / Online / Cleanup-Image / RestoreHealth /source:WIM:X:SourcesInstall.wim:1 / LimitAccess
- Muista muuttaa X- arvo asennetun aseman kirjaimella Windows 10 -asennuksen yhteydessä.
- Kun toimenpide on valmis, käynnistä tietokone uudelleen.
Ratkaisu 5 - Tarkista kiintolevy
Jos kiintolevylläsi on jotain vikaa, BSOD: t ovat yleisiä. Siksi sinun on tarkistettava kiintolevyn kunto. Ja tee se käyttämällä komentoa chkdsk. Tämä komento skannaa periaatteessa osiot ja ratkaisee mahdolliset ongelmat.
Näin suoritat chkdsk-komennon Windows 10: ssä:
- Anna Advanced Startup (Käynnistä tietokone uudelleen pitämällä Shift- näppäintä alhaalla ).
- Valitse Vianmääritys> Lisäasetukset .
- Valitse komentorivi vaihtoehtoluettelosta.
- Kun komentokehote tulee näkyviin, kirjoita seuraavat rivit ja paina Enter jokaisen rivin jälkeen suorittaaksesi sen:
- bootrec.exe / rebuildbcd
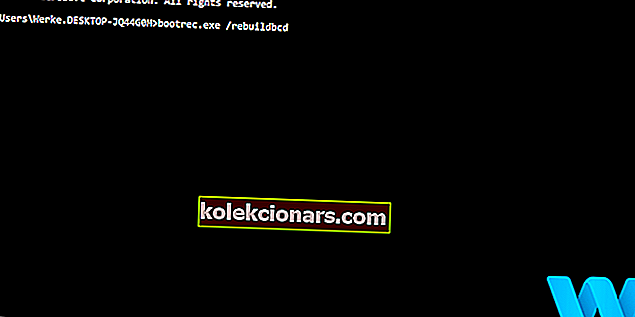
- bootrec.exe / fixmbr
- bootrec.exe / fixboot
- bootrec.exe / rebuildbcd
- Jotkut käyttäjät ehdottavat myös, että sinun on suoritettava myös muita chkdsk- komentoja. Näiden komentojen suorittamiseksi sinun on tiedettävä kaikkien kiintolevyn osioiden asemakirjaimet. Kirjoita komentokehotteeseen seuraava (mutta muista käyttää kirjaimia, jotka vastaavat kiintolevyn osioita tietokoneellasi):
- chkdsk / rc:
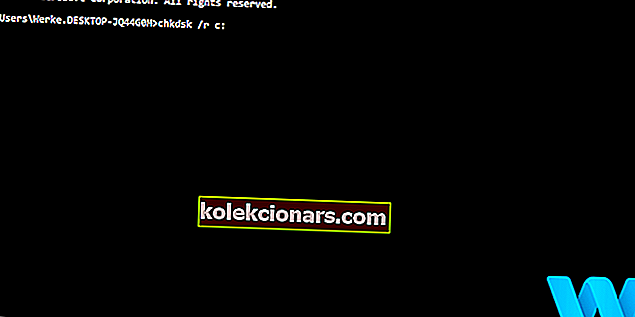
- c hkdsk / rd:
Tämä on vain esimerkkimme, joten pidä mielessä, että sinun on suoritettava chkdsk-komento jokaiselle kovalevyn osiolle, joka sinulla on.
- chkdsk / rc:
- Käynnistä tietokone uudelleen ja tarkista, onko ongelma ratkaistu.
Ratkaisu 6 - Poista Microsoft OneDrive käytöstä
OneDrive oli osa Windows Essentials -sarjaa monien vuosien ajan, mutta pilvitallennustilan suosion kasvaessa siitä tuli oletussovellus Windows 10: ssä. OneDrive on loistava työkalu, jonka avulla voit tehdä yhteistyötä ja jakaa tiedostoja muiden kanssa, mutta valitettavasti, useat käyttäjät ilmoittivat, että OneDrive voi myös aiheuttaa PFN LIST CORRUPT -virheen. Tämän ongelman korjaamiseksi sinun on poistettava OneDrive käytöstä, ja voit tehdä sen seuraamalla näitä vaiheita:
- Paina Windows-näppäintä + S ja kirjoita ryhmäkäytäntö. Valitse Muokkaa ryhmäkäytäntöä .
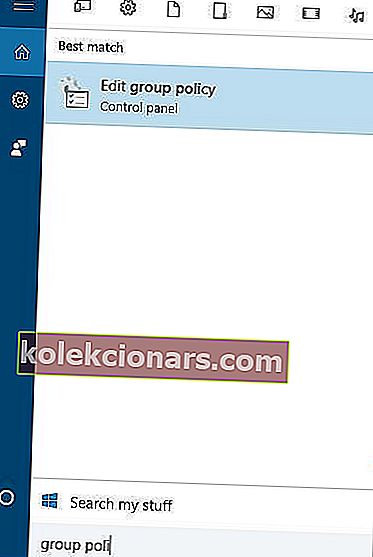
- Kun Paikallinen ryhmäkäytäntöeditori avautuu, siirry vasemmasta ruudusta kohtaan Paikallinen tietokäytäntö> Tietokoneen kokoonpano> Hallintamallit> Windows-komponentit> OneDrive .
- Etsi oikeasta ruudusta Estä OneDriven käyttö tiedostojen tallentamiseen ja kaksoisnapsauta sitä.
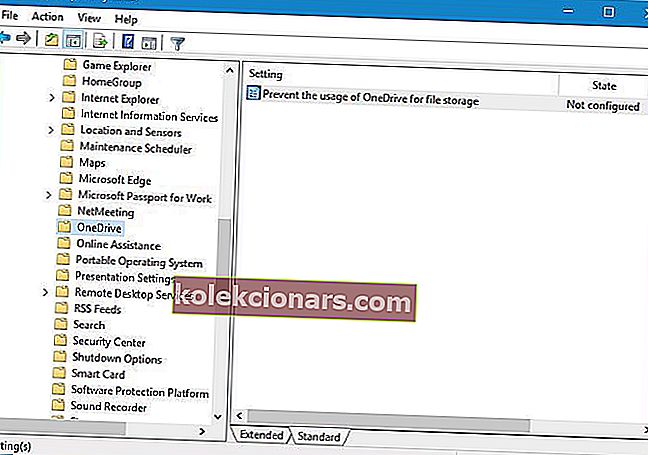
- Valitse Käytössä ja poista OneDrive käytöstä napsauttamalla Käytä ja OK .
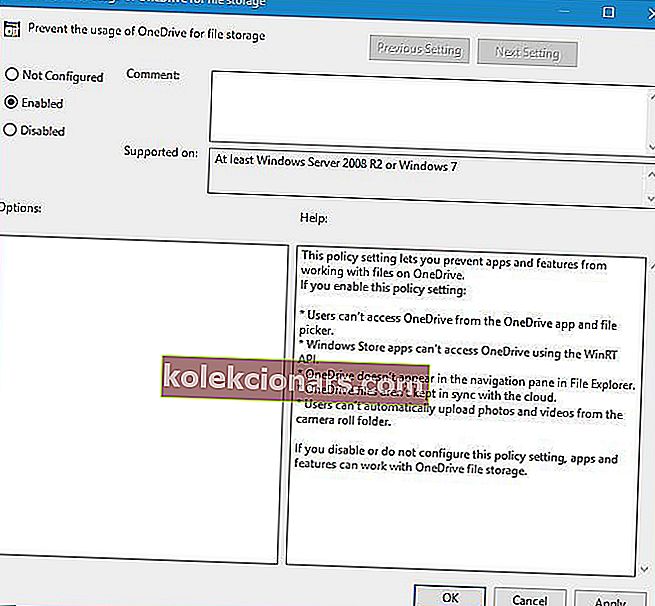
Vaihtoehtoisesti voit käyttää Rekisterieditoria, jos haluat. Poista OneDrive käytöstä rekisterieditorilla seuraavasti:
- Paina Windows-näppäintä + R ja kirjoita regedit . Käynnistä Rekisterieditori painamalla Enter tai napsauttamalla OK .

- Kun rekisterieditori käynnistyy, sinun on siirryttävä seuraavaan avaimeen vasemmassa ruudussa:
- HKEY_LOCAL_MACHINESoftwarePoliciesMicrosoftWindows
- Laajenna Windows-avain ja etsi OneDrive- avain. Jos avainta ei ole, siirry seuraavaan vaiheeseen sen luomiseksi.
- Napsauta hiiren kakkospainikkeella Windows- näppäintä ja valitse Uusi> Avain . Kirjoita avaimen nimeksi OneDrive .
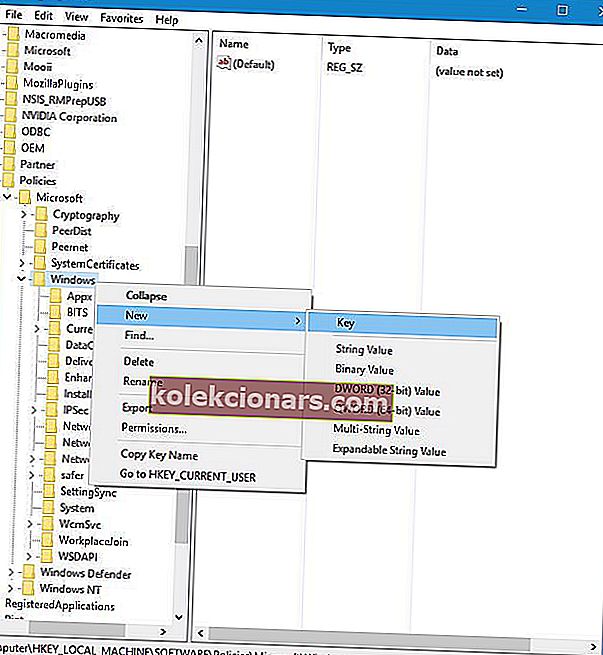
- Valitse OneDrive-avain. Napsauta oikeanpuoleisessa ruudussa hiiren kakkospainikkeella ja valitse Uusi> DWORD (32-bittinen) arvo . Kirjoita DisableFileSyncNGSC uuden DWORD-nimeksi.
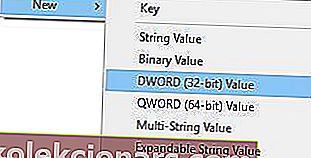
- Kaksoisnapsauta DisableFileSyncNGSC ja muuta sen arvotiedot arvoon 1 . Tallenna muutokset napsauttamalla OK .
Jos et voi käyttää Windows 10: tä PFN LIST CORRUPT -virheen takia, sinun on suoritettava nämä vaiheet vikasietotilassa. Voit siirtyä vikasietotilaan seuraavasti:
- Käynnistä tietokone uudelleen muutaman kerran, kun se käynnistyy. Tämän pitäisi käynnistää automaattinen korjausprosessi.
- Valitse Vianmääritys> Lisäasetukset> Käynnistysasetukset . Napsauta Käynnistä uudelleen -painiketta.
- Kun tietokoneesi käynnistyy uudelleen, näet luettelon vaihtoehdoista. Paina F5 tai 5 valitaksesi vikasietotila verkkotoiminnolla .
- Kun vikasietotila käynnistyy, poista OneDrive käytöstä.
- LUE MYÖS: Pikakorjaus: "Ei käynnistyslaitetta käytettävissä" -virhe Windowsissa
Ratkaisu 7 - Poista ongelmallinen ohjelmisto
BSoD-virheet johtuvat usein tietyistä ohjelmistoista, ja monet käyttäjät ilmoittivat, että PFN LIST CORRUPT -virhe johtuu viruksentorjunnasta. On syytä mainita, että melkein kaikki virustorjuntaohjelmistot voivat aiheuttaa BSoD-virheen, joten poista kaikki kolmannen osapuolen virustorjuntaohjelmistot.
Virustentorjuntaohjelmiston poistamiseksi on suositeltavaa käyttää erillistä asennuksen poisto-ohjelmaa. Monet virustentorjuntayritykset tarjoavat näitä asennuksen poisto-ohjelmia ohjelmistoilleen, joten muista ladata ja käyttää yhtä näistä työkaluista. Kun olet poistanut virustentorjuntaohjelmiston kokonaan, voit ladata saman työkalun uusimman version tai vaihtaa toiseen virustentorjuntaratkaisuun.
Virustentorjunnan lisäksi tietyt ohjaimet voivat aiheuttaa PFN LIST CORRUPT. Käyttäjät ilmoittivat korjaavansa virheen poistamalla Etron-ohjaimen. Voit poistaa tietyn ohjaimen tietokoneeltasi seuraavasti:
- Avaa Windows User + -valikko painamalla Windows-näppäintä + X ja valitse luettelosta Laitehallinta .

- Kun Laitehallinta käynnistyy, sinun on löydettävä poistettava ohjain. Napsauta sitä hiiren kakkospainikkeella ja valitse Poista .

- Jos mahdollista, tarkista Poista tämän laitteen ohjainohjelmisto ja napsauta OK .

- Käynnistä tietokoneesi uudelleen.
Käyttäjät ilmoittivat, että Etron-ohjaimen poistamisen jälkeen heidän ongelmansa PFN LIST CORRUPT BSoD: n kanssa korjattiin. Muista, että melkein kaikki ohjaimet voivat aiheuttaa tämän virheen. Saatat joutua tekemään vähän tutkimusta ennen kuin löydät ohjaimen, joka aiheuttaa sinulle tämän ongelman.
Virustentorjunnan ja ohjaimien lisäksi joskus tavalliset sovellukset voivat aiheuttaa BSoD-virheen. Harvat käyttäjät ilmoittivat, että Philips Incenter Offline oli tärkein syy tähän virheeseen, ja sen poistamisen jälkeen ongelma ratkesi kokonaan. Jälleen melkein mikä tahansa ohjelmisto voi aiheuttaa tällaisia virheitä, joten kannattaa poistaa kaikki äskettäin asennetut ohjelmistot.
Ratkaisu 8 - Tarkista laitteesi
Pikemminkin usein PFN LIST CORRUPT -virhe voi johtua viallisesta laitteistosta, yleensä RAM-muistista, joten tarkista, toimiiko RAM-muistisi oikein. Voit tehdä sen lataamalla MemTest86 + ja suorittamalla sen muutaman tunnin ajan. Monet käyttäjät ilmoittivat, että RAM-muistin vaihtamisen jälkeen ongelma oli täysin ratkaistu.
Vaikka RAM-muistisi saattaa olla yleinen syy, muista tarkistaa, toimivatko muut komponentit, kuten emolevy, verkkokortti ja näytönohjain, oikein.
PFN LIST CORRUPT BSoD -virhe voi olla ongelmallinen, mutta koska tämä virhe johtuu usein ohjelmisto-ongelmasta, se voidaan korjata helposti seuraamalla yhtä ratkaisustamme.
UKK: Lisätietoja PFN-luettelosta vioittunut ja BSOD
- Mikä on PFN_List_Corrupt?
PFN tarkoittaa sivukehyksen numeroa ja PFN_List_Corrupt on virhesanoma, joka näkyy sinisellä näytöllä Windowsissa. Luettelo sisältää hakemistonumeron, joka osoittaa, missä levyllä olevat tiedostot sijaitsevat.
- Mikä aiheuttaa PFN-luettelon vioittumisen?
Yleensä tämän virheen laukaisee ohjain tai mikä tahansa muu ohjelmisto, joka tekee virheellisen muutoksen järjestelmässä. Kun järjestelmä yrittää lukea vioittunutta luetteloa, se kaatuu yleensä ja näyttää BSoD: n (Blue Screen of Death).
- Mikä on muistinhallinnan BSOD?
Memory Management Blue Screen of Death on muistiongelman aiheuttama järjestelmän kaatuminen. Muistiongelman aiheuttaa joko huono RAM-muistitikku tai viallinen ohjain. Moniin PFN-luettelon vioittuneisiin virheisiin liittyy muistinhallintaongelma.
Toimittajan huomautus: Tämä viesti julkaistiin alun perin kesäkuussa 2016, ja sitä on sittemmin uudistettu maaliskuussa 2020 ja päivitetty tuoreuden, tarkkuuden ja kattavuuden vuoksi.