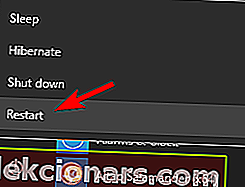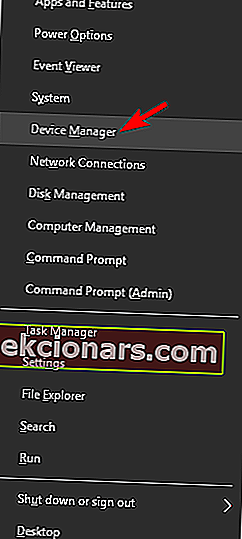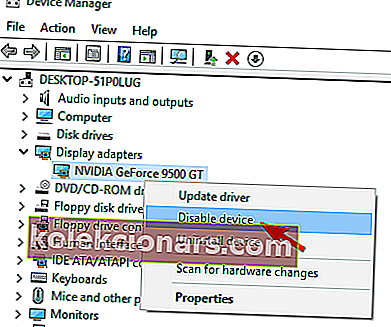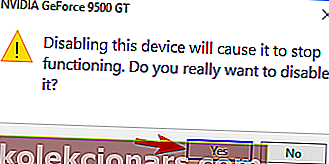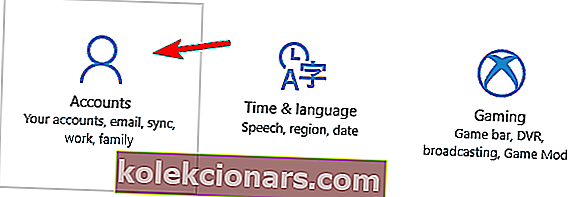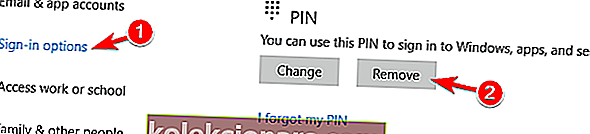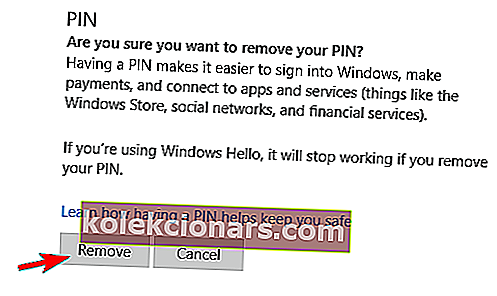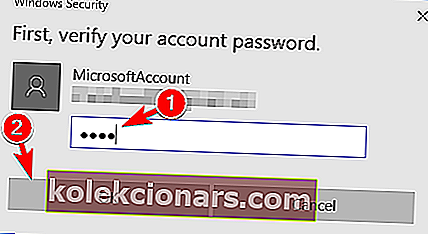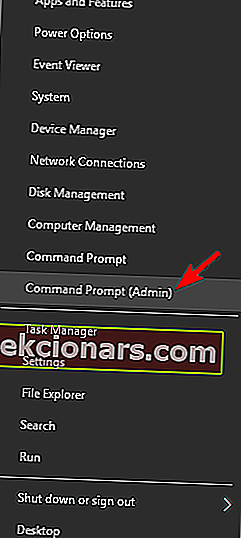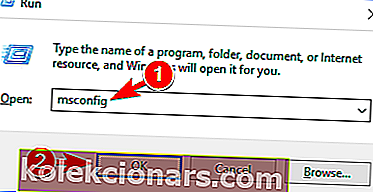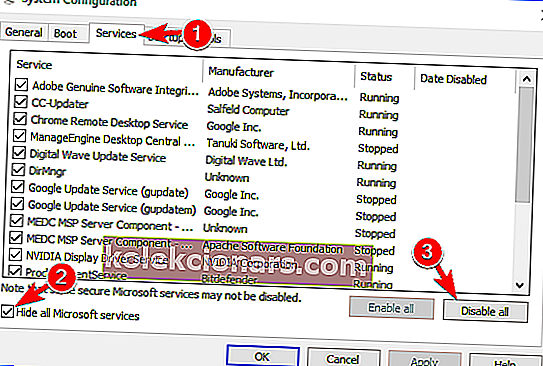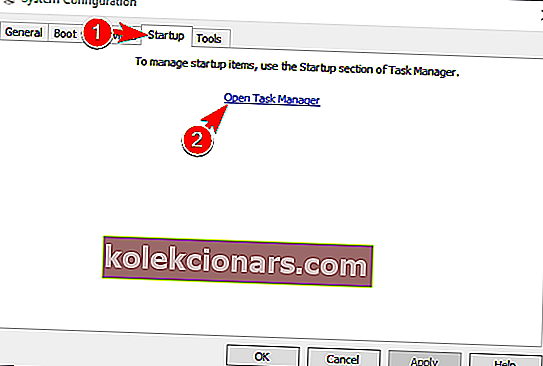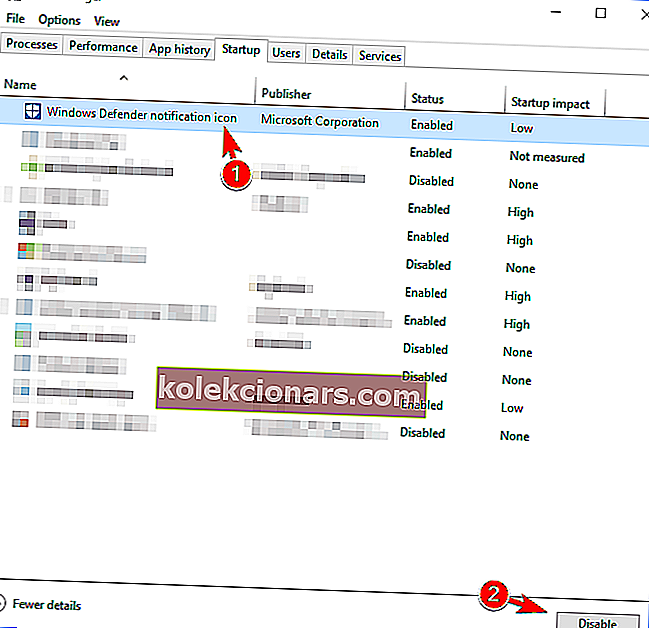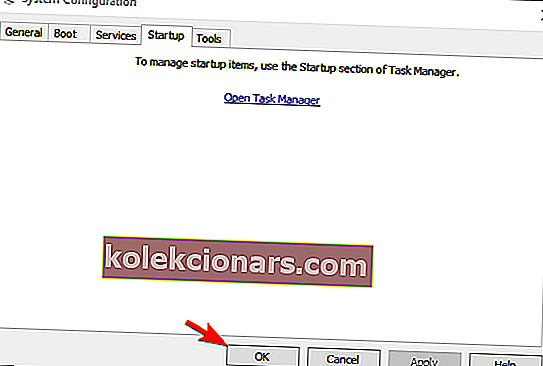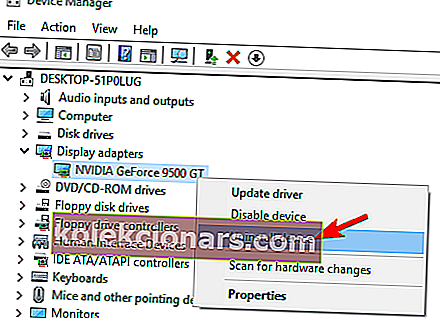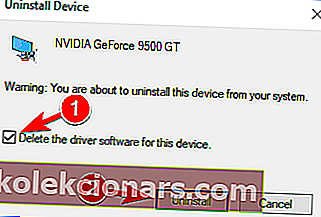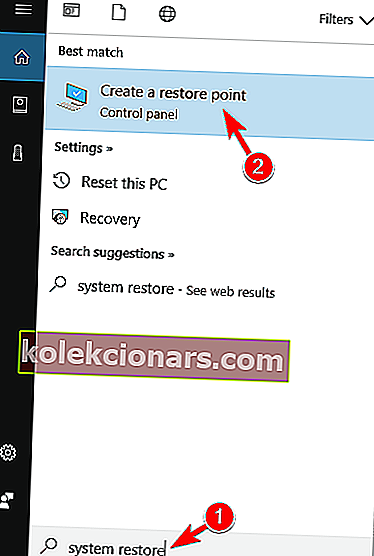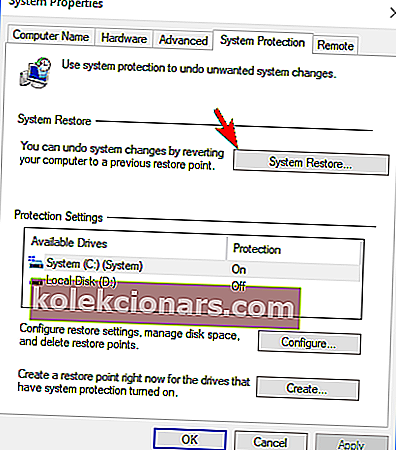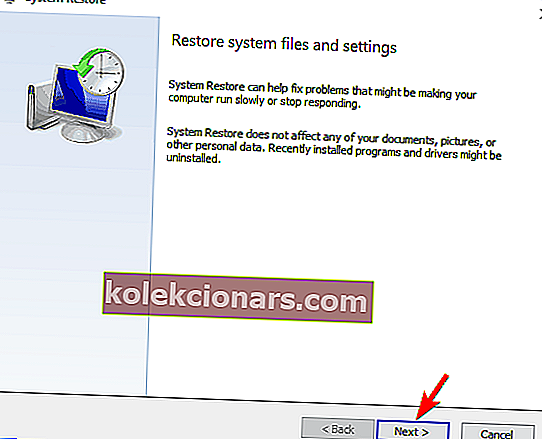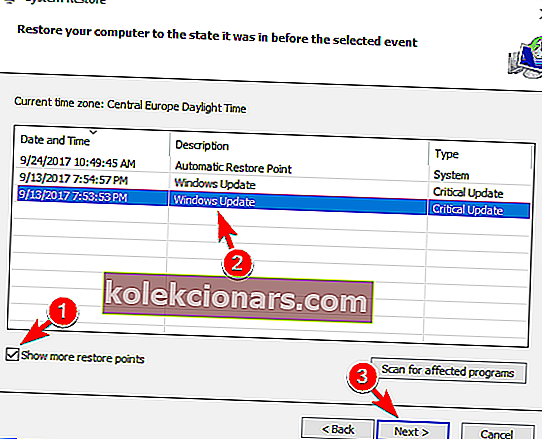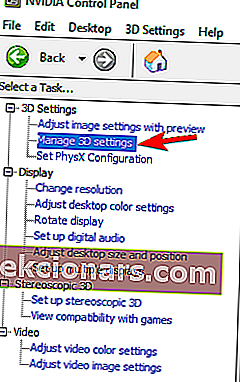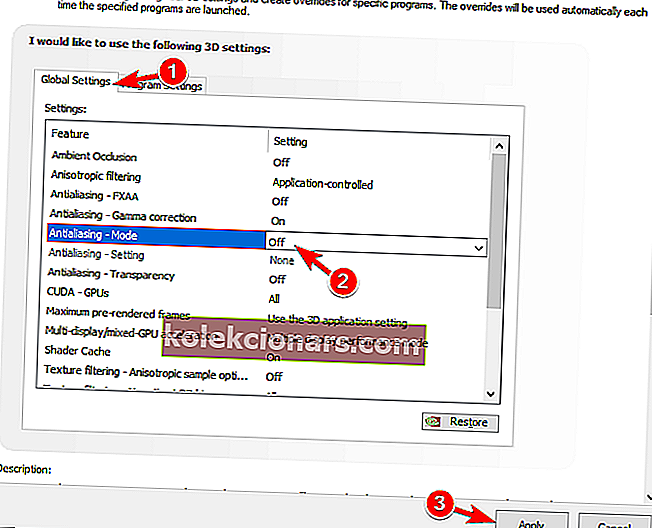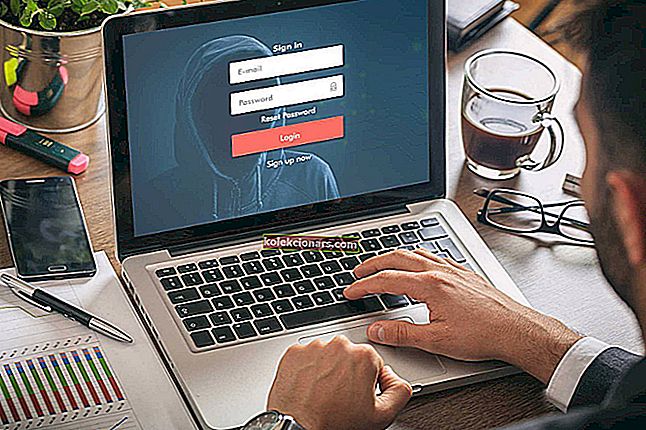
Windows-virheet ovat suhteellisen yleisiä, ja puhuen siitä, monet käyttäjät ilmoittivat LogonUI.exe-sovelluksen virheestä tietokoneellaan. Tämä voi olla ärsyttävä virhe, joten näytämme tänään kuinka korjata se oikein.
LogonUI.exe sovellusvirhe, kuinka korjaan sen?
Ratkaisu 1 - Poista näytönohjain käytöstä vikasietotilassa
Käyttäjien mukaan LogonUI.exe-sovellusvirhe voi ilmetä näytönohjaimesi vuoksi. Ilmeisesti ohjaimesi voivat olla ongelma ja aiheuttaa tämän virheilmoituksen. Voit korjata ongelman siirtymällä vikasietotilaan seuraavasti:
- Avaa Käynnistä-valikko ja klikkaa Virta -kuvaketta. Pidä nyt Shift- näppäintä painettuna ja valitse valikosta Käynnistä uudelleen .
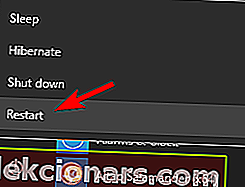
- Valitse nyt Lisäasetukset> Käynnistysasetukset . Napsauta Käynnistä uudelleen .
- Kun tietokoneesi käynnistyy uudelleen, sinulle näytetään luettelo vaihtoehdoista. Valitse mikä tahansa vikasietotilan versio painamalla asianmukaista näppäintä.
Jos et jostain syystä pääse Windowsiin lainkaan, voit käyttää vikasietotilaa yksinkertaisesti käynnistämällä tietokoneesi uudelleen pari kertaa käynnistysjakson aikana.
Kun olet siirtynyt vikasietotilaan, sinun on poistettava näytönohjain käytöstä. Voit tehdä sen seuraavasti:
- Paina Windows Key + X avataksesi Win + X -valikon ja valitse luettelosta Laitehallinta .
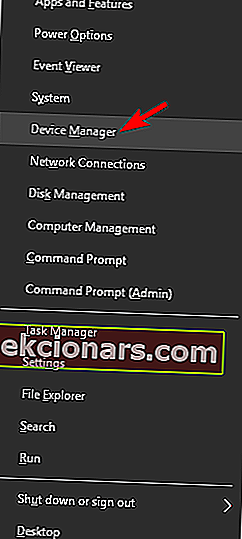
- Kun Laitehallinta avautuu, etsi näytönohjain, napsauta sitä hiiren kakkospainikkeella ja valitse valikosta Poista laite käytöstä .
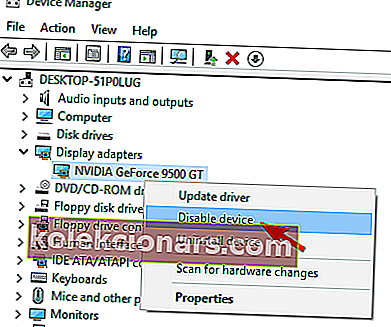
- Vahvistusikkuna ilmestyy nyt. Poista laite käytöstä napsauttamalla Kyllä .
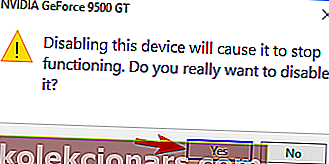
Käynnistä tietokone uudelleen ja Windowsin pitäisi käynnisty ilman ongelmia. Ainoa tehtävä jäljellä on palata Laitehallintaan ja ottaa näytönohjain uudelleen käyttöön. Sen jälkeen ongelma on ratkaistava.
Ratkaisu 2 - Poista sormenjälkitunnistin käytöstä
Sormenjälkitunnistin on luultavasti yksi parhaista tavoista suojata tietokoneesi luvattomalta käytöltä. Useat käyttäjät ilmoittivat kuitenkin, että sormenjälkiskanneri voi aiheuttaa LogonUI.exe-sovelluksen virheen . Voit korjata tämän ongelman siirtymällä vikasietotilaan ja poistamalla sormenjälkilukijan käytöstä. Sen jälkeen ongelman pitäisi kadota ja pääset Windowsiin ilman ongelmia.
- LUE MYÖS: Korjaa: Windows Defender -sovelluksen alustaminen epäonnistui
Meidän on mainittava, että voit korjata ongelman myös yksinkertaisesti päivittämällä sormenjälkiohjelmiston ja ohjaimen. Voit tehdä sen käymällä sormenjälkien valmistajan verkkosivustolla ja lataamalla uusimman sormenjälkiohjelmiston tai ohjaimen. Asennuksen jälkeen asenna ohjelmisto ja ongelma pitäisi ratkaista. Useat käyttäjät ilmoittivat, että sormenjälkiohjelmiston päivittäminen korjasi ongelman heille, joten muista kokeilla sitä.
Ratkaisu 3 - Poista Micro Focus Password -palvelun käytöstä
Käyttäjät ilmoittivat, että LogonUI.exe-sovellusvirhe voi ilmetä Micro Focus Password Self Service -kirjautumislaajennuksen vuoksi. Jos sinulla on tämä laajennus asennettuna, muista poistaa se ja tarkistaa, ratkaiseeko se ongelman.
On melko todennäköistä, että Micro Focusilla on saatavana uusi versio ohjelmistosta, joten jos haluat jatkaa sen käyttöä, muista päivittää se ja tarkistaa, ratkaiseeko se ongelman.
Ratkaisu 4 - Poista PIN-sisäänkirjautuminen
PIN-sisäänkirjautuminen on yksinkertainen tapa suojata tietokoneesi luvattomalta käytöltä, mutta joskus siinä voi esiintyä ongelmia. Käyttäjät ilmoittivat, että LogonUI.exe-sovellusvirhe liittyy PIN-sisäänkirjautumiseen, ja jos haluat korjata sen, sinun on poistettava se käytöstä. Tämä on suhteellisen yksinkertaista, ja voit tehdä sen seuraamalla näitä vaiheita:
- Avaa Asetukset-sovellus. Voit tehdä sen nopeasti painamalla Windows-näppäin + I- pikanäppäintä.
- Siirry Tilit- osioon.
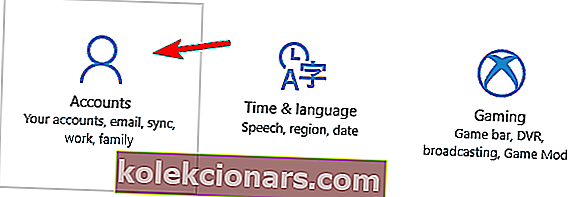
- Napsauta nyt vasemmalla olevassa valikossa Kirjaudu sisään -vaihtoehtoja , vieritä alas PIN- osioon ja napsauta Poista .
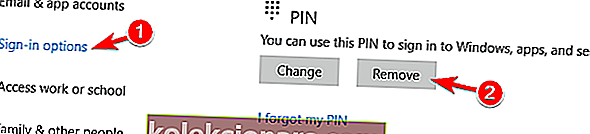
- Windows pyytää sinua vahvistamaan, että haluat poistaa PIN-koodisi. Napsauta Poista .
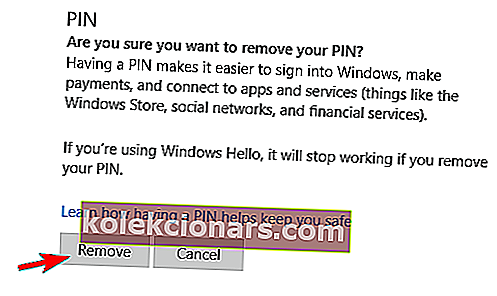
- Nyt sinun tarvitsee vain kirjoittaa salasanasi ja napsauttaa OK poistaaksesi PIN-koodisi.
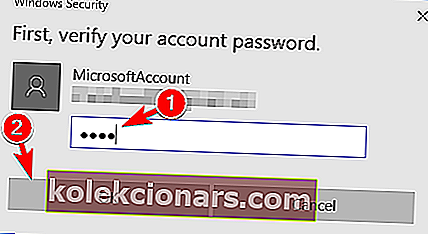
Kun olet poistanut PIN-koodisi, virheilmoitus katoaa ja voit käyttää Windowsia ongelmitta.
- LUE MYÖS: Kuinka korjata WINWORD.EXE-sovellusvirhe
Ratkaisu 5 - Suorita SFC- ja DISM-skannaus
LogonUI.exe sovellusvirhe voi joskus esiintyä vioittuneiden järjestelmätiedostojen takia. Voit kuitenkin korjata ongelman helposti suorittamalla SFC-skannauksen. Voit tehdä sen seuraavasti:
- Paina Windows-näppäintä + X ja valitse valikosta Komentokehote (Järjestelmänvalvoja) . Jos komentokehote ei ole käytettävissä, voit valita sen sijaan myös PowerShellin (järjestelmänvalvoja) .
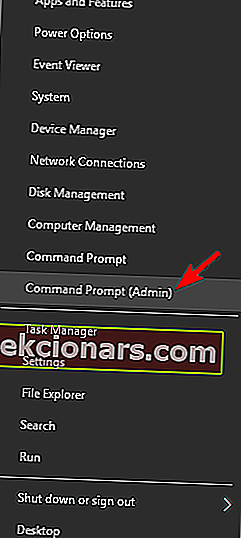
- Kun komentokehote avautuu, kirjoita sfc / scannow ja suorita se painamalla Enter .
- Skannausprosessi alkaa nyt. Tämä prosessi voi kestää noin 10 minuuttia, joten älä keskeytä sitä.
Jos SFC-skannaus ei onnistu tai jos se ei pysty ratkaisemaan ongelmaa, sinun on käytettävä sen sijaan DISM-skannausta. Voit tehdä sen avaamalla komentokehotteen järjestelmänvalvojana ja kirjoittamalla Dism / Online / Cleanup-Image / Restorehealth ja suorittamalla Enter . DISM-skannaus voi kestää noin 20 minuuttia, joten älä keskeytä sitä.
Kun olet suorittanut sekä SFC- että DISM-skannauksen, ongelmasi tulisi korjata ja Windows alkaa toimia normaalisti. Jos et voi kirjautua Windowsiin tämän virheen takia, yritä suorittaa nämä komennot vikasietotilasta.
Ratkaisu 6 - Poista Sensible Vision FastAccess -sovellus
Usein kolmannen osapuolen sovellukset voivat aiheuttaa LogonUI.exe sovellusvirheen . Joskus tietty sovellus ei ole täysin yhteensopiva Windows 10: n kanssa ja se voi aiheuttaa tämän virheen. Käyttäjien mukaan ongelman aiheutti Sensible Vision FastAccess -sovellus. Voit korjata ongelman etsimällä ja poistamalla tämän sovelluksen tietokoneeltasi. Vaihtoehtoisesti voit vain estää sen toiminnan ja ongelmasi pitäisi kadota. Jos haluat käyttää tätä sovellusta, sinun kannattaa tarkistaa kehittäjän verkkosivusto ja nähdä, onko päivitys saatavilla.
Muista, että et välttämättä pysty kirjautumaan Windows 10: een tämän virheen takia, joten sinun on käytettävä vikasietotilaa poistaaksesi tämän sovelluksen. Olemme jo osoittaneet, kuinka voit käyttää vikasietotilaa ratkaisussa 1 , joten tarkista siitä tarkat ohjeet.
- LUE MYÖS: Korjaus: Ei voida sammuttaa DDE-palvelinikkunan vuoksi: Explorer.exe-sovellusvirhe
Ratkaisu 7 - Käytä Ctrl + Alt + Del-pikakuvaketta
Jos et voi kirjautua Windowsiin LogonUI.exe-sovelluksen virheen takia , saatat pystyä ratkaisemaan sen yksinkertaisesti yhdellä pikanäppäimellä. Harvat käyttäjät ilmoittivat korjaavansa ongelman yksinkertaisesti painamalla Ctrl + Alt + Del- pikakuvaketta 10 sekunnin ajan. Tämä on epätavallinen ratkaisu, mutta se toimii käyttäjien mukaan, joten voit kokeilla sitä. Meidän on mainittava, että tämä ei välttämättä ole pysyvä ratkaisu, joten sinun on toistettava se joka kerta, kun virhe ilmenee.
Ratkaisu 8 - Käytä integroitua grafiikkaa
Käyttäjien mukaan LogonUI.exe-sovellusvirhe voi ilmetä omistamasi näytönohjaimen takia. Käyttäjät ilmoittivat tästä ongelmasta kannettavissa tietokoneissaan, ja heidän mukaansa kannettava tietokone yritti käyttää erillistä näytönohjainta aiheuttaen ongelman. Yksi tapa korjata tämä ongelma on irrottaa kannettava tietokone virtalähteestä. Tällöin pakotat sen käyttämään integroitua grafiikkaa.
Jos haluat luotettavamman ratkaisun, muuta asetuksia ja aseta integroitu grafiikka oletusnäyttöadapteriksi. Muista, että integroidun grafiikan avulla saatat kokea heikompaa suorituskykyä videopeleissä. Integroidun grafiikan käyttö ei ole pysyvä ratkaisu, mutta se on vankka ratkaisu, joka voi auttaa sinua tämän ongelman ratkaisemisessa.
Ratkaisu 9 - Suorita puhdas käynnistys
Kuten aiemmin mainitsimme, LogonUI.exe-sovelluksen virhe voi johtua kolmansien osapuolten sovelluksista. Voit korjata ongelman poistamalla kaikki käynnistysohjelmat käytöstä, kunnes löydät ongelmallisen. Jos et voi kirjautua Windowsiin tämän virheen takia, sinun on suoritettava nämä vaiheet vikasietotilassa. Suorita puhdas käynnistys seuraavien syiden vuoksi:
- LUE MYÖS: Korjaa: OHUb.exe-sovellusvirhe Windows 10: ssä
- Paina Windows-näppäintä + R ja kirjoita msconfig . Paina Enter tai napsauta OK .
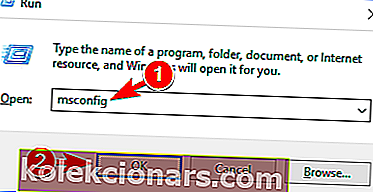
- Järjestelmän kokoonpano- ikkuna ilmestyy nyt. Siirry Palvelut- välilehteen ja valitse Piilota kaikki Microsoftin palvelut -vaihtoehto. Napsauta nyt Poista kaikki -painiketta.
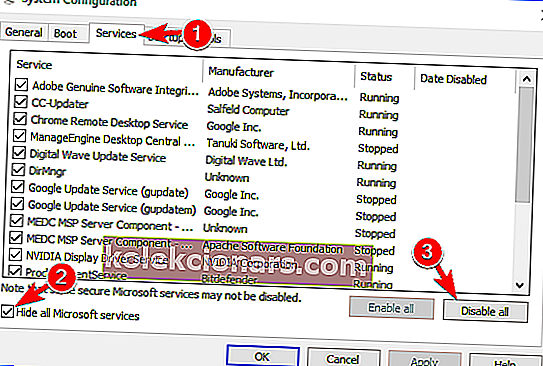
- Siirry Käynnistys- välilehdelle ja napsauta Avaa tehtävänhallinta .
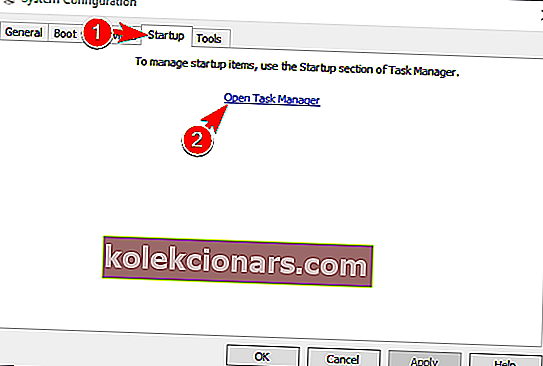
- Kun Tehtävienhallinta avautuu, näet luettelon kaikista käynnistyssovelluksista. Valitse luettelon ensimmäinen kohde ja napsauta Poista käytöstä . Toista tämä vaihe, kunnes poistat kaikki käynnistysohjelmat käytöstä. Kun olet valmis, sulje Tehtävienhallinta.
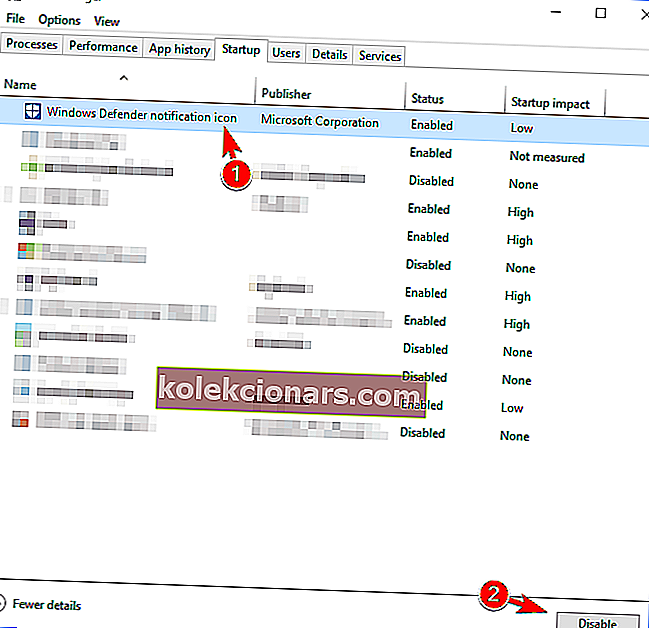
- Palaa nyt Järjestelmän kokoonpano -ikkunaan ja tallenna muutokset napsauttamalla Käytä ja OK .
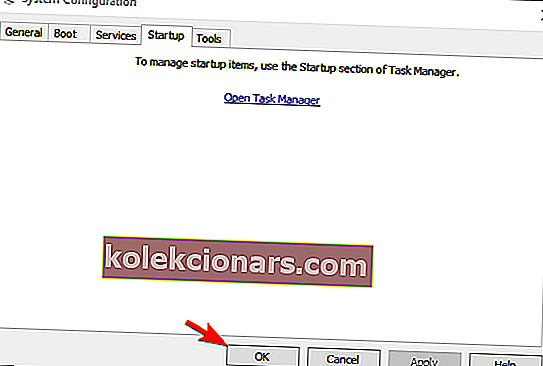
- Esiin tulee valintaikkuna, jossa sinua pyydetään käynnistämään tietokone uudelleen. Valitse vaihtoehto tietokoneen käynnistämiseksi uudelleen nyt.
Kun tietokoneesi on käynnistynyt uudelleen, käynnistä Windows normaalisti ja tarkista, näkyykö ongelma edelleen. Jos ei, se tarkoittaa, että yksi käytöstä poistetuista sovelluksista tai palveluista aiheuttaa tämän ongelman. Jos haluat selvittää, mikä sovellus on ongelma, sinun on toistettava samat vaiheet ja sallittava käytöstä poistetut palvelut ja sovellukset ryhmissä tai yksi kerrallaan. Muista, että sinun on käynnistettävä tietokone uudelleen sen jälkeen, kun ryhmä sovelluksia on otettu käyttöön muutosten tallentamiseksi.
Kun löydät ongelmallisen sovelluksen, voit pitää sen pois käytöstä tai poistaa sen tietokoneeltasi. Jos haluat käyttää tätä sovellusta, muista päivittää se tai asentaa se uudelleen ja tarkistaa, ratkaiseeko se ongelman.
Ratkaisu 10 - Asenna näytönohjainohjain uudelleen
Käyttäjien mukaan LogonUI.exe sovellusvirhe voi liittyä näytönohjaimesi ohjaimeen. Useat käyttäjät kertoivat korjaavansa ongelman yksinkertaisesti asentamalla uudelleen näytönohjaimen ohjaimen. Voit tehdä sen seuraavasti:
- Jos Windows ei käynnisty normaalisti, käynnistä se vikasietotilassa.
- Avaa nyt Laitehallinta ja etsi näytönohjain. Napsauta sitä hiiren kakkospainikkeella ja valitse Poista laite .
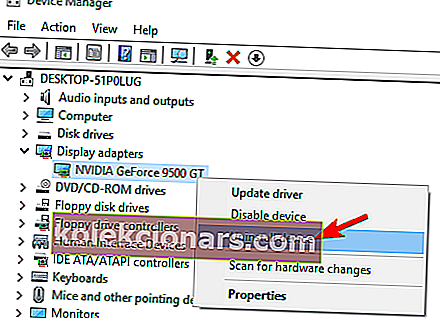
- Vahvistusikkuna ilmestyy nyt. Valitse Poista tämän laitteen ohjainohjelmisto ja napsauta Poista- painiketta.
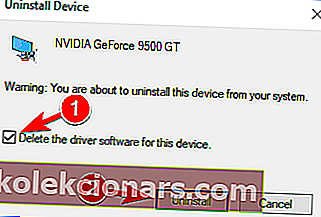
- LUE MYÖS: Korjaa: Explorer.exe-sovellusvirhe Windows 10: ssä
Jos haluat poistaa näytönohjainohjaimen kokonaan, voit tehdä sen Display Driver Uninstaller -ohjelmalla. Tämä on ilmainen ohjelmisto, joka poistaa ohjaimen ja kaikki siihen liittyvät tiedostot ja rekisterimerkinnät. Työkalu on melko yksinkertainen käyttää, joten jos haluat poistaa näytönohjainohjaimen kokonaan, sinun kannattaa harkita sen käyttöä.
Kun olet poistanut ohjaimen, sinun on vain asennettava se uudelleen. Voit tehdä sen käymällä näytönohjaimen valmistajan verkkosivustolla ja lataamalla näytönohjaimen uusimman ohjaimen. Ajurin uudelleenasennuksen jälkeen ongelma on ratkaistava kokonaan.
Käyttäjät ilmoittivat ongelmista AMD-beetaohjaimissa, mutta niiden poistamisen ja vakaan version asentamisen jälkeen ongelma ratkaistiin. Beeta-ajurit voivat parantaa suorituskykyä, mutta ne voivat myös aiheuttaa vakausongelmia, joten on aina suositeltavaa käyttää vakaa versio.
Ratkaisu 11 - Suorita järjestelmän palautus
Käyttäjien mukaan voit ehkä korjata LogonUI.exe sovellusvirheen yksinkertaisesti suorittamalla järjestelmän palautuksen. Tämä on hyödyllinen ominaisuus, joka voi palauttaa järjestelmän ja poistaa kaikki viimeisimmät ongelmat. Voit käyttää tätä ominaisuutta seuraavasti:
- Paina Windows Key + S ja kirjoita järjestelmän palautus . Valitse valikosta Luo palautuspiste -vaihtoehto.
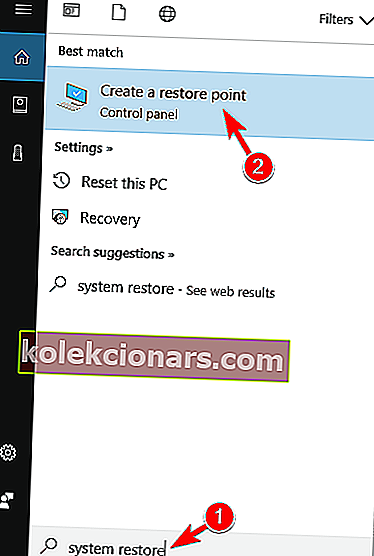
- Järjestelmän ominaisuudet -ikkuna ilmestyy nyt. Napsauta Järjestelmän palauttaminen -painiketta.
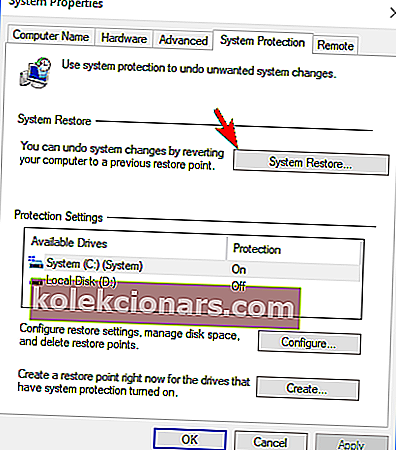
- Järjestelmän palauttaminen -ikkuna avautuu nyt. Napsauta Seuraava .
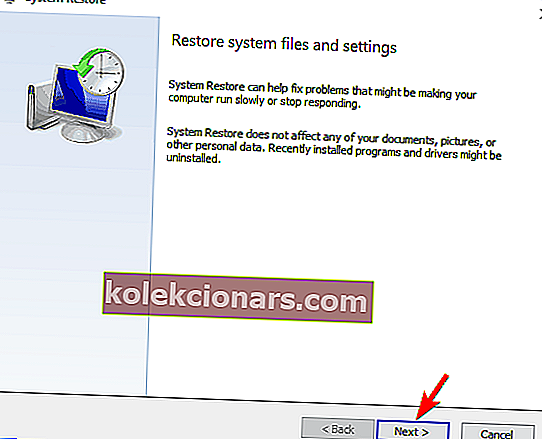
- Nyt sinun pitäisi nähdä luettelo kaikista käytettävissä olevista palautuspisteistä. Jos mahdollista, valitse Näytä lisää palautuspisteitä -vaihtoehto. Valitse haluamasi palautuspiste ja jatka napsauttamalla Seuraava .
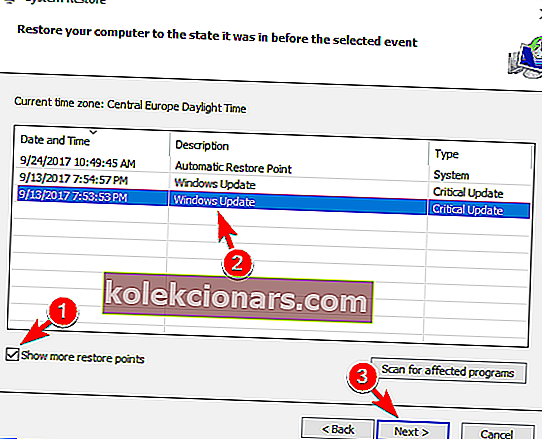
- Suorita palautus loppuun noudattamalla näytön ohjeita.
Jos et voi käynnistää Windowsia normaalisti tämän virheen takia, sinun on ehkä suoritettava järjestelmän palautus vikasietotilasta. Vaihtoehtoisesti voit käyttää Käynnistyksen lisäasetuksia ja suorittaa järjestelmän palautuksen sieltä. Voit tehdä sen seuraavasti:
- LUE MYÖS: Korjaa: GWXUX.exe-sovellusvirhe Windows 10: ssä
- Käynnistä tietokone uudelleen muutaman kerran, kun tietokone käynnistyy.
- Jos suoritat tämän oikein, näet näytöllä luettelon vaihtoehdoista. Valitse Vianmääritys> Lisäasetukset> Järjestelmän palauttaminen . Valitse nyt käyttäjänimesi ja kirjoita salasanasi.
- Sen jälkeen sinun pitäisi nähdä Järjestelmän palauttaminen -ikkuna. Jos näet Valitse toinen palautuspiste -vaihtoehto, valitse se ja napsauta Seuraava .
- Valitse nyt haluamasi palautuspiste ja noudata näytöllä näkyviä ohjeita.
Järjestelmän palauttamisen jälkeen ongelma pitäisi ratkaista kokonaan.
Ratkaisu 12 - Poista Anti-Aliasing käytöstä näytönohjaimessa
Monet käyttäjät käyttävät Anti-Aliasingia pelatessaan suosikkivideopelejään, mutta joskus tämä ominaisuus voi aiheuttaa tiettyjä ongelmia. Itse asiassa useat käyttäjät ilmoittivat, että tämä ominaisuus aiheutti LogonUI.exe-sovelluksen virheen . Voit korjata ongelman poistamalla käytöstä Anti-Aliasing, joka tunnetaan myös nimellä FXAA-ominaisuus. Poista se käytöstä seuraavasti:
- Avaa Nvidia-ohjauspaneeli .
- Valitse vasemmalla olevasta valikosta Hallitse 3D-asetuksia .
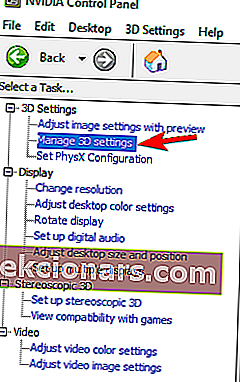
- Siirry oikeanpuoleisessa ruudussa kohtaan Globaalit asetukset ja etsi Antialiasing - tila ja aseta se Pois päältä . Jotkut käyttäjät suosittelevat myös monikehyksisen näytteistetyn AA (MFAA) poistamista käytöstä, joten saatat haluta tehdä sen myös. Tallenna muutokset napsauttamalla nyt Käytä .
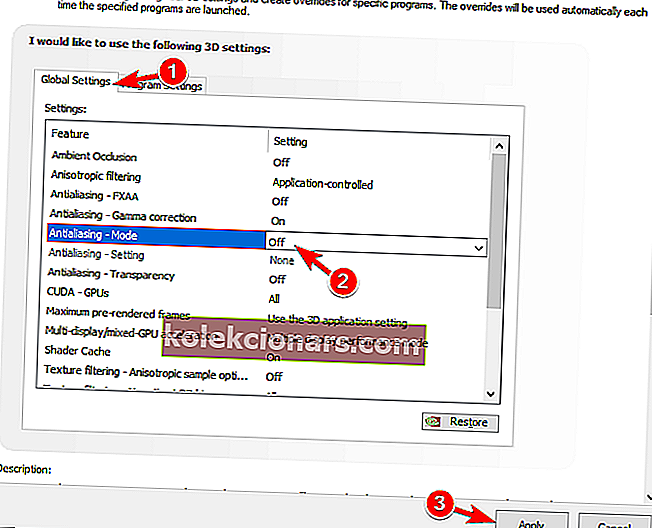
Sen jälkeen ongelma on ratkaistava kokonaan. Osoitimme, kuinka voit poistaa Anti-Aliasing-toiminnon Nvidia-näytönohjaimille, mutta jos sinulla on AMD-grafiikkaa, sinun pitäisi pystyä poistamaan se käytöstä Catalyst Control Centeristä.
Ratkaisu 13 - Poista CSR Wireless Stack -ohjelmisto
Kuten jo mainitsimme, kolmansien osapuolten sovellukset ovat usein syy näille virheille. Yksi sovellus, joka voi aiheuttaa tämän ongelman, on CSR Wireless Stack . Jos sinulla on tämä sovellus tietokoneellasi, muista poistaa se tai päivittää se uusimpaan versioon ja tarkistaa, ratkaiseeko se ongelmasi.
Ratkaisu 14 - Poista tietoturvaohjelmisto käytöstä tai poista se
Käyttäjien mukaan virustorjuntaohjelmisto voi myös aiheuttaa LogonUI.exe-sovelluksen virheen . Voit korjata ongelman saattamalla joutua poistamaan virustentorjunnan väliaikaisesti käytöstä ja tarkistamaan, ratkaiseeko se ongelman. Jos ongelma ei poistu, kokeile virustorjuntaohjelmiston poistamista väliaikaisesti.
On syytä mainita, että virustentorjuntatyökalut jättävät tietyt tiedostot ja rekisterimerkinnät taakse, vaikka olet poistanut ne. Jos haluat poistaa virustentorjuntatyökalun kokonaan tietokoneeltasi, sinun on käytettävä erillistä poistotyökalua. Suurin osa virustentorjuntayrityksistä tarjoaa ohjelmistolleen erityisen poistotyökalun, joten muista ladata sellainen virustorjuntaasi varten. Kun olet poistanut sen, tarkista, jatkuuko ongelma. Jos ei, kannattaa ehkä asentaa virustorjunta uudelleen tai siirtyä täysin eri virustorjuntaohjelmistoon.
- LUE MYÖS: "Application.exe on lakannut toimimasta" -virhe Windows 10: ssä [Korjaa]
Ratkaisu 15 - Vaihda ongelmalliset tiedostot
Joskus LogonUI.exe-sovellusvirhe kertoo, mikä tiedosto aiheuttaa tämän ongelman. Voit korjata ongelman kopioimalla kyseisen tiedoston toimivasta Windows-tietokoneesta hakemistoon C: \ W indows \ System32 . Joskus et välttämättä pysty käyttämään Windowsiasi, ja jos näin on, sinun on käynnistettävä komentokehote ja kopioitava ongelmallinen tiedosto System32-hakemistoon komentorivillä. Tämä on edistynyt ratkaisu, ja jos et ole varovainen, voit aiheuttaa vielä enemmän ongelmia käyttöjärjestelmässäsi, joten ole erityisen varovainen.
Ratkaisu 16 - Nollaa Windows 10
Jos muut ratkaisut eivät pysty ratkaisemaan tätä ongelmaa, kannattaa harkita Windows 10: n palauttamista. Tämä ratkaisu poistaa kaikki tiedostot järjestelmäasemastasi, joten muista varmuuskopioida ne etukäteen. Lisäksi saatat tarvita Windows 10 -asennusmedian, joten muista luoda se Media Creation Tool -työkalun avulla. Kun olet valmis aloittamaan, voit suorittaa nollauksen seuraavasti:
- Käynnistä tietokone uudelleen muutaman kerran käynnistysjakson aikana.
- Valitse Vianmääritys> Nollaa tämä tietokone> Poista kaikki .
- Siirry seuraavaan vaiheeseen sinua saatetaan pyytää lisäämään Windows 10 -asennusmedia, joten varmista, että se on valmis.
- Valitse Windows-versiosi ja valitse Vain asema, johon Windows on asennettu> Poista tiedostoni .
- Nyt sinun pitäisi nähdä luettelo muutoksista, jotka palautetaan. Napsauta Palauta aloittaaksesi prosessin.
- Suorita Windows 10: n palautus loppuun noudattamalla näytön ohjeita.
Kun nollaus on valmis, Windows 10: n asennus on puhdas. Nyt sinun tarvitsee vain asentaa kaikki sovelluksesi ja siirtää tiedostot varmuuskopiosta. Useimmissa tapauksissa Windows 10: n palauttaminen korjaa tämän ongelman, mutta se poistaa myös kaikki tiedostot järjestelmäasemastasi, joten käytä sitä viimeisenä keinona.
LogonUI.exe-sovellusvirhe voi aiheuttaa monia ongelmia, koska se voi estää sinua pääsemästä Windowsiin. Sinun pitäisi kuitenkin pystyä korjaamaan tämä ongelma yksinkertaisesti käyttämällä jotakin ratkaisumme.
LUE MYÖS:
- "Bsplayer exe -sovelluksessa tapahtui virhe" -virhe [Korjaa]
- Korjaus: "Sovellusta ei löydy" -virhe Windows 10: ssä
- Firefox ei vastaa: Kuinka korjata tämä ongelma Windows 10: ssä
- Microsoft Excel odottaa toista sovellusta OLE-toiminnon suorittamiseksi [FIX]
- Korjaus: Sovellus ei vastaa Windows 10: ssä