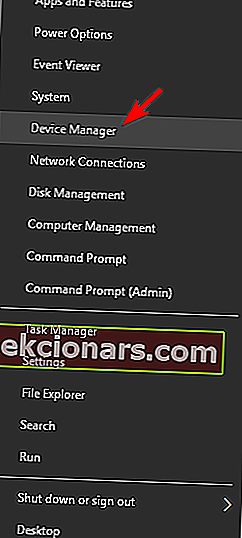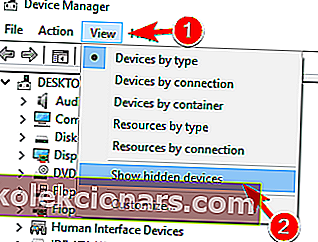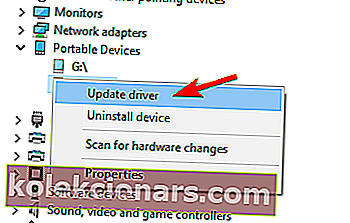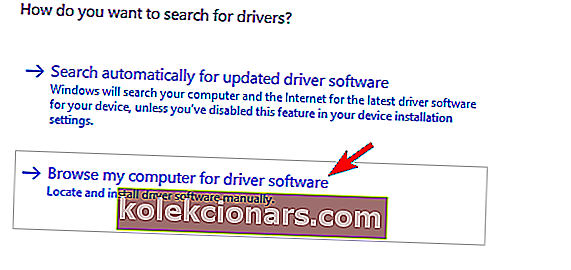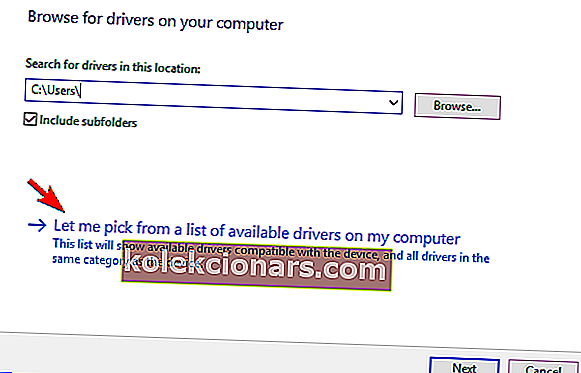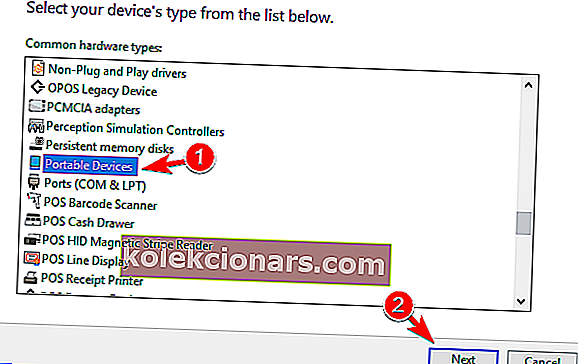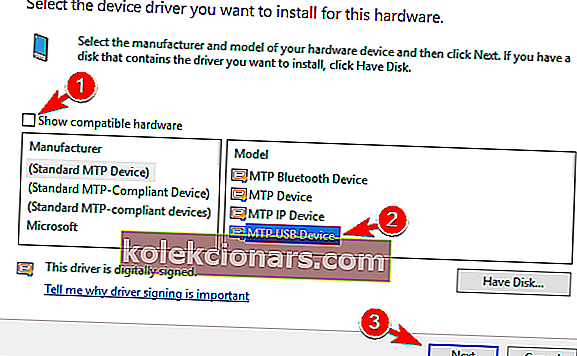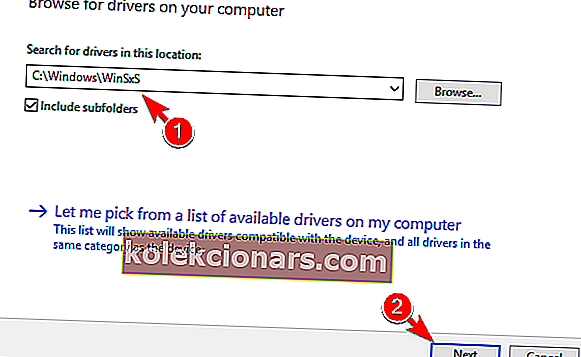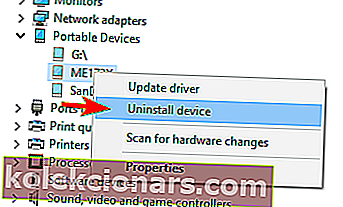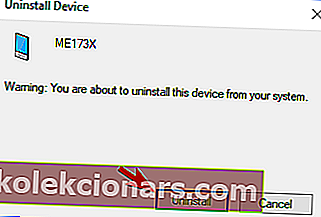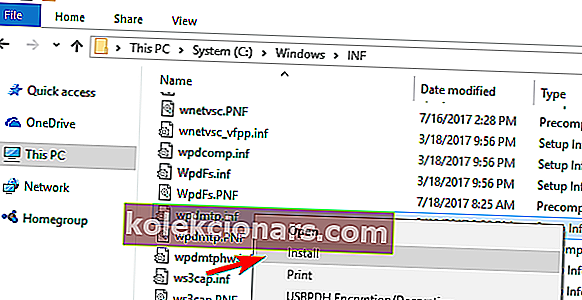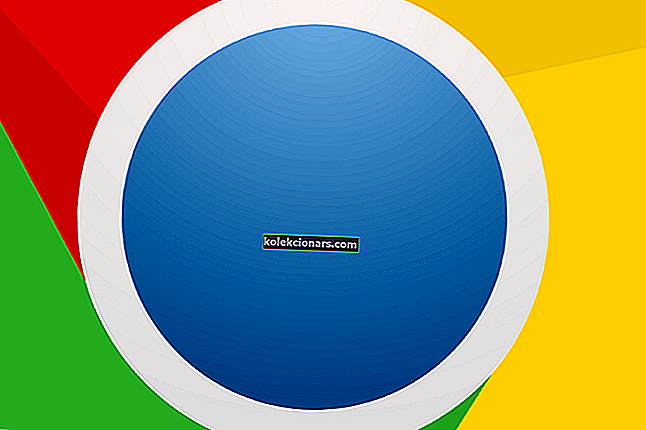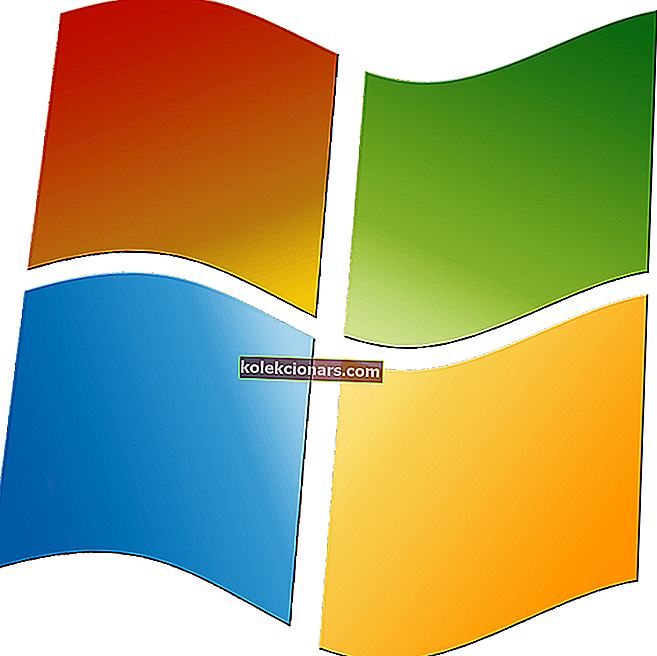- Kindle Fire on yksi suosituimmista e-kirjojen lukijoista siellä.
- Se vaatii kuitenkin ajoittain PC-yhteyttä, ja me selvitämme, mitä tehdä, kun se ei ole mahdollista.
- Lisää artikkeleita, kuten alla oleva, siirry omistettuun Windows 10 -virheosioon.
- Vielä enemmän tietoa laitteiden käytöstä Windowsissa voidaan löytää selaamalla Windows 10 Hubia.

Kindle Fire on suosittu Amazonin valmistama tabletti, ja vankan laitteistonsa ja kohtuuhintaisuutensa ansiosta laite sai nopeasti suuren suosion.
Vaikka Kindle Fire on loistava laite, monet käyttäjät ilmoittivat, että Windows 10 ei tunnistanut heidän tablettiaan, joten tänään näytämme sinulle, kuinka korjata se.
Windows 10 ei tunnista Kindle Fire -ohjelmaa, kuinka korjaan sen?
1. Asenna MTP USB -laiteajuri
- Avaa Windows + X -valikko painamalla Windows-näppäintä + X.
- Valitse luettelosta Laitehallinta .
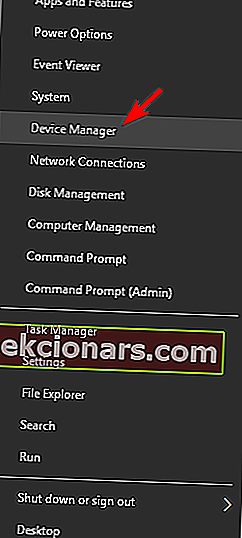
- Kun Laitehallinta avautuu, siirry Näytä ja tarkista Näytä piilotetut laitteet -vaihtoehto.
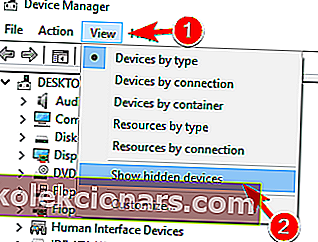
- Etsi Kindle Firea Laitehallinnasta . Jos sen ohjaimia ei ole asennettu oikein, sinun pitäisi nähdä se kannettavana laitteena , jonka vieressä on keltainen huutomerkki.
- Napsauta sitä hiiren kakkospainikkeella ja valitse Päivitä ohjain .
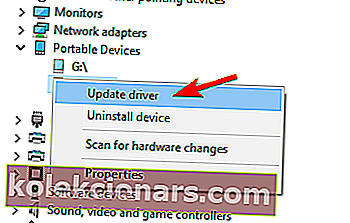
- Valitse Selaa tietokonettani ohjainohjelmiston löytämiseksi .
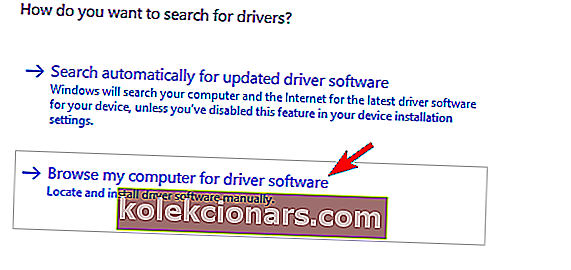
- Valitse Anna minun valita tietokoneeni käytettävissä olevien ohjaimien luettelosta .
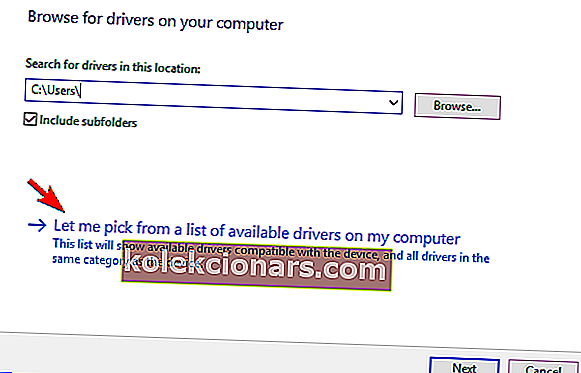
- Valitse Kannettavat laitteet ja napsauta Seuraava .
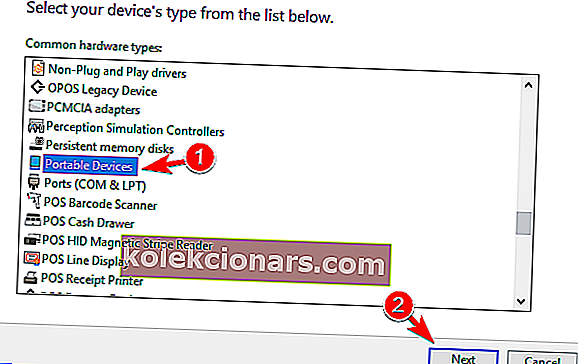
- Poista valinta Näytä yhteensopiva laitteisto -valintaruudusta ja valitse MTP USB Device . Napsauta Seuraava asentaaksesi ohjaimen.
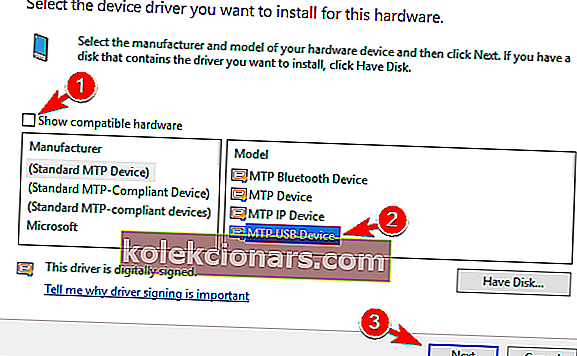
Jos tiettyä laitetta ei löydy Windowsista, todennäköisimmin ongelma on puuttuva ohjain. Tämä ongelma voi ilmetä älypuhelimissa ja tableteissa, ja se voi helposti vaikuttaa myös Kindle Fire -ohjelmaan.
Voit korjata ongelman asentamalla puuttuvan ohjaimen manuaalisesti.
Kun olet asentanut MTP-ohjaimen, tietokoneesi tunnistaa Kindle Firen ja pystyt siirtämään tiedostoja ilman ongelmia.
Muista, että joissakin tapauksissa joudut ehkä kokeilemaan eri ohjaimia ongelman ratkaisemiseksi.
Päivitä ohjaimet kuten ammattilainen vain muutamalla tässä artikkelissa kuvatulla helpolla vaiheella!
Päivitä ohjaimet automaattisesti
Asentamalla ohjaimen manuaalisesti, voit vahingoittaa järjestelmääsi lataamalla väärän version. Tämän tyyppisten ongelmien estämiseksi suosittelemme, että teet sen automaattisesti käyttämällä DriverFix-ohjelmaa.
Tämä työkalu auttaa sinua vahingoittamaan tietokonettasi lataamalla ja asentamalla väärät ohjainversiot.
Useiden testien jälkeen tiimimme totesi, että tämä on paras automatisoitu ratkaisu. Alta löydät pikaoppaan kuinka se tehdään.
- Lataa ja asenna DriverFix
- Käynnistä se ja anna sen suorittaa tietokoneen ensimmäinen tarkistus

- Valitse korjattavat ohjaimet

- Odota, että DriverFix käsittelee vanhentuneita, rikkoutuneita tai puuttuvia ohjaimia

- Käynnistä tietokone uudelleen, jotta muutokset tulevat voimaan.

DriverFix
Tämä kevyt ja kannettava työkalu tunnistaa kaikki puuttuvat ohjaimet itsestään ja päivittää ne mahdollisimman pian. Ilmainen kokeiluversio Vieraile verkkosivustolla2. Lataa Kindle-sovelluksen uusin versio

Jos Windows 10 ei tunnista Kindle Fire -ohjelmaa, se voi johtua Kindle-sovelluksestasi. Tablettisi käyttää Kindle-sovellusta tiedostojen siirtämiseen, ja jos tämä sovellus on vanhentunut, saatat kohdata tiettyjä ongelmia.
Useat käyttäjät kertoivat, että Kindlen uusimman version asentaminen työpöydälleen korjasi ongelman, joten muista kokeilla sitä.
Vaikka tietokoneellasi olisi viimeisin Kindle-versio, asenna se uudelleen ja tarkista, ratkaiseeko se ongelman.
3. Aseta laite muodostamaan yhteys kamerana

Käyttäjien mukaan voit kiertää tämän ongelman liittämällä Kindle Fire -laitteen kamerana. Voit tehdä sen yksinkertaisesti yhdistämällä laitteen kamerana pudotusvalikosta, kun olet kytkenyt Kindlen tietokoneeseen.
Jos et löydä tätä vaihtoehtoa avattavasta valikosta, voit valita sen siirtymällä tablet- laitteen Asetukset> Tallennus- osioon.
Muut käyttäjät väittävät, että voit korjata ongelman liittämällä Kindle Fire -laitteen MTP- tai USB-laitteena . Tämä vaihtoehto on saatavana myös Tallennus- osiosta tai avattavasta valikosta, joten muista kokeilla sitä.
Muista, että sinun on ehkä vaihdettava eri vaihtoehtojen välillä useita kertoja, ennen kuin Windows tunnistaa laitteesi.
Tämä on suhteellisen yleinen ongelma Windows-Android-laitteissa, mutta se ei ole pysyvä ratkaisu, joten sinun on todennäköisesti toistettava se, jos ongelma toistuu.
4. Siirrä tiedostosi Wi-Fi-verkon kautta
Jos tietokoneesi ei tunnista Kindle Fire -ohjelmaa, saatat pystyä korjaamaan ongelman siirtämällä tiedostosi Wi-Fi-yhteyden kautta. Tätä varten sinun on käytettävä Amazon Cloud Drivea ja File Manageria.
Muita hyödyllisiä sovelluksia, jotka voivat auttaa sinua tämän ongelman ratkaisemisessa, ovat Lähetä Kindleen ja Wi-Fi Exploreriin, joten kannattaa ehkä kokeilla niitä.
Näiden sovellusten avulla sinun pitäisi pystyä siirtämään tiedostoja Kindleen Wi-Fi-verkon kautta. Meidän on mainittava, että tämä on vain kiertotapa, mutta se voi olla hyödyllistä, jos joudut kiireesti siirtämään pari tiedostoa.
Muista, että Wi-Fi-yhteys on hitaampi kuin USB, joten suurempien tiedostojen siirtäminen voi viedä jonkin aikaa.
5. Kokeile toista kaapelia

Jos Windows ei tunnista Kindle-laitettasi, se voi johtua kaapelistasi. Joskus kaapelisi saattaa lakata toimimasta vahingoittumisen tai muun syyn vuoksi, ja jos näin on, vaihda se.
Kun olet vaihtanut kaapelin, tarkista, tunnistaako Windows Kindlen.
Käyttäjien mukaan heidän täytyi kokeilla useita erilaisia USB-kaapeleita, ennen kuin he löysivät itselleen sopivan. Jotkut käyttäjät ehdottavat myös muun kuin Amazon-kaapelin käyttöä, joten muista kokeilla sitä.
Tämä ratkaisu toimii useimmissa tapauksissa, mutta se voi kestää jonkin verran kokeiluja ja virheitä, ennen kuin löydät laitteellesi sopivan kaapelin.
Etsitkö parhaita USB-C-jatkojohtoja? Tässä ovat suosituimmat valintamme.
6. Liitä Kindle tietokoneeseen ja käynnistä se uudelleen

Käyttäjien mukaan saatat pystyä korjaamaan tämän ongelman yksinkertaisesti liittämällä Kindlen tietokoneeseen ja käynnistämällä sen muutaman kerran. Voit tehdä sen seuraavasti:
- Yhdistä Kindle tietokoneeseen.
- Kun Kindle on kytketty, käynnistä se uudelleen.
- Jos kaikki on kunnossa, kuulet yhteysäänen. Jos ei, toista edelliset vaiheet pari kertaa, kunnes kuulet yhteysäänen.
- Kun olet kuullut yhteysäänen, kirjoita PIN-koodisi Kindle-laitteeseen. Saatat saada viestin, jossa mainitaan matalan kapasiteetin laturi. Jos näin on, ohita vain viesti.
- Siirry nyt tähän tietokoneeseen ja sinun pitäisi pystyä löytämään paloasema Omat kuvat tai Oma musiikki -kohdan vierestä .
Käyttäjien mukaan Kindle tunnistaa heidän tietokoneensa vain, jos se latautuu pienellä kapasiteetilla. On todennäköisesti vika, joka aiheuttaa tämän ongelman, mutta se on korjattava yhdessä tulevista päivityksistä.
7. Sammuta molemmat laitteet ja siirrä tiedostoja Caliberilla

Käyttäjien mukaan saatat pystyä kiertämään tämän ongelman yksinkertaisesti siirtämällä tiedostosi Caliberilla. Voit tehdä sen seuraavasti:
- Sammuta tietokone ja Kindle ja irrota kaikki kaapelit.
- Käynnistä tietokone uudelleen.
- Avaa nyt Caliber ja liitä Kindle tietokoneeseen.
- Kytke Kindle päälle.
Sen jälkeen tietokoneen pitäisi tunnistaa laitteesi ja voit siirtää tiedostoja ilman ongelmia.
8. Liitä laite toiseen USB-porttiin

Monet käyttäjät kertoivat, että heidän Kindle-laitettaan ei tunnistettu yhdistettynä USB 3.0 -porttiin. USB 3.0 -standardi on suhteellisen uusi, ja joillakin vanhemmilla laitteilla ei ehkä ole tarvittavia ominaisuuksia sen kanssa työskentelemiseen.
Jos käytät USB 3.0 -porttia, yritä kytkeä Kindle sen sijaan USB 2.0 -porttiin. Useat käyttäjät kertoivat, että USB 2.0 -portin käyttö korjasi ongelman heille, joten muista kokeilla sitä.
Toisaalta useat käyttäjät ilmoittivat, että heidän Kindle-tunnuksensa tunnistettiin vain, kun he olivat yhteydessä USB 3.0 -porttiin.
Meidän on mainittava, että tämä ratkaisu ei ole aina onnistunut, joten sinun on ehkä toistettava se pari kertaa, ennen kuin Windows tunnistaa laitteesi.
Tämä ei ole pysyvä ratkaisu, joten sinun on toistettava se, jos ongelma ilmenee uudelleen.
9. Asenna ohjaimet uudelleen
Jos Windows ei löydä tiettyä USB-laitetta, yleinen ongelma voi olla ohjaimesi. Voit korjata tämän ja monet muut ongelmat asentamalla ohjaimet uudelleen.
Tämä on suhteellisen yksinkertaista, ja voit tehdä sen seuraamalla näitä vaiheita:
- Avaa Laitehallinta ja etsi Kindle. Jos et löydä sitä, sinun on ehkä otettava käyttöön Näytä piilotetut laitteet -vaihtoehto. Lisätietoja siitä, miten se tehdään, on ratkaisussa 1 .
- Kun olet löytänyt laitteen, napsauta sitä hiiren kakkospainikkeella ja valitse Päivitä ohjain .
- Valitse Selaa tietokonettani ohjainohjelmiston löytämiseksi .
- Anna C: / Windows / winsxs sisään Hae ajureita tähän paikkaan alan ja katso Sisällytä alikansiot vaihtoehto. Napsauta Seuraava jatkaaksesi.
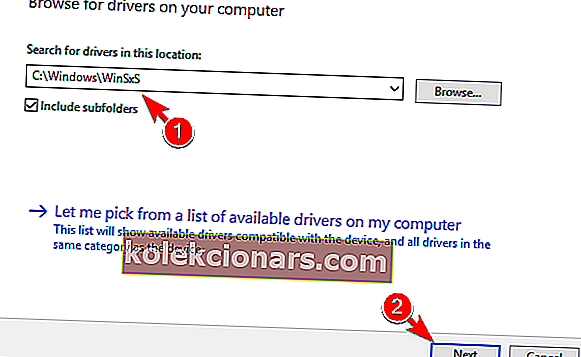
- Windows skannaa nyt kansion ja asentaa tarvittavat ohjaimet.
Kun vaaditut ohjaimet on asennettu, Kindlen ongelma katoaa.
Etkö voi asentaa ohjaimia? Tutustu tähän oppaaseen ja ratkaise ongelma nopeasti.
10. Asenna Kindle-ohjain uudelleen
- Varmista, että Kindle on kytketty tietokoneeseen.
- Siirry nyt Laitehallintaan .
- Etsi Kindle luettelosta, napsauta sitä hiiren kakkospainikkeella ja valitse Poista laite .
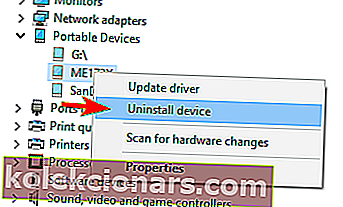
- Näkyviin tulee varoitusviesti. Napsauta Poista poistaaksesi ohjaimen.
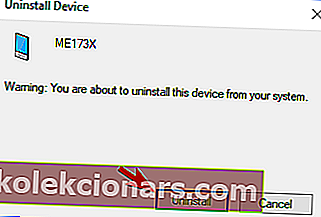
- Kun olet poistanut ohjaimen, irrota USB-kaapeli ja liitä se uudelleen.
- Windows asentaa nyt tarvittavat ohjaimet.
Kindle-ohjaimen uudelleenasennuksen jälkeen kaikki Kindle Fire -ongelmat on korjattava.
Joskus tietty häiriö ajureiden kanssa voi aiheuttaa sen, että Windows 10 ei tunnista laitettasi. Voit kuitenkin korjata ongelman helposti asentamalla ohjaimet uudelleen.
Kindle-ohjaimen lisäksi jotkut käyttäjät ehdottavat USB-massamuistilaitteen asentamista uudelleen .
Tämä laite sijaitsee Universal Serial Bus -ohjaimet -osiossa, mutta ennen kuin löydät sen, sinun on paljastettava piilotetut laitteet.

Kun olet poistanut ohjaimen, sinun on irrotettava Kindle ja käynnistettävä sekä tietokone että Kindle uudelleen. Kun molemmat laitteet käynnistyvät uudelleen, liitä ne ja Kindle tunnistetaan.
11. Lähetä tiedosto sähköpostin liitteenä

Tämä on vain kiertotapa, mutta se voi olla hyödyllinen, jos sinun on siirrettävä kiireellisesti muutama tiedosto. Käyttäjien mukaan voit lähettää tarvittavat tiedostot Kindle-laitteellesi sähköpostiliitteenä ongelman kiertämiseksi.
Tämä on yksinkertainen kiertotapa, josta voi olla hyötyä, mutta se ei sovi, jos haluat siirtää suurempia tiedostoja.
Etkö voi lähettää sähköpostiliitteitä Windows Mail -sovelluksessa? Korjaa ongelma tarkistamalla tämä opas!
12. Syötä Kindle-PIN-koodisi

Monet käyttäjät käyttävät PIN-koodia suojaamaan laitteitaan luvattomalta käytöltä. Joskus PIN-koodisi voi kuitenkin saada Kindlen tunnistamaan tietokoneen.
Tämän ongelman välttämiseksi muista antaa PIN-koodisi, kun kytket Kindlen tietokoneeseen. Sen jälkeen laite tunnistetaan ja voit siirtää tiedostoja ilman ongelmia.
13. Yritä käynnistää ja sammuttaa tietokoneesi, kun Kindle on kytketty

Toinen tapa korjata ongelma on kytkeä Kindle yksinkertaisesti tietokoneeseen ja sammuttaa tietokone sitten. Kun tietokone sammuu, odota muutama sekunti ja käynnistä se uudelleen.
Kun tietokoneesi käynnistyy, Kindleisi tulisi tunnistaa. Tämä ei ole luotettavin ratkaisu, joten saatat joutua toistamaan sen muutaman kerran, ennen kuin Windows havaitsee Kindlen.
14. Suorita wpdmtp.inf-tiedosto
- Avaa File Explorer ja siirry C: / WindowsINF- hakemistoon.
- Etsi wpdmtp.inf , napsauta sitä hiiren kakkospainikkeella ja valitse valikosta Asenna .
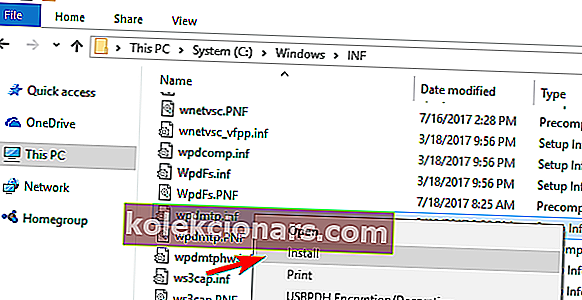
Asennuksen jälkeen sinun pitäisi pystyä käyttämään Kindle-tietokonetta ilman ongelmia.
15. Päivitä Kindle-laiteohjelmisto

Käyttäjien mukaan saatat pystyä ratkaisemaan tämän ongelman päivittämällä Kindle-laiteohjelmiston. Laiteohjelmistopäivitys korjaa usein yhteensopivuusongelmat, ja jos Windows 10 ei tunnista Kindle-laitettasi, laiteohjelmapäivitys saattaa korjata sen.
Meidän on varoitettava, että laiteohjelmistopäivitys on edistynyt menettely, ja jos et päivitä laiteohjelmistoa kunnolla tai jos asennat väärän päivityksen, voit vahingoittaa Kindleäsi peruuttamattomasti.
Jos päätät päivittää laiteohjelmiston, ole erityisen varovainen ja muista, että päivität sen omalla vastuullasi.
16. Ota ADB käyttöön Kindle-laitteessasi

Käyttäjien mukaan saatat pystyä korjaamaan tämän ongelman ottamalla ADB: n käyttöön Kindle Fire -laitteessasi. Voit korjata ongelman siirtymällä kohtaan Asetukset> Laite ja ottamalla ADB- vaihtoehdon käyttöön.
Toisaalta jotkut käyttäjät väittävät, että ADB on ongelma, joten jos käytät sitä, yritä sammuttaa se ja tarkista, ratkaiseeko se ongelman. Sen jälkeen tietokoneesi pitäisi pystyä tunnistamaan Kindle ilman ongelmia.
17. Käytä USB-keskitintä

Käyttäjien mukaan saatat pystyä kiertämään tämän ongelman yksinkertaisesti USB-keskittimen avulla. USB-keskittimet ovat hyödyllisiä, jos sinulla on useita USB-laitteita, mutta tietokoneessa ei ole tarpeeksi portteja.
Harvat käyttäjät väittävät, että USB-keskittimen käyttäminen Kindlen liittämiseen tietokoneeseen korjaa ongelman, joten kannattaa kokeilla sitä kiertotapana.
Haluatko parhaan USB-keskittimen? Tietysti teet! Tässä ovat suosituimmat valintamme.
18. Jätä Kindle kytkettynä muutamaksi minuutiksi

Pari käyttäjää kertoi korjaaneensa ongelman yksinkertaisesti jättämällä Kindle-laitteensa tietokoneeseen.
Heidän mukaansa laitetta ei alun perin tunnistettu, mutta sen jälkeen, kun se oli kytketty pariksi minuutiksi, Windows onnistui tunnistamaan sen.
Tämä on epätavallinen ratkaisu, mutta kannattaa silti kokeilla sitä.
19. Tarkista, onko laitteesi ohiteluettelossa Caliberissa

Käyttäjien mukaan joissakin tapauksissa laitteesi saattaa olla ohiteluettelossa Caliberissa ja se voi estää Windowsia tunnistamasta sitä.
Voit korjata ongelman avaamalla Caliberin ja tarkistamalla, onko Kindle ohituslistalla. Jos näin on, muista poistaa se ja ongelma on ratkaistava.
Kindle Fire on loistava laite, mutta kuten huomaat, tietyt ongelmat voivat ilmetä Windows 10: ssä. Jos laitettasi ei tunnisteta Windows 10 -tietokoneessa, kokeile kaikkia tämän artikkelin ratkaisuja.
Toimittajan huomautus: Tämä viesti julkaistiin alun perin elokuussa 2017, ja sitä on päivitetty ja päivitetty syyskuussa 2020 tuoreuden, tarkkuuden ja kattavuuden vuoksi.