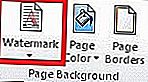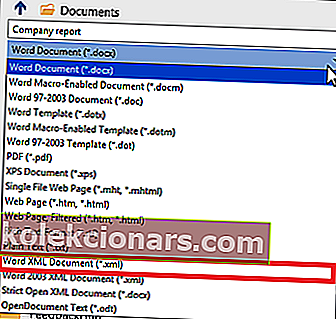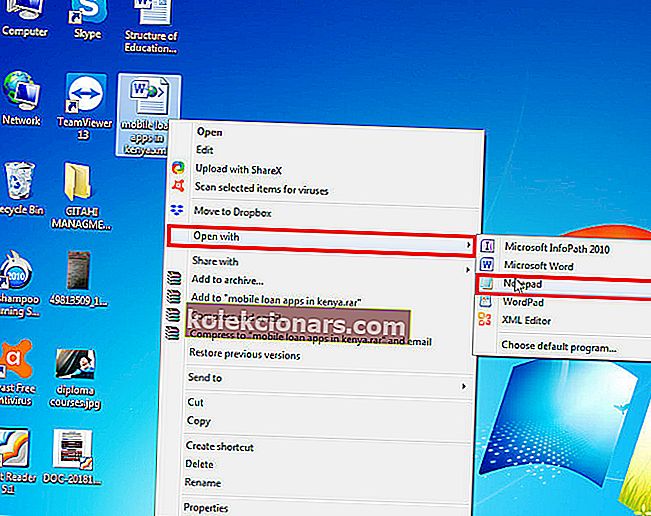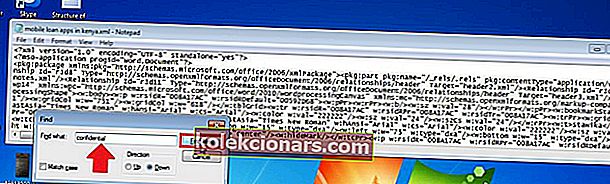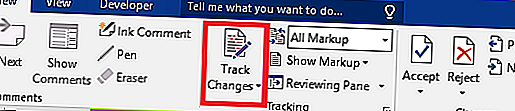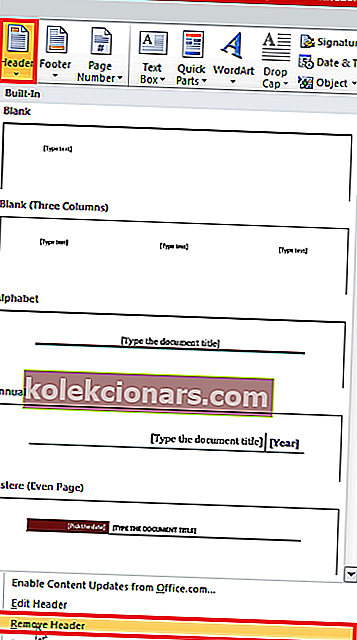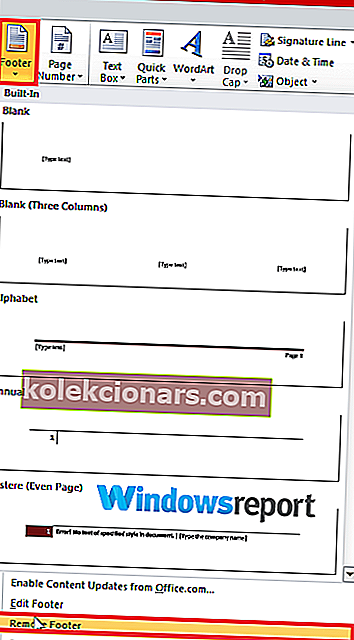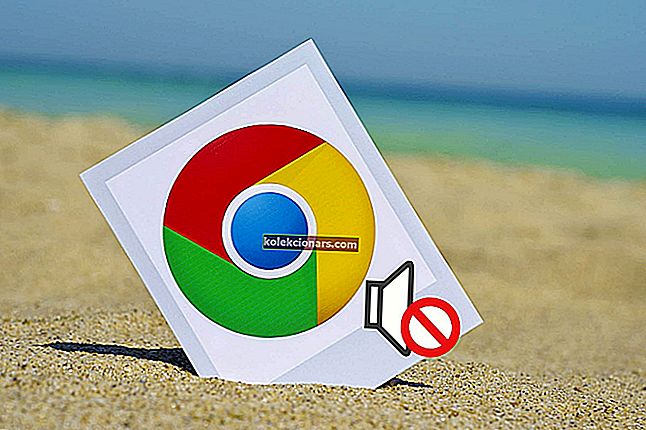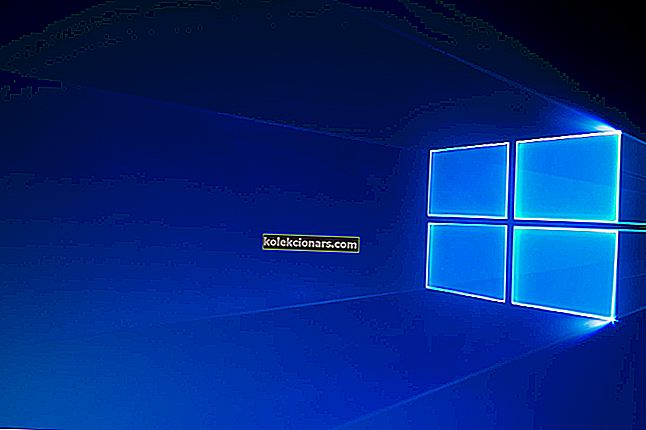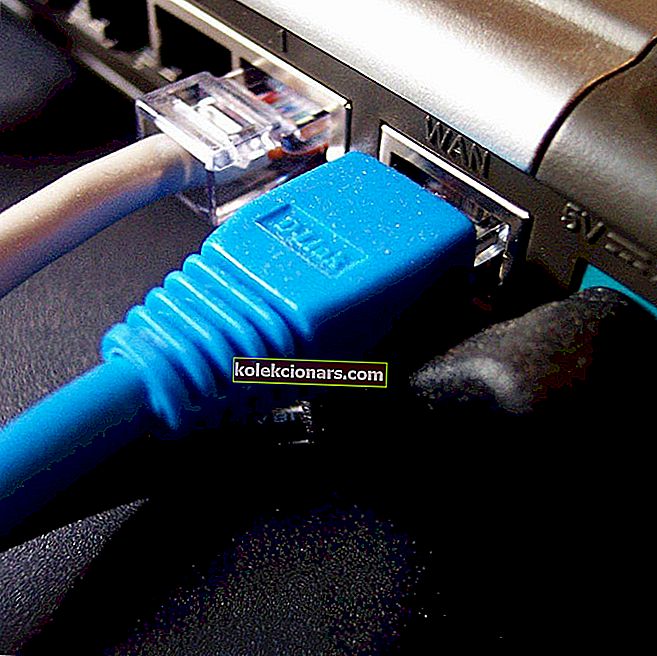Vesileimat auttavat Microsoft Wordin käyttäjiä tekemään tietyt asiakirjan määritteet erittäin selkeiksi lukijoille. Voit esimerkiksi antaa sen kertoa kollegoillesi, että Word-asiakirjasi on luonnos. Tai jopa luottamuksellinen mainita vain muutama.
Mutta jossain vaiheessa et enää tarvitse vesileimaa ja halua poistaa se vain kohdataksesi tarkan vesileiman, joka ei liiku oikeasta menettelystä huolimatta.
Joten sinusta tuntuu avuttomalta, ettet voi poistaa vesileimattuja sanoja.
Tämä artikkeli on tarkoitettu sinulle, jos olet kohdannut tämän ongelman. Mennään suoraan katsomaan, kuinka voit poistaa itsepäinen vesileima.
Ratkaisuja vesileiman poistamiseen Wordista?
Näin voit tehdä, jotta saat puhtaan asiakirjan.
Korjaus 1: Suositeltu menetelmä
- Avaa kyseinen asiakirja.
- Jos haluat uusimmat Word-versiot, valitse Suunnittelu- välilehti (napsauta Word 2010: n ja Word 2007: n Sivun asettelu -välilehteä).
- Etsi Sivun tausta -välilehti ja valitse Vesileima .
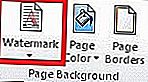
- Valitse Poista vesileima .
- Asiakirjassa ei pitäisi enää näkyä vesileimaa.
Mutta joskus nämä merkit eivät ravista vesileimaa, joten voit kokeilla näitä vaihtoehtoisia ratkaisuja:
Korjaus 2: Käytä alatunnistetta
Toinen todistettu korjaus liittyy työskentelyyn alatunnisteosasta.
Askeleet:
- Kirjaudu Alatunniste osassa , jälleen D ouble-klikkaamalla sitä.
- Valitse vesileima .

- Paina Poista .
- Tee tämä asiakirjan jokaiselle osalle.
- LIITTYVÄT: Kuinka poistaa Microsoftin luottamuksellinen vesileima käytöstä Windows 10: ssä, 8.1
Korjaus 3: Tallenna asiakirja XML-muodossa
XML (eXtensible Markup Language) on toinen merkintäkieli, joka on melko samanlainen kuin HTML. Tärkeää on, että Word-asiakirjan tallentaminen XML: ään muuntaa sen pelkkäksi tekstiksi.
Joten voit yrittää tallentaa asiakirjan XML-tiedostona, jos yllä olevien ratkaisujen suorittamisen jälkeen vesileima ei vieläkään poista.
Askeleet:
- Napsauta Tiedosto
- Napsauta Tallenna nimellä .
- Valitse haluamasi tiedoston sijainti, kuten Tämä tietokone, jos haluat tallentaa tiedostosi.
- Kirjoita sopiva nimi annettuun tiedostonimeen
- Napsauta nyt Tallenna nimellä ja napsauta luettelosta Word XML.
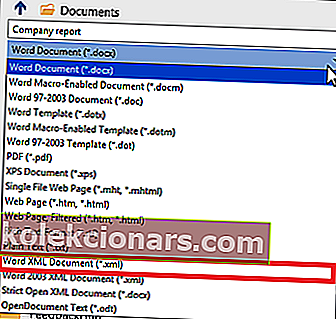
- Napsauta Tallenna .
Seuraavaksi sinun on muokattava tiedostoa ja Muistiossa.
Askeleet:
- Siirry kohtaan, johon tallensit Word-asiakirjan, ja napsauta hiiren kakkospainikkeella ja valitse sitten Avaa Muistiossa .
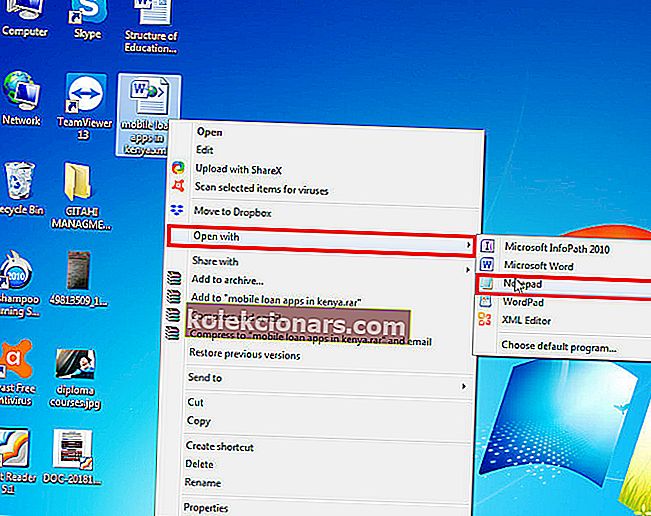
- Etsi vesileimailmaus painamalla samanaikaisesti näppäimistön CTRL + F-näppäimiä. Kirjoita esimerkiksi Luottamuksellinen (jos se on vesileiman sanamuoto) ja aseta sitten seuraava.
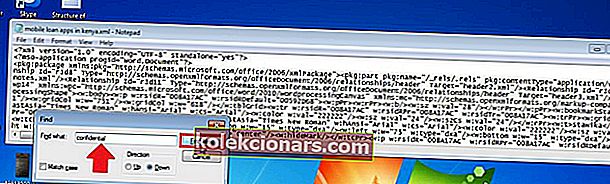
- Poista sana / lause poistamatta lainausmerkkejä.
- Etsi ja poista uudelleen, kunnes kaikki esiintymät ovat poissa.
- Tallenna muutokset (napsauta Tallenna-painiketta).
- Avaa asiakirja uudelleen, mutta tällä kertaa Wordilla.
- Lopuksi, tallenna se Word-asiakirjana .
- LIITTYVÄT: 5 parasta valokuvaleimojen poisto-ohjelmaa vesileimojen poistamiseksi
Korjaus 4: Työskentely otsikkokohdasta
Joissakin Wordin uusimmista versioista, mukaan lukien Office 365, Word 2016 ja Word 2019, vesileimat on ankkuroitu otsikko-osaan. Tämä tarkoittaa, että sinun on käytettävä otsikkoaluetta vesileiman poistamiseksi.
Askeleet:
- Kaksoisnapsauta otsikon aluetta asiakirjassa.

- Valitse vesileima napsauttamalla ja paina Poista .
Toista tämä prosessi, jos Word-dokumenttisi koostuu useista linkittämättömistä osioista, jotta voit poistaa kaikki vesileimojen esiintymät tällaisissa tiedostoissa.
Tässä on vaihtoehtoisia vaiheita, jotka auttavat poistamaan joustavat vesileimat otsikon vesileimoista.
- Avaa asiakirjan otsikko kaksoisnapsauttamalla sitä.
- Siirry Koti- välilehteen ja laajenna Wordin Valitse-pudotusvalikko, joka sijaitsee oikeassa reunassa.
- Valitse Valitse objektit. Hiiren kohdistimesta tulee nuolenpää, joka helpottaa eri kohteiden valintaa.
- Napsauta vesileimaa otsikkoalueella ja paina sitten Poista .
Saatat joutua vierittämään koko asiakirjaa päästäkseen jokaisen vesileimatun osan otsikkoon ja poistamaan kaikki esiintymät yksitellen etenkin pitkiä asiakirjoja varten.
Korjaus 5: 4-suuntainen nuoli
Nelisuuntainen nuoli korvaa Valitse objekti -nuolen ja on hyödyllinen myös lähes kaikissa uusimmissa Word-julkaisuissa, mukaan lukien Word online.
Askeleet:
- Poista muutosten seuranta käytöstä Wordissa.
Tässä on miten:
- Napsauta Tarkista ja paina Seuraa muutoksia .
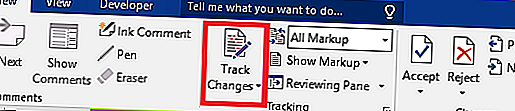
- Poista lopuksi kaikki asiakirjan merkinnät hyväksymällä tai hylkäämällä muutokset ja poistamalla kommentit.
Napsauta Tarkista ja sitten Seuraava . Valitse nyt Hyväksy tai Hylkää .
- Avaa osan otsikko kaksoisnapsauttamalla alueen sisällä.
- Siirrä kohdistin muutaman vesileiman muodostavan kirjaimen päälle, kunnes se muuttuu nelisuuntaiseksi nuoleksi .
- Valitse vesileima (napsauta vain).
- Paina Poista .
- Tee tämä kaikille muille osille, joihin on kiinnitetty vesileima.
Voit myös käyttää askelpalautinta poistopainikkeen sijasta.
- LIITTYVÄT: Poista vesileimat näillä vesileimojen poistotyökaluilla Windows-tietokoneille
Korjaus 6: Poista otsikko / alatunniste
Vesileima ei mene ajoittain, jos Word-asiakirjasi vioittuu palautetun kopion tallentamisen seurauksena ehkä äkillisen Word-kaatumisen jälkeen.
Tämä johtuu ongelmista, jotka johtuvat myöhemmästä koodauksesta.
Huomaa, että menetelmä toimii kuin viehätys MS Word 2007: n ja Word 2010: n käyttäjille.
- LUE MYÖS: Kuinka korjata vioittuneet .docx-tiedostot Windows 10: ssä
Askeleet:
- Avaa asiakirja normaalilla tavalla.
- Varmista, että kohdistin on sijoitettu vesileiman sisältävään Otsikko-alueeseen / osioon.
- Siirry nyt kohtaan Lisää ja valitse Otsikko .
- Valitse Poista otsikko .
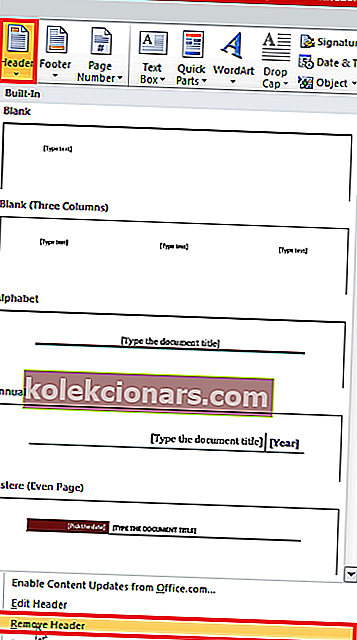
Tämän pitäisi ratkaista asia. Voit yrittää uudelleen poistamalla alatunnisteen, jos se ei onnistu.
Askeleet:
- Avaa asiakirjasi.
- Aseta kohdistin alatunnistealueelle (tai vesileiman osaan).
- Mene Aseta alatunniste .
- Valitse Poista alatunniste .
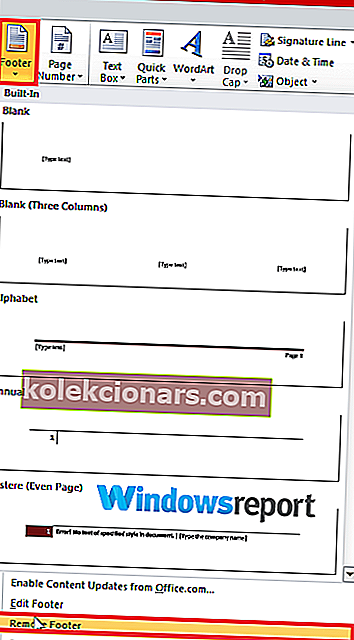
Voit nyt rakentaa otsikon / alatunnisteen tarvittaessa uudelleen, ja sen pitäisi toimia ilman, että vesileimaongelma toistuu, jos et kopioi alkuperäistä otsikkoa / alatunnistetta asiakirjan vioittuneista versioista.
Eikö vesileimasanaa voi poistaa edes kaiken tämän jälkeen?
Microsoft Word -asiakirjassa voi olla punainen merkki (X), kun yrität tyhjentää vesileiman, joten se kieltäytyy kokonaan vesileiman poistamisesta.
Tämä on melko yleistä asiakirjoissa, joissa kirjoittaja käytti mukautettua vesileimaa. No, vastaus tähän ongelmaan ei ole kovin erilainen kuin tavallisten vesileimojen poistamisvaiheet.
Askeleet:
- Avaa vesileiman näyttävän sivun otsikkoalue .
- Valitse vesileima napsauttamalla sitä.
- Paina Poista / askelpalautinta tai edes hiiren kakkospainikkeella ja valitse Leikkaa .
- Voila! Merkin pitäisi olla kadonnut!
Voinko poistaa vesileiman Word-muodossa vain ensimmäiseltä sivulta?
Voit haluta nyt poistaa vesileiman vain asiakirjan ensimmäiseltä sivulta.
Nyt tämä on mahdollista, mutta on olemassa ratsastaja: Sinun (tai asiakirjan omistajan) on oltava otettu käyttöön ”Eri ensimmäinen sivu” -vaihtoehto otsikoille ja alatunnisteille vesileiman lisäämisen jälkeen.
Useimmissa tapauksissa vesileima piilotetaan kokonaan ensimmäisen sivun otsikosta, kun tämä valinta aktivoidaan.
Kaiken kaikkiaan voit silti helposti poistaa julkaisun soveltamalla aiemmin selitettyjä vaiheita, jos se jostain syystä näkyy edelleen.
LISÄTIETOJA kiinnostavammasta lukusta vain sinulle :
- Kuinka poistaa vesileima Windows 10: ssä, 8.1: ssä tai 7: ssä
- Korjaus: "Microsoft Word on lakannut toimimasta" -virhe
- Korjaus: Word 2016 -asiakirjoja ei voi muokata