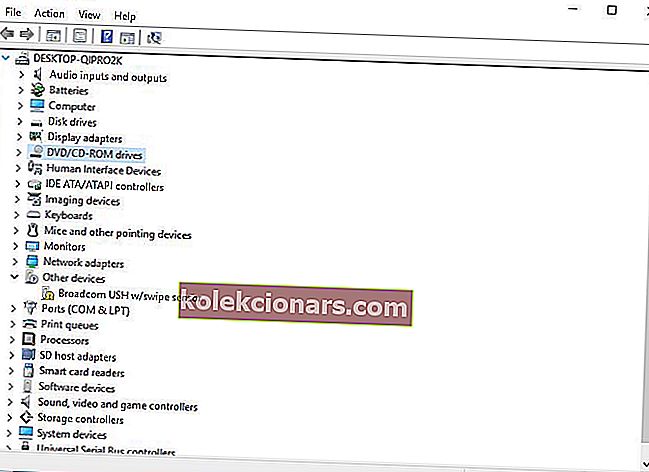- Videopuhelun tai videoneuvottelupuhelun pitäminen voi olla erittäin tuottavaa tai jopa hauskaa. Hyvä, toimiva kannettavan kameran saaminen on välttämätön laitteisto, jotta tämä tapahtuisi.
- Yleensä, jos kamera ei toimi niin kuin pitäisi, voit korjata tämän päivittämällä ohjaimet ja varmistamalla, että kaikki verkkokameran suojausohjelmistot on määritetty oikein.
- Verkkokameraan liittyy monia hyödyllisiä työkaluja, ohjelmistoja ja korjauksia, joten tarkista kaikki artikkelit, jotka kirjoitimme näistä aiheista.
- Kun olet korjannut verkkokamerasi, voimme ehkä auttaa asioita. Miksi et tarkistaisi kannettavien tietokoneiden ja PC-keskittimemme monia vianmääritysoppaita.

Kannettavan kameran käyttötarkoituksia on monia, mutta useimmat ihmiset käyttävät sitä muun muassa valokuvien ottamiseen, videopuheluiden pitämiseen kuten Skype tai Google Hangouts.
Mutta kannettavan kameran kamera ei välttämättä aina käynnisty tai toimi tavalliseen tapaan. Tässä on ratkaisuja, joiden avulla voit korjata kannettavan kameran, kun se vain ei toimi.
Kuinka voin korjata kannettavan kamerani Windows 10: ssä:
- Suorita laitteiston vianmääritys
- Päivitä kannettavan kameran ohjain
- Asenna kannettavan tietokoneen kamera uudelleen
- Asenna ohjain yhteensopivuustilassa
- Palauta kuljettaja
- Tarkista virustorjuntaohjelmisto
- Tarkista kameran tietosuoja-asetukset
- Luo uusi käyttäjäprofiili
- Kuinka korjata kameran ongelmat tietyissä kannettavien tietokoneiden malleissa
Ratkaisu 1: Suorita laitteiston vianmääritys
Jos sinulla on ongelmia äskettäin asennetun laitteen tai laitteiston kanssa tietokoneessa, ratkaise ongelma suorittamalla Laitteistot ja laitteet -vianmääritysohjelma.
Tämä tarkistaa yleisesti esiintyvät ongelmat ja varmistaa, että kaikki uudet laitteet tai laitteistot on asennettu oikein tietokoneellesi. Näin pääset eteenpäin:
- Napsauta hiiren kakkospainikkeella Käynnistä
- Valitse Ohjauspaneeli
- Siirry oikean yläkulman Näytä- vaihtoehtoon
- Napsauta avattavaa nuolta ja valitse Suuret kuvakkeet
- Napsauta Vianmääritys
- Napsauta Näytä kaikki -vaihtoehtoa vasemmassa ruudussa
- Napsauta Laitteisto ja laitteet
- Napsauta Seuraava
Suorita laitteiston ja laitteiden vianmääritys ohjeiden mukaan. Vianmääritys alkaa havaita kaikki ongelmat.
Et voi avata Ohjauspaneelia? Katso tämä vaiheittainen opas löytääksesi ratkaisun.
Jos vianmääritys pysähtyy ennen prosessin suorittamista, korjaa se tämän täydellisen oppaan avulla.
Ratkaisu 2: Päivitä kannettavan kameran ohjain
- Napsauta hiiren kakkospainikkeella Käynnistä
- Valitse Laitehallinta
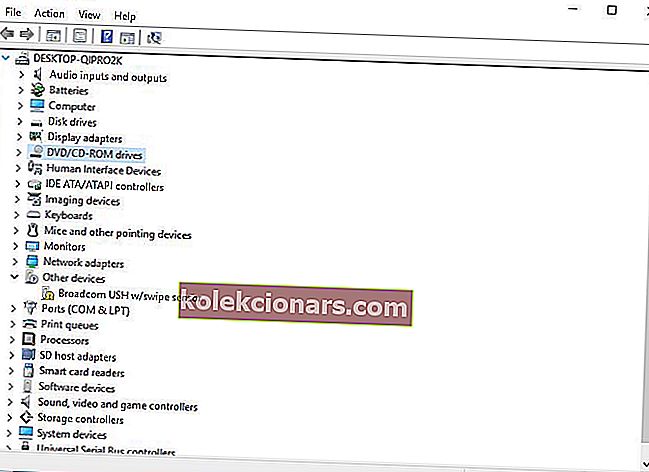
- Siirry kuvankäsittelylaitteisiin ja laajenna se napsauttamalla

- Napsauta hiiren kakkospainikkeella kannettavan tietokoneen kameraa tai integroitua verkkokameran ohjainta
- Valitse Päivitä ohjainohjelmisto
- Kun sinua kehotetaan valitsemaan Miten haluat etsiä ohjainta, valitse Etsi automaattisesti päivitettyä ohjainohjelmistoa varten. Jos tietokoneellasi on käytettävissä oleva ohjain, valitse Selaa tietokonettani ohjainohjelmistoa varten ja valitse sitten sopiva paikka päivittää se (varmista, että olet online-tilassa tehdäksesi tämän)
- Valitse Anna minun valita tietokoneeni laiteajurien luettelosta
- Valitse USB-videolaite
- Napsauta Seuraava ja noudata sitten näytön ohjeita
- Käynnistä tietokoneesi uudelleen
Jos tämä ei korjaa pilkkoa, siirry seuraavaan ratkaisuun.
Tiesitkö, että suurimmalla osalla Windows 10 -käyttäjistä on vanhentuneet ohjaimet? Ole askel edellä tämän oppaan avulla.
Ratkaisu 3: Asenna kannettavan tietokoneen kamera uudelleen
Asenna kannettavan kameran ohjain uudelleen erityisesti HP-käyttäjille seuraavasti:
- Napsauta hiiren kakkospainikkeella Käynnistä-painiketta
- Valitse Laitehallinta
- Mene kuvankäsittelylaitteisiin ja laajenna luetteloa napsauttamalla nuolta

- Napsauta hiiren kakkospainikkeella kannettavan tietokoneen kameraa tai integroitua verkkokameraa
- Valitse Poista asennus
- Käynnistä tietokone uudelleen
Anna sen asentaa ohjain automaattisesti tietokoneen käynnistykseen ja käynnistä sitten kannettavan tietokoneen kamera uudelleen tarkistaaksesi, ratkaiseeko tämä ongelman.
Windows ei löydä automaattisesti uusia ohjaimia ja lataa niitä? Älä huoli, olemme kuulleet sinut.
Ratkaisu 4: Asenna ohjain yhteensopivuustilaan
Asenna kannettava kamera yhteensopivuustilaan seuraavasti:
- Lataa uusin ohjain valmistajan verkkosivustolta
- Tallenna se paikalliselle levylle
- Napsauta hiiren kakkospainikkeella ohjaimen asetustiedostoa
- Napsauta Ominaisuudet
- Napsauta Yhteensopivuus-välilehteä
- Valitse Suorita tämä ohjelma yhteensopivuustilassa -valintaruutu
- Valitse käyttöjärjestelmä avattavasta luettelosta
- Ohjain asentaa ja tarkistaa sen toimivuuden.
- Käynnistä tietokone uudelleen ja tarkista, jatkuuko ongelma.
UKK: Lisätietoja kamerasta
- Miksi kannettavan tietokoneen kamera ei toimi?
Jos kannettavan tietokoneen kamera lakkasi yhtäkkiä toimimasta, se on ehkä Windows-päivitys. Joko päivitys hajosi toiminnallisuuden, jolloin päivitys on poistettava, tai verkkokameran ohjain ei toimi kunnolla ja se on päivitettävä.
- Kuinka saan tietokoneen tunnistamaan kamerani?
Suurin osa verkkokamerista tunnistetaan automaattisesti heti, kun ne kytketään verkkovirtaan ja kytketään päälle (valinnainen), jos niitä ei ole integroitu.
- Miksi verkkokameraa ei tunnisteta?
Jos tietty ohjelmisto ei pysty käyttämään verkkokameraa, se johtuu yleensä viallisesta laiteohjaimesta. Päivitä laiteohjain tämän korjaamiseksi.
Toimittajan huomautus: Tämä artikkeli jatkuu seuraavalla sivulla ja tarjoaa lisäratkaisuja verkkokameran ongelmien korjaamiseen. Jos haluat lukea lisää verkkokameran optimoinnista Windows 10: ssä, tutustu oppaiden kokoelmaamme.