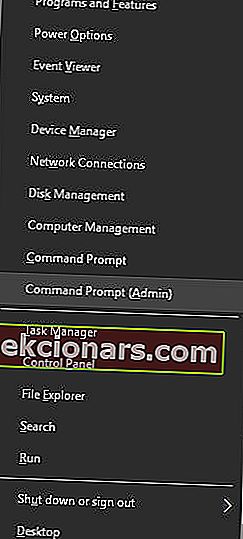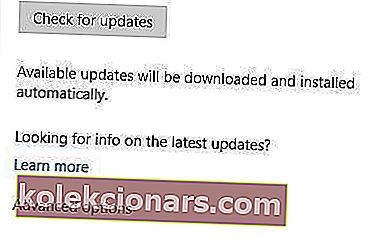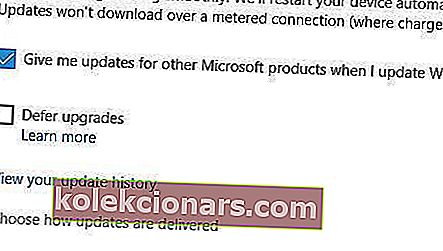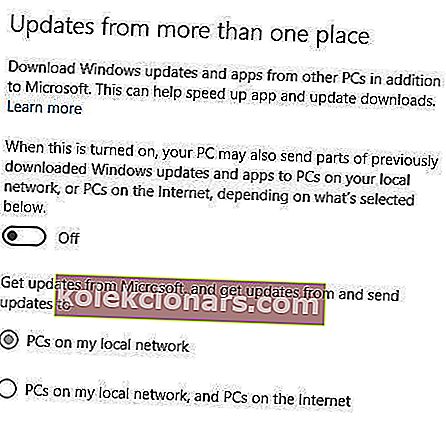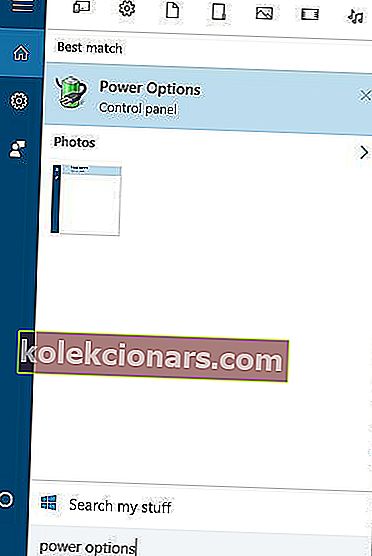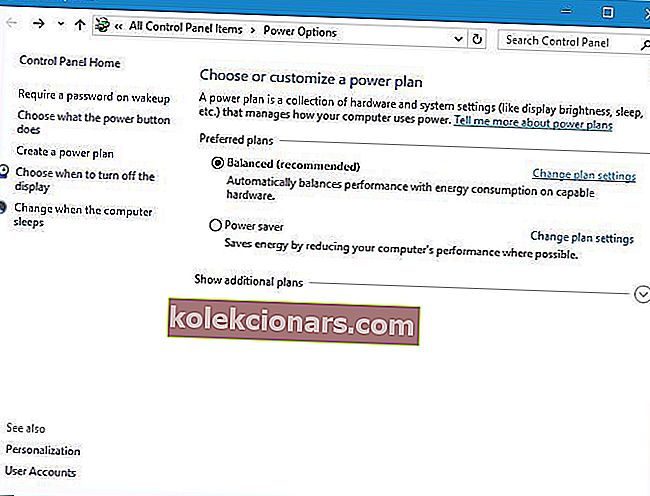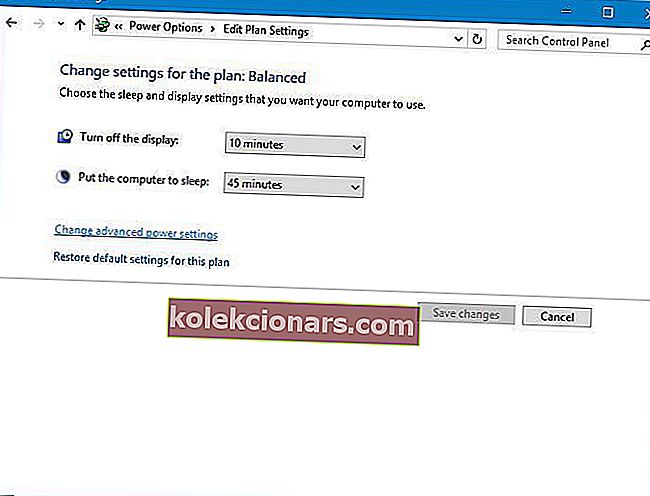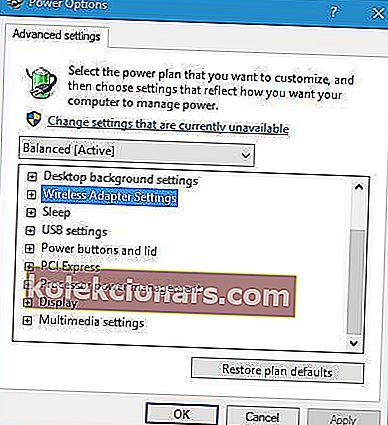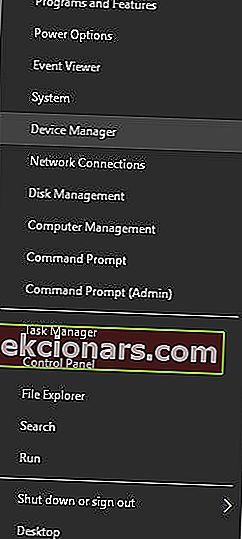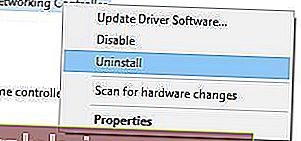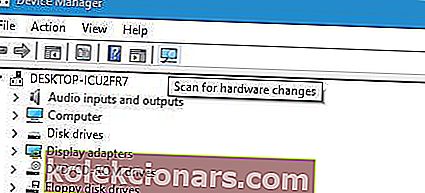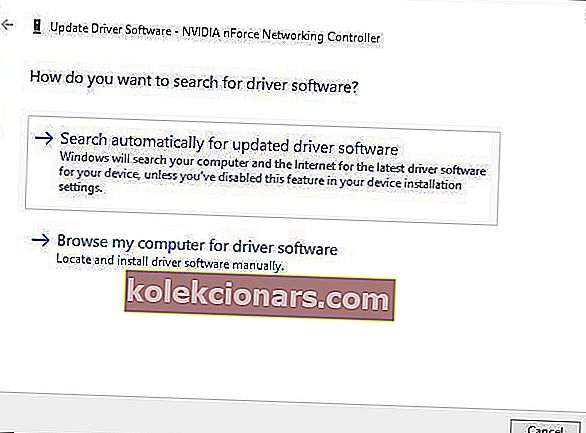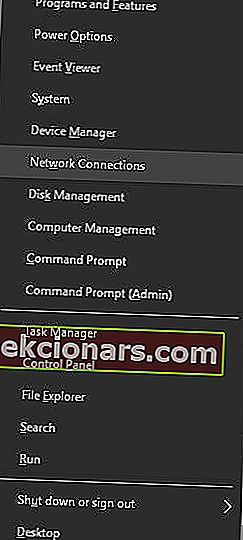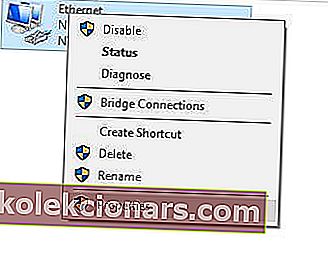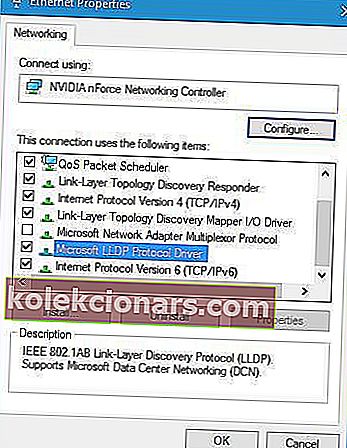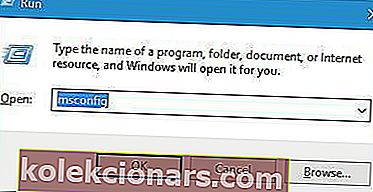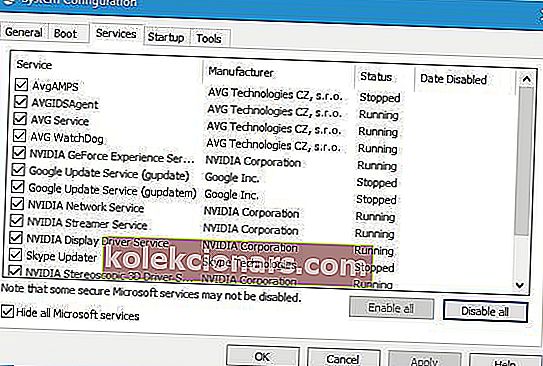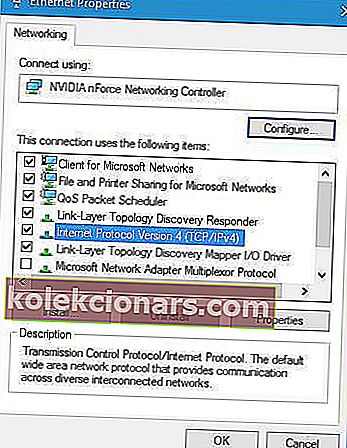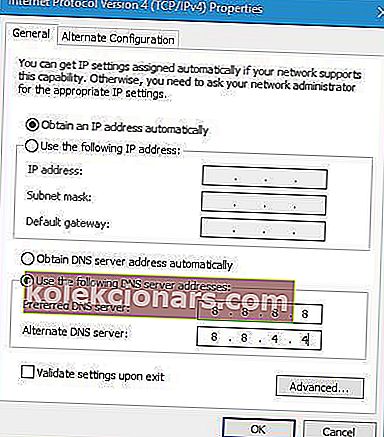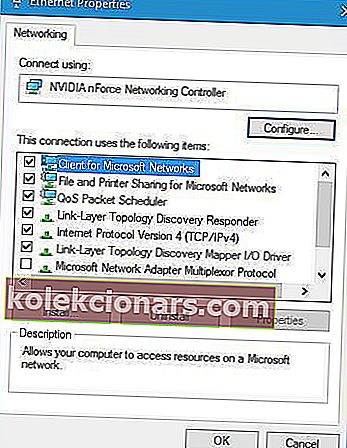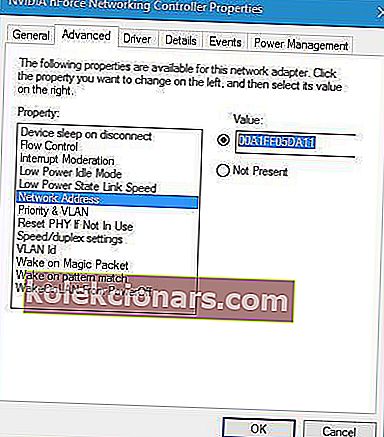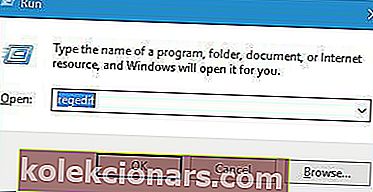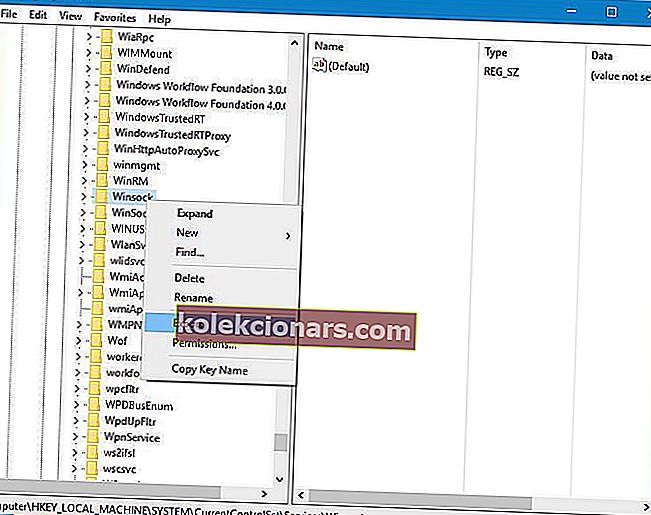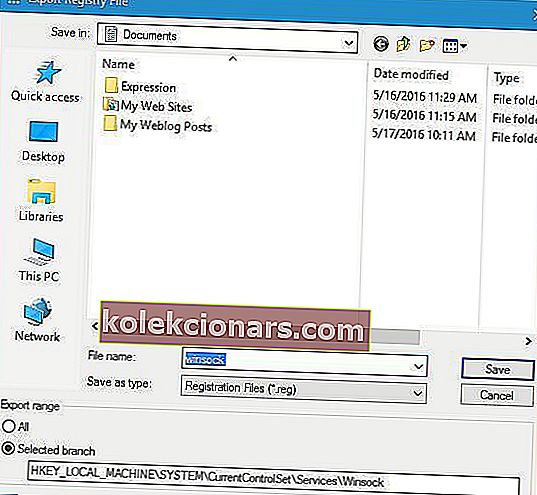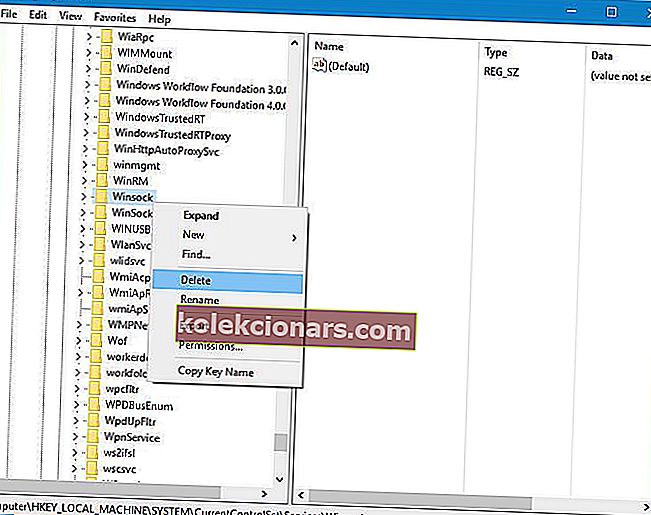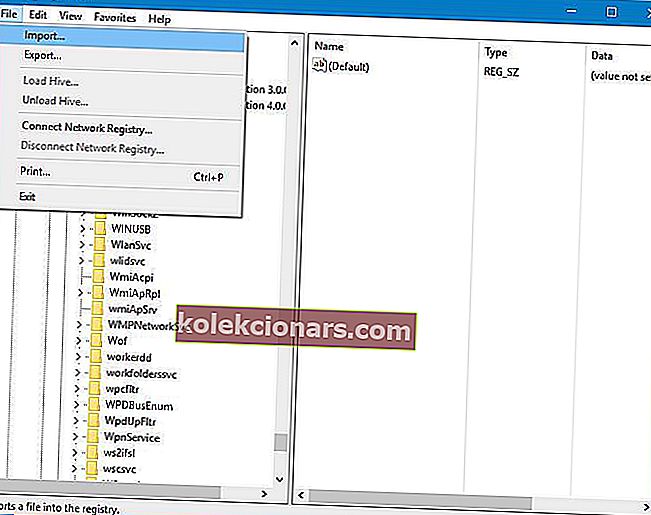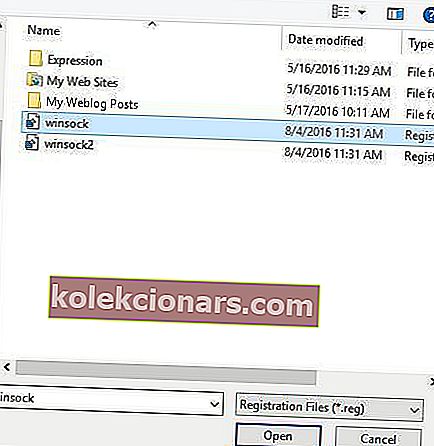- DNS-palvelimella on kriittinen työ. Se kääntää verkkotunnuksen IP-osoitteeksi, josta tietokoneesi voivat lähettää pyyntöjä ja vastaanottaa tietoja.
- Jos sinulla on DNS-ongelmia, se tarkoittaa yleensä, että et voi surffata verkossa oikein. Tee joitain muutoksia asetuksiin tai vaihda DNS-palveluntarjoaja kokonaan, jos ne eivät toimi.
- Monet muut tähän aiheeseen liittyvät artikkelit löytyvät verkkosivuston DNS-osiosta.
- Katso Verkko- ja Internet-osiosta lisää verkkoon liittyviä artikkeleita Windowsille.
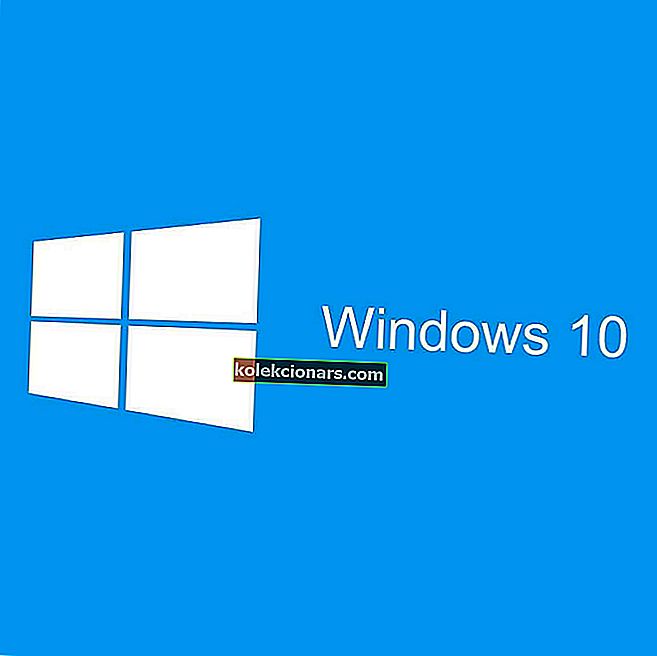
Internetin käyttämiseksi DNS: n on toimittava ilman ongelmia. Valitettavasti Windows 10 -käyttäjät ilmoittivat Windows 10: ssä useista DNS-ongelmista, jotka estävät heitä pääsemästä Internetiin.
DNS-ongelmat ovat levinneet, etenkin DNS-palvelin ei vastaa virheeseen, joka vaivaa myös Windows 10 -käyttäjiä. Tänään autamme sinua säätämään joitain DNS-asetuksia Windows 10: ssä ja toivottavasti ratkaisemaan ongelman Windows 10 -tietokoneellasi tai kannettavallasi.
DNS-palvelinongelmien korjaaminen Windows 10: ssä
- Käytä komentokehotetta
- Poista vertaislataus käytöstä Windows-päivityksille
- Muuta virranhallinta-asetuksia
- Asenna verkkosovittimen ohjaimet uudelleen
- Varmista, että Microsoft LLDP -protokollaohjain on käytössä
- Suorita Puhdas käynnistys korjata DNS-ongelmat Windows 10: ssä
- Muuta langattoman reitittimen kokoonpanoa
- Käytä Googlen julkista DNS-palvelinta
- Muuta verkkosovittimen MAC-osoitetta
- Poista Winsock-avaimet rekisteristä
Ratkaisu 1 - Käytä komentokehotetta
Käyttäjien mukaan voit korjata DNS-ongelmat komentokehotteella. Voit tehdä tämän seuraavasti:
- Käynnistä komentokehote järjestelmänvalvojana. Voit tehdä tämän painamalla Windows-näppäintä + X avataksesi Virrankäyttäjän valikon ja valitsemalla valikosta Komentokehote (Järjestelmänvalvoja) .
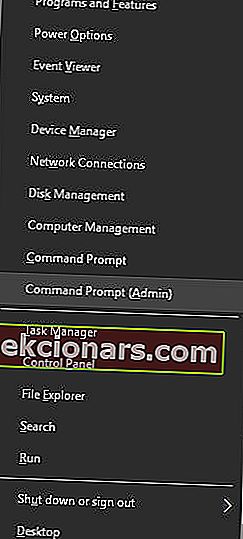
- Kun komentokehote avautuu, kirjoita seuraavat rivit ja paina Enter jokaisen jälkeen:
- ipconfig / flushdns
- ipconfig / registerdns
- ipconfig / release
- ipconfig / uuista
- NETSH winsock reset -luettelo
- NETSH int ipv4 reset reset.log
- NETSH int ipv6 reset reset.log
- Lopeta
Kun olet sulkenut komentokehotteen, tarkista, onko ongelma ratkaistu.
Monet verkko-ongelmat johtuvat haittaohjelmista, erilaisista komentosarjoista ja roboteista. Voit turvata itsesi asentamalla Cyberghostin , joka on johtava VPN-markkinoilla. Se suojaa tietokonetta hyökkäyksiltä selaamisen aikana, peittää IP-osoitteesi ja estää kaiken ei-toivotun pääsyn.
Ratkaisu 2 - Poista vertaislataus käytöstä Windows-päivityksille
Joskus Windows-päivitykset voivat aiheuttaa ongelmia DNS: ssä.
Yksi potentiaalinen ratkaisu, jonka käyttäjät löysivät, on poistaa vertaislataus käytöstä Windows-päivityksissä. Voit tehdä sen seuraavasti:
- Avaa Asetukset-sovellus ja siirry Päivitys ja suojaus -osioon.
- Napsauta Lisäasetukset .
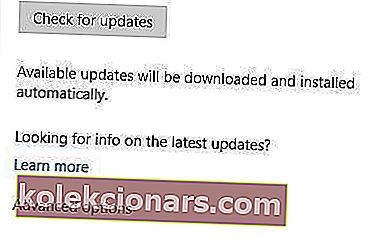
- Napsauta nyt Valitse, miten päivitykset toimitetaan .
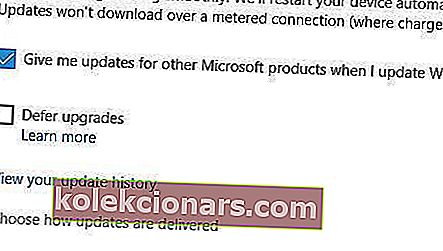
- Valitse tietokoneet lähiverkossa ja poista päivitykset käytöstä useammasta kuin yhdestä paikasta .
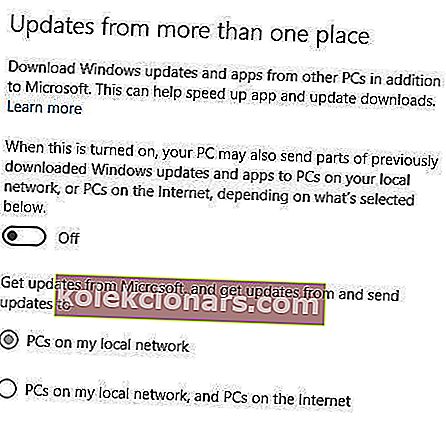
- Sulje Asetukset-sovellus ja tarkista, onko ongelma ratkaistu.
Windows ei päivity? Älä paniikkia! Tässä on täydellinen opas ongelman ratkaisemiseen!
Ratkaisu 3 - Muuta virranhallinta-asetuksia
Voit korjata tämän ongelman muuttamalla langattoman verkkosovittimen tehoasetuksia. Voit tehdä sen seuraavasti:
- Paina Windows-näppäintä + S ja syötä virranhallinta-asetukset. Valitse valikosta Virranhallinta-asetukset .
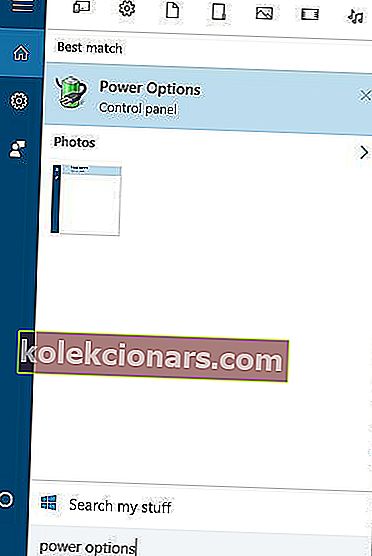
- Etsi nykyinen virrankäyttösuunnitelma ja napsauta Muuta suunnitelman asetuksia .
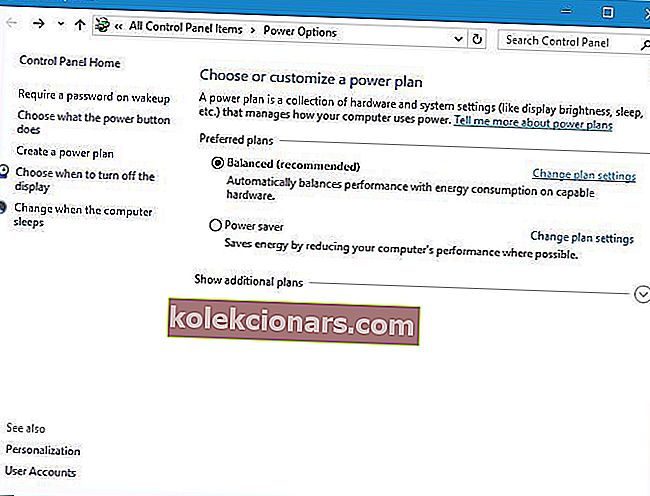
- Napsauta nyt Muuta virran lisäasetuksia .
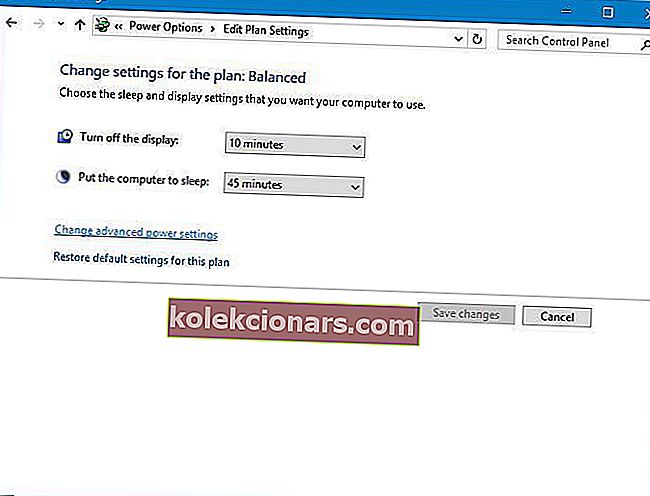
- Paikanna langattoman sovittimen asetukset ja aseta ne maksimaaliseen suorituskykyyn .
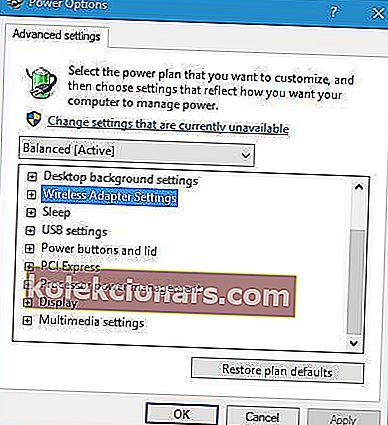
- Tallenna muutokset napsauttamalla Käytä ja OK .
Ratkaisu 4 - Asenna verkkosovittimen ohjaimet uudelleen
Jotkut käyttäjät väittävät, että voit korjata tämän ongelman poistamalla ja asentamalla verkkosovittimen ohjaimen uudelleen.
- Paina Windows Key + X ja valitse Tulosluettelosta Laitehallinta .
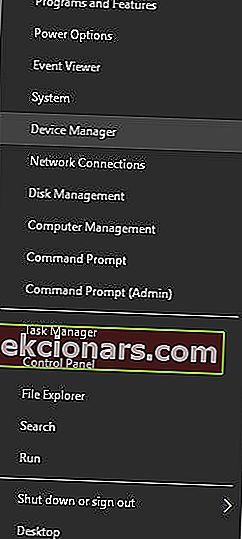
- Etsi verkkosovitin, napsauta sitä hiiren kakkospainikkeella ja valitse Poista .
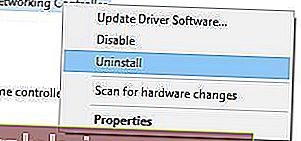
- Kun olet poistanut sen, napsauta Etsi laitteistomuutoksia -painiketta.
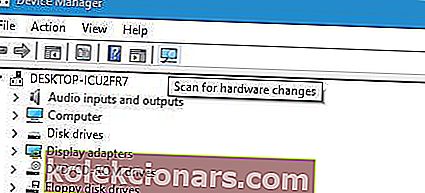
- Etsi verkkosovitin uudelleen, napsauta sitä hiiren kakkospainikkeella ja valitse Päivitä ohjainohjelmisto .
- Valitse vaihtoehto etsiä päivitettyä ohjainohjelmistoa automaattisesti .
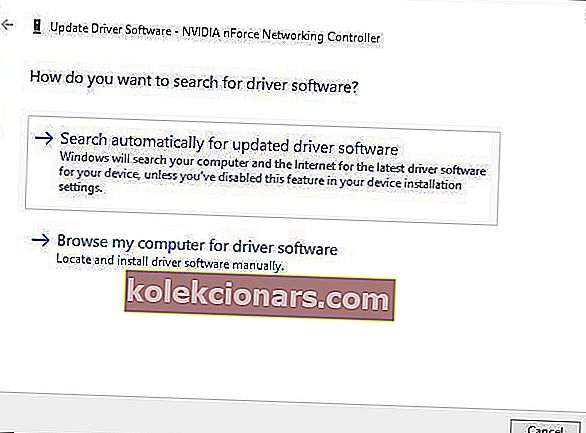
- Odota, kunnes Windows 10 lataa ja asentaa tarvittavat ohjelmistot laitteellesi.
- Suosittelemme myös kolmannen osapuolen työkalun käyttämistä kaikkien vanhentuneiden ohjaimien lataamiseen automaattisesti tietokoneellesi.
Katso tämä opas päivittääksesi ohjaimesi todellisen teknikon tavoin!
Päivitä ohjaimet automaattisesti
Tweakbit's Driver Updater (Microsoftin ja Norton Antivirus hyväksymä) auttaa sinua päivittämään ohjaimet automaattisesti ja estämään väärien ohjainversioiden asentamisesta aiheutuvat PC-vahingot.
Useiden testien jälkeen tiimimme totesi, että tämä on paras automatisoitu ratkaisu.
Tässä on pikaopas sen käytöstä:
-
- Lataa ja asenna TweakBit-ohjainpäivitysohjelma
- Asennuksen jälkeen ohjelma alkaa etsiä tietokoneeltasi vanhentuneita ohjaimia automaattisesti. Driver Updater tarkistaa asennetut ohjainversiot uusimpien versioiden pilvitietokantaan nähden ja suosittelee asianmukaisia päivityksiä. Sinun tarvitsee vain odottaa tarkistuksen päättymistä.

- Skannauksen päätyttyä saat raportin kaikista tietokoneeltasi löydetyistä ongelma-ajureista. Tarkista luettelo ja katso, haluatko päivittää jokaisen ohjaimen erikseen vai kaikki kerralla. Voit päivittää yhden ohjaimen kerrallaan napsauttamalla Päivitä ohjain -linkkiä ohjaimen nimen vieressä. Tai napsauta yksinkertaisesti alareunassa olevaa Päivitä kaikki -painiketta asentaaksesi kaikki suositellut päivitykset automaattisesti.

Huomaa: Jotkut ohjaimet on asennettava useita vaiheita, joten sinun on painettava Päivitä-painiketta useita kertoja, kunnes kaikki sen osat on asennettu.
Vastuuvapauslauseke : Jotkin tämän työkalun ominaisuudet eivät ole ilmaisia.
Ratkaisu 5 - Varmista, että Microsoft LLDP -protokollaohjain on käytössä
Jos sinulla on ongelmia DNS: n kanssa, suosittelemme, että tarkistat, onko Microsoft LLDP -protokollaohjain käytössä yhteydellesi. Voit tehdä tämän seuraavasti:
- Paina Windows Key + X ja valitse Verkkoyhteydet .
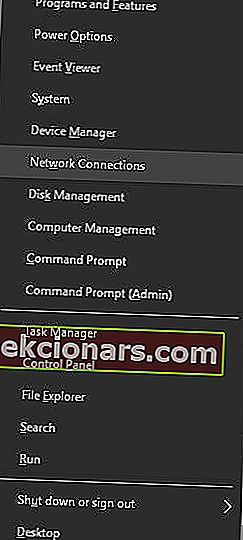
- Verkkoyhteydet-ikkuna tulee näkyviin. Etsi verkkoyhteys, napsauta sitä hiiren kakkospainikkeella ja valitse Ominaisuudet.
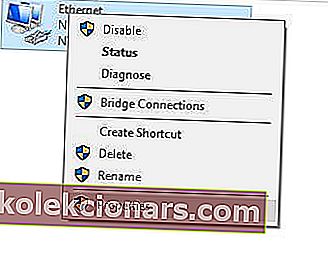
- Etsi Microsoft LLDP -protokollaohjain ja varmista, että se on käytössä. Tallenna muutokset napsauttamalla OK- painiketta.
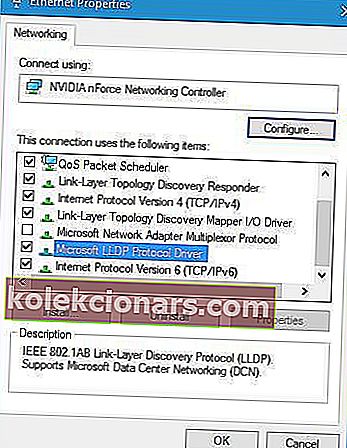
Ratkaisu 6 - Suorita Puhdas käynnistys korjata DNS-ongelmat Windows 10: ssä
Heidän mukaansa jokin kolmannen osapuolen palvelu häiritsi DNS: ää ja ongelmanratkaisun löytämisen ja poistamisen jälkeen ongelma ratkaistiin.
Voit tehdä tämän seuraavasti:
- Paina Windows-näppäintä + R ja kirjoita msconfig. Napsauta OK tai paina Enter.
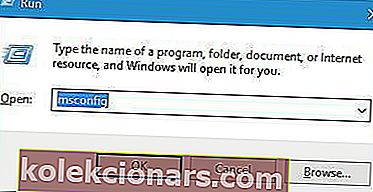
- Kun Järjestelmän kokoonpano -ikkuna avautuu, siirry Palvelut- välilehdelle.
- Valitse Piilota kaikki Microsoft-palvelut ja napsauta Poista kaikki käytöstä -painiketta.
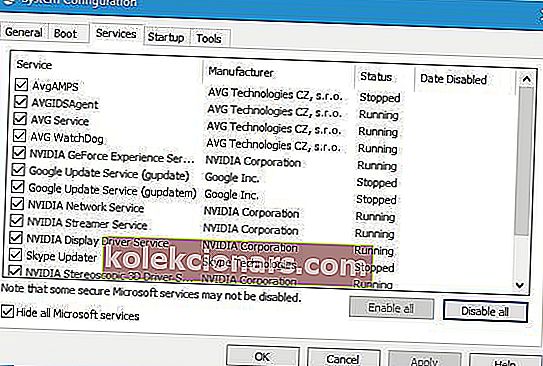
- Tallenna muutokset napsauttamalla Käytä ja OK .
- Käynnistä tietokone uudelleen .
Nyt voit toistaa samat vaiheet ja ottaa palvelut käyttöön yksitellen, kunnes löydät ongelmallisen.
Windows ei käynnisty? Tässä on parhaat vinkit ongelman ratkaisemiseen!
Ratkaisu 7 - Muuta langattoman reitittimen kokoonpanoa
Käyttäjät ilmoittivat, että Windows 10: llä on joitain ongelmia tietyissä langattomissa taajuuksissa ja standardeissa.
Voit korjata tämän ongelman muuttamalla langattoman reitittimen asetuksia.
Vaikuttaa siltä, että Windows 10: llä on ongelmia 2,4 GHz: n verkoissa, joten jos langaton sovitin tukee 5 GHz: n taajuutta, varmista, että käytät sitä.
Jos sovitin ei toimi 5 GHz: n taajuudella, muista käyttää sen sijaan 2,4 GHz: n vanhaa vaihtoehtoa. Lisätietoja näiden asetusten muuttamisesta tarkista langattoman reitittimen käyttöoppaasta.
Ratkaisu 8 - Käytä Googlen julkista DNS-palvelinta
Internet-palveluntarjoajan DNS-palvelimella saattaa olla joitain ongelmia, joten kannattaa ehkä käyttää Googlen julkista DNS: ää. Toimi seuraavasti.
- Avaa Verkkoyhteydet , etsi yhteys, napsauta sitä hiiren kakkospainikkeella ja valitse Ominaisuudet .
- Kun Ominaisuudet- ikkuna avautuu, valitse Internet Protocol Version 4 (TCP / IPv4) ja avaa sitten Ominaisuudet .
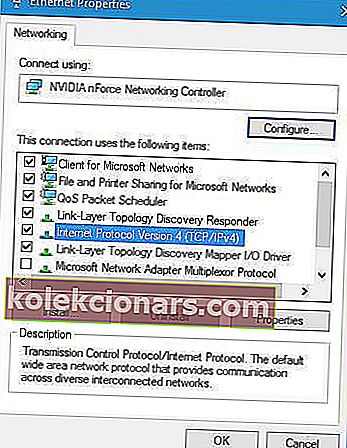
- Valitse Käytä seuraavaa DNS-palvelimen osoitteet ja joukko 8.8.8.8 kuin Ensisijainen DNS-palvelin ja 8.8.4.4 kuin Vaihtoehtoinen DNS .
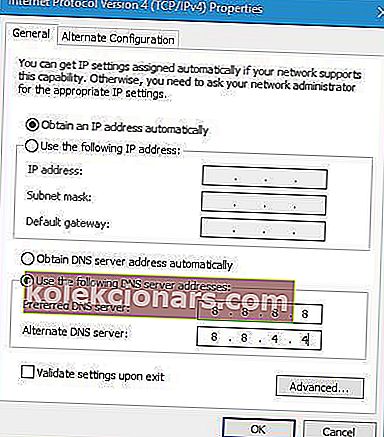
- Kun olet valmis, napsauta OK .
Vaihtoehtoisesti jotkut käyttäjät suosittelevat käyttämään 208.67.222.222 ensisijaisena DNS-palvelimena ja 208.67.222.220 vaihtoehtoisena DNS-palvelimena.
Päivitys: CloudFlare on äskettäin käynnistänyt ilmaisen DNS-palvelimen, ja voit lukea kaiken siitä artikkelistamme: Kuinka käyttää DNS-palvelinta 1.1.1.1 Windows 10 -tietokoneellasi
Ratkaisu 9 - Vaihda verkkosovittimen MAC-osoite
Suorita tämä ratkaisu ensin selvittämällä verkkosovittimesi MAC-osoite. Voit tehdä sen seuraavasti:
- Käynnistä komentokehote järjestelmänvalvojana.
- Kirjoita ipconfig / all ja paina Enter.
- Etsi fyysisen osoitteen arvo. Se on MAC-osoitteesi. Meidän tapauksessamme se oli 00-A1-FF-05-DA-11.
- Avaa nyt Verkkoyhteydet ja avaa verkkosovittimen ominaisuudet.
- Napsauta Määritä- painiketta.
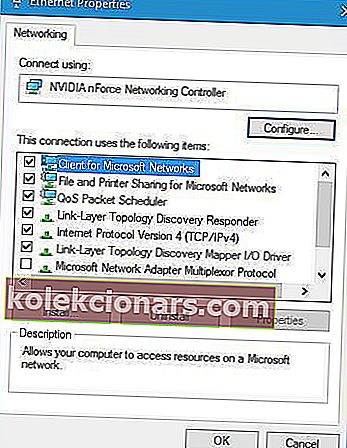
- Siirry Lisäasetukset- välilehteen ja valitse Verkko-osoite . Tarkista arvo -vaihtoehto ja kirjoita MAC-osoite, jonka sait vaiheessa 3 . Muista, ettet kirjoita viivoja.
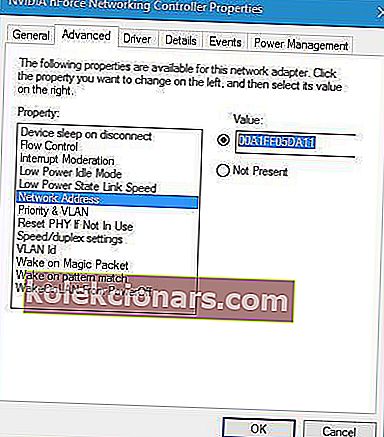
- Kun olet valmis, napsauta OK- painiketta. Käynnistä tietokone uudelleen ja tarkista, onko ongelma ratkaistu.
Ratkaisu 10 - Poista Winsock-avaimet rekisteristä
Jos DNS ei vastaa, voit yrittää poistaa Winsock-avaimet rekisteristä. Voit tehdä tämän seuraavasti:
- Paina Windows Key + R ja kirjoita regedit ja paina Enter aloittaaksesi Rekisterieditorin.
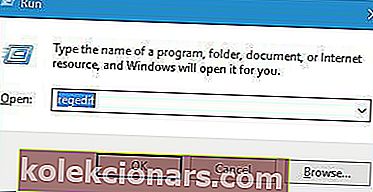
- Siirry vasemmassa ruudussa kohtaan Tietokone \ HKEY_LOCAL_MACHINE .
- Siirry sitten kohtaan SYSTEM \ CurrentControlSet \ Services .
- Paikantaa Winsock ja Winsock2 avaimet. Napsauta hiiren kakkospainikkeella kutakin näppäintä ja valitse Vie .
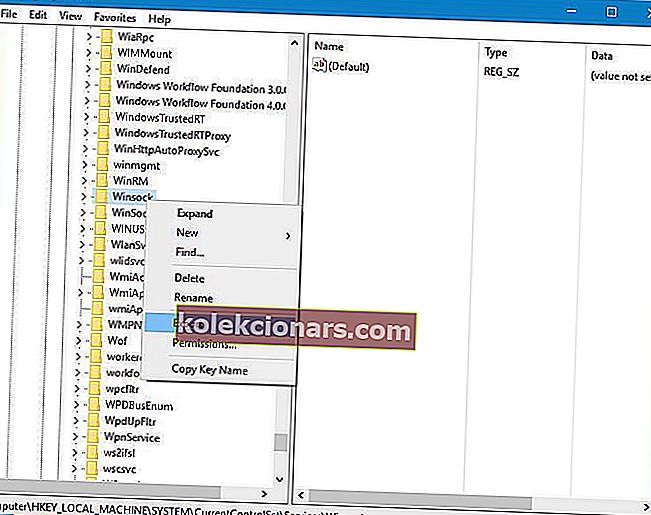
- Tallenna ne nimellä winsock ja winsock2 .
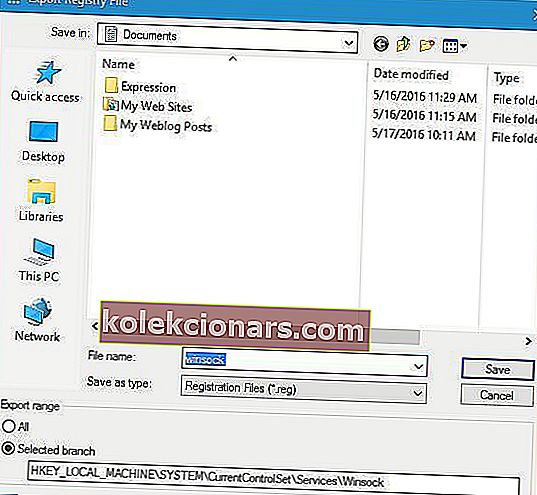
- Kun olet vienyt molemmat Winsockia ja Winsock2 avaimet, sinun täytyy poistaa ne. Napsauta hiiren kakkospainikkeella kutakin näppäintä ja valitse valikosta Poista .
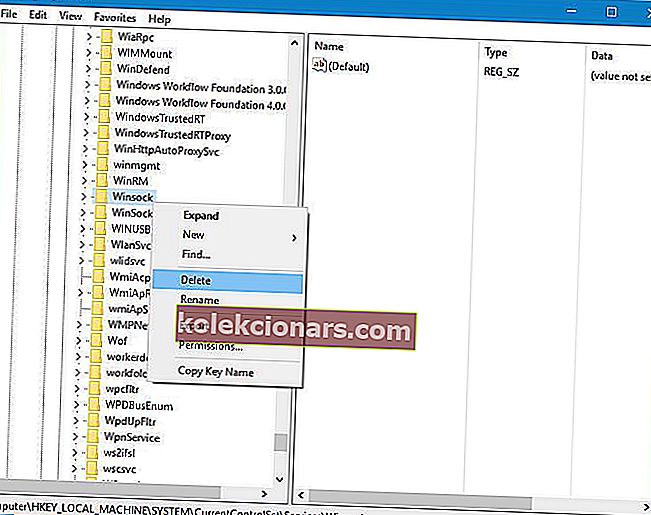
- Käynnistä tietokone uudelleen .
- Kun tietokoneesi on käynnistynyt uudelleen, käynnistä Rekisterieditori uudelleen.
- Valitse Tiedosto> Tuo .
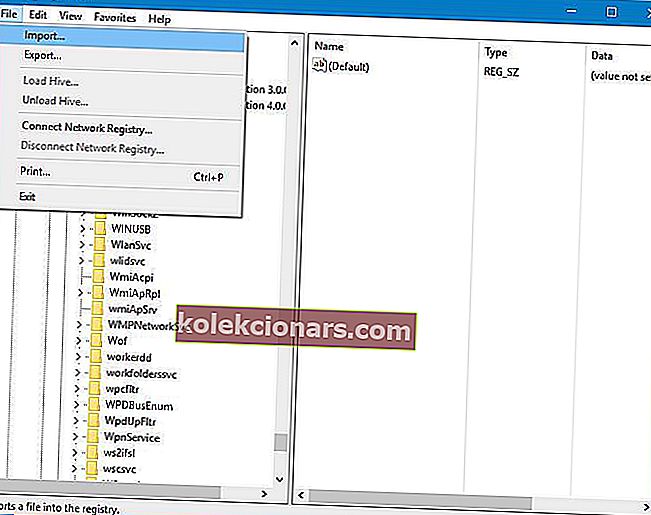
- Valitse winsock ja napsauta Avaa.
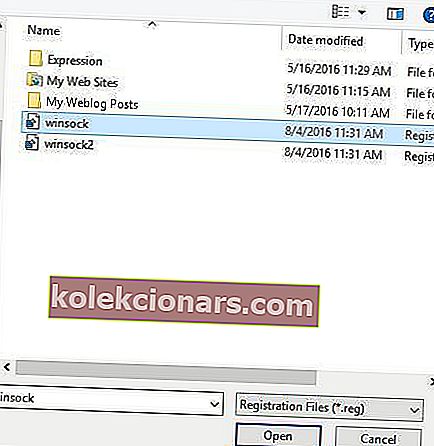
- Kun olet tuonut winsock- tiedoston, tuo myös winsock2 .
- Käynnistä tietokone uudelleen ja tarkista onko ongelma ratkennut.
Tee viisas päätös ja valitse käyttäjäystävällisempi rekisterieditori tuoreesta luettelostamme!
DNS-ongelmat voivat estää sinua pääsemästä Internetiin, ja jos sinulla on DNS-ongelmia Windows 10 -tietokoneellasi tai kannettavalla tietokoneellasi, kokeile joitain ratkaisuistamme.
UKK: Lisätietoja Windowsin DNS-ongelmista
- Kuinka löydän DNS: n Windows 10: ssä?
Avaa komentokehote ja kirjoita ipconfig / all . Tämä komento listaa kaikki verkkosovittimet, määritetyt IP-osoitteet ja DNS-palvelimet. Käytä tätä lähtökohtana DNS-ongelmien korjaamisessa.
- Voinko käyttää 8.8 8.8 DNS: ää?
8.8.8.8-osoite on Googlen tarjoama DNS-palvelin. Jos käytät VPN: ää, älä käytä tätä osoitetta, vaan VPN-palveluntarjoajan osoitetta. Jos et käytä VPN: ää, joko 8.8.8.8 tai 1.1.1.1 (Cloudflaresta) ovat hyviä.
- Mikä aiheuttaa DNS-virheen?
Se johtuu joko siitä, että Internet-yhteys on kadonnut, tai koska palvelin ei vastaa sisäisten virheiden takia. Joissakin harvoissa tapauksissa DNS-osoite ei ole enää voimassa ja se on muutettava.
Toimittajan huomautus: Tämä viesti julkaistiin alun perin elokuussa 2016, ja sitä on päivitetty ja päivitetty huhtikuussa 2020 tuoreuden, tarkkuuden ja kattavuuden vuoksi.