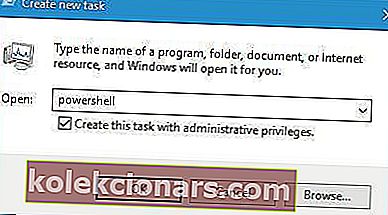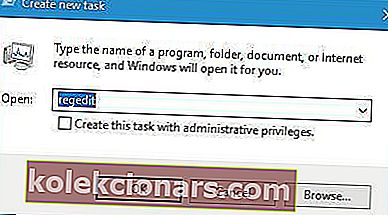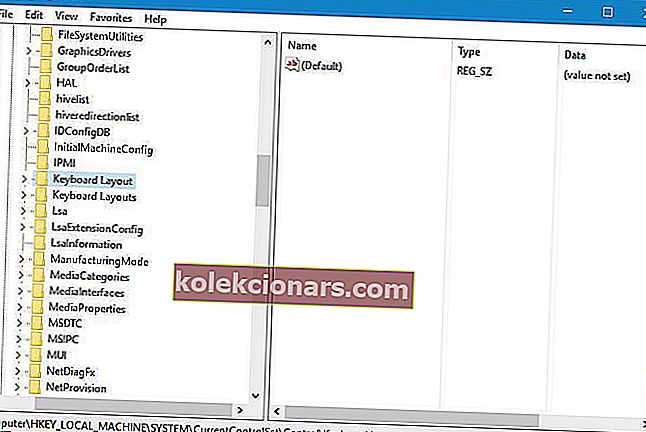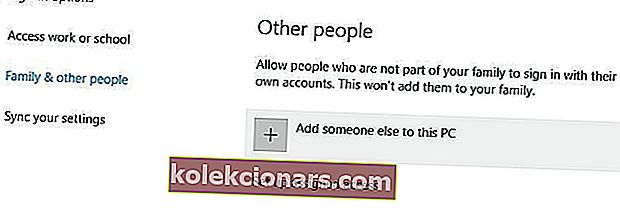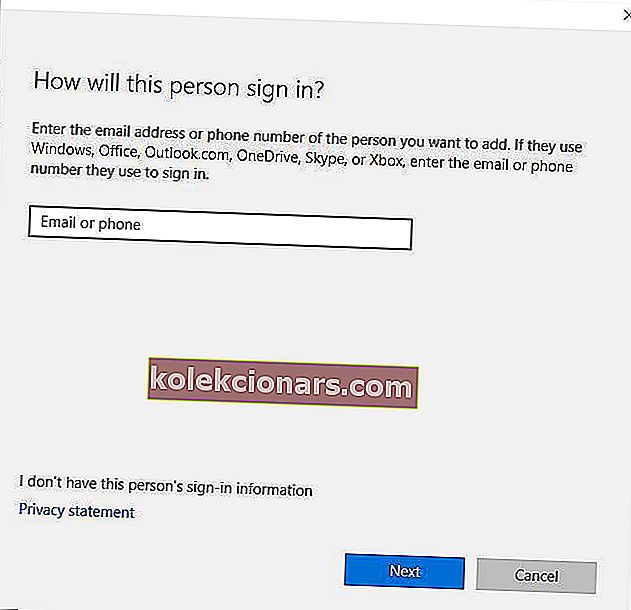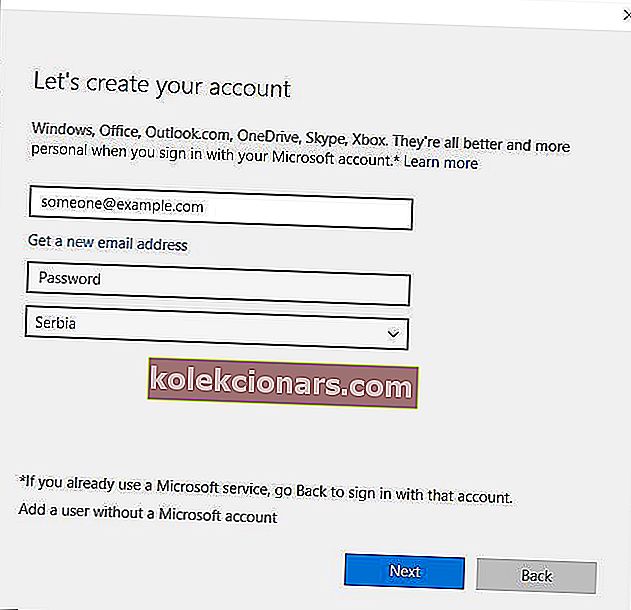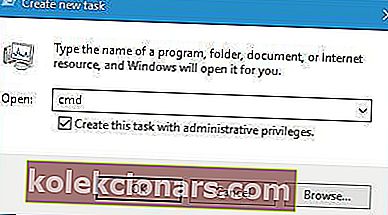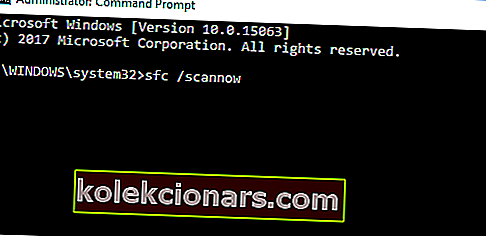- Windows-avain on todennäköisesti eniten käytetty avain kaikilla IBM-yhteensopivilla näppäimistöillä.
- Seuraava artikkeli näyttää, mitä sinun on tehtävä, jos Windows-avain lakkaa vastaamasta.
- Jos haluat lisää tämänkaltaisia artikkeleita, tutustu omistettuun näppäimistöasioihin.
- Katso yleisempiä oppaita yleisimmistä Windows 10 -ongelmista tutustumalla Windows 10 -korjaussivulle.

Windows-avaimella on useita toimintoja, ja sitä käyttävät sekä perus- että kokeneet käyttäjät. Valitettavasti harvat käyttäjät ilmoittivat, että Windows-avain ei toimi Windows 10: ssä, ja tänään näytämme sinulle kuinka korjata tämä ongelma.
Kuinka Windows-avain ei toimi Windows 10: ssä?
- Käytä PowerShelliä
- Muokkaa rekisteriäsi
- Poista pelitila käytöstä
- Tarkista näppäimistön Win Lock -painike
- Luo uusi käyttäjätili
- Palauta muutokset Windows-palveluihin ja -paketteihin
- Suorita SFC-skannaus
- Tarkista haittaohjelmat ja virukset
1. Käytä PowerShelliä
Harvat käyttäjät ilmoittivat onnistuneensa korjaamaan ongelman Windows-avaimella yksinkertaisesti yhdellä PowerShell-komennolla.
Jos et ole perehtynyt PowerShelliin, se on tehokas komentorivityökalu, jonka avulla voit poistaa Windows 10: n ydinkomponentit.
Voit tehdä kaikenlaisia asioita PowerShellin avulla, ja koska tämä on niin tehokas työkalu, suosittelemme käyttämään ylimääräistä varovaisuutta, jos et halua vahingoittaa Windows 10 -asennustasi.
Yleensä käynnistät PowerShellin käyttämällä Windows Key + S -pikakuvaketta, mutta voit avata PowerShellin seuraavasti:
- Avaa Tehtävienhallinta pitämällä Ctrl + Vaihto + Esc- näppäimiä pohjassa.
- Kun Tehtävienhallinta avautuu, valitse Tiedosto> Suorita uusi tehtävä .

- Syötä PowerShell ja valitse Luo tämä tehtävä järjestelmänvalvojan oikeuksilla .
- Napsauta OK tai paina Enter .
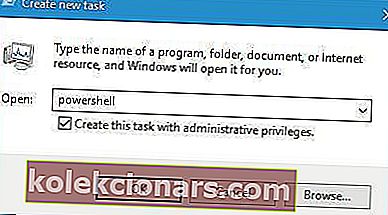
- Napsauta OK tai paina Enter .
- Kun PowerShell avautuu, kirjoita tämä rivi ja paina sitten Enter
Get-AppXPackage -AllUsers | Foreach {Add-AppxPackage -DisableDevelopmentMode -Register "$($_.InstallLocation) AppXManifest.xml"}
- Kun komento on suoritettu, Windows-avaimen pitäisi alkaa toimia uudelleen.
Meidän on mainittava, että PowerShell-komennoilla voi joskus olla arvaamattomia tuloksia Windows 10 -asennuksessasi.
Siksi saattaa olla parempi, että luot uuden järjestelmän palautuspisteen ja käytät sitä Windows 10: n palauttamiseen, jos jokin menee pieleen PowerShellin käytön jälkeen.
2. Muokkaa rekisteriä
Käyttäjien mukaan Windows-avain saattaa lakata toimimasta, jos rekisterissäsi on ongelmia, mutta sinun pitäisi pystyä korjaamaan tämä ongelma yksinkertaisesti muokkaamalla rekisteriä.
Meidän on varoitettava, että rekisterin muokkaaminen voi aiheuttaa tiettyjä ongelmia, jos et ole varovainen, joten suosittelemme, että viet rekisterisi ja käytät vietyä rekisteritiedostoa varmuuskopiona.
Voit muuttaa rekisteriä seuraavasti:
- Avaa Tehtävienhallinta ja siirry kohtaan Tiedosto> Suorita uusi tehtävä .
- Kirjoita regedit ja paina Enter tai napsauta OK .
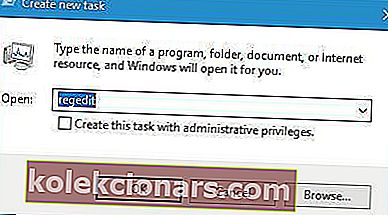
- Siirry vasemmasta ruudusta seuraavaan avaimeen:
HKEY_LOCAL_MACHINESYSTEMCurrentControlSetControlKeyboard Layout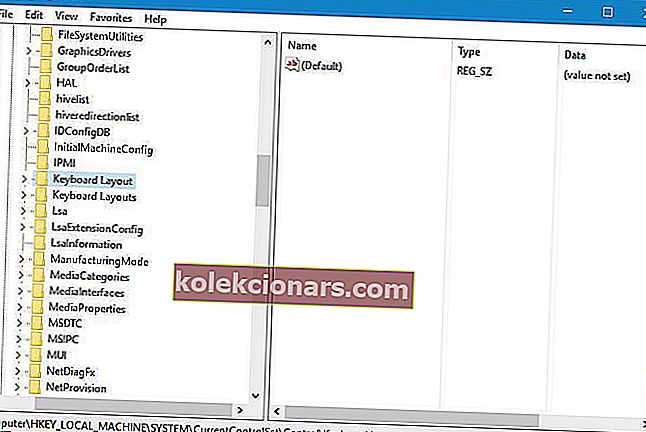
- Laajenna Näppäimistöasettelu- avain, etsi Scancode Map -rekisterimerkintä ja poista se.
- Sen jälkeen sulje Rekisterieditori ja käynnistä tietokoneesi uudelleen.
Jos et löydä Scancode Map -merkintää, se ei ehkä ole käytettävissä tietokoneellasi, joten sinun pitäisi ohittaa tämä ratkaisu ja kokeilla jotain muuta.
Etkö pääse rekisterieditoriin? Tutustu tähän oppaaseen ja ratkaise ongelma nopeasti.
3. Poista pelitila käytöstä
Jos sinulla on pelinäppäimistö, olet todennäköisesti tukenut pelitilaa näppäimistölläsi. Pelitila on suunniteltu poistamaan tietyt näppäimet käytöstä pelin aikana, mikä voi häiritä peliäsi.
Esimerkiksi voi tapahtua, että painat vahingossa Windows-näppäintä pelin aikana, ja useimmissa tapauksissa se minimoi pelisi ja avaa Käynnistä-valikon.
Tämä voi olla ongelma, jos pelaat online-peliä ystävien kanssa, ja siksi pelinäppäimistöt tukevat pelitilaa.
Monet käyttäjät eivät tiedä, että heidän näppäimistönsä tukee pelitilaa, ja joskus ne kytkeytyvät päälle vahingossa puhdistaessaan näppäimistöä.
Jos Windows-avain ei toimi näppäimistöllä, tarkista, onko pelitila käytössä.
Monissa näppäimistöissä on Pelitila-kytkin päällä, joten varmista, että kytkintä ei ole asetettu Pelitilaan.
Tämä kytkin sijaitsee yleensä F2- ja F3-painikkeiden yläpuolella, ja sen vieressä on joystick-kuva, joten muista tarkistaa näppäimistöstä tämä kytkin ja sammuttaa se pelitilan avulla.
Joillakin näppäimistöillä, kuten Apex M800, on piilotettu pelitila, ja sen poistamiseksi käytöstä sinun on pidettävä SteelSeries-painiketta painettuna ja painamalla Windows-näppäintä poistaaksesi pelitilan käytöstä.
Kuten näette, eri näppäimistöt poistavat pelitilan käytöstä eri tavoin, joten tarkista näppäimistön käyttöoppaasta, kuinka voit poistaa pelitilan käytöstä oikein.
4. Tarkista, onko näppäimistöllä Win Lock -painike
Vaikka joissakin näppäimistöissä on Gaming-tilakytkin päällä, toisissa on Win Lock -painike.
Win Lock -painike on suunniteltu poistamaan Windows-näppäin käytöstä näppäimistöllä, joten muista tarkistaa, onko näppäimistössäsi tämä näppäin käytettävissä.
Käyttäjien mukaan tämän avaimen tulisi sijaita näppäimistön oikean Ctrl-painikkeen vieressä, joten muista etsiä sitä. Kun olet löytänyt Win Lock -painikkeen, paina sitä ja Windows-avaimesi pitäisi alkaa toimia uudelleen.
5. Luo uusi käyttäjätili
Käyttäjien mukaan he onnistuivat korjaamaan tämän ongelman yksinkertaisesti luomalla uuden käyttäjätilin Windows 10: ssä. Voit tehdä sen seuraavasti:
- Avaa Asetukset-sovellus.
- Siirry Tilit- osioon.
- Siirry Perhe ja muut ihmiset -osioon.
- Vuonna Muut ihmiset osiossa klikkaa Lisää joku muu tähän tietokoneeseen painiketta.
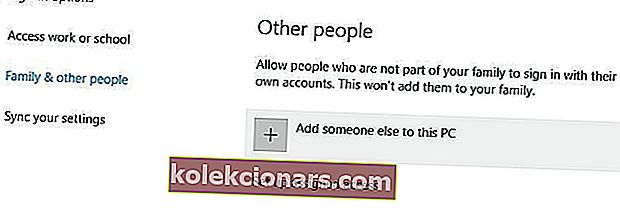
- Valitse Minulla ei ole tämän henkilön kirjautumistietoja .
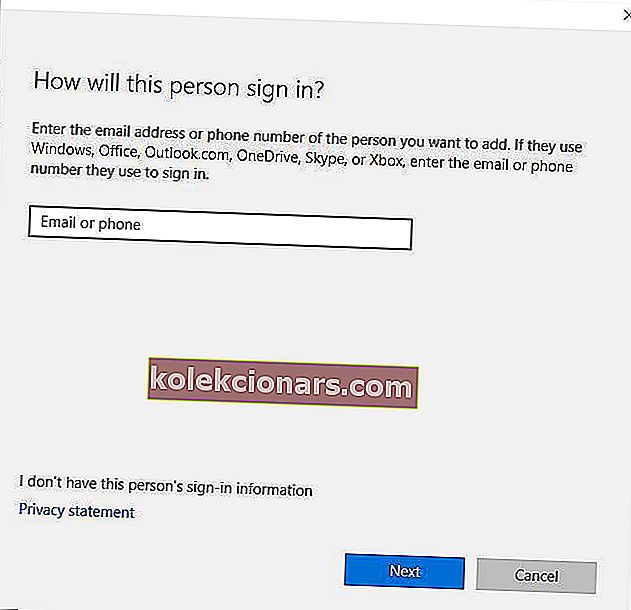
- Valitse nyt Lisää käyttäjä ilman Microsoft-tiliä .
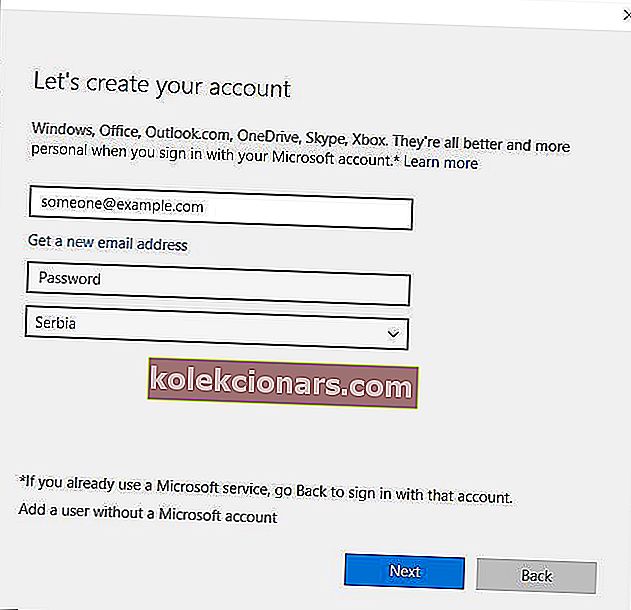
- Kirjoita uuden käyttäjätilin nimi ja suorita prosessi loppuun napsauttamalla Seuraava .
Kun olet luonut uuden käyttäjätilin, kirjaudu ulos tililtäsi ja vaihda uuteen.
Tarkista, toimiiko Windows-avain ongelmitta. Jos uudella tilillä ei ole ongelmia Windows-avaimen kanssa, se tarkoittaa, että ohjelmisto aiheuttaa tämän ongelman.
Nyt sinun tarvitsee vain siirtää henkilökohtaiset tiedostosi uudelle tilille ja käyttää sitä päätilinäsi.
6. Palauta muutokset Windows-palveluihin ja -paketteihin
Windows 10: n mukana tulee DISM-työkalu, jonka avulla voit luoda Windows 10 -kuvia, joiden avulla voit palauttaa Windows 10: n helposti aiempaan tilaan.
Monet ihmiset käyttävät näitä kuvia Windows 10: n nopeaan asentamiseen nopeasti, mutta meidän on mainittava, että DISM on tehokas työkalu, jonka avulla voit muuttaa asennettavia Windows 10-komponentteja.
Harvat käyttäjät ilmoittivat, että DISM-pakettien vaihtaminen aiheutti ongelman heidän tietokoneensa Windows-avaimessa, joten jos teit muutoksia tietokoneesi DISM-paketteihin, poista ne ongelman korjaamiseksi.
Katso kattava opas, jolla voit luoda järjestelmän palautuspisteen kuin todellinen teknikko!
7. Suorita SFC-skannaus
Windows 10 -asennuksesi voi joskus vioittua, ja se voi aiheuttaa joidenkin Windowsin ominaisuuksien lakkaamisen toimimasta. Jos Windows-avain ei toimi tietokoneellasi, kannattaa ehkä suorittaa SFC-skannaus.
Voit tehdä tämän seuraavasti:
- Käynnistä Tehtävienhallinta ja valitse Tiedosto> Suorita uusi tehtävä .
- Kun Luo uusi tehtävä -ikkuna avautuu, kirjoita cmd ja valitse Luo tämä tehtävä järjestelmänvalvojan oikeuksilla .
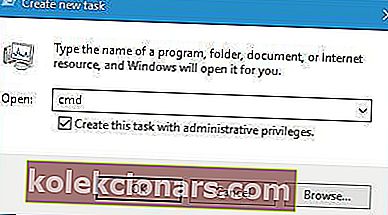
- Kun komentokehote avautuu, kirjoita sfc / scannow ja paina Enter .
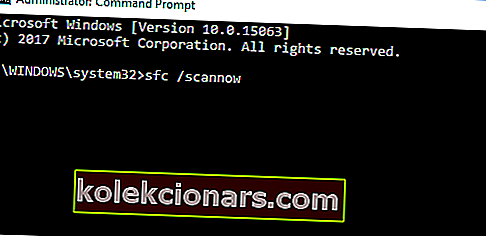
- Odota, kun tarkistus tarkistaa Windows 10 -asennuksesi.
- Kun tarkistus on valmis, käynnistä tietokone uudelleen.
Kun tietokoneesi käynnistyy uudelleen, tarkista, onko ongelma ratkaistu. Jos ongelma ei poistu, käynnistä komentokehote uudelleen ja suorita Dism / Online / Cleanup-Image / RestoreHealth -komento.
Kun prosessi on valmis, tarkista, onko ongelma ratkaistu.
Tämä opas auttaa sinua tulemaan asiantuntijaksi System File Checker!
8. Tarkista haittaohjelmat ja virukset
Joskus tietyt haittaohjelmat ja virukset aiheuttavat ongelmia Windows-avaimen kanssa ja poistavat sen kokonaan käytöstä. Jos epäilet, että järjestelmässäsi on haittaohjelmia, muista suorittaa koko järjestelmän tarkistus.
Lataa ja suorita lisäksi haittaohjelmien poistotyökalut, kuten Malwarebytes, tarkistaaksesi haittaohjelmat.
- Lataa Malwarebytes 3 -kokeilu ja / tai osta se hintaan 39,99 dollaria.
Windows-avaimella on useita toimintoja, ja kokeneet käyttäjät käyttävät sitä usein. Jos Windows-avain ei toimi Windows 10: ssä, tarkista, onko Pelitila käytössä.
Jos pelitila ei ole ongelma, kokeile vapaasti muita tämän artikkelin ratkaisuja.
Jos käytät pikanäppäimiä usein, Windows-avaimen käyttämättä jättäminen voi olla suuri este. Pikanäppäinten ongelmista puhuen käyttäjät ilmoittivat myös seuraavista ongelmista:
- Windows-näppäin + välilehti ei toimi Windows 10 - Useat käyttäjät ilmoittivat, että Windows-näppäin + sarkain-pikakuvake ei toimi heidän tietokoneellaan. Tämä ei ole iso ongelma, ja voit korjata sen käyttämällä jotakin ratkaisumme.
- Windows-avain ei toimi päivityksen jälkeen - Harvat käyttäjät ilmoittivat, että heidän Windows-avain lakkasi toimimasta päivityksen jälkeen. Jos näin on, sinun on löydettävä ja poistettava ongelmallinen päivitys tietokoneeltasi.
- Windows-avain ei toimi Razer Blackwidow - Useat käyttäjät ilmoittivat tästä ongelmasta käyttäessään Razer Blackwidow -näppäimistöä. Tämä ongelma voi ilmetä, jos Pelitila-ominaisuus on käytössä näppäimistöllä.
- Windows-näppäin + R, Windows-näppäin + S, Windows-näppäin + Q ei toimi - monet käyttäjät ilmoittivat, että erilaiset pikanäppäimet eivät toimi heidän tietokoneessaan. Tämä voi olla iso ongelma, varsinkin jos sinulla on tapana käyttää pikanäppäimiä.
- Windows-avain ei toimi etätyöpöydällä - etätyöpöytä on hyödyllinen Windowsin ominaisuus, jonka avulla voit käyttää muita tietokoneita. Vaikka tämä ominaisuus on loistava, monet käyttäjät ilmoittivat, että Windows-avain ei toimi etätyöpöydän käytön aikana.
- Windows-näppäinten pikanäppäimet eivät toimi - Useat käyttäjät ilmoittivat, että kaikki heidän tietokoneensa Windows-pikanäppäimet eivät toimi. Tämä voi olla iso ongelma, mutta sinun pitäisi pystyä korjaamaan se ratkaisumme avulla.
- Windows ei toimi - monet käyttäjät ilmoittivat, että heidän Windows-avain on poistettu käytöstä. Useimmissa tapauksissa Windows-avain poistetaan käytöstä, jos otat pelitilan käyttöön näppäimistöllä.
UKK: Lisätietoja Windows-avaimesta
- Miksi kannettavan tietokoneen näppäimistö ei toimi?
On useita syitä, miksi kannettavan tietokoneen näppäimistö voi lakata toimimasta, joten kullekin tapaukselle tiedetään, mitä tehdä.
- Mitä tehdä, jos avaimet vaihtavat paikkoja Windows 10: ssä?
Jos esimerkiksi ”ja @ -näppäimesi vaihtivat paikkoja, sinun on varmistettava, että tiettyjä asettelumuutoksia ei tehty vahingossa.
- Miksi näppäimistöni napsauttaa ääniä?
Jos näppäimistö antaa napsautusääniä kirjoittaessasi, eikä se edes kirjoita mitään, sille voi olla useita syitä.
Toimittajan huomautus: Tämä viesti julkaistiin alun perin huhtikuussa 2019, ja sitä on päivitetty ja päivitetty kesäkuussa 2020 tuoreuden, tarkkuuden ja kattavuuden vuoksi.