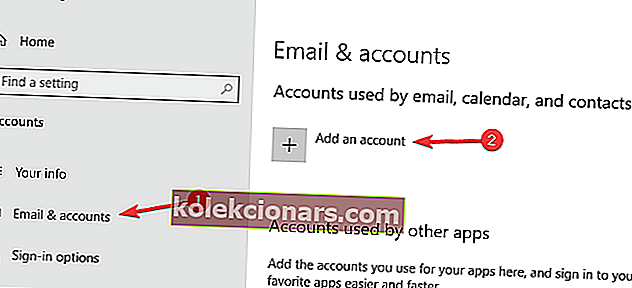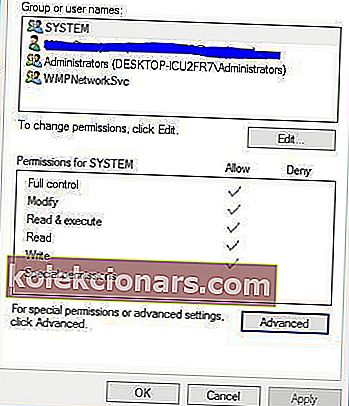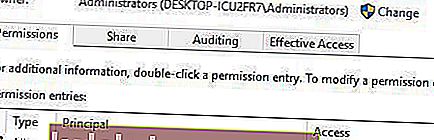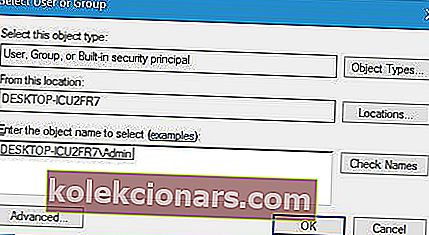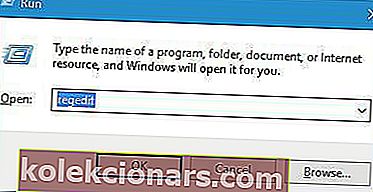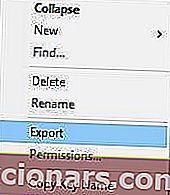- Useiden sähköpostiosoitteiden käyttö yhdessä ohjelmassa on helppoa kaikkien näinä päivinä käytettävissä olevien sähköpostiohjelmien ansiosta. Siitä puhuen, käyttäjillä on yleensä korkeat odotukset Outlookilta.
- Kun Outlook-datatiedoston saamiseen liittyvä virhe ei onnistu, voit luoda uuden Outlook-profiilin tai siirtää datatiedoston oletussijaintiin.
- Artikkeli on osa paljon isoa keskittintä, joka on tarkoitettu erityisesti järjestelmätiedostojen ongelmien ratkaisemiseen, joten muista käydä siinä.
- Tämä ei ole ainoa kerta, kun olet sähköpostiohjelma, ei toimi kunnolla. Suurin osa häiriöistä voidaan kuitenkin ratkaista seuraamalla omistetun Outlook-virhekeskuksen ratkaisuja.

Lähetämme sähköposteja melkein joka päivä, ja vaikka jotkut käyttäjät haluavat käyttää verkkopostia, toiset käyttävät sähköpostiohjelmia. Yksi Windows 10: n suosituimmista sähköpostiohjelmista on Outlook.
Koska siinä on monia ominaisuuksia ja erittäin hyvä monipuolisuus, joka ulottuu vain yksinkertaisen sähköpostiohjelman ulkopuolelle, Outlookista tuli monille käyttäjille tarkoitettu sovellus.
Viime aikoina monet heistä ovat ilmoittaneet, että Outlook-datatiedostoon ei voida päästä virhesanomaan sen käytön aikana. Tämä on iso asia, ja tänään käsittelemme sitä.
Kuinka korjaan Outlook-datatiedostovirheen Windows 10: ssä? Voit ratkaista ongelman helposti luomalla uuden Outlook-profiilin. Jos se ei ratkaise ongelmaa, käytä Korjaus-vaihtoehtoa tai aseta uusi pst-tiedosto.
Lisätietoja alla olevasta oppaasta.
Kuinka voin ratkaista Outlook-datatiedostoa ei voida käyttää virhe?
1. Luo uusi Outlook-profiili
Yksi tapa korjata tämä virhe on luoda uusi Outlook-profiili. Voit tehdä sen seuraavasti:
- Avaa Windows + X -valikko painamalla Windows-näppäintä + X ja valitse luettelosta Asetukset .
- In asetukset klikkaa Tilit> Sähköposti ja tilit .
- Napsauta Lisää tili -painiketta.
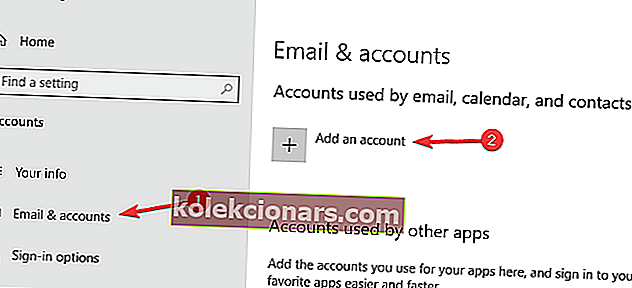
- Lisää tili -ikkuna tulee näkyviin. Valitse Sähköpostitili-vaihtoehto , kirjoita profiilisi nimi ja vaaditut tilitiedot. Napsauta Seuraava .
- Napsauta Valmis ja tilisi luodaan.
Tämä prosessi on automaattinen ja se luo oletuksena IMAP-tilin, jos sähköpostipalvelin tukee sitä. Halutessasi voit määrittää sähköpostitilisi manuaalisesti, mutta ennen kuin voit tehdä sen, sinun on löydettävä Outlook-datatiedosto.
Voit tehdä sen seuraavasti:
- Avaa Ohjauspaneeli ja napsauta Käyttäjätilit> Posti .
- Kun Sähköpostiasetukset- ikkuna avautuu, napsauta Näytä profiilit -painiketta.
- Valitse nykyinen Outlook-profiilisi ja napsauta Ominaisuudet .
- Napsauta Data Files -painiketta.
- Tilin asetukset ikkuna näkyy nyt. Siirry Data Files -välilehdelle. Sinun pitäisi nähdä datatiedoston nimi ja sijainti. Muista datatiedoston sijainti, koska tarvitset sitä myöhempiin vaiheisiin.
Määritä sähköpostitilisi manuaalisesti seuraavasti:
- Siirry Ohjauspaneeliin ja valitse Käyttäjätilit> Posti .
- Napsauta Lisää- painiketta.
- Kirjoita profiilin nimi ja napsauta OK .
- Vuonna Lisää uusi tili -ikkunassa manuaalisesti palvelinasetukset tai muut palvelinlajit ja klikkaa Next .
- Vuonna Valitse palvelu valintaikkuna Valitse Internet-sähköposti ja valitse Seuraava .
- Kirjoita tilisi tiedot Internet-sähköpostiasetukset- ikkunaan.
- Valitse Toimita uudet viestit -osiossa Olemassa oleva Outlook-datatiedosto , napsauta Selaa ja etsi datatiedosto.
- Napsauta Seuraava ja uuden Outlook-profiilisi pitäisi luoda.
Jotkut käyttäjät ehdottavat myös varmuuskopioida datatiedosto ja poistaa Outlook-profiilisi ennen uuden luomista ja linkittämistä datatiedostoon. Uuden profiilin luominen poistaa kaikki asetukset, mutta sen pitäisi korjata virhe.
Etsitkö helppokäyttöistä sähköpostiohjelmaa? Sinun täytyy kokeilla joitain näistä sovelluksista!
2. Siirrä datatiedosto oletussijaintiin

Käyttäjien mukaan jos saat Outlook-datatiedostoon virheilmoituksen, kannattaa yrittää siirtää datatiedosto toiseen sijaintiin.
Jotkut heistä kertoivat, että tiedoston siirtäminen ei ratkaissut ongelmaa, mutta kun tiedosto oli siirretty takaisin alkuperäiseen sijaintiin ja käynnistetty tietokone uudelleen, virhe korjattiin täysin.
3. Käytä Korjaus-vaihtoehtoa
Yksi tapa korjata tämä ongelma on käyttää Korjaus-vaihtoehtoa. Tämä vaihtoehto sijaitsee Ohjaus Panel> Mail , ja kaikki mitä sinun tarvitsee vain valita R epair vaihtoehto ja odota korjausprosessin korjattavia Outlook.
Tämän jälkeen tämä virhe tulisi korjata.
4. Tarkista toimituspaikka
Käyttäjät ilmoittivat, että tämä virhe voi tapahtua, jos toimitussijaintisi ei ole oikea. Yleensä sähköpostit tulisi tallentaa Personal FolderInboxiin , mutta jos tämä sijainti ei ole oikea, sinun on muutettava se manuaalisesti.
Jotkut käyttäjät ilmoittivat, että toimituspaikkaa ei ole määritetty edes tietyille tileille, joten sinun on annettava se manuaalisesti. Avaa yksinkertaisesti Tilin asetukset> Sähköpostitilit ja napsauta Muuta sijaintia -painiketta.
Muista antaa oikea toimituspaikka. Oikean toimituspaikan asettamisen jälkeen tämä virhe tulisi korjata.
5. Aseta Saapuneet-kansio
Tätä virhettä voi näkyä Saapuneet-kansiossa ei ole määritetty. Voit korjata tämän ongelman seuraavasti:
- Valitse Tiedosto> Tilin asetukset> Tilin asetukset .
- Napsauta Vaihda kansiota ja laajenna se napsauttamalla + kansion nimen vieressä.
- Napsauta Saapuneet-kansiota ja valitse OK.
- Sulje Tilin asetukset ja napsauta Lähetä ja vastaanota -painiketta.
Jotkut käyttäjät väittävät, että voit korjata tämän ongelman yksinkertaisesti valitsemalla toisen kansion ja tallentamalla muutokset. Valitse sen jälkeen alkuperäinen Saapuneet-kansio ja tallenna muutokset uudelleen.
Toinen ehdotettu ratkaisu on luoda ja käyttää eri kansiota sähköpostien tallentamiseen. Jos kaikki toimii, poista kyseinen kansio ja tarkista, onko ongelma ratkaistu. Emme tiedä toimiiko tämä ratkaisu, mutta se ei tarkoita, että sinun ei pitäisi kokeilla sitä.
Haluatko poistaa kohdennetun postilaatikon käytöstä Outlookissa? Tässä on paras tapa tehdä se!
6. Aseta uusi pst-tiedosto
Voit korjata tämän ongelman saattamalla joutua asettamaan uuden pst-tiedoston. Tietenkin voit käyttää kopiota vanhasta pst-tiedostosta, jos haluat säilyttää tietosi. Voit tehdä sen yksinkertaisesti etsimällä pst-tiedoston ja luomalla sen kopion.
Siirry Sähköpostit- välilehdelle, valitse Vaihda kansiota ja poista vanha pst-tiedosto. Lisää uusi pst-tiedosto ja käynnistä Outlook uudelleen. Jos vanhan pst-tiedoston kopion käyttäminen ei ratkaise ongelmaa, kannattaa ehkä luoda kokonaan uusi pst-tiedosto.
Luo uusi pst-tiedosto seuraavasti:
- Valitse Tiedosto> Tilin asetukset ja valitse haluamasi tili.
- Napsauta Vaihda kansiota> Luo uusi Outlook-datatiedosto . Kirjoita haluamasi nimi.
- Napsauta + -kuvaketta ja valitse Saapuneet . Muuta kansi -painikkeen alle pitäisi tulla uusi polku .
Jotkut käyttäjät ehdottavat uuden pst-tiedoston luomista ja sitten vanhan pst-tiedoston asettamista oletustiedostoksi. Heidän mukaansa tämä menetelmä ratkaisi ongelman monille, joten kokeile sitä vapaasti.
7. Syötä datatiedoston sijainti manuaalisesti

Harvat käyttäjät ilmoittivat, että he eivät pysty muuttamaan datatiedoston sijaintia. Heidän mukaansa uuden käyttäjätilin luomisen jälkeen he eivät pysty löytämään tiedostoa, koska Selaa- painike on harmaa.
Onneksi voit kiertää tämän ongelman yksinkertaisesti syöttämällä datatiedoston sijainnin manuaalisesti. Sen jälkeen sinun on voitava tallentaa asetukset ja korjata ongelma.
8. Korjaa Outlook-datatiedostot
Jos saat Outlook-datatiedostoon virheen, kokeile korjata datatiedosto.
Muista, että jos käytät Microsoft Exchange -tiliä, voit yksinkertaisesti poistaa datatiedoston ja se tulisi luoda uudelleen.
Jos et käytä Microsoft Exchangea, sinun on noudatettava näitä vaiheita:
- Siirry Outlookin asennushakemistoon ja suorita scanpst.exe- tiedosto.
- Kun ohjelma on käynnistynyt, kirjoita .pst-tiedoston nimi Syötä skannattavan tiedoston nimi -kenttään tai napsauta Selaa- painiketta ja etsi tiedosto manuaalisesti.
- Aloita skannaus napsauttamalla Käynnistä- painiketta.
- Jos skannaus löytää ongelmia, korjaa ne napsauttamalla Korjaa- painiketta.
Näin määrität Windows Live Mailin Outlookille Windows 10: ssä
9. Varmista, että Lähetä nimellä- ja Lähetä puolesta -asetukset eivät ole käytössä
Käyttäjien mukaan Exchange: llä on joitain ongelmia Lähetä nimellä- ja Lähetä puolesta -vaihtoehdoissa, ja jos molemmat näistä vaihtoehdoista ovat käytössä, kohtaat tämän virheen.
Yksi nopeimmista tavoista korjata tämä ongelma on poistaa käytöstä Lähetä nimellä tai Lähetä puolesta -vaihtoehto. Sen jälkeen asia on ratkaistava.
10. Varmista, että sinulla on datatiedoston omistajuus
Käyttäjät ilmoittivat, että Outlook-datatiedostoa ei voida käyttää, virheilmoitus tulee näkyviin, jos sinulla ei ole tietotiedoston omistajuutta. Voit korjata tämän ongelman hankkimalla kyseisen tiedoston omistajuuden. Voit tehdä sen seuraavasti:
- Etsi datatiedosto ja napsauta sitä hiiren kakkospainikkeella. Valitse valikosta Ominaisuudet .
- Siirry Sec urity välilehti ja napsauta Lisäasetukset -painiketta.
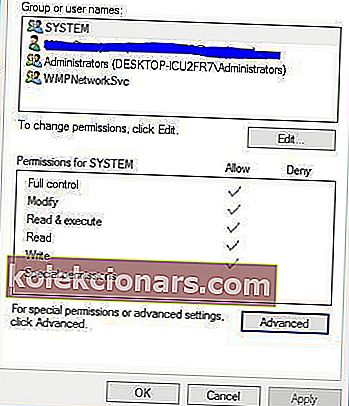
- Tarkista Omistaja- osio. Jos omistajalle on asetettu tuntematon käyttäjänimi, napsauta Muuta- linkkiä.
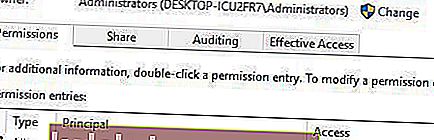
- Vuonna Anna objektin nimi ja valitse Anna käyttäjänimi ja valitse Tarkista nimet . Jos käyttäjänimesi on oikea, tallenna muutokset napsauttamalla OK .
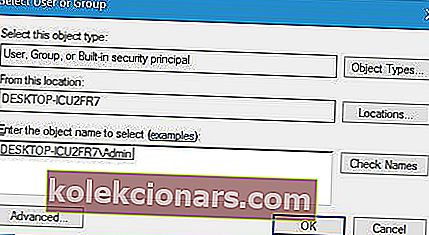
- Omistaja-osiota muutetaan. Muista määrittää täysi hallinta käyttäjätilillesi. Tallenna muutokset napsauttamalla Käytä ja OK .
Kun olet siirtänyt tiedostot omistukseen, virhe pitäisi korjata kokonaan.
Pitäisikö sinun omistaa tiedosto tai kansio? Näin voit tehdä sen kuin ammattilainen!
11. Suorita Testitilin asetukset
Jotkut käyttäjät väittävät korjaanneensa ongelman yksinkertaisesti suorittamalla Testitilit-asetukset. Tämä ominaisuus testaa asetuksesi ja korjaa mahdolliset virheet, joten muista kokeilla sitä.
12. Poista välimuistin vaihtotila käytöstä
Joskus välimuistissa oleva Exchange-tila voi häiritä Outlookia ja aiheuttaa sen, että Outlook-datatiedostoon ei saada virhettä. Sinun pitäisi pystyä korjaamaan tämä virhe poistamalla välimuistin vaihtotila käytöstä. Voit tehdä sen seuraavasti:
- Avoin Ohjaus Panel ja mene Mail> Sähköpostitilit> Sähköposti -välilehti.
- Valitse sähköpostitilisi ja poista valinta Käytä välimuistin vaihto -tilaa .
- Sen jälkeen napsauta Seuraava ja Valmis ja käynnistä Outlook uudelleen.
Haluatko päästä eroon roskapostista? Kokeile yhtä näistä virustentorjuntatyökaluista roskapostin torjuntatoiminnon kanssa!
13. Lopeta kaikki Outlookiin liittyvät prosessit
Joskus muut Outlook-prosessit voivat häiritä Outlookia ja aiheuttaa tämän virheen. Voit korjata ongelman helposti käynnistämällä Tehtävienhallinnan ja lopettamalla kaikki Outlookiin liittyvät prosessit.
Käynnistä Tehtävienhallinta painamalla Ctrl + Vaihto + Esc . Kun Tehtävienhallinta on käynnistynyt, lopeta kaikki Outlookiin liittyvät prosessit.
Lisäksi sinun on lopetettava kaikki prosessit, joiden nimessä on Communicator, Lync, ucmapi tai Outlook. Kun olet sulkenut ne, käynnistä Outlook uudelleen ja tarkista, onko ongelma ratkaistu.
Erityinen ratkaisu - IMAP-tili Outlookissa (siirretyt tiedot)
1. Muokkaa rekisteriä
Tämä on edistynyt ratkaisu, joka vaatii rekisterin muokkaamista. Rekisterin muuttaminen voi aiheuttaa ongelmia tietyissä ohjelmistoissa, jos et tee sitä oikein, joten ole varovainen.
Tämä ratkaisu on käytössä, jos käytät IMAP-tiliä Outlookissa ja jos siirrit datatiedoston uuteen sijaintiin. Voit korjata tämän ongelman muokkaamalla rekisteriä seuraavasti:
- Paina Windows-näppäintä + R ja kirjoita regedit . Paina Enter tai napsauta OK .
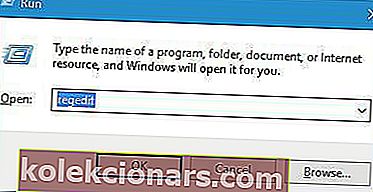
- Kun Rekisterieditori avautuu, siirry seuraavaan avaimeen. Muista, että tämä avain saattaa olla erilainen tietokoneellasi:
HKEY_USERS\S-1-5-21-2252105952-3583732995-3196064763-1000\Software\Microsoft\Windows\CurrentVersion\Windows Messaging Subsystem\Profiles\Outlook\9375CFF0413111d3B88A00104B2A6676
- Kun olet löytänyt tämän avaimen, napsauta sitä hiiren kakkospainikkeella ja valitse Vie . Valitse sijainti, johon haluat tallentaa tämän tiedoston. Jos jotain menee pieleen, voit palauttaa nämä asetukset tällä tiedostolla.
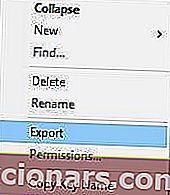
- Etsi kansio, jolla on Delivery Store EntryID- avain. Kaksoisnapsauta Delivery Store EntryID -avainta avataksesi sen ominaisuudet.
- Tiedot tulee näyttää heksadesimaalilukuna, mutta voit tarkastella niitä normaalisti oikeassa sarakkeessa. Etsi polku alkuperäiseen datatiedostoon ja muuta se siten, että se vastaa uutta polkua, johon datatiedosto on tallennettu.
- Sulje rekisterieditori ja tarkista, onko ongelma ratkaistu.
Jos ongelmia ilmenee, voit yksinkertaisesti palauttaa alkuperäiset asetukset, mutta suorittaa vaiheessa 3 luomasi tiedoston . Harvat käyttäjät ilmoittivat, että ongelma korjattiin avaimen uudelleennimeämisen jälkeen vaiheesta 2 , joten kannattaa ehkä kokeilla sitä.
Muista, että avaimen uudelleennimeäminen voi aiheuttaa ongelmia Outlookissa.
Etkö voi käyttää rekisterieditoria tietokoneellasi? Korjaa se nyt tällä yksinkertaisella temppulla!
2. Luo linkki datatiedostoon
Käyttäjät ilmoittivat, että tämä ongelma ilmeni, kun IMAP-tilin datatiedosto oli siirretty uuteen sijaintiin. Heidän mukaansa voit välttää tämän ongelman luomalla linkin datatiedoston uuteen sijaintiin. Voit tehdä sen seuraavasti:
- Käynnistä Command P rompt järjestelmänvalvojana. Voit tehdä tämän kirjoittamalla Windowsin hakukenttään cmd ja napsauttamalla ensimmäistä tulosta hiiren kakkospainikkeella. Valitse Suorita järjestelmänvalvojana.

- Oletetaan, että datatiedosto on tallennettu hakemistoon C: \ users \ Local Settings \ MicrosoftOutlook . Siirry komentokehotteen avulla hakemistoon C: \ users \ Local Settings \ Microsoft \ . Sinun on käytettävä CD- komentoa.
- Kun olet kirjoittanut tämän hakemiston komentokehotteeseen, kirjoita mklink / D% CD% Outlook D: \ Outlook . Muista, että käytimme esimerkkinä D: \ Outlookia , joten muista käyttää hakemistoa, joka vastaa tiedostotiedoston uutta sijaintia. Paina Enter ja odota, että komento suoritetaan.
Jos teit tämän prosessin oikein, virhe on korjattava.
3. Siirrä pst-tiedosto toiseen sijaintiin
Joidenkin käyttäjien mukaan voit korjata tämän ongelman yksinkertaisesti siirtämällä tiedostosi toiseen sijaintiin. Voit tehdä sen seuraavasti:
- Avaa Ohjauspaneeli ja siirry kohtaan Käytä r-tilejä> Mail .
- Siirry Datatiedostot- välilehteen ja valitse siirrettävä datatiedosto.
- Napsauta Avaa tiedoston sijainti -painiketta. Älä sulje Data Files -ikkunaa.
- Etsi .pst-tiedosto, leikkaa se ja liitä se toiseen paikkaan.
- Palaa Mail- ikkunaan ja napsauta datatiedostoa.
- Sinun pitäisi saada varoitus, jonka mukaan .pst-tiedostoa ei löydy. Käytä Selaa
- Sulje Tilin asetukset -ikkuna ja käynnistä Outlook uudelleen.
Outlook-datatiedostoa ei voida käyttää, virhe voi estää sinua lukemasta sähköpostiviestejäsi, mutta sinun pitäisi pystyä korjaamaan tämä ärsyttävä ongelma käyttämällä jotakin ratkaisumme.
Jos sinulla on muita kysymyksiä, ota yhteyttä alla olevaan kommenttiosioon.
UKK: Lisätietoja Outlook-datatiedostosta
- Mikä on Outlook-datatiedosto?
Outlook-datatiedosto on tiedosto, joka sisältää viestisi, tehtävät, kalenterin ja muut tietokoneesi Outlook-kohteet.
- Kuinka voin korjata Outlook-datatiedostoa ei voi käyttää?
Voit ratkaista ongelman noudattamalla tässä oppaassa kuvattuja ohjeita siitä, kuinka Outlook-datatiedoston korjaamiseen ei pääse virhe.
- Missä Outlook-datatiedostot on tallennettu?
Sijainti riippuu Outlook-versiostasi ja Windows-versiostasi. Esimerkiksi Windows 10: ssä saatat löytää ne drive:\Users\\AppData\Local\Microsoft\Outlook.
Toimittajan huomautus: Tämä viesti julkaistiin alun perin toukokuussa 2019, ja sitä on päivitetty ja päivitetty huhtikuussa 2020 tuoreuden, tarkkuuden ja kattavuuden vuoksi.