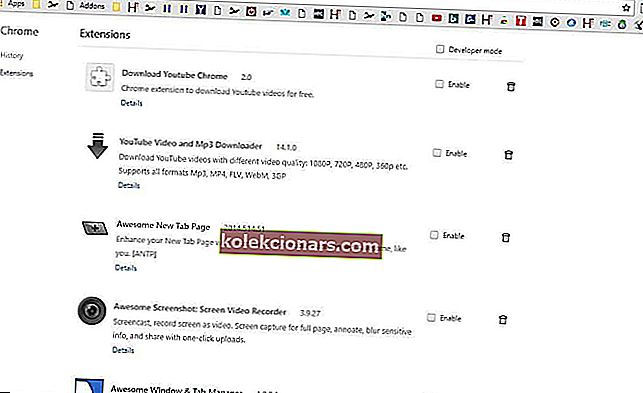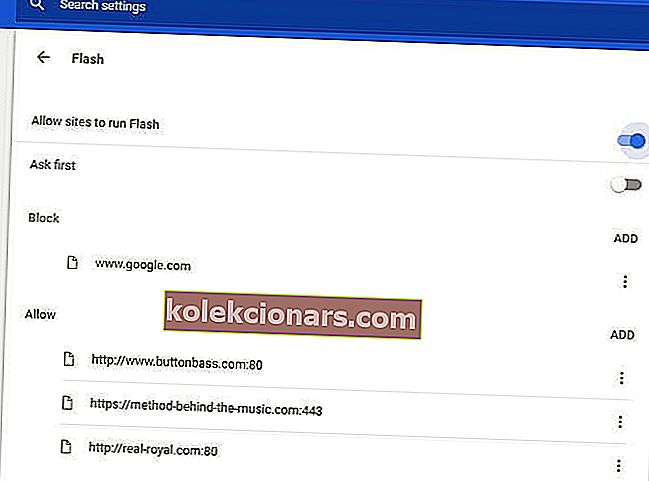- Google Chrome on suurimmaksi osaksi hyvä selain, mutta kuten kaikki muutkin sovellukset, se kärsii erilaisista virheistä.
- Monet käyttäjät kertoivat, että Chrome on hidas heidän tietokoneessaan. Näin saat sen helposti snappier-muotoon.
- Katso lisää ratkaisuja päästäksesi Internetiin selauskeskuksestamme.
- Onko sinulla enemmän Chrome-ongelmia? Jos näin on, muista tarkistaa Chrome-keskuksestamme lisää oppaita.

Google Chrome on monien valitsema selain, koska se on myös yksi nopeimmista. Siinä on paljon ominaisuuksia ja laajennuksia, jotka voivat lisätä selausnopeutta.
Chrome on kuitenkin myös melko järjestelmäresurssipainoinen, mikä voi hidastaa selaamista huomattavasti vanhentuneissa pöytätietokoneissa ja kannettavissa tietokoneissa. Joten jos Chrome-selaimesi on vauhdissa, voit lisätä nopeutta tällä tavalla.
Miksi Chrome on niin hidas Windows 10: ssä ja miten sitä voidaan nopeuttaa?
- Asenna Opera (QUICK SOLUTION)
- Leikkaa Chrome-laajennukset
- Kytke salama pois päältä
- Ota Chromen Prefetch-vaihtoehto käyttöön
- Poista kuvat verkkosivustoilta
- Poista mainokset verkkosivustoista
- Lisää rasterilankojen määrää
- Ota Nopea-välilehti / ikkuna sulje Lippuasetus käyttöön
- Älä avaa liikaa välilehtiä
- Tyhjennä selaimen tiedot
1. Asenna Opera (NOPEA RATKAISU)

Suurin osa meistä käyttää Chromea pienempään tai suurempaan vaikutukseen. Se on markkinoiden johtava selain, jonka tarjoaa maailman suurin teknologiayritys.
Mutta vaihtoehtoja ajatellen sinulla on enemmän kuin muutama syy selviytyä ja mennä jotain kevyempää ja yksityisyydelle suuntautuneempaa kuin Googlen lippulaiva-selain.
Suosituksemme on Opera, joka kaiken huomioon ottaen merkitsee kaikki laatikot. Jos olet kyllästynyt Chromen heikkoon suorituskykyyn, harkitse siirtymistä Operaan ja nauti nopeasta, kevyestä ja turvallisesta selauskokemuksesta, joka tekee siitä aikaasi arvoista.
Sisäänrakennettu adblocking-ratkaisu on yksi Operan häikäisevien latausnopeuksien tukipylväistä. Pitämällä mainoksia ja näkymättömiä seurantalaitteita et vain varmista, että luottamukselliset tietosi pysyvät yksityisinä, mutta saat myös nauttia jopa 90% nopeammasta selauskokemuksesta.
Ja se on vain jäävuoren huippu selaamisen nopeuttamisessa. Operan täysin muokattavan käyttöliittymän avulla voit työskennellä pikakuvakkeilla, käyttää useita välilehtiä ja etsiä niitä helposti välilehtien esikatseluiden tai välilehden valikon ansiosta ja tietysti käyttää suosikkisivustojasi nopeammin kuin koskaan pikavalintatoiminnon avulla.
Katsotaanpa nopeasti sen tärkeimmät ominaisuudet :
- Sisäänrakennettu VPN-työkalu estetyn rajoitetun sisällön estämiseen ja verkkotoimintojesi nimettömyyteen
- Integroitu tilannekuvatyökalu työpöydän sieppaamiseksi poistumatta selaimesta
- Adblocker-ratkaisu nopeuttaa latausaikoja entisestään ja välttää häiriöitä sekä kolmannen osapuolen tietojen seurannan
- Täysin muokattava käyttöliittymä, jossa on erilaisia tiloja, teemoja, työtiloja ja työnkulkuja, sivupalkin näyttö ja paljon muuta
- Seep dial erillinen välilehti
- Sisäänrakennettu pikaviesti (Facebook, Twitter, Instagram) virtaviivaistamiseksi

Ooppera
Hidastaako selaimesi sinua? Yhdistä Opera, nopein selausratkaisu, joka liikkuu tahdissasi! Free Visit -sivusto2. Leikkaa Chrome-laajennukset
- Poista laajennukset käytöstä napsauttamalla Muokkaa Google Chrome -painiketta selaimen oikeassa yläkulmassa.
- Valitse Lisää työkaluja > Laajennukset avataksesi välilehden suoraan alla olevasta tilannekuvasta, jossa luetellaan lisäosat.
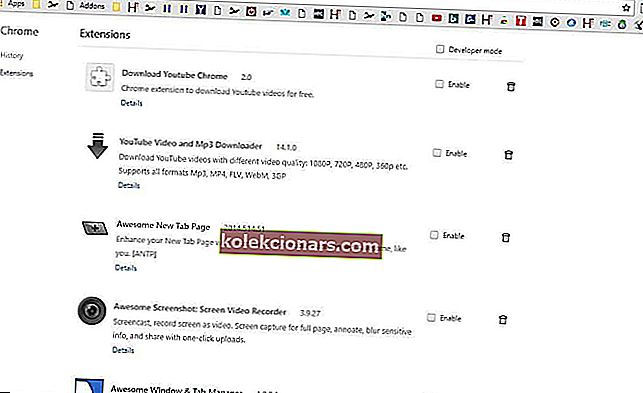
- Kytke laajennukset pois päältä napsauttamalla Enabled- valintaruutuja.
- Vaihtoehtoisesti voit poistaa laajennukset napsauttamalla Poista Chromesta -vaihtoehtoa.
3. Kytke salama pois päältä
- Kirjoita chrome: // settings / content selaimen URL-palkkiin ja paina Return-näppäintä.
- Sitten voit valita Flash avataksesi alla olevat vaihtoehdot.
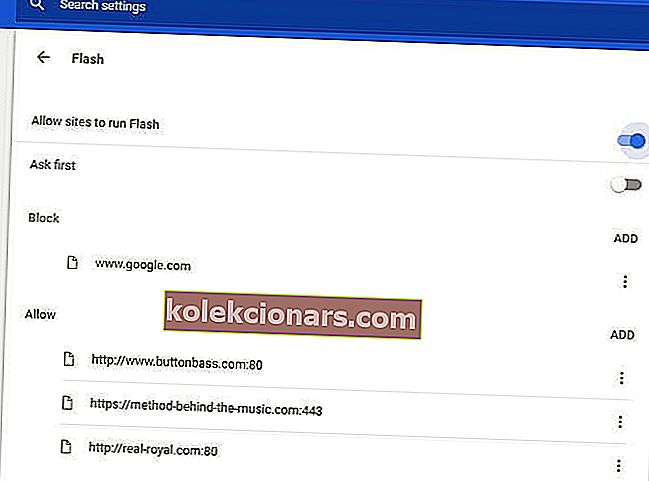
- Nyt voit vaihtaa Salli sivustojen suorittaa Flash- asetuksen estääksesi sivustoja suorittamasta Flashia .
- Vaihtoehtoisesti, jos pidät Flash-toiminnon päällä, valitse Kysy ensin -vaihtoehto . Sitten Flashistä tulee napsautettava toisto-laajennus.
4. Ota Chromen Prefetch-vaihtoehto käyttöön
- Napsauta Mukauta Google Chrome -painiketta avataksesi selaimen valikon ja valitsemalla sieltä Asetukset .
- Vieritä Asetukset-välilehden alareunaan ja valitse Lisäasetukset .
- Kytke sitten esihaku päälle valitsemalla Käytä ennakointipalvelua sivujen lataamiseksi nopeammin .

5. Poista kuvat verkkosivustoilta
- Napsauta Mukauta Google Chrome -painiketta ja valitse Asetukset avataksesi lisää selainvaihtoehtoja.
- Laajenna Asetukset-välilehden vaihtoehtoja napsauttamalla Lisäasetukset ja napsauta sitten Sisältöasetukset määrittääksesi näytettävän verkkosivuston sisällön.
- Napsauta nyt Kuvat avataksesi vaihtoehdot suoraan alla. Napsauta Näytä kaikki (suositeltava) vaihtaaksesi asetuksen kohtaan Älä näytä kuvia .

Toimittajan huomautus : Tämä artikkeli jatkuu seuraavalla sivulla.