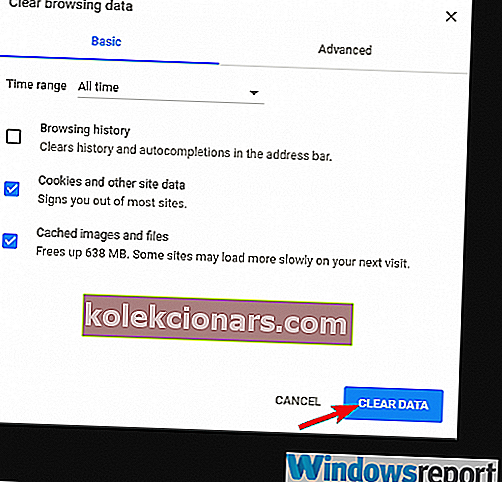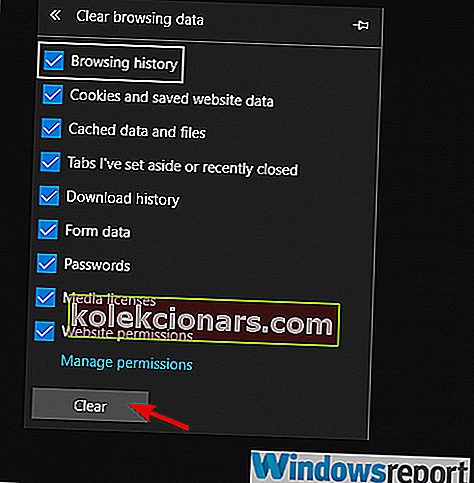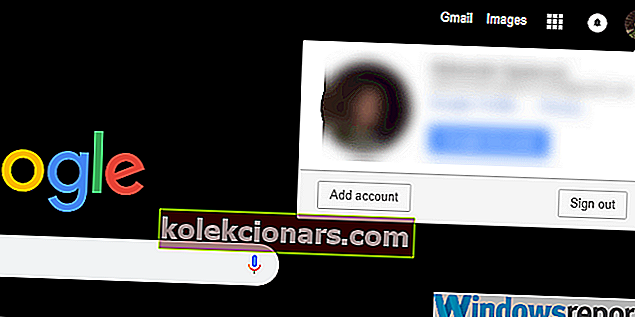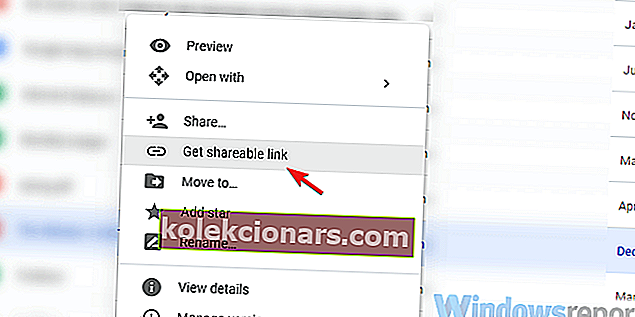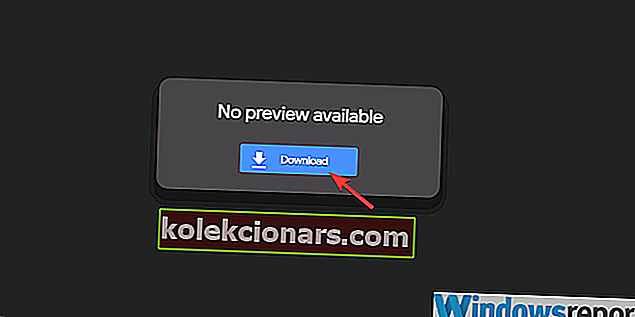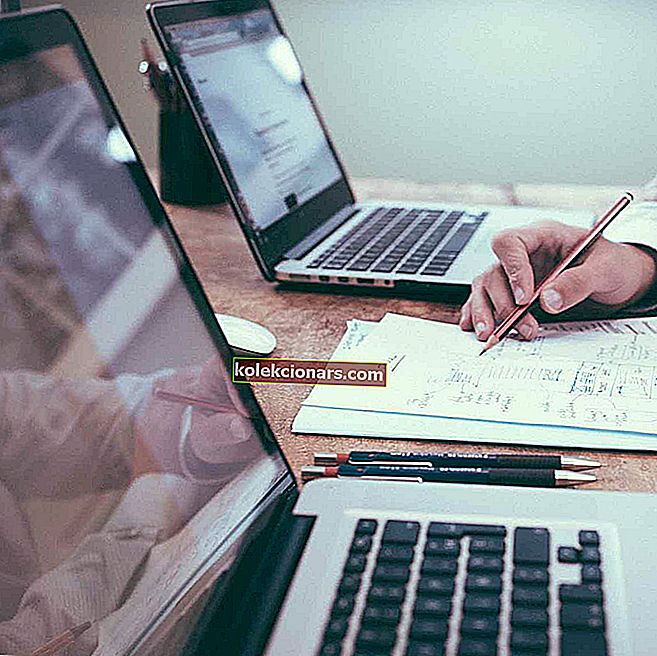- Ei ole usein, että pääsy evätään Google Drivessa, mutta kun se tapahtuu, se on hyvin turhauttavaa.
- Tämän tilanteen kiertämiseksi olemme listanneet muutaman mahdollisuuden, joten kokeile niitä vuorotellen.
- Varaudu mihin tahansa tähän tallennusasiakkaaseen liittyen lukemalla lisää Google Drive Hub -sivustostamme.
- Löydät myös laajemman valikoiman artikkeleita Storage Hubista.

Android-laitteiden läsnäolon vuoksi monet käyttäjät valitsevat Google Driven useiden pilvivaihtoehtojen sijaan. Ja se on pätevä valinta, kun otetaan huomioon, että se näyttää hyvältä materiaalisuunnittelulla ja tekee juuri sen, mitä tavallinen käyttäjä tarvitsee.
Käyttäjillä on kuitenkin ajoittain ongelmia, jotka heikentävät täysin Googlen pilvipalvelun luotettavuutta. Yksi niistä on HTTP 403 -virhe, jossa kyseinen käyttäjä ei voi käyttää tai ladata tiettyjä tiedostoja Google Drivesta.
Varmistimme, että valaisimme tätä ja toivottavasti tarjoamme sinulle ratkaisun.
Kuinka korjata Google Drive -käyttö estetty (virhe 403)
- Tyhjennä selaimen välimuisti
- Muuta pilvitallennustilaa
- Kirjaudu ulos ja kirjaudu sisään Google-tililläsi
- Poista selainlaajennukset käytöstä väliaikaisesti
- Kokeile vaihtoehtoista selainta tai käytä incognito-tilaa
- Luo jaettava linkki ja käytä sitä tiedostosi käyttämiseen
1. Tyhjennä selaimen välimuisti
Aloitetaan alkeisvaiheesta, kun selainongelmat ilmenevät. Tämä pätee myös silloin, kun ensimmäisen osapuolen verkkosivustot, kuten Google Drive Google Chromessa, eivät toimi. Ja se on tietysti selaustietojen tyhjentäminen.
Voit siirtyä välittömästi incognito-tilaan ja ohittaa 2 tai 3 vaihetta tästä luettelosta, mutta se on väliaikainen ratkaisu. Todennäköisesti sinulla on useita tallennettuja kirjautumistietoja selaimen välimuistissa olevissa tiedoissa, joten incognito-tilan käyttäminen aina ongelman esiintyessä on vain pelkkä ratkaisu.
Tyhjennä selaimen välimuisti Google Chromesta, Mozilla Firefoxista ja Microsoft Edgestä seuraavasti:
Google Chrome ja Mozilla Firefox
- Avaa Vaihda + Ctrl + Poista avataksesi Selaustiedot- valikon.
- Valitse aikajaksoksi Koko aika .
- Keskity evästeiden , välimuistissa olevien kuvien ja tiedostojen sekä muun sivuston datan poistamiseen.
- Napsauta Tyhjennä tiedot -painiketta.
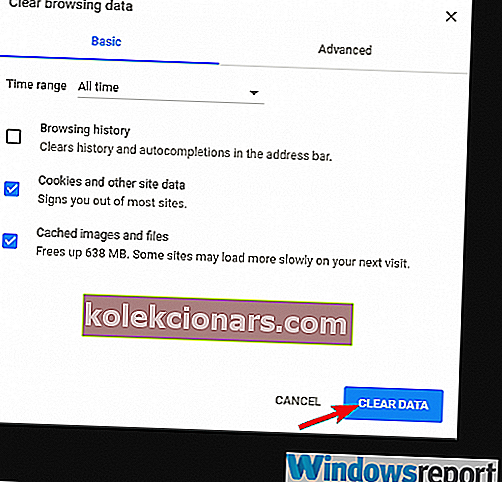
Microsoft Edge
- Avaa Edge .
- Paina Ctrl + Vaihto + Poista .
- Valitse kaikki ruudut ja napsauta Tyhjennä .
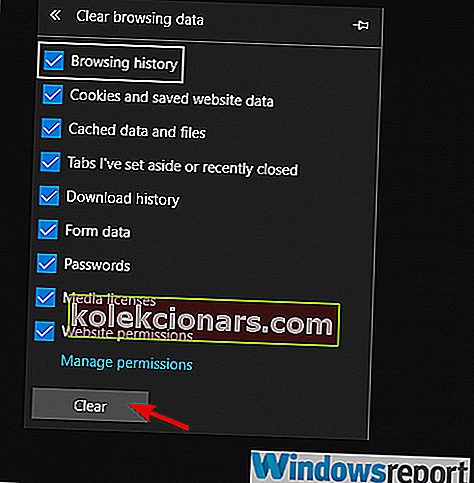
2. Muuta pilvitallennustilaa
Kuten alussa mainittiin, siellä on paljon pilvivarastovaihtoehtoja, joten miksi et menisi jotain uutta?
Suositus on Sync.com , erittäin käyttäjäystävällinen pilvitallennustila ja tiedostojen jakamistyökalu.
Mikä suosittelee synkronointia, on niiden käyttämä end-to-end-salattu tekniikka. Useimmat pilvitallennuspalvelujen tarjoajat voivat käyttää, skannata ja lukea tiedostoja. Mutta ei Sync (tai kukaan muu). Siksi on pieni mahdollisuus, että tietokanta vioittuu ja että sinua estetään pääsemästä siihen.
Lisäksi Sync varmuuskopioi tiedostosi reaaliajassa ja helpottaa poistettujen tiedostojen ja tiedostojen aiempien versioiden palauttamista milloin tahansa. 
Sync.com
Sync-toiminnon avulla kaikki tärkeät tiedostosi säilyvät turvallisesti pilvessä ja käytettävissäsi vain sinulle, milloin tahansa ja missä tahansa. 8 dollaria kuukaudessa. Vieraile verkkosivustolla3. Kirjaudu ulos ja kirjaudu sisään Google-tililläsi
Toinen toteuttamiskelpoinen askel, jos Google Drive estää latauksiasi, on kirjautua ulos ja kirjautua sisään uudelleen Google-tililläsi.
Pääsylupaan liittyy melko paljon virheitä. Varsinkin jos olet kopioinut tiedoston Google Drivesta, joka on määritetty toiselle Google-tilille. Tai ehkä lataa tiedosto toisesta alustasta, kuten Androidista tai iOS: stä.
Tästä ja vastaavista syistä tämä yksinkertainen järjestys voi auttaa sinua ratkaisemaan ongelman. Näin voit tehdä sen missä tahansa selaimessa:
- Avaa selain ja siirry osoitteeseen Google.com .
- Napsauta profiilikuvaa ja kirjaudu ulos.
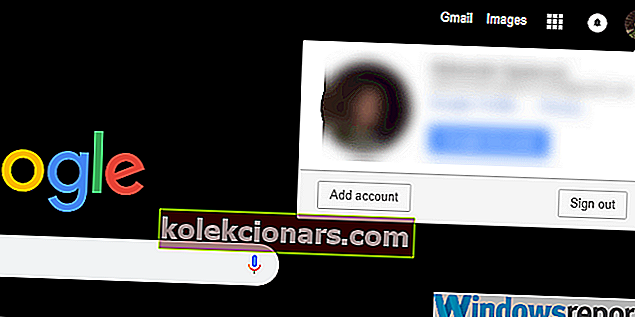
- Käynnistä selain uudelleen ja kirjaudu sisään uudelleen.
4. Poista selainlaajennukset käytöstä väliaikaisesti
Vaikka olemme selainpohjaisessa vianetsinnässä, emme voi välttää mainitsemasta mahdollisia ongelmia, jotka väärennetty laajennus voi aiheuttaa. Se voi olla jopa yksi vakituisista henkilöistäsi, kuten adblocker tai jopa kolmannen osapuolen teema.
Koska emme voi sanoa varmasti, mikä tarkka laajennus aiheuttaa ongelman, suosittelemme niiden kaikkien poistamista käytöstä väliaikaisesti.
Jos ongelma on ratkaistu, muista ottaa laajennukset uudelleen käyttöön yksi kerrallaan, kunnes selvität poistojärjestelmän avulla, mikä aiheutti virheen 403 Google Drivessa.
Nämä ovat parhaita Chrome-laajennuksia yksityisyytesi suojaamiseksi tänään
5. Kokeile vaihtoehtoista selainta tai käytä incognito-tilaa
Jos yksi selain ei toimi yhteistyössä, vaihtoehtoja on paljon.
Todennäköisesti sinulla on jo muutama asennettu tietokoneellesi, mukaan lukien Microsoft Edge ja Internet Explorer, jotka ovat sisäänrakennettuja selaimia. Joten yritä kirjautua Google Driveen jonkin muun verkkoselaimen kautta ja toivoa ratkaisua.
Toisaalta, kuten totesimme asianmukaisesti, Incognito-tila on paras tapa välttää kaikki selaimeen liittyvät huolenaiheet. Napsauta vain oikean yläkulman 3-pistevalikkoa ja valitse Uusi incognito-ikkuna tai mikä tahansa näiden linjojen varrella. Kirjaudu sitten sisään ja yritä ladata ongelmallinen tiedosto Google Drivesta.
6. Luo jaettava linkki ja käytä sitä tiedostosi käyttämiseen
Lopuksi jotkut käyttäjät, jotka olivat jumissa HTTP 403 -virheessä, vaikka kaikki nämä vaiheet löysivät kiertotavan.
Jos et voi ladata tiedostoa suoraan Google Drivesta, kokeile jaettavaa linkkiä. Jaettavan linkin avulla kaikki voivat ladata yksityisen tiedoston. Se kopioi automaattisesti leikepöydälle, joten sinun tarvitsee vain liittää se osoiteriville.
Sinun pitäisi nähdä lataussivu, josta saat tiedoston ilman ongelmia. Jos et ole varma, miten se tehdään, noudata alla annettuja vaiheita:
- Avaa Google Drive selaimeltasi.
- Napsauta hiiren kakkospainikkeella ladattavaa tiedostoa ja valitse asiayhteysvalikosta Hae jaettava linkki .
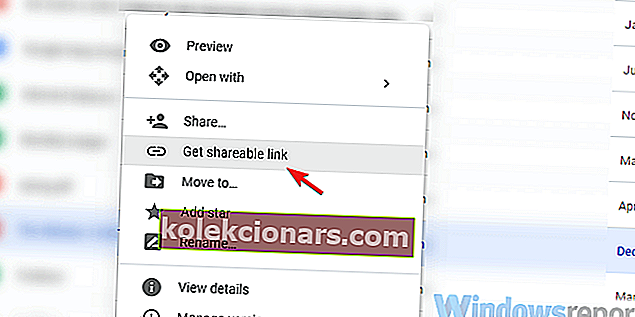
- Napsauta selaimen osoiterivin riviä ja liitä linkki painamalla Ctrl + V. Paina Enter .
- Lataa tiedosto.
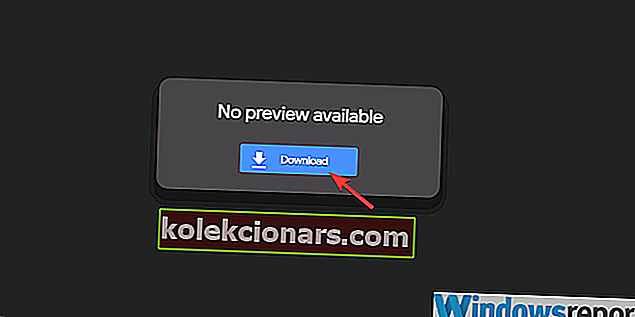
Tämän sanottuamme voimme tehdä tämän artikkelin. Jos sinulla on muita huolenaiheita, kysymyksiä tai mahdollisesti ehdotuksia, voit käyttää alla olevaa kommenttiosaa.
Toimittajan huomautus: Tämä viesti julkaistiin alun perin marraskuussa 2018, ja se päivitettiin ja uudistettiin heinäkuussa 2020 tuoreuden, tarkkuuden ja kattavuuden vuoksi.