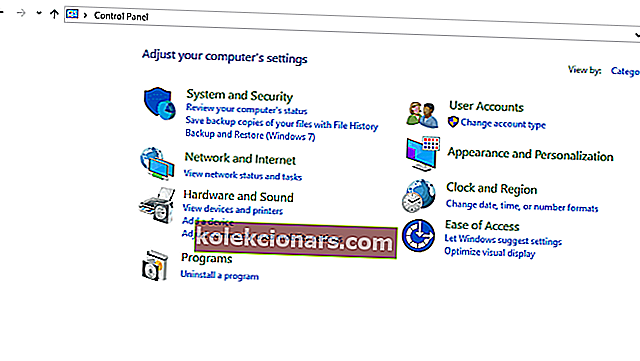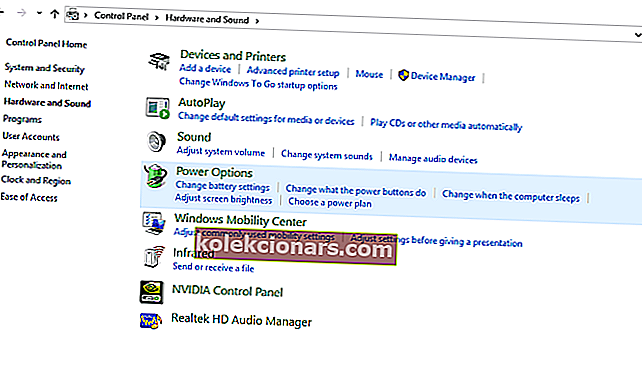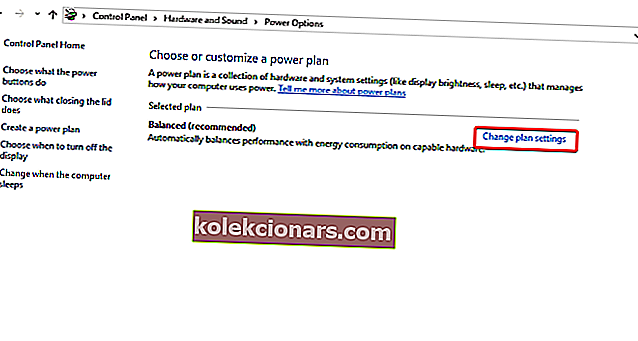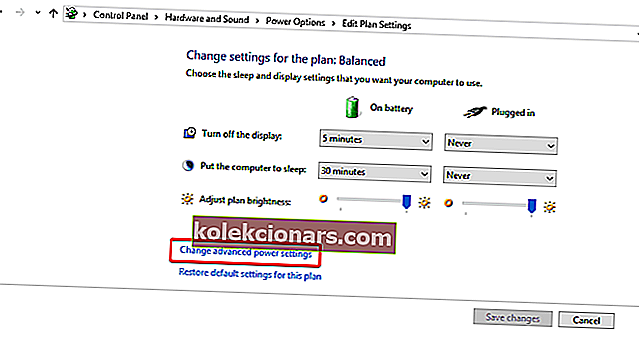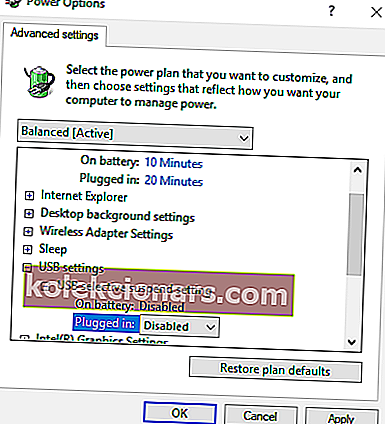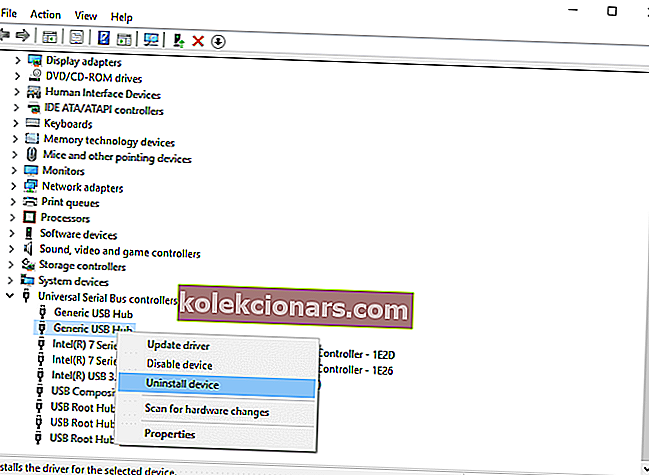Mitä tehdä, jos tietokoneesi ei tunnista Kindle-laitettasi
- Kokeile toista USB-porttia ja / tai toista USB-kaapelia
- Yhdistä Kindle toiseen tietokoneeseen
- Lataa kauemmin
- Suorita kova nollaus
- Yhdistä kamerana
- Käytä Calibreä yhteyden muodostamiseen
- Ota ADB käyttöön
- Asenna Kindle-ohjain
- Asenna uusin Kindle-ohjelmisto Windows 10: lle uudelleen
- Poista selektiivinen USB-keskeytys käytöstä
- Poista USB-ohjaimet ja asenna ne uudelleen
Amazonin Kindle-lukija alkoi yksinkertaisena e-kirjojen lukijana, mutta se on kehittynyt hitaasti. Kuten minkä tahansa tabletin kohdalla, sinulla voi olla ongelmia laitteen yhdistämisessä tietokoneeseen ajoittain, ja saattaa olla aikoja, jolloin se ei näy lainkaan tietokoneellasi. On olemassa useita ratkaisuja, joita voit yrittää saada tietokoneesi näkemään Kindle-laitteen, ja opastamme sinut läpi jokaisen niistä:
Miksi tietokoneeni ei löydä Kindle-laitettani?
Ratkaisu 1: Kokeile toista USB-porttia ja / tai toista USB-kaapelia
Aluksi meidän on tarkistettava ja varmistettava, että tietokoneen USB-porttiin tai USB-kaapeliin ei liity fyysisiä ongelmia, etteivät ne ole millään tavalla vaurioituneet.
Voit tarkistaa USB-portin toimivuuden liittämällä siihen minkä tahansa muun laitteen. Se voi olla verkkokamera, eri puhelin tai tabletti. Jos toinen laite tunnistetaan automaattisesti portissa, johon yhdistit Kindlen, tiedät, että portti on toimiva, vaikka saattaa olla, että Windows tunnistaa vain yhden laitteen porttia kohden. Kokeile Kindlea jokaisessa USB-portissa.
Kindlen mukana toimitettu mini- USB-kaapeli voi myös olla ongelman lähde. Jos kaapeli on katkennut, Windows ei tunnista laitetta, koska tietokoneeseen ei lähetetä tietoja siitä, mitä liität tietokoneeseen. Yritä muodostaa yhteys tietokoneeseen eri USB-kaapeleilla. Voit myös kokeilla muita älypuhelimesi mukana tulevia USB-kaapeleita.
- RELATED: USB ei toimi HP Envy -tietokoneissa? Voit korjata tämän ongelman seuraavasti
Ratkaisu 2: Liitä Kindle toiseen tietokoneeseen
Toinen hyvä ehdotus on yrittää kytkeä Kindle toiseen tietokoneeseen, jos mahdollista, eristääksesi edelleen ongelman: onko tietokone, Kindle vai USB-kaapeli.
Ratkaisu 3: Lataa kauemmin
Jotkut käyttäjät kertoivat, että tämän ongelman kohdatessa se auttoi lataamaan Kindle-laitteensa yli 30 minuutin ajan ja suorittamaan sitten kovan palautuksen.
Ratkaisu 4: Suorita tehdasasetusten palautus
Kuten useimmissa tableteissa ja älypuhelimissa, Kindlessa on sisäänrakennettu palautustoiminto, joka tyhjentää muistin ja lataa käyttöjärjestelmän uudestaan - ikään kuin tietokoneen uudelleenkäynnistys. Kindlen uudelleenkäynnistäminen voi ratkaista ohjelmisto-ongelmat, jotka saattavat estää tietokonetta tunnistamasta laitetta.
Käynnistä Kindle uudelleen jättämällä laite tietokoneeseen, pitämällä virtapainiketta painettuna noin 40 sekuntia tai kunnes laite käynnistyy uudelleen automaattisesti. Jos laite käynnistyy automaattisesti uudelleen ennen kuin 40 sekuntia on kulunut, vapauta virtapainike. Jos laite ei käynnisty automaattisesti 40 sekunnin kuluttua, käynnistä se painamalla virtapainiketta.
- RELATED: 5 parasta ohjelmistoa interaktiivisten e-kirjojen luomiseen [2018 Guide]
Ratkaisu 5: Yhdistä kamerana
Jos tietokone ei näe Kindlea, voit yrittää liittää Kindlen tietokoneeseen kamerana nähdäksesi, toimiiko Kindle-laite tällä kertaa hyvin Windows 10: ssä.
Joten kun yhdistät Kindlen tietokoneeseen, liu'uta alas paljastaaksesi liukuva valikko ja näet ilmoituspalkissa Yhteysasetukset. Aseta vaihtoehto Yhdistä kamerana. Jos et löydä sitä avattavasta luettelosta, yritä valita se laitteesi Asetukset ja tallennustila -kohdasta. Niin järjetöntä kuin tämä kuulostaa, tämä menetelmä ratkaisi ongelman useille käyttäjille.
- RELATED: FIX: Kameran toinen sovellus käyttää Windows 10, 8.1, 7
Ratkaisu 6: Käytä Calibreä yhteyden muodostamiseen
Voit liittää Kindlen tietokoneeseesi Calibreilla. Sammuta tietokone ja Kindle ja irrota kaikki liitetyt kaapelit. Kun olet käynnistänyt tietokoneen uudelleen, avaa Caliber ja liitä Kindle tietokoneeseen. Käynnistä Kindle nyt ja katso, onko yhteys onnistunut.
Ratkaisu 7: Ota ADB käyttöön
Toinen kiertotapa on sallia Android Debug Bridge (ADB) Kindle-laitteessasi. Voit kokeilla molempia (poistaa käytöstä ja ottaa käyttöön) ja nähdä, mikä niistä korjaa ongelman sinulle. Voit muuttaa tätä asetusta helposti siirtymällä Asetuksiin, valitsemalla Laite ja kytkemällä sitten ADB päälle / pois päältä.
- LUE MYÖS: Kindle-sovellus ei toimi Windows 10: ssä
Ratkaisu 8: Asenna Kindle-ohjain
Jos tietokoneesi ei tunnista Kindle-laitettasi, syy voi johtua siitä, että Windows 10 Kindle -ohjain puuttuu tai asennus epäonnistui. Tässä tapauksessa Kindle puuttuu. Laitehallinnan Kannettavat laitteet -kohdassa näkyy laite, jossa on keltainen huutomerkki, tai MTP- tai USB-ohjain, jossa on huutomerkki. Joten yritä päivittää Kindle-ohjain auttamaan korjaamaan Kindle, joka ei näy
- Avaa Laitehallinta , laajenna Kannettavat laitteet. Ja näet Kindle- tai MTP-laitteesi
- Napsauta hiiren kakkospainikkeella Kindle- tai MTP-laitetta ja valitse Päivitä ohjainohjelmisto
- Valitse toinen vaihtoehto: Selaa tietokonettani ohjainohjelmiston löytämiseksi
- Valitse alin vaihtoehto: Haluan valita tietokoneeni laiteajurien luettelosta
- Valitse Näytä yhteensopiva laitteisto ja oikea malli tulee luetteloon. Täällä valitse MTP USB Device ja napsauta Next
- Napsauta Päivitä ohjain -varoitusikkunassa Kyllä . Windows asentaa yhteensopivan laiteohjaimen Kindle-laitteellesi
- RELATED: FIX: Windowsin asennus ei voinut asentaa yhtä tai useampaa käynnistyskriittistä ohjainta
Ratkaisu 9: Asenna uusin Kindle-ohjelmisto Windows 10: lle
Uusimman Kindle-ohjelmiston asentaminen uudelleen Windowsille voi myös auttaa ratkaisemaan ongelmasi. Jotta tämän voi tehdä:
- Valitse Asetukset ja napsauta Sovellukset ja ominaisuudet
- Etsi Kindle-ohjelmisto ja napsauta Poista asennus
- Käynnistä tietokone uudelleen
- Siirry Amazon-lataussivulle ja lataa ja asenna uusin Kindle-ohjelmisto Windows 10: lle
Ratkaisu 10: Poista selektiivinen USB-keskeytys käytöstä
Monet käyttäjät kertoivat, että selektiivisen USB-keskeytystoiminnon poistaminen käytöstä korjasi myös heidän ongelmansa välittömästi. USB-valikoiva keskeytysominaisuus sallii keskittimen ohjaimen keskeyttää yksittäisen portin vaikuttamatta keskittimen muihin portteihin. Se on oletusarvoisesti käytössä kannettavissa tietokoneissa, mikä auttaa säästämään virtaa ja pitämään akun pitkän käyttöiän. Tämä voi aiheuttaa ongelmasi, kun Windows ei näe Kindle-laitettasi:
- Käynnistä tietokoneesi Run-sovellus painamalla Windows + R
- Kirjoita valintaikkunaan Ohjauspaneeli ja paina Enter
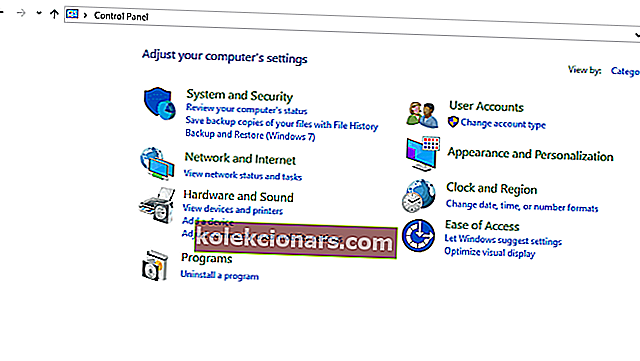
- Valitse Laitteisto ja äänet
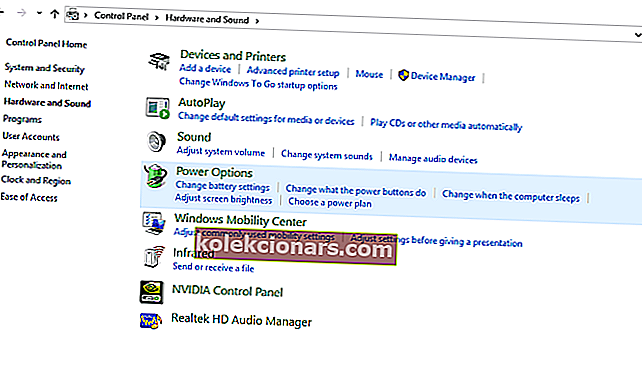
- Napsauta Virranhallinta-asetukset . Uusi ikkuna tulee esiin, joka sisältää kaikki tietokoneesi virrankäyttösuunnitelmat. Valitse käyttämäsi ja napsauta Muuta suunnitelman asetuksia
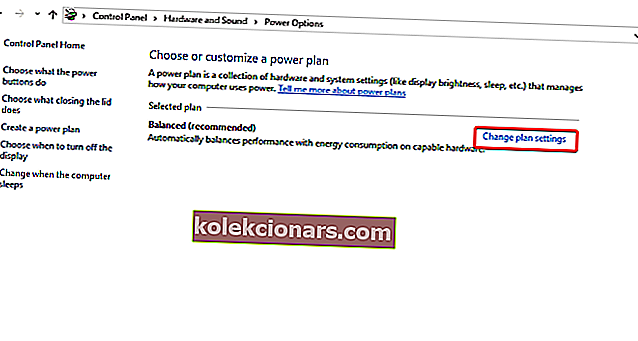
- Valitse Muuta virran lisäasetuksia
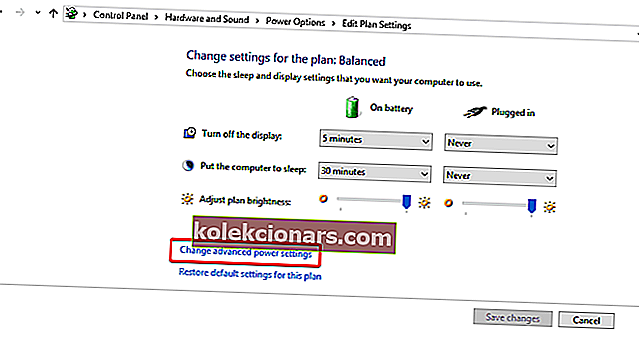
- Etsi USB-asetuksia vaihtoehtoluettelosta ja laajenna napsauttamalla sitä
- Napsauta USB-selektiiviset keskeytysasetukset -kohtaa ja valitse Pois käytöstä molemmissa tapauksissa (Akulla ja kytketty)
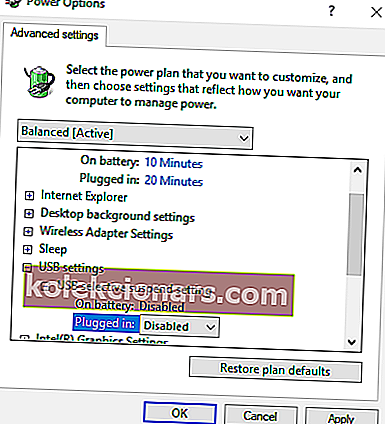
- Tallenna muutokset ja poistu
- Käynnistä Kindle ja tietokone uudelleen ja tarkista, onko tämä ratkaissut ongelman
- RELATED: Fix: USB ei toimi Windows 10: ssä
Ratkaisu 11: Poista USB-ohjaimet ja asenna ne uudelleen
Toinen käyttäjien tekemä ehdotus on poistaa ja asentaa USB-ohjaimet uudelleen. Jotta tämän voi tehdä:
- Paina Windows + R- näppäimiä, kirjoita devmgmt.msc ajo-ikkunaan ja paina Enter-näppäintä
- Laajenna laitehallinnassa Universal Serial Bus Controllers
- Napsauta hiiren kakkospainikkeella laitetta Universal Serial Bus Controllers -kohdassa ja valitse Poista
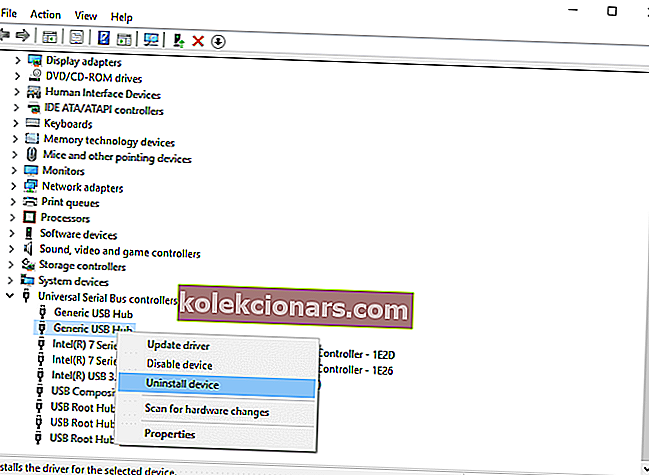
- Suorita sama vaihe muille laitteille. Kun olet valmis, käynnistä tietokone uudelleen .
Kindle on loistava laite, mutta kuten näette, joskus tietokoneesi ei löydä sitä. Jos kohtaat tämän tilanteen, kokeile jotain tämän artikkelin ratkaisuista.
LIITTYVÄT OHJEET:
- 10 parasta eBook-muunninta Windows-tietokoneille
- Korjaus: Windows 10, 8, 7 eivät tunnista Kindle Firea
- Microsoft Edge voi nyt lukea e-kirjojasi ääneen sinulle