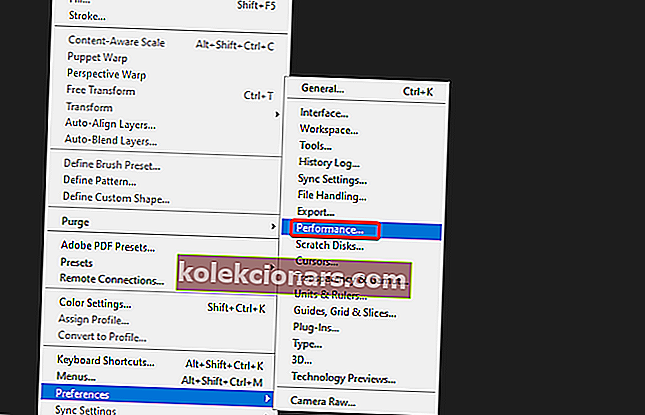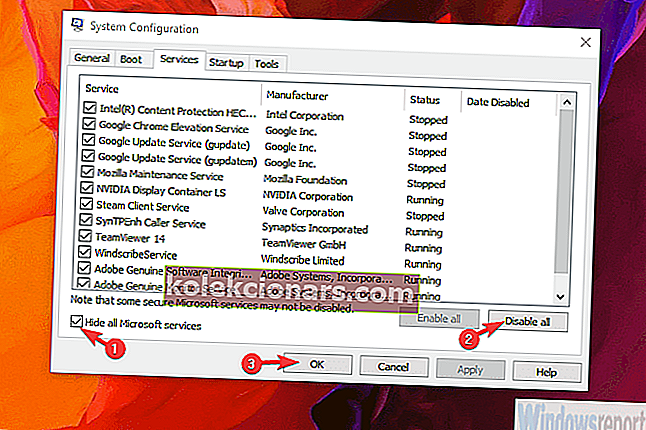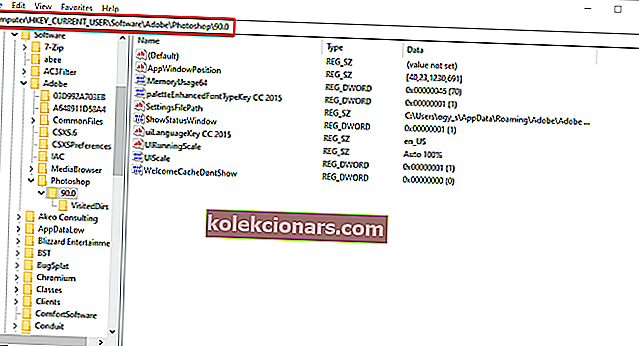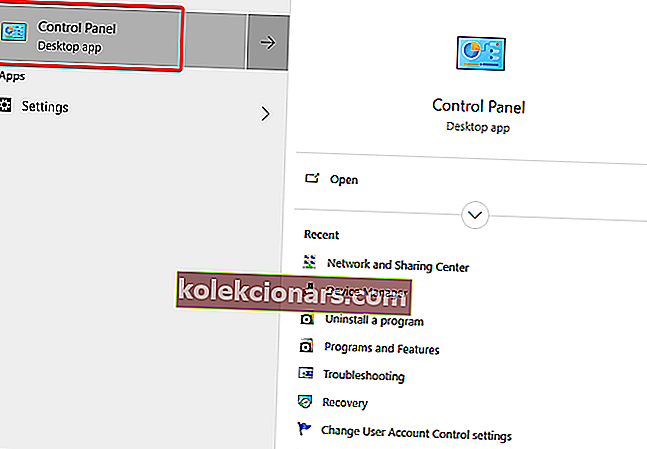- Adobe Photoshopilla oli valtava vaikutus kuvankäsittelyn vallankumoukseen, ja se on edelleen yksi parhaista kuvankäsittelyohjelmista.
- Työskentelemällä suurilla .psd-tiedostoilla, joissa on paljon piirtoalustoja, Photoshop tarvitsee paljon RAM-muistia. Jos ilmenee virheilmoitus, lisää Muistin käyttö -asetusta. Varmista, että sinulla on myös päivitetty versio.
- Lisätietoja tästä työkalusta on Adobe Photoshop Hubissa.
- Tutustu Adobe-vianmääritysosioon, jos haluat ratkaista mihinkään Adobe-tuotteeseen liittyviä häiriöitä.

Photoshop-käyttäjät ovat ilmoittaneet useista Windows 10: n ongelmista, jotka liittyvät Photoshopin fyysisen muistin käyttöön ja hallintaan. Nimittäin näyttää siltä, että monet heistä, useissa tapauksissa, saavat muunnelman Ei tarpeeksi RAM Photoshop -virheestä. Tämä tapahtuu käynnistyksen yhteydessä ja joskus työkaluja käytettäessä. Kun se ilmestyy, se estää kaikki toiminnot.
Joko niin, jos olet jumissa tämän Photoshop-virheen kanssa, tarkista alla luetellut vaiheet ratkaistaksesi sen.
Miksi Photoshopissa ei ole tarpeeksi RAM-muistia?
1. Käytä RAM-optimointiohjelmistoa

Koko tietokoneellesi asennettu RAM on jaettu Windowsin ja kaikkien muiden käynnissä olevien ohjelmien välillä. Jopa taustalla toimivat sovellukset, joiden kanssa et ole vuorovaikutuksessa, kuluttavat RAM-muistia.
Jos käynnissä olevia ohjelmia on liian monta tai jos joillakin niistä on ongelmia, muisti ei riitä Adobe Photoshopin suorittamiseen. Siksi suosittelemme System Mechanicia optimoimaan RAM-käyttö.
System Mechanicilla on 2 ratkaisua tähän. Yksi on RAMJet-niminen automatisoitu työkalu, joka tyhjentää RAM-muistin tarkalleen, kun loppu on vähissä.
Toinen työkalu on nimeltään Memory Mechanic, ja sitä käytetään suorittamaan syvä eheytysoperaatio reagointikyvyn parantamiseksi.
RAMJet on juuri se, mitä tarvitsemme tässä tilanteessa, jotta Photoshop ei valittaa tulevaisuudessa siitä, ettei meillä ole tarpeeksi muistia.

Järjestelmämekaanikko
Hanki tämä työkalu vapauttamaan RAM-muistia automaattisesti juuri silloin, kun tarvitset sitä RAMJetin avulla, ja pitämään tietokoneesi huippukunnossa 39.96 $ Lataa2. Lisää sallittua RAM-muistin käyttöä
- Avaa Photoshop.
- Avaa Muokkaa> Asetukset> Suorituskyky .
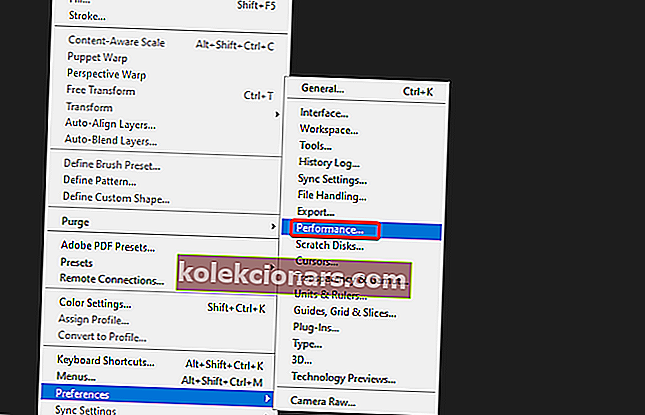
- Aseta arvoksi 100% RAM-muistista liukusäätimen avulla.
- Vahvista muutokset.
- Jos et voi määrittää 100% muistin käytölle, aseta se arvoon 96% ja yritä uudelleen.
3. Poista taustasovellukset käytöstä
- Kirjoita Windowsin hakupalkkiin msconfig ja avaa Järjestelmän kokoonpano .
- Valitse Palvelut-välilehden Piilota kaikki Microsoft-palvelut -valintaruutu.
- Poista käytöstä kaikki kolmannen osapuolen palvelut napsauttamalla Poista kaikki käytöstä.
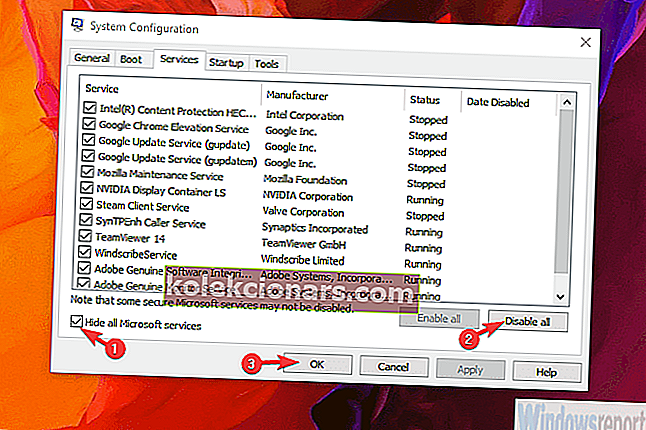
- Vahvista muutokset ja yritä käynnistää Photoshop uudelleen.
Käsittele tämä ja monet muut ilmoitetut Photoshop-ongelmat Windows 10: ssä tämän yksityiskohtaisen vianmääritysoppaan avulla.
4. Muokkaa rekisterimerkintää
- Avaa Suorita-komentorivi painamalla Windows-näppäintä + R.
- Kirjoita komentoriville Regedit ja paina Enter.
- Siirry kohtaan
Computer\HKEY_CURRENT_USER\Software\Adobe\Photoshop\90.0. ”90.0.” osa tarkoittaa, että tämän esimerkin Photoshop-versio on Photoshop CC 2015. Arvot muuttuvat eri versioille.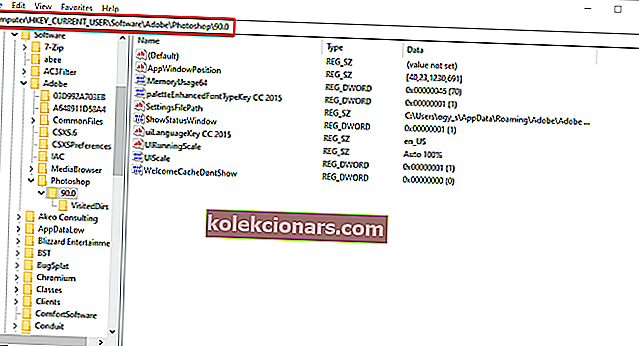
- Napsauta hiiren kakkospainikkeella oikean ruudun tyhjää aluetta ja valitse Uusi> DWORD (32-bittinen) arvo.
- Nimeä äskettäin luotu DWORD OverridePhysicalMemoryMB ja määritä sen arvoksi 2400. Varmista, että heksadesimaaliarvo on vaihdettu eikä desimaali.
- Tallenna muutokset, käynnistä Photoshop ja etsi parannuksia.
5. Asenna Photoshop uudelleen
- Etsi Käynnistä-valikosta Ohjauspaneeli ja avaa se.
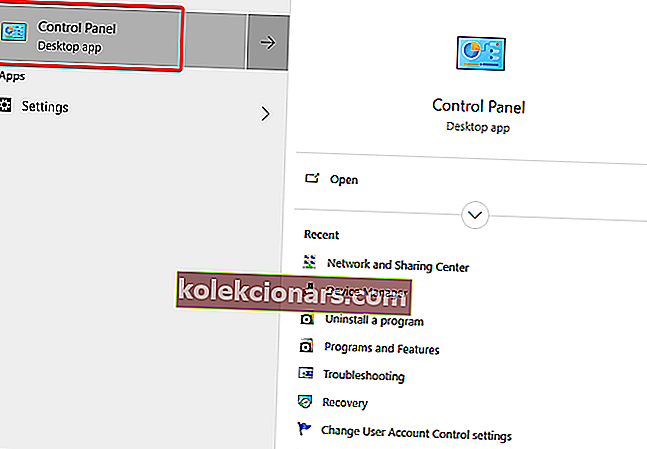
- Valitse Poista ohjelman asennus.
- Poista Photoshop .
- Siirry järjestelmän osion Ohjelmatiedostot- kohtaan ja poista jäljellä oleva kansio.
- Käynnistä tietokone uudelleen.
- Lataa lisensoitu versio ja asenna se tietokoneellesi.
Sen pitäisi käsitellä täysin riittämättömän RAM-muistin Photoshop-virhe. Jos sinulla on vaihtoehtoisia ratkaisuja, muista kertoa meille alla olevasta kommenttiosasta.
UKK: Lisätietoja Photoshopin RAM-virheistä
- Miksi Photoshopissa ei ole tarpeeksi RAM-muistia?
Kun työskentelet suurempien tiedostojen kanssa, se tarvitsee enemmän muistia toimiakseen oikein. Muista, että RAM on jaettu myös Windowsin ja muiden käynnissä olevien ohjelmien kanssa.
- Kuinka paljon RAM-muistia minulla on?
Paina Win-näppäintä + X ja valitse Järjestelmä . Windows-logon alla näkyy Asennettu muisti (RAM): ja arvo, joka edustaa asennetun RAM-muistin määrää.
- Kuinka päivitän Photoshopin?
Voit pitää jokaisen ohjelmiston ajan tasalla Adobe Creative Cloud -työpöytäsovelluksella. Vaihtoehtoisesti voit siirtyä Ohje-valikkoon ja tarkistaa päivitykset.
Toimittajan huomautus: Tämä viesti julkaistiin alun perin heinäkuussa 2019, ja sitä on päivitetty ja päivitetty toukokuussa 2020 tuoreuden, tarkkuuden ja kattavuuden vuoksi.