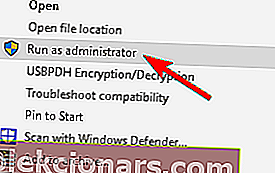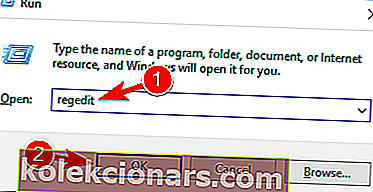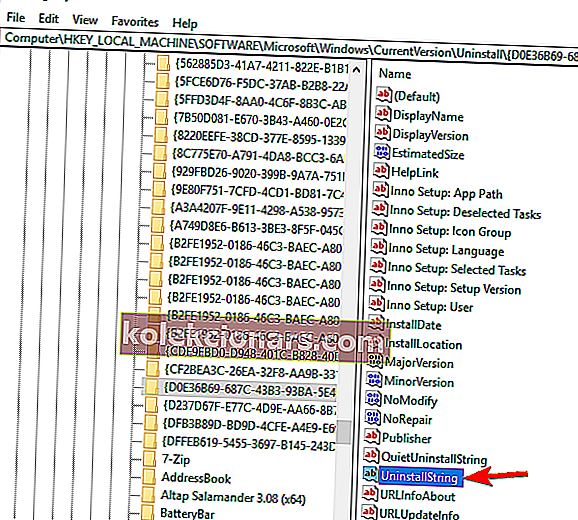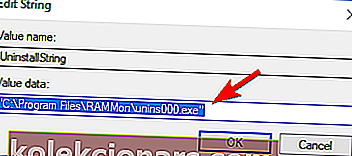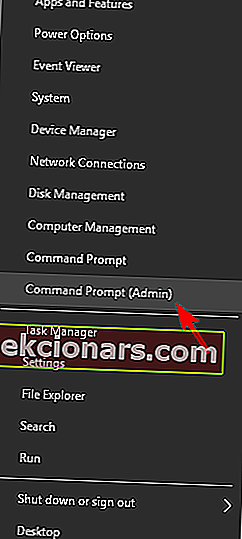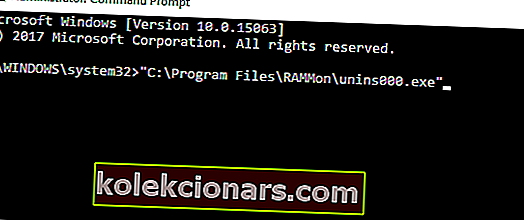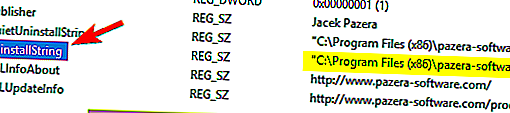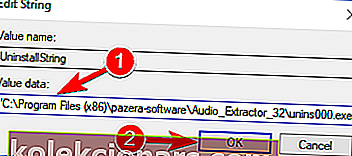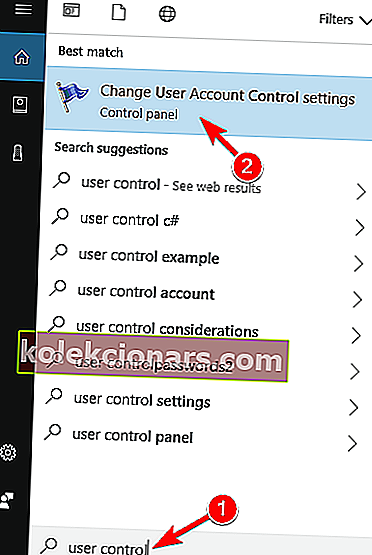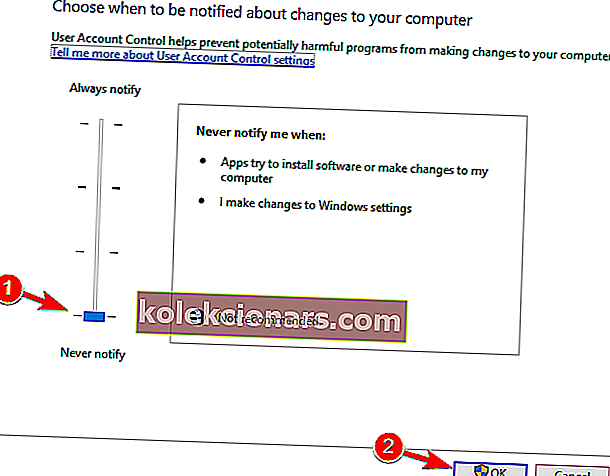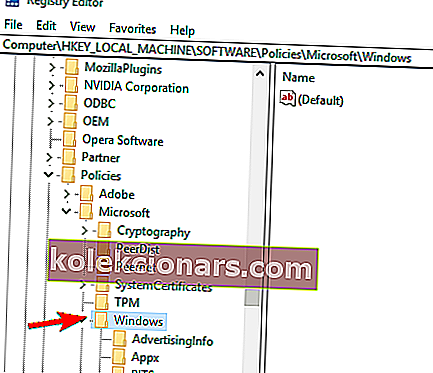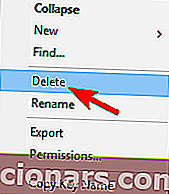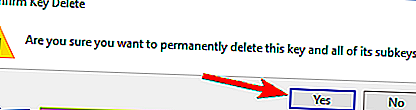- Oletko kyllästynyt näkemään saman Sinulla ei ole riittävää käyttöoikeutta ohjelmavirheen poistamiseen ? Luota meihin ongelman ratkaisemisessa.
- Yritä ensin saada järjestelmänvalvojan oikeudet. Toinen ratkaisu on käyttää rekisterieditoria.
- Jos haluat neuvoja muiden ärsyttävien ohjelmien käsittelemiseksi, käy myös Poista-osiossa.
- Päästäksesi eroon vastaavista ärsyttävistä ongelmista, voit vapaasti lisätä kirjanmerkkeihimme Windows 10 -virhekeskuksen.

Kun Windows Vista julkaistiin, Microsoft lisäsi Windows-järjestelmään uusia ominaisuuksia käyttäjäystävällisemmän alustan kehittämiseksi.
Tässä asiassa Windows Vista, Windows 8 ja Windows 10 ovat käyttöjärjestelmiä, joita voi helposti käyttää jopa käyttäjä, joka testaa Microsoftin alustaa ensimmäistä kertaa.
Yksi Windows 10: een asennetuista oletusominaisuuksista on Käyttäjätilien hallinta UAC. Tämä protokolla on syy, miksi saat usein seuraavan virhesanoman. Sinulla ei ole riittävää pääsyä asennuksen poistamiseen .
Kuten voit jo kertoa, tämä ominaisuus on lisätty varmistamaan suojattu Windows-järjestelmä, joka tarjoaa rajoitetun pääsyn asennettuihin tiedostoihin ja ohjelmiin.
Siinä tapauksessa et ehkä pysty poistamaan joitain työkaluja ja sovelluksia Windows 10 -laitteestasi.
Siksi, jos haluat poistaa UAC-protokollan käytöstä ja päästä eroon Sinulla ei ole riittävää pääsyä asennuksen poistoilmoitukseen, älä epäröi ja noudata alla olevia ohjeita.
Olemme kirjoittaneet paljon poistamisongelmista aiemmin. Lisää tämä sivu kirjanmerkkeihin, jos tarvitset sitä myöhemmin.
Kuinka voin korjata riittämättömän pääsyn virheilmoituksen poistamiseen?
1. Yritä hankkia järjestelmänvalvojan oikeudet
- Siirry poistettavan sovelluksen asennushakemistoon.
- Etsi poistettava suoritettava tiedosto, napsauta sitä hiiren kakkospainikkeella ja valitse valikosta Suorita järjestelmänvalvojana .
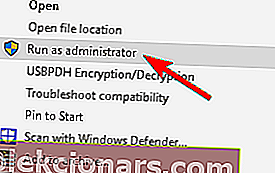
- Suorita asennuksen poisto loppuun noudattamalla näytön ohjeita.
Ensinnäkin sinun kannattaa varmistaa, että sinulla on järjestelmänvalvojan oikeudet, kun yrität poistaa ohjelmaa Windows 10: stä. Siirry siihen poistettavaan sovellukseen.
Yritä poistaa se ja jos näyttöön tulee Sinulla ei ole riittävää pääsyä asennuksen poisto -viestiin, sinun on suoritettava asennustiedosto järjestelmänvalvojana.
Tämän pitäisi ratkaista ongelmasi; mutta jos et vieläkään pysty poistamaan ohjelmiasi poistamatta ilmoitusta, siirry tämän opetusohjelman seuraavaan osaan.
2. Käytä nopeaa kolmannen osapuolen asennuksen poisto-ohjelmaa

Jos saat edelleen saman virhesanoman, jonka mukaan sinulla ei ole riittäviä käyttöoikeuksia asennuksen poistamiseen , saatat pystyä ratkaisemaan ongelman kolmannen osapuolen asennuksen poisto-ohjelmalla.
Monet käyttäjät ilmoittivat korjaanneensa ongelman Revo Uninstaller -ohjelman avulla, joten kokeile myös tätä kätevää apuohjelmaa.
Tarvitsee vain painaa Seuraava- painiketta tavallisen asennuksen poiston jälkeen jatkaaksesi prosessia Revo Uninstaller -ohjelmalla. Kaikki työkalun luomina löydetyt rekisteriavaimet ja arvot ovat lihavoituina.
Jäännösten tarkan skannauksen lisäksi saat myös ilmaisen latausedun ja ilmaisen teknisen teknisen tuen.
Lisäksi Revo Uninstaller on uskomattoman nopea ja helppo käyttää, joten muista kokeilla sitä.

Revo Uninstaller
Eikö sinulla ole riittäviä käyttöoikeuksia ohjelman poistamiseen? Varoituksen tarkasta luonteesta huolimatta Revo Uninstaller ratkaisee ongelman. Hanki se ilmaiseksi Käy verkkosivustolla3. Käytä Rekisterieditoria
- Siirry Windows 10 -laitteesi aloitusnäyttöön ja avaa Suorita- ruutu käyttämällä Windows Key + R -pikanäppäintä .
- Kirjoita siellä regedit ja paina OK .
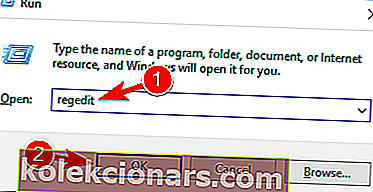
- Siirry rekisterieditorista osoitteeseen:
HKEY_LOCAL_MACHINE\SOFTWARE\Microsoft\Windows\CurrentVersion\Uninstall - Nyt kun napsautat kutakin avainta tältä polulta, voit käyttää kutakin ohjelmaa laitteeltasi, joten voit poistaa saman.
- Valitse nyt ohjelmisto, jonka haluat poistaa, ja katsokaa rekisterieditorin oikeaa paneelia. Kaksoisnapsauta UninstallString- painiketta avataksesi sen ominaisuudet.
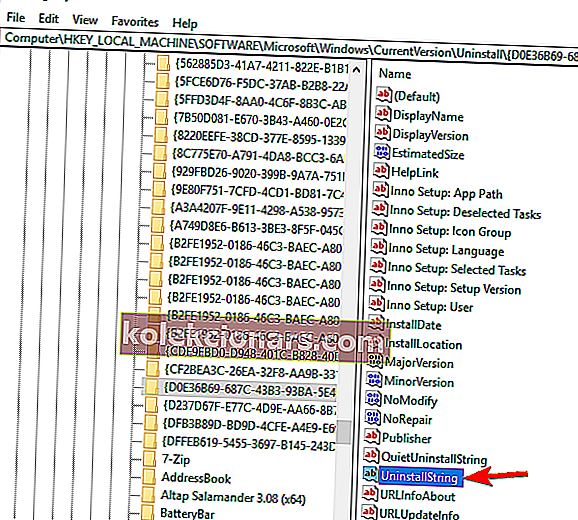
- Kun Ominaisuudet- ikkuna avautuu, kopioi polku Arvotiedot- kentästä.
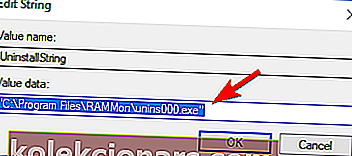
- Seuraavaksi avaa laitteellasi komentokehoteikkuna - napsauta hiiren kakkospainikkeella Käynnistä-painiketta tai paina Windows-näppäin + X- näppäimistön näppäimiä ja valitse Komentokehote (Järjestelmänvalvoja) .
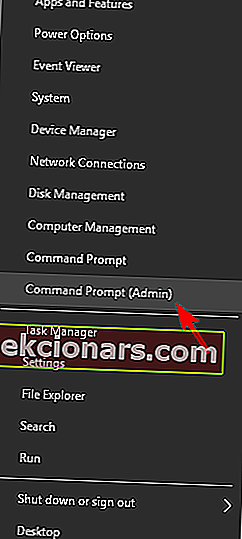
- Liitä polku hiiren kakkospainikkeella komentokehoteikkunassa ja paina Enter
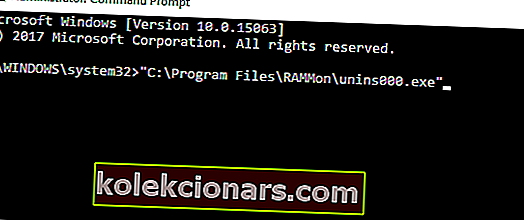
Sen jälkeen asennuksen poisto alkaa ja sinun pitäisi pystyä poistamaan sovellus.
On syytä mainita, että tämä menetelmä ei toimi sovelluksissa, jotka käyttävät MSI-asennusohjelmaa, joten pidä tämä mielessä.
Etkö pääse rekisterieditoriin? Asiat eivät ole niin pelottavia kuin miltä ne näyttävät. Tutustu tähän oppaaseen ja ratkaise ongelma nopeasti.
4. Tarkista, onko asennuksen poistopolku oikein rekisterissäsi
- Avaa Rekisterieditori . Osoitimme, miten se tehdään edellisessä ratkaisussamme.
- Kun rekisterieditori avautuu, sinun on mentävä johonkin seuraavista vasemman ruudun näppäimistä.
- Siirry 32-bittisiin sovelluksiin:
HKEY_LOCAL_MACHINE\SOFTWARE\Microsoft\Windows\CurrentVersion\Uninstall - 64-bittiset sovellukset:
HKEY_LOCAL_MACHINE\SOFTWARE\Wow6432Node\Microsoft\Windows\CurrentVersion\Uninstall - Oikeanpuoleisessa ruudussa sinun pitäisi nähdä monia numeroita ja kirjaimia edustavia aliavaimia. Sinun on napsautettava kutakin avainta, kunnes löydät ongelmallisen sovelluksen. Helpoin tapa tunnistaa sovellus on etsiä DisplayName- merkkijono oikeasta ruudusta.

- Kun olet löytänyt ongelmallisen sovelluksen, etsi oikeasta ruudusta UninstallString- arvo. Joskus tällä merkkijonolla voi olla vinoviiva tai jokin muu merkki arvonsa edessä, mikä aiheuttaa ongelman. Kaksoisnapsauta UninstallString-painiketta .
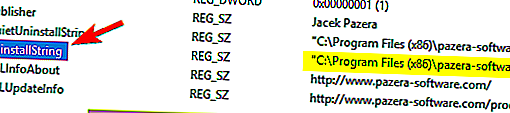
- Poista nyt Lisämerkit Arvot- kentästä ja tallenna muutokset napsauttamalla OK . Muista, että arvotietojesi tulisi jäädä lainausmerkkeihin.
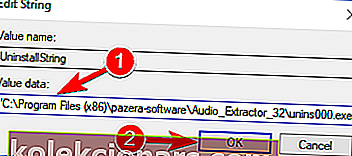
Jos saat Sinulla ei ole riittävää pääsyä virhesanoman poistamiseen yrittäessäsi poistaa tiettyjä sovelluksia, ongelma saattaa liittyä rekisteriisi.
Käyttäjien mukaan rekisterissäsi on asennuksen poistopolku jokaiselle asennetulle sovellukselle, ja jos tämä polku ei ole oikea, saatat kohdata tämän ja muita virheitä.
Voit kuitenkin korjata tämän ongelman tarkistamalla asennuksen poistopolun rekisteristä. Voit tehdä sen seuraavasti:
Useimmissa tapauksissa UninstallString- nimessäsi on vinoviiva, mutta poistamisen jälkeen ongelma on ratkaistava.
Joissakin tapauksissa tällä merkkijonolla voi olla ympäristömuuttuja asennushakemiston sijaan. Korjaa se poistamalla ympäristömuuttuja ja korvaamalla se todellisella asennushakemistolla.
Jos et tiedä mikä ympäristömuuttuja on, kirjoitimme jo artikkelin ympäristömuuttujista, joten muista tarkistaa siitä lisätietoja.
Kuten näette, tämä voi olla hieman hämmentävä ratkaisu, koska sinun täytyy käydä läpi rekisterisi ja löytää ongelmallinen sovellus ja sen asennuksen merkkijono itse.
Jos olet edistynyt käyttäjä, sinulla ei kuitenkaan pitäisi olla ongelmia näiden vaiheiden noudattamisessa.
Ovatko asiat sinulle liian monimutkaisia? Valitse käyttäjäystävällisempi rekisterieditori tuoreesta luettelostamme.
5. Asenna uusin versio ja poista se

Useat käyttäjät ilmoittivat Sinulla ei ole riittävää pääsyä virhesanoman poistamiseen yritettäessä poistaa uTorrentia.
Käyttäjien mukaan sinun on vain päivitettävä sovellus uusimpaan versioon ja yritettävä sitten poistaa se.
Tämä ratkaisu toimi uTorrentin kanssa, mutta se saattaa toimia myös muiden sovellusten kanssa, joten muista kokeilla sitä.
6. Poista käyttäjätilien valvonta käytöstä
- Paina Windows-näppäintä + S ja anna käyttäjän hallinta . Valitse valikosta Muuta käyttäjätilin valvonnan asetuksia .
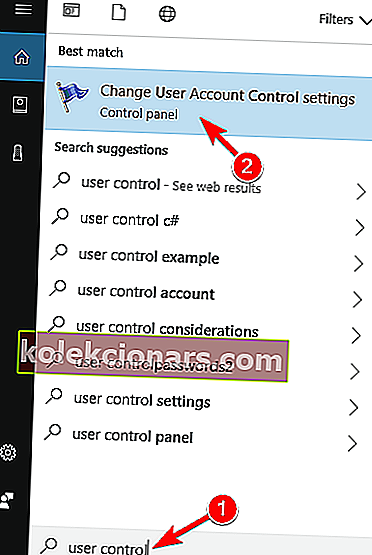
- Siirrä liukusäädin kokonaan Älä koskaan ilmoita -kohtaan . Napsauta nyt OK tallentaaksesi muutokset.
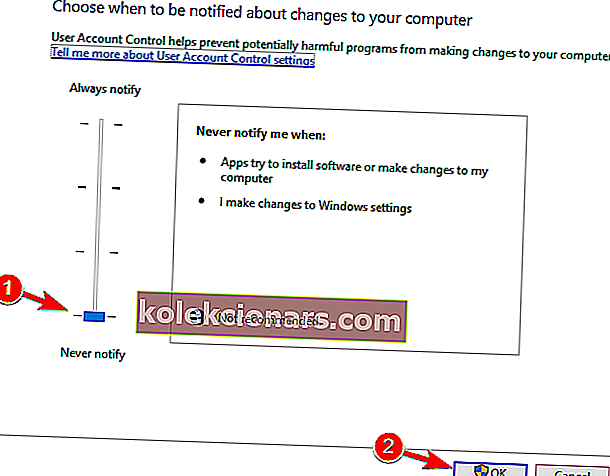
Käyttäjätilien valvonnan poistamisen jälkeen sinun pitäisi pystyä poistamaan sovelluksesi ongelmitta.
Windows sisältää sisäänrakennetun ominaisuuden nimeltä Käyttäjätilien hallinta, joka estää sinua suorittamasta toimia, jotka edellyttävät järjestelmänvalvojan oikeuksia.
Käyttäjien mukaan joskus tämä ominaisuus voi häiritä järjestelmääsi ja aiheuttaa tämän virheilmoituksen.
Voit korjata ongelman poistamalla käyttäjätilien valvonnan käytöstä noudattamalla yllä olevia ohjeita.
Hallitse käyttäjätilien hallintaa asiantuntijan tavoin kätevän oppaan avulla!
7. Poista Safer-avain rekisteristäsi
- Avaa Rekisterieditori .
- Kun Rekisterieditori avautuu, siirry vasemmasta ruudusta kohtaan:
HKEY_LOCAL_MACHINE\SOFTWARE\Policies\Microsoft\Windows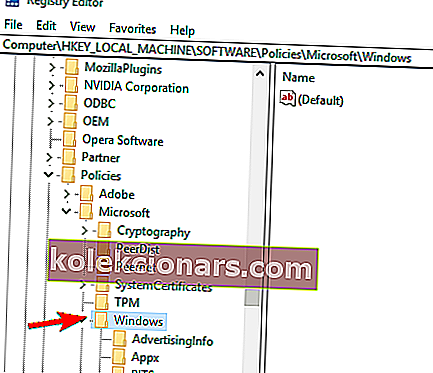
- Laajenna Windows- avain ja siirry turvallisempaan kooditunnisteiden avaimeen. Jos sinulla on 0 ja Polut- aliavain siellä, on melko todennäköistä, että haittaohjelmat ovat muuttaneet rekisteriäsi. Napsauta hiiren kakkospainikkeella Polut- näppäintä ja valitse valikosta Poista .
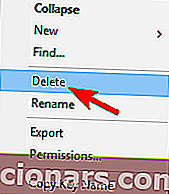
- Kun vahvistusikkuna tulee näkyviin, napsauta Kyllä .
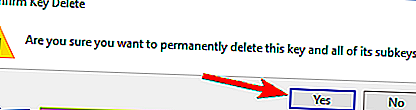
Käyttäjien mukaan joskus haittaohjelmat voivat aiheuttaa Sinulle ei ole riittävää pääsyä asennuksen poistovirheilmoituksen ilmestymiseen.
Haittaohjelma voi tehdä muutoksia rekisteriisi, ja nämä muutokset estävät sinua poistamasta sovelluksiasi.
Voit korjata tämän ongelman myös poistamalla turvallisemman avaimen rekisteristäsi, mutta jos se vaikuttaa rekisteriin, Polut- avaimen poistamisen pitäisi olla enemmän kuin tarpeeksi.
Kun olet poistanut tämän avaimen rekisteristäsi, ongelma on ratkaistava ja voit poistaa sovellukset uudelleen.
Joten, sinulla on se; näin voit poistaa Sinulla ei ole riittävää pääsyä poistamaan viestiä Windows 10 -laitteista.
Muista, että yllä olevia vaiheita voidaan soveltaa kaikissa näissä käyttäjien ilmoittamissa tilanteissa:
- Sinulla ei ole riittävää pääsyä uTorrentin asennuksen poistamiseen - Tämä ongelma voi vaikuttaa uTorrentiin, ja yksi tapa korjata se on päivittää uTorrent uusimpaan versioon ja yrittää poistaa se sitten.
- Sinulla ei ole riittävää pääsyä BitTorrentin asennuksen poistamiseen - Kuten näette, ongelma ei liity vain uTorrentiin. Yllä olevat rivit tarjoavat kuitenkin ratkaisuja kohtaamaasi ongelmaan.
- Sinulla ei ole riittävää pääsyä Hotspot Shieldin, Search Protectin, Spotifyin, Web Companionin, Relevantknowledge, iTunesin, Microsoft Officen, Google Chromen, Ccleanerin, Visual Studion asennuksen poistamiseen - Käyttäjien mukaan tämä virhe voi vaikuttaa kaikenlaisiin sovelluksiin. Se voi vaikuttaa tavallisiin sovelluksiin, kuten iTunes, Spotify tai Chrome, mutta se voi myös vaikuttaa haittaohjelmiin, kuten Search Protect, Relevantknowledge jne.
- Windows 10 -ohjelman asennuksen poistaminen epäonnistui - Jos et voi poistaa sovellusta Windows 10: ssä, voit ehkä korjata ongelman käyttämällä jotakin ratkaisumme.
- Ohjelmaa ei voi poistaa Ohjauspaneelin avulla - monet käyttäjät ilmoittivat, että he eivät voi poistaa sovelluksia Ohjauspaneelin avulla. Tämä johtuu todennäköisesti rekisteristäsi, mutta se voidaan helposti ratkaista.
- Kuinka pakottaa ohjelman poisto Windows 10 - Joskus joudut pakottamaan ohjelman asennuksen poistamiseksi sen poistamiseksi. Paras tapa tehdä se Windows 10: ssä on käyttää kolmannen osapuolen asennuksen poisto-ohjelmaa. Olemme jo kirjoittaneet parhaasta Windowsin asennusohjelmasta, joten muista tarkistaa artikkeli.
- Ohjelmien poistaminen, joita ei ole lueteltu ohjauspaneelissa Windows 10 - Joissakin tapauksissa tiettyjä sovelluksia ei välttämättä ole luettelossa ohjauspaneelissa. Jos haluat poistaa ne, sinun on poistettava kaikki heidän tiedostot ja rekisterimerkinnät, joten käytä tältä osin kolmannen osapuolen asennuksen poisto-ohjelmaa.
Toimittajan huomautus : Tämä viesti julkaistiin alun perin tammikuussa 2018, ja sitä on päivitetty ja päivitetty kesäkuussa 2020 tuoreuden, tarkkuuden ja kattavuuden vuoksi.