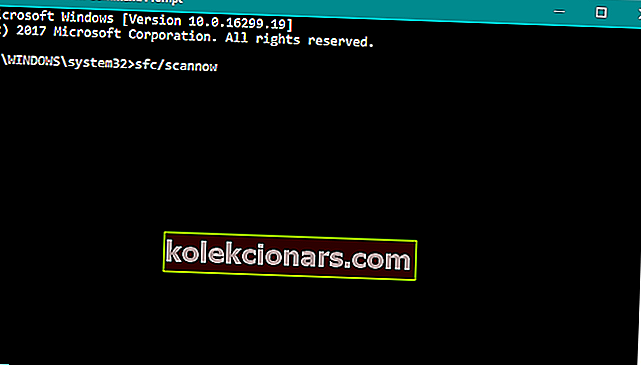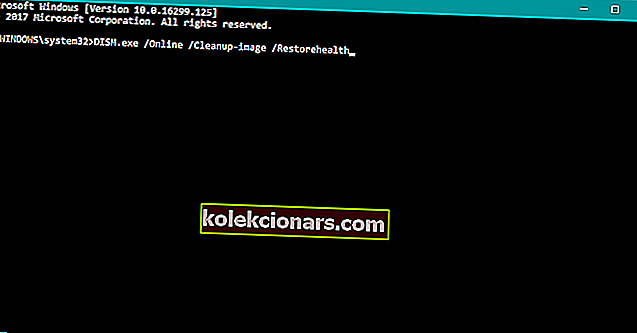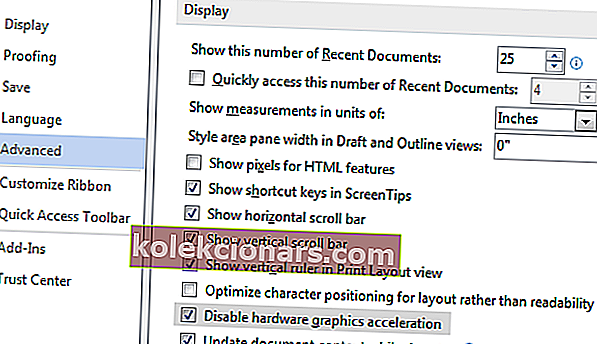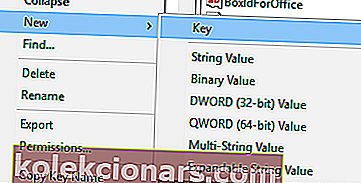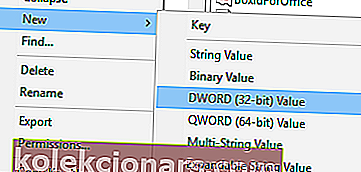- DWM.exe tarkoittaa työpöydän ikkunan hallintaa ja on ydinprosessi, joka on tiiviisti kytketty Explorer-prosessiin.
- Haittaohjelma, väliaikainen tutkimusvirhe, huono ohjain, vika kolmannen osapuolen ohjelmistossa tai jopa ilkeä mdi264.dll ovat tunnettuja syitä. Lue artikkeli nähdäksesi, että jokaiselle on korjattu.
- Käytämme Windows Exploreria päivittäin edes tajuamatta. Se voi joko aiheuttaa ongelman dwm.exe-tiedostossa tai päinvastoin. Joko niin, se tarvitsee korjauksen.
- Tämäntyyppiset ongelmat ovat harvinaisempia. Muita esiintyy päivittäin. Joko niin, saimme sinut kattamaan tämän suuren Windows 10 -virhekeskuksen.

Dwm.exe tarkoittaa Windows 10 -ydinprosessia nimeltä Desktop Window Manager. Vaikka tämä on tärkeä prosessi, monet käyttäjät ilmoittivat ongelmista dwm.exe-tiedostossa Windows 10: ssä, ja tänään näytämme sinulle, kuinka korjata ne.
Kuinka korjaan DWM.exe-ongelmat Windows 10: ssä?
Ratkaisu 1 - Tarkista tietokoneesi haittaohjelmien varalta
Jos dwm.exe käyttää liikaa suorittimen tehoa tai muistia, se voi johtua tietokoneviruksesta.
Käyttäjät ilmoittivat, että kun tietokone oli skannattu Malwarebytes-ohjelmalla ja poistettu kaikki epäilyttävät tiedostot, dwm.exe-ongelmat korjatuivat, joten muista kokeilla sitä.
Olemme jo käsitelleet joitain parhaita Windows 10: n virustentorjuntaohjelmia aiemmissa artikkeleissamme, joten muista tarkistaa ne.
Suorita täydellinen järjestelmän tarkistus suoraan Windows Defenderistä. Katso, miten se tapahtuu täällä!
Ratkaisu 2 - Käynnistä explorer.exe uudelleen
Käyttäjät ilmoittivat, että dwm.exe voi joskus käyttää liikaa RAM-muistiasi, mutta voit käyttää yksinkertaista kiertotapaa. Käyttäjät väittävät, että voit korjata tämän ongelman väliaikaisesti käynnistämällä explorer.exe-prosessin uudelleen tai käynnistämällä tietokoneen uudelleen.
Käynnistä explorer.exe uudelleen seuraavasti:
- Käynnistä Tehtävienhallinta painamalla Ctrl + Vaihto + Esc .
- Kun Tehtävienhallinta alkaa siirtyä Tiedot- välilehteen.
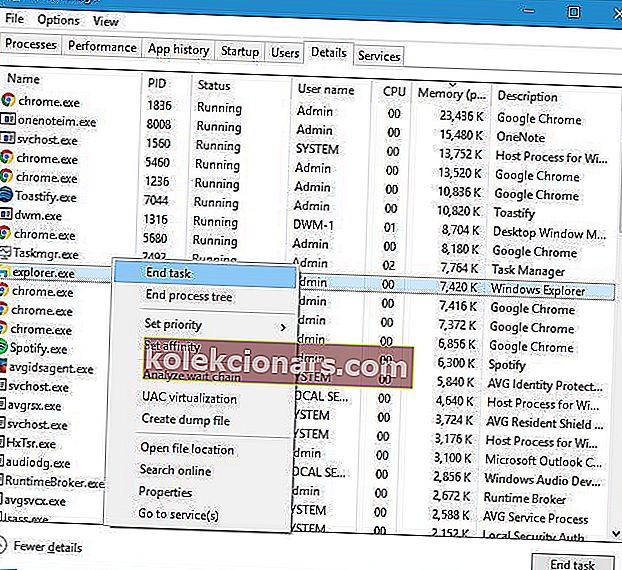
- Etsi explorer.exe , napsauta sitä hiiren kakkospainikkeella ja valitse Lopeta tehtävä .

- Siirry nyt kohtaan Tiedosto> Suorita uusi tehtävä .
- Anna Explorer ja napsauta OK .
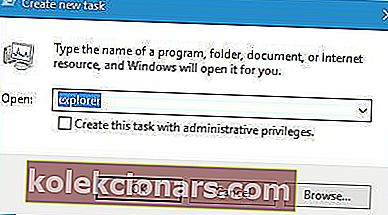
Voit korjata tämän ongelman myös kirjautumalla ulos ja kirjautumalla takaisin Windows 10: een. Muista, että tämä on vain kiertotapa ja joudut ehkä toistamaan sen aina, kun ongelma ilmenee.
Et voi avata Tehtävienhallintaa? Älä huoli, meillä on oikea ratkaisu sinulle.
Windows ei lopeta tehtävää Tehtävienhallinnassa? Luota meihin ongelman ratkaisemisessa.
Ratkaisu 3 - Poista kolmannen osapuolen virustentorjuntaohjelmat
Virustorjuntaohjelmisto voi aiheuttaa ongelmia dwm.exe: n kanssa, ja jos sinulla on ongelmia tämän prosessin kanssa, suosittelemme, että poistat kaikki kolmannen osapuolen virustentorjuntaohjelmat tietokoneeltasi.
Käyttäjät ilmoittivat, että sekä Avast että AVG aiheuttivat ongelmia tässä prosessissa, joten poista nuo työkalut tietokoneeltasi.
Meidän on mainittava, että melkein kaikki virustentorjuntaohjelmat voivat aiheuttaa ongelmia dwm.exe: n kanssa, joten poista kaikki kolmannen osapuolen virustentorjuntaohjelmat tietokoneeltasi.
Norton-käyttäjille meillä on oma opas siitä, kuinka se poistetaan kokonaan tietokoneeltasi. Samanlainen opas on myös McAffen käyttäjille.
Jos käytät virustorjuntaratkaisua ja haluat poistaa sen kokonaan tietokoneeltasi, muista tarkistaa tämä hämmästyttävä luettelo parhaista asennuksen poisto-ohjelmistoista, joita voit käyttää juuri nyt.
Vaikka poistat kaikki kolmannen osapuolen virustentorjuntaohjelmat, Windows Defender suojaa tietokonettasi.
Älä altista itseäsi turhille riskeille. Ota selvää, miksi Windows Defender on ainoa tarvitsemasi haittaohjelmien este!
Ratkaisu 4 - Poista ongelmalliset palvelut käytöstä
Tietyt palvelut voivat aiheuttaa ongelmia dwm.exe-tiedoston kanssa Windows 10: ssä, ja ainoa ratkaisu on löytää ja poistaa nämä palvelut käytöstä. Voit tehdä tämän seuraavasti:
- Paina Windows-näppäintä + R ja kirjoita services.msc . Paina Enter tai napsauta OK.
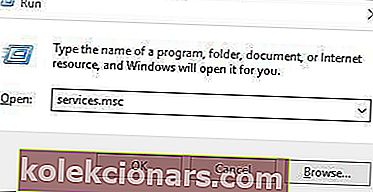
- Kun Palvelut- ikkuna avautuu, sinun on poistettava Skype Updater, Google Update (gupdate) ja Google Update (gupdatem) -palvelut käytöstä. Voit tehdä sen yksinkertaisesti etsimällä palvelun, jonka haluat poistaa, ja kaksoisnapsauttamalla sitä.
- Kun Ominaisuudet-ikkunasta muutos Käynnistystapa on Disabled ja valitse Käytä ja OK Tallenna muutokset.
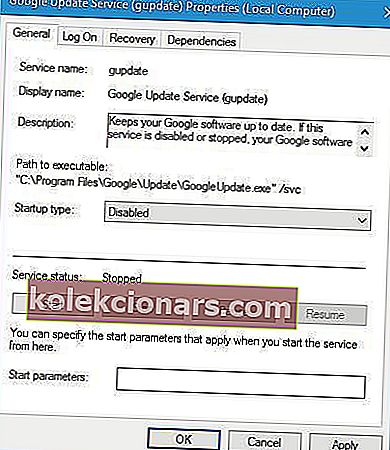
- Poista kaikki vaiheessa 2 mainitut palvelut käytöstä .
Meidän on mainittava, että erilaiset palvelut voivat aiheuttaa ongelmia tietokoneellasi, joten sinun on ehkä poistettava käytöstä kolmannen osapuolen palvelut ongelman korjaamiseksi.
Useimmat käyttäjät eivät tiedä mitä tehdä, kun Windows-avain lakkaa toimimasta. Katso tämä opas ja ole askel eteenpäin.
Ratkaisu 5 - Tarkista USB-laitteet
Harvat käyttäjät ilmoittivat, että dwm.exe kaatui heidän tietokoneellaan ja antoi heille BSoD-virheen. Paljon tutkimuksen jälkeen käyttäjät päättelivät, että ongelman johti langallinen Xbox-ohjain, ja ohjaimen vaihtamisen jälkeen ongelma korjattiin.
Vaikka tietokoneeseesi ei olisi kytketty Xbox-ohjainta, voit yrittää poistaa tai vaihtaa USB-laitteet ja tarkistaa, korjaako tämä ongelman.
Ratkaisu 6 - Poista mdi264.dll
Käyttäjät ilmoittivat, että tuntematon tiedosto nimeltä mdi264.dll aiheutti dwm.exe-tiedoston kaatumisen. Tämän ongelman korjaamiseksi käyttäjät neuvovat poistamaan ongelmallisen tiedoston komentokehotteesta. Voit tehdä tämän seuraavasti:
- Napsauta Käynnistä-painiketta, pidä vaihtonäppäintä painettuna ja napsauta Käynnistä uudelleen -painiketta.
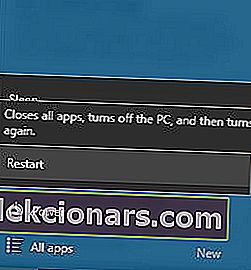
- Kun tietokone käynnistyy uudelleen, valitse Vianmääritys> Lisäasetukset> Komentokehote .
- Kun komentokehote avautuu, sinun on annettava seuraava:
- cd C: KäyttäjätNimesi HereAppDataLocalTemp
- del mdi264.dll
- Kun olet poistanut tiedoston, sulje komentokehote ja käynnistä tietokone uudelleen .
Jos sinulla on vaikeuksia käyttää komentokehotetta järjestelmänvalvojana, sinun on parasta tarkastella tätä opasta tarkemmin.
Ratkaisu 7 - Poista Chrome Pepper Flash -laajennus käytöstä
Joissakin harvoissa tapauksissa Chrome-laajennukset voivat aiheuttaa ongelmia dwm.exe-ohjelmassa Windows 10: ssä. Käyttäjien mukaan voit korjata tämän ongelman poistamalla Chrome Pepper Flash -laajennuksen käytöstä. Voit tehdä tämän seuraavasti:
- Avaa Chrome.
- Kirjoita osoiteriville chrome: // plugins ja paina Enter .
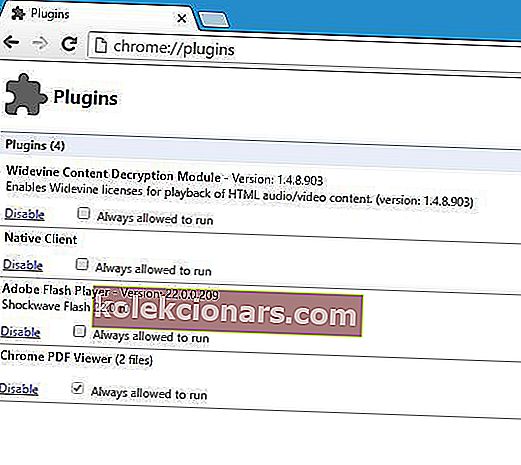
- Näkyviin tulee luettelo aktiivisista laajennuksista. Etsi Chrome Pepper Flash ja napsauta Poista käytöstä .
Ratkaisu 8 - Asenna vanhemmat näytönohjainohjaimet
Käyttäjät ilmoittivat, että uusimmat Nvidia-ohjaimet voivat aiheuttaa dwm.exe-tiedoston kaatumisen, ja ongelman korjaamiseksi käyttäjät ehdottavat palata Nvidia-ohjainten vanhempaan versioon. Voit tehdä sen seuraavasti:
- Avaa Windows User -valikko painamalla Windows-näppäintä + X. Valitse luettelosta Laitehallinta .
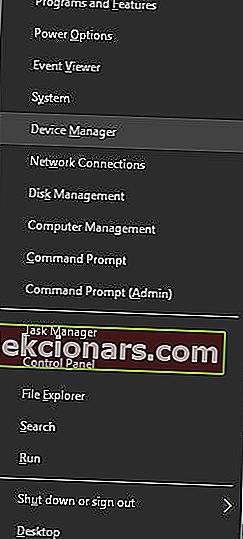
- Kun Laitehallinta avautuu, etsi näytönohjaimen ohjain ja kaksoisnapsauta sitä.
- Siirry Ohjain- välilehdelle ja napsauta Palauta ohjain -painiketta.
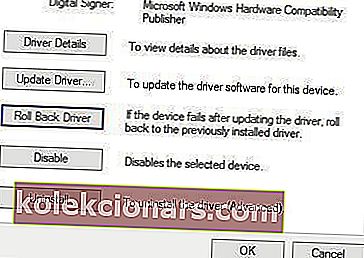
- Odota prosessin päättymistä.
Harvat käyttäjät ilmoittivat, että jopa integroitu Intel HD 4000 -grafiikka voi aiheuttaa tämän ongelman, joten muista palauttaa sen ohjaimet myös edelliseen versioon.
Jos palautus onnistui, sinun on estettävä Windowsia päivittämästä sitä automaattisesti tulevaisuudessa. Voit tehdä sen noudattamalla tätä vaiheittaista opasta.
Päivitä ohjaimet automaattisesti TweakBit-ohjainpäivitysohjelmalla
Jos vanhemman ohjaimen asentaminen ei onnistunut, voit myös kokeilla uusinta. Jos et halua tehdä sitä itse, suosittelemme tekemään sen automaattisesti käyttämällä Tweakbit's Driver Updater -työkalua.
Tämän työkalun ovat hyväksyneet Microsoft ja Norton Antivirus. Useiden testien jälkeen tiimimme totesi, että tämä on paras automatisoitu ratkaisu. Alla on pikaopas siitä, miten se tehdään:
-
- Lataa ja asenna TweakBit-ohjainpäivitysohjelma .

- Asennuksen jälkeen ohjelma alkaa etsiä tietokoneeltasi vanhentuneita ohjaimia automaattisesti. Driver Updater tarkistaa asennetut ohjainversiot uusimpien versioiden pilvitietokantaan nähden ja suosittelee asianmukaisia päivityksiä. Sinun tarvitsee vain odottaa tarkistuksen päättymistä.
 Skannauksen päätyttyä saat raportin kaikista tietokoneeltasi löydetyistä ongelma-ajureista. Tarkista luettelo ja katso, haluatko päivittää jokaisen ohjaimen erikseen vai kaikki kerralla. Voit päivittää yhden ohjaimen kerrallaan napsauttamalla Päivitä ohjain -linkkiä ohjaimen nimen vieressä. Tai napsauta yksinkertaisesti alareunassa olevaa Päivitä kaikki -painiketta asentaaksesi kaikki suositellut päivitykset automaattisesti.
Skannauksen päätyttyä saat raportin kaikista tietokoneeltasi löydetyistä ongelma-ajureista. Tarkista luettelo ja katso, haluatko päivittää jokaisen ohjaimen erikseen vai kaikki kerralla. Voit päivittää yhden ohjaimen kerrallaan napsauttamalla Päivitä ohjain -linkkiä ohjaimen nimen vieressä. Tai napsauta yksinkertaisesti alareunassa olevaa Päivitä kaikki -painiketta asentaaksesi kaikki suositellut päivitykset automaattisesti.
- Lataa ja asenna TweakBit-ohjainpäivitysohjelma .

Huomaa: Jotkut ohjaimet on asennettava useita vaiheita, joten sinun on painettava Päivitä-painiketta useita kertoja, kunnes kaikki sen osat on asennettu.
Tiesitkö, että suurimmalla osalla Windows 10 -käyttäjistä on vanhentuneet ohjaimet? Ole askel edellä tämän oppaan avulla.
Ratkaisu 9 - Säädä suorituskykyasetuksia
On mahdollista, että nykyiset suorituskykyasetuksesi vaikuttavat DWM: ään. Jos näin on, haluat todennäköisesti muuttaa näitä asetuksia.
Käytäntö on osoittanut, että tässä tapauksessa paras asetus on Säädä parhaan suorituskyvyn saavuttamiseksi . Joten aiomme muuttaa sitä. Näin:
- Siirry hakuun, kirjoita suorituskyky ja avaa Windowsin ulkoasun ja suorituskyvyn säätäminen .
- Vuonna Visuaaliset tehosteet -välilehti, tarkista Säädä parhaan suorituskyvyn .
- Tallenna muutokset ja käynnistä tietokone uudelleen.
Useimmat käyttäjät eivät tiedä mitä tehdä, kun Windowsin hakukenttä katoaa. Lue tämä artikkeli oppiaksesi, kuinka saat sen takaisin muutamassa vaiheessa.
Ratkaisu 10 - Suorita SFC-skannaus
Jos mikään yllä olevista ratkaisuista ei onnistunut ratkaisemaan ongelmaa, aiomme tutustua muutamiin Windowsin vianmääritysvaihtoehtoihin. Ensimmäinen vianetsintä, jota yritämme kokeilla, on SFC-skannaus.
Näin suoritetaan SFC-skannaus Windows 10: ssä:
- Siirry hakuun, kirjoita cmd ja avaa komentokehote järjestelmänvalvojana.
- Kirjoita seuraava komento ja paina Enter: sfc / scannow
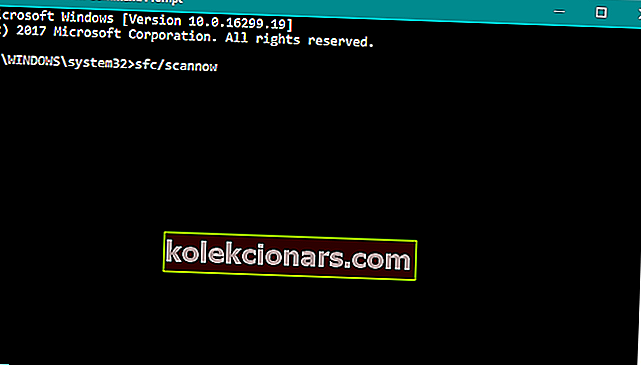
- Odota prosessin päättymistä (se voi viedä jonkin aikaa).
- Käynnistä tietokoneesi uudelleen.
scannow-komento on pysähtynyt ennen prosessin päättymistä? Älä huoli, meillä on helppo korjaus sinulle.
Ratkaisu 11 - Suorita DISM
Seuraava vianmääritystyökalu, jota yritämme kokeilla, on DISM (Deployment Image Servicing and Management). Tämä työkalu käyttää rikki järjestelmäkuvatiedostoja erilaisten ongelmien korjaamiseksi.
Joten siitä voi olla hyötyä myös tässä tapauksessa. Näin suoritat DISM: n Windows 10: ssä:
- Avaa komentokehote järjestelmänvalvojana .
- Kopioi ja liitä komentorivillä nämä rivit yksi kerrallaan ja paina Enter jokaisen jälkeen:
- DISM / online / Cleanup-Image / ScanHealth
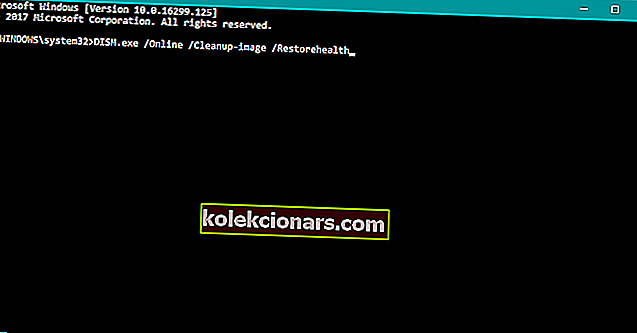
- DISM / Online / Cleanup-Image / RestoreHealth
- DISM / online / Cleanup-Image / ScanHealth
- Odota, kunnes toimenpide päättyy (se voi kestää jopa 10 minuuttia).
- Käynnistä tietokone uudelleen.
Näyttää siltä, että kaikki menetetään, kun DISM epäonnistuu Windowsissa? Katso tämä pikaopas ja päästä eroon huolista.
Ratkaisu 12 - Kokeile Suorituskyvyn vianetsintäominaisuutta
Ja viimeinen vianetsintä, jota yritämme kokeilla, on Windowsin oma suorituskyvyn vianetsintä. Näin se suoritetaan:
- Avaa komentokehote järjestelmänvalvojana .
- Kirjoita seuraava komento ja paina Enter: msdt.exe / id PerformanceDiagnostic
- Odota prosessin päättymistä.
- Käynnistä tietokoneesi uudelleen.
Jos vianmääritys pysähtyy ennen prosessin suorittamista, korjaa se tämän täydellisen oppaan avulla.
Ratkaisu 13 - Vaihda taustakuva / näytönsäästäjä
Vaikka se kuulostaa epätodennäköiseltä, taustakuva tai näytönsäästäjä voi itse asiassa aiheuttaa tämän ongelman. Koska DWM käsittelee niitä.
Joten jos mikään edellisistä ratkaisuista ei onnistunut saamaan aikaan työn, muuta teeman asetuksia ja poista näytönsäästäjä käytöstä (jos käytät sitä vielä, tho).
Muuta teeman asetuksia napsauttamalla hiiren kakkospainikkeella työpöytää ja siirtymällä Mukauttaminen. Täältä voit muuttaa taustakuvaa ja muita asetuksia. Poista näytönsäästäjä käytöstä seuraavasti:
- Siirry hakuun, kirjoita lukitusnäyttö ja avaa Lukitusnäytön asetukset .
- Siirry nyt näytönsäästäjän asetuksiin .
- Alle näytönsäästäjä , valitse pudotusvalikosta.
- Tallenna muutokset ja käynnistä tietokone uudelleen.
Ratkaisu 14 - Poista laitteistokiihdytys käytöstä Office-ohjelmissa
Jos käytät Microsoft Officea, on mahdollista, että sen laitteistokiihdytys häiritsee DWM: ää. Joten ilmeinen ratkaisu on poistaa laitteistokiihdytys:
- Avaa mikä tahansa Office-sovellus.
- Valitse Tiedosto> Asetukset> Lisäasetukset .
- Etsi laitteistokiihdytys ja poista se käytöstä.
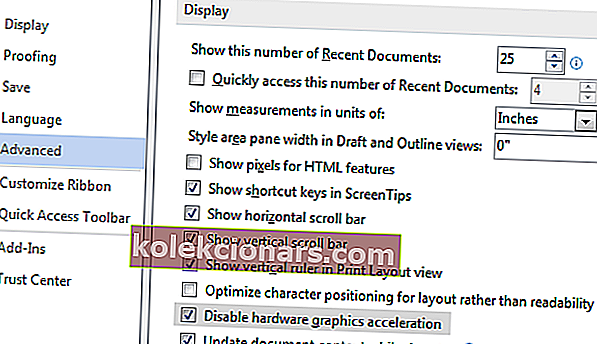
- Sen jälkeen yritä käynnistää Word 2016 uudelleen.
Jos et voi poistaa laitteistokiihdytystä käytöstä tällä tavalla, aiomme kääntyä uudelleen rekisterieditoriin:
- Avaa Rekisterieditori .
- Siirry vasemmasta ruudusta kohtaan HKEY_CURRENT_USERSoftwareMicrosoftOffice16.0Common .
- Napsauta hiiren kakkospainikkeella Common- avainta ja valitse valikosta New> Key .
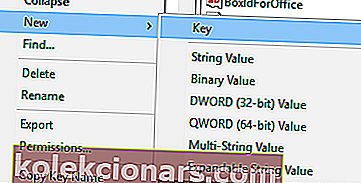
- Kirjoita uuden avaimen nimeksi Grafiikka .
- Napsauta nyt hiiren kakkospainikkeella Graafinen avain ja valitse Uusi> DWORD (32-bittinen) arvo . Nimeä uusi arvo DisableHardwareAcceleration .
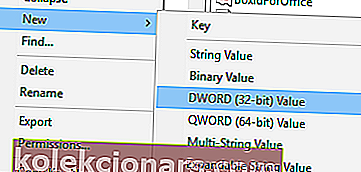
- Tuplaklikkaa DisableHardwareAcceleration arvon ja asettaa sen Arvon data on 1 . Tallenna muutokset napsauttamalla OK .
- Sulje rekisterieditori ja tarkista, onko ongelma ratkaistu.
Jos et voi muokata Windows 10: n rekisteriä, lue tämä kätevä opas ja etsi nopeimmat ratkaisut ongelmaan.
Etkö voi käyttää rekisterieditoria? Asiat eivät ole niin pelottavia kuin miltä ne näyttävät. Tutustu tähän oppaaseen ja ratkaise ongelma nopeasti.
Ratkaisu 15 - Poista Logitech SetPoint -ohjelmisto
Käyttäjien mukaan työkalut, kuten Logitech SetPoint, voivat myös aiheuttaa ongelmia dwm.exe-tiedostossa, joten on suositeltavaa löytää ja poistaa tämä työkalu. Käyttäjät ilmoittivat, että tämän työkalun poistaminen korjasi ongelmat, joten muista kokeilla sitä.
Dwn.
Kuten aina, jos sinulla on muita ehdotuksia tai kysymyksiä, jätä ne vapaasti alla olevaan kommenttiosioon.
UKK: Lisätietoja DWM: stä
- Voinko lopettaa DWM.exe?
Voit tehdä tämän aiemmissa Windows-versioissa, kuten Vista tai Windows 7. Avaa Services-ikkuna suorittamalla services.msc-komento. Etsi työpöydän Windows Manager. Kaksoisnapsauta sitä ja paina Stop. Uudemmat versiot tämä ei ole mahdollista.
- Onko DWM EXE tarpeen?
Kyllä se on. Se on ydinjärjestelmäprosessi. Joskus haittaohjelmat kuitenkin peittävät itsensä laillisiksi prosesseiksi. Sinun on suoritettava tarkistus suositellulla virustentorjuntaohjelmalla varmistaaksesi, että se on oikea prosessi.
- Miksi DWM exe käyttää prosessoria?
DWM vastaa visuaalisista tehosteista työpöydälläsi. Ei ole normaalia, että tämä prosessi ilmoittaa jatkuvasti korkeasta suorittimen käytöstä. Jos näin tapahtuu, se ehdottaa ongelmaa asennetussa ohjelmistossa tai haittaohjelmassa.
- Miksi DWM exe käyttää niin paljon muistia?
Yleisin syy siihen, että DWM käyttää paljon järjestelmän muistia, johtuu suuresta määrästä ilmoituksia. Opi korjaamaan DWM-ilmoitusongelmat Windows 10: ssä.
Toimittajan huomautus: Tämä viesti julkaistiin alun perin elokuussa 2016, ja sitä on sen jälkeen uudistettu ja päivitetty maaliskuussa 2020 tuoreuden, tarkkuuden ja kattavuuden vuoksi.
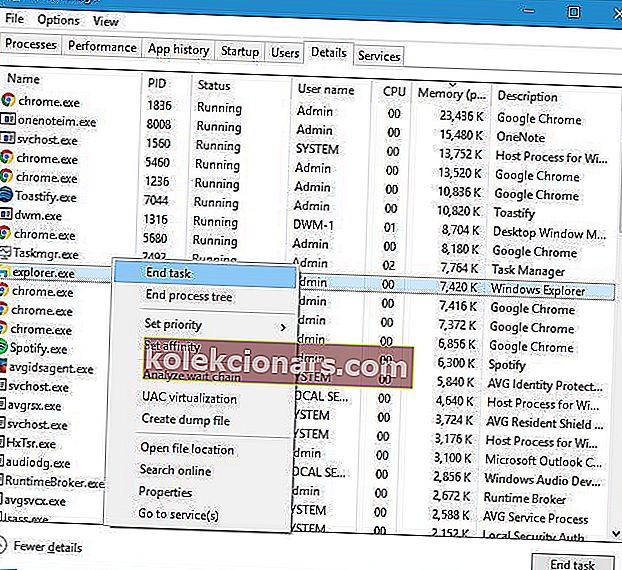

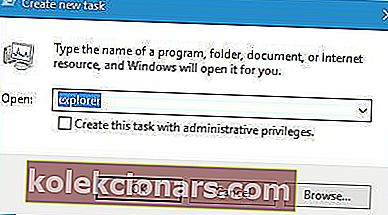
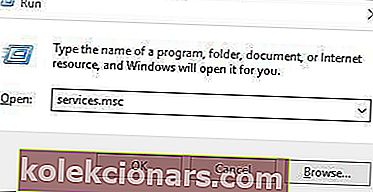
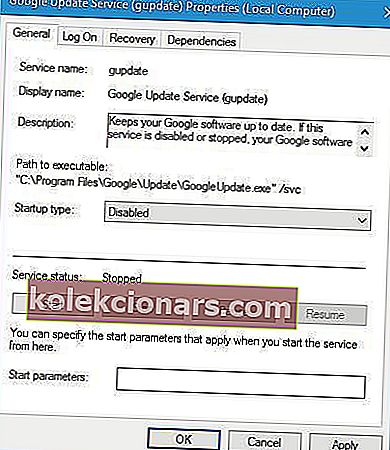
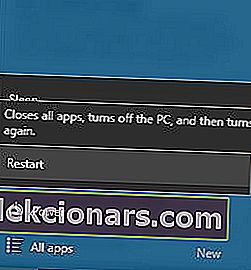
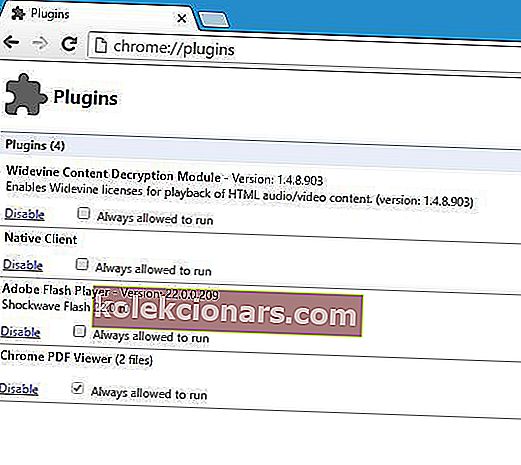
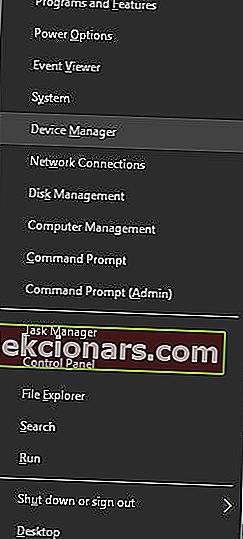
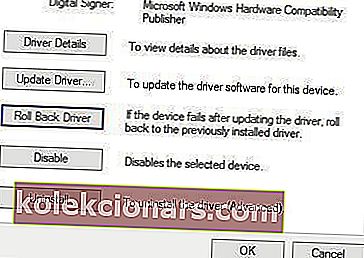

 Skannauksen päätyttyä saat raportin kaikista tietokoneeltasi löydetyistä ongelma-ajureista. Tarkista luettelo ja katso, haluatko päivittää jokaisen ohjaimen erikseen vai kaikki kerralla. Voit päivittää yhden ohjaimen kerrallaan napsauttamalla Päivitä ohjain -linkkiä ohjaimen nimen vieressä. Tai napsauta yksinkertaisesti alareunassa olevaa Päivitä kaikki -painiketta asentaaksesi kaikki suositellut päivitykset automaattisesti.
Skannauksen päätyttyä saat raportin kaikista tietokoneeltasi löydetyistä ongelma-ajureista. Tarkista luettelo ja katso, haluatko päivittää jokaisen ohjaimen erikseen vai kaikki kerralla. Voit päivittää yhden ohjaimen kerrallaan napsauttamalla Päivitä ohjain -linkkiä ohjaimen nimen vieressä. Tai napsauta yksinkertaisesti alareunassa olevaa Päivitä kaikki -painiketta asentaaksesi kaikki suositellut päivitykset automaattisesti.