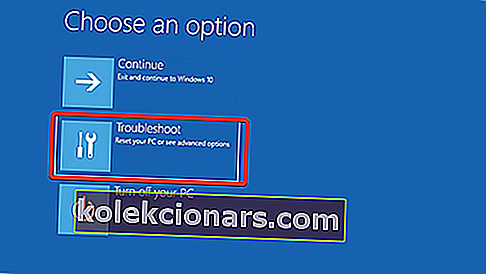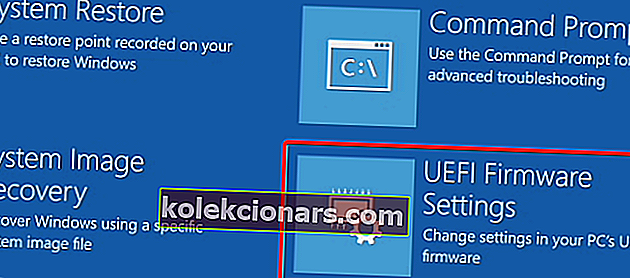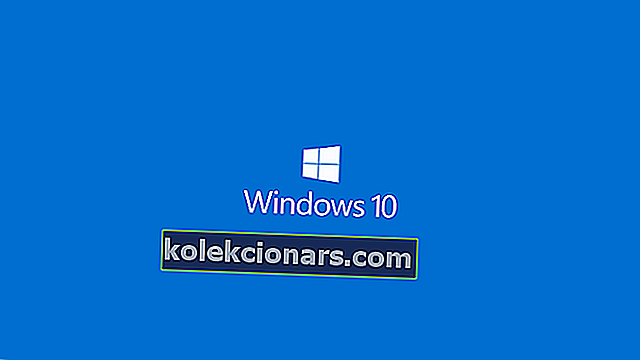- BIOS on esiasennettu emolevylle, ja kortin valmistaja päivittää sen. BIOSin seuraajaa kutsutaan Unified Extensible Firmware Interface tai UEFI.
- BIOSin päivittäminen on hankala toimenpide. Älä keskeytä prosessia, koska se saattaa aiheuttaa enemmän vahinkoja, jotka on vaikea korjata. Seuraa ohjeita tarkasti.
- Jos päivitys ei ratkaissut toivottua ongelmaa, tutustu sivuston BIOS-osioon, jossa on ohjeita kaikenlaisista ongelmista.
- Tarvitsetko muita selkeitä, helposti seurattavia ohjeita? Katso ohjeet How-To-alueelta, täynnä vastaavia artikkeleita.

BIOS on jokaisen tietokoneen tärkeä osa, jonka avulla voit muuttaa laitteistoasetuksia käynnistämättä Windowsia.
BIOS-järjestelmässäsi on monia ominaisuuksia, mutta jotkut kokeneet käyttäjät pyrkivät päivittämään omiaan saadakseen pääsyn uusiin ominaisuuksiin.
BIOS: n päivittäminen voi olla jonkin verran monimutkainen toimenpide, joten tänään näytämme sinulle, kuinka BIOS: in välkkyminen Windows 10: ssä.
Onko BIOS päivitettävä?
BIOSin vilkkuminen on edistynyt toimenpide, ja jos et suorita sitä oikein, voit vahingoittaa tietokonettasi.
Useimmissa tapauksissa sinun ei tarvitse edes päivittää BIOSia, ellei laitteistossasi ole suurta ongelmaa.
BIOSin pääongelma on, että se sijaitsee emolevyn sirulla, ja jos päivitysprosessi menee pieleen, et voi käynnistää Windowsia ollenkaan.
Jos et ole edistynyt käyttäjä, BIOSia ei tarvitse pitää päivitettynä, mutta jos sinulla on laitteisto-ongelma ja ainoa tapa korjata se on päivittää BIOS, sinun on ehkä päivitettävä se.
Jos haluat suorittaa BIOS-päivityksen onnistuneesti, sinun on oltava varma, että päivitysprosessia ei keskeytä virran menetys tai odottamaton sammutus.
Jos näin tapahtuu, BIOS-päivitysprosessi epäonnistuu ja todennäköisesti vahingoitat emolevyäsi.
Muiden ongelmien välttämiseksi liitä kannettava tietokone suoraan pistorasiaan tai käytä UPS: ää pöytätietokoneellesi.
Vaikka BIOS-päivitys voi olla mahdollisesti vaarallinen, BIOS-päivityksen jälkeen on tiettyjä etuja. Joskus BIOS-päivitys tukee uutta laitteistoa, kuten tukea uusille suorittimille.
Toinen BIOS-päivityksen etu on parantunut vakaus ja mahdollisesti uudet ominaisuudet, kuten ylikellotus.
Kuten näette, ei ole välttämätöntä pitää BIOSia ajan tasalla, varsinkin koska virheellinen BIOS-päivitys voi johtaa moniin muihin ongelmiin.
On suositeltavaa päivittää BIOS, jos sinulla on laitteisto-ongelmia, jotka saattavat liittyä BIOSiin. BIOSin päivittämiseen on useita eri tapoja, ja tänään näytämme sinulle, miten se tehdään.
Eeppisen oppaan hälytys! Kaikki mitä sinun tarvitsee tietää BIOSista, on täällä!
Kuinka päivitän BIOSin Windows 10: ssä? Helpoin tapa päivittää BIOS on suoraan sen asetuksista. Ennen kuin aloitat prosessin, tarkista BIOS-versio ja emolevyn malli. Toinen tapa päivittää se on luoda DOS-USB-asema tai käyttää Windows-pohjaista ohjelmaa.
Jos haluat tietää, miten se tehdään, tarkista seuraavat vaiheet.
Vaiheet BIOSin flash-käyttöön Windows 10: ssä:
- Päivitä BIOS: sta
- Luo DOS-USB-asema
- Käytä Windows-pohjaisia ohjelmia
Ennen kuin päivität BIOSin, sinun on selvitettävä, mitä versiota käytät. Helpoin tapa tehdä se on käyttää komentokehotetta tai Järjestelmätiedot-työkalua.
Olemme jo kirjoittaneet useista eri tavoista, joita voit käyttää BIOS-version tarkistamiseen Windows 10: ssä, joten muista tarkistaa artikkeli.
BIOS-version lisäksi sinun on tiedettävä myös emolevyn malli. Näet emolevyn mallin millä tahansa laitteistotietotyökalulla, kuten Speccy tai CPU-Z.
Kun olet löytänyt käyttämäsi BIOS-version, sinun on ladattava uusi versio emolevyn valmistajan verkkosivustolta. Siirry Tuki tai Lataa -osioon ja valitse emolevyn malli.
Varmista, että lataat BIOS-päivityksen tarkalleen käyttämäsi emolevyn mallille.
Väärän BIOS-version asentaminen emolevylle voi vahingoittaa, joten ole erityisen varovainen, kun lataat uutta BIOS-versiota.
Lähes kaikissa BIOS-versioissa on päivitystietoja, jotka ovat saatavana lataussivulta, joten voit helposti nähdä, mitä päivitys korjaa.
Kun lataat uuden BIOS-version, se tallennetaan arkistoon, joten sinun on purettava se ensin. Tämän jälkeen tarkista käytettävissä oleva readme-tiedosto ohjeiden ja lisätietojen saamiseksi.
On useita tapoja päivittää BIOS, ja käymme ne läpi lyhyesti.
Tietokone ei käynnisty BIOS-päivityksen jälkeen? Katso yksityiskohtainen opas ongelman ratkaisemiseksi kuin oikea teknikko!
Ratkaisu 1 - Päivitys BIOSista
Jotkut emolevynvalmistajat sallivat sinun välähtää BIOS: ää vain avaamalla sen ja valitsemalla päivitysvaihtoehdon.
Tämä on suhteellisen yksinkertaista, ja sinun on siirrettävä ladattu BIOS-päivitys USB-muistitikulle.
Ennen kuin siirrät päivityksen USB-asemaan, varmista, että asemalla ei ole muita tiedostoja. Nyt sinun on liitettävä USB-muistitikku tietokoneeseen ja käytettävä BIOSia.
Voit käyttää BIOSia käynnistysjakson aikana painamalla vastaavaa näppäintä. Useimmissa tapauksissa se on Del tai jokin muu F-näppäin, joten pidä silmällä viestiä, joka kehottaa sinua painamaan tiettyä näppäintä siirtyäksesi SETUP-asetuksiin.
Lisäksi voit aina tarkistaa emolevyn käyttöoppaasta, mitä näppäintä sinun on painettava, jotta pääset BIOSiin.
Jos tämä ei toimi, voit käyttää BIOSia seuraavasti:
- Kun Windows 10 käynnistyy, avaa Käynnistä-valikko ja napsauta Virta -painiketta.
- Pidä vaihtonäppäintä painettuna ja valitse Käynnistä uudelleen .
- Sinun pitäisi nähdä useita vaihtoehtoja. Valitse Vianmääritys .
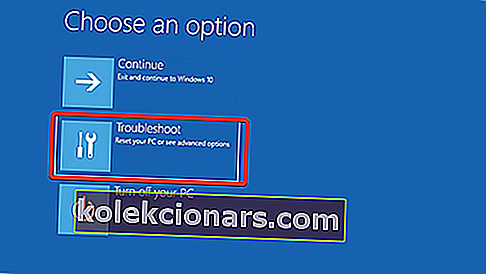
- Valitse nyt Lisäasetukset> UEFI-laiteohjelmiston asetukset .
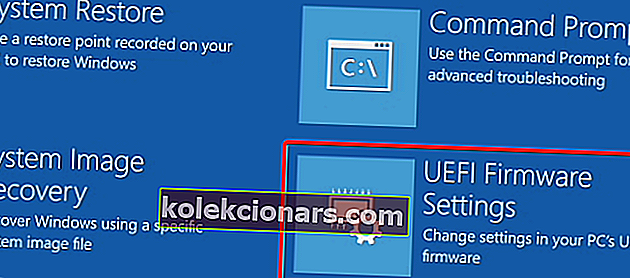
- Napsauta Käynnistä uudelleen -painiketta, ja tietokoneen pitäisi nyt käynnistyä BIOSiin.
Kun olet syöttänyt BIOSin, etsi BIOS-päivitysvaihtoehto ja valitse se. Nyt sinun on valittava BIOS-päivitystiedosto USB-muistitikulta ja odotettava, kunnes BIOS päivittyy.
Jotkut valmistajat tarjoavat työkaluja, jotka luovat USB-muistitikun, jossa on kaikki tarvittavat tiedostot, joten sinun ei tarvitse siirtää niitä manuaalisesti.
Muista, että päivitysprosessi on hieman erilainen jokaiselle emolevymallille, joten muista tarkistaa käyttöoppaan yksityiskohdat BIOS: n päivittämisestä.
Ratkaisu 2 - Luo DOS-USB-asema
Tämä on vanhempi menetelmä BIOSin vilkkumiseksi ja luultavasti monimutkaisin. Tämä prosessi edellyttää, että luot käynnistettävän USB-muistitikun ja kopioit uuden BIOS-version myös asemaan.
Tarvitset lisäksi komentosarjan, joka välittää BIOS: n.
Tämä tiedosto on yleensä saatavilla arkistossa BIOS-päivityksen kanssa ja sillä on .exe- tai .bat-laajennus. Joissakin tapauksissa tämä komentosarja on ladattava erikseen.
Käynnistettävän USB-aseman luomiseksi DOS-järjestelmällä on käytettävä kolmansien osapuolten työkaluja, kuten Rufus. Alusta asema yksinkertaisesti tällä työkalulla ja muista valita Luo käynnistyslevy FreeDOS- vaihtoehdolla.
Kun olet tehnyt tämän, siirrä BIOS-päivitystiedosto ja asennusohjelma USB-asemaan ja käynnistä tietokone uudelleen. Käynnistä tietokone USB-asemasta ja suorita asennusohjelma DOS: n avulla.
Tämä on edistynyt menettely, joten suosittelemme, että tarkistat emolevyn käyttöoppaasta yksityiskohtaiset ohjeet siitä, miten se tehdään.
Ratkaisu 3 - Käytä Windows-pohjaisia ohjelmia
Jos DOS: n käyttö tuntuu sinulle liian monimutkaiselta, sinun kannattaa harkita Windows-pohjaisen sovelluksen käyttöä.
Monilla emolevyjen valmistajilla on käytettävissä BIOS-päivityssovelluksia, joiden avulla voit päivittää BIOSin yksinkertaisen graafisen käyttöliittymän avulla.
Vaikka tämä on yksinkertaisin tapa tehdä se, siinä on tiettyjä asioita. Asennettu ohjelmisto voi joskus häiritä tätä prosessia ja aiheuttaa BIOS-päivityksen epäonnistumisen.
Suojausohjelmat voivat usein häiritä BIOS-päivitysprosessia ja aiheuttaa kaikenlaisia ongelmia, joten saattaa olla parasta, että poistat ne kokonaan käytöstä samalla, kun BIOS vilkkuu.
Mikä tahansa järjestelmän kaatuminen tai jumittuminen voi myös vaikuttaa päivitysprosessiin, joten saattaa olla parempi, että käytät jotain muuta tapaa päivittää BIOS.
Emolevyn valmistajat suosittelevat usein parasta tapaa päivittää BIOS, joten muista käyttää tätä menetelmää.
BIOSin päivittäminen ei ole vaikea prosessi, mutta se voi olla mahdollisesti vaarallinen, joten ole varovainen, jos päätät päivittää BIOSin.
Varmista lisäksi, että tarkistat kaikki uudelleen ennen aloittamista. Monet BIOS-päivitystyökalut antavat sinulle mahdollisuuden tallentaa tai varmuuskopioida nykyinen BIOS, joten muista käyttää tätä ominaisuutta.
BIOSin päivittäminen ei ole välttämätöntä, varsinkin koska voit vahingoittaa emolevyäsi peruuttamattomasti, jos et tee sitä oikein.
Jos sinulla on kuitenkin laitteisto-ongelma ja ainoa ratkaisu on päivittää BIOS, muista lukea huolellisesti emolevyn käyttöopas nähdäksesi, kuinka BIOS päivitetään oikein.
Jotkut tietokoneiden valmistajat, kuten Asus, Lenovo tai Dell, tarjoavat sisäänrakennetun työkalun BIOSin päivittämiseen. Voit aina tarkistaa tietokoneesi käyttöoppaasta, onko siinä sellainen työkalu, joka helpottaa asioita hieman.
Opi kaikki mitä sinun tarvitsee tietää BIOSin käytöstä Windows 10: ssä kattavasta oppaastamme!
Jos sinulla on lisää kysymyksiä tai huolenaiheita BIOS-päivitysprosessista, älä epäröi jättää ne alla olevaan kommenttiosioon.
UKK: Lisätietoja BIOS-päivityksestä
- Kuinka tarkistaa BIOS-versio Windows 10?
Nopein tapa on suorittaa wmic-bios saada smbiosbiosversion komentokehotteessa järjestelmänvalvojana. Lisätietoja ja muita tapoja on tässä artikkelissa BIOS-version tarkistamisesta.
- Pitäisikö minun päivittää biosi?
BIOS vastaanottaa päivityksiä uusien laitteistokomponenttien tukemiseksi tai virheiden korjaamiseksi. Jos et muuta kokoonpanoa tai sinulla ei ole virheitä, sinun ei tarvitse suorittaa tätä toimintoa.
- Kuinka kauan BIOS-päivitys kestää?
Valmisteltuasi tiedoston tai USB-tikun, kun napautat päivityspainiketta, toiminto on melko nopea. Se kestää yleensä noin 1-3 minuuttia.
Toimittajan huomautus: Tämä viesti julkaistiin alun perin marraskuussa 2016, ja sitä on sen jälkeen uudistettu ja päivitetty täysin toukokuussa 2020 tuoreuden, tarkkuuden ja kattavuuden vuoksi.