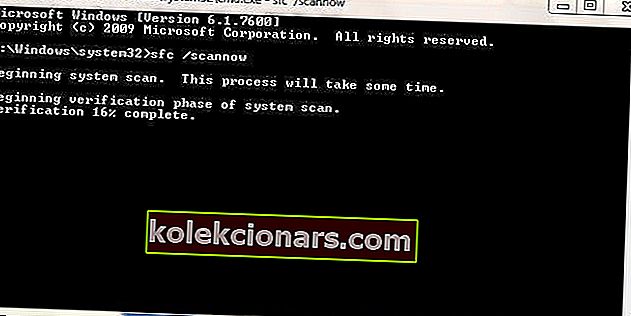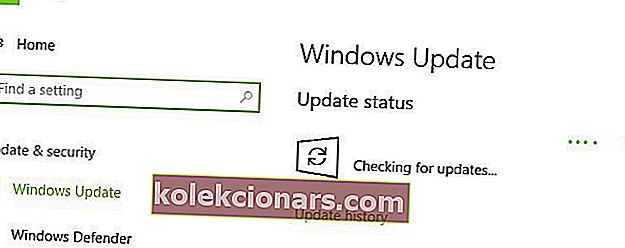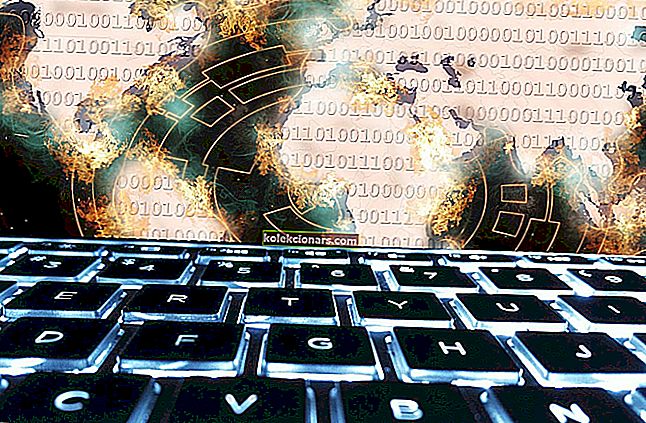- Blue Screen of Death (BSoD) -virheet ovat yleinen termi virheilmoituksille, jotka ilmestyvät, kun tietokoneesi kohtaa kohtalokkaan virheen joko ohjelmisto- tai laitteisto-ongelmien vuoksi.
- Vaikka BSoD-viestien syy ei ole koskaan täysin selvä, tietyt indikaattorit voivat antaa sinulle vihjeen siitä, mistä aloittaa vianetsintä.
- Vianetsinnästä puhuen, tämä artikkeli on osa BSoD-virheiden korjaamiseen tarkoitettua keskustaamme, joten varmista, että merkitset sen kirjanmerkkeihin, jos sinulla on epäonnea törmätä niihin uudelleen.
- Saat vielä hyödyllisiä artikkeleita com käymällä omistetulla Korjaussivullamme.
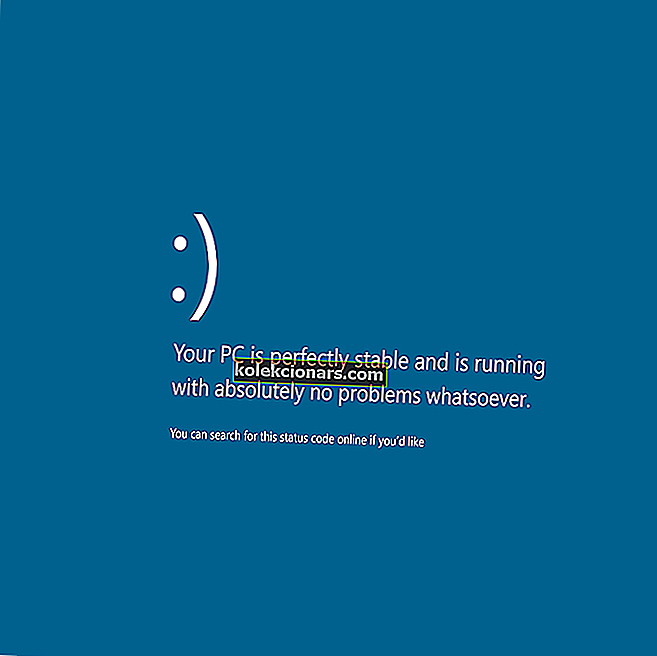
Jos sinulla on ollut videoajastimen sisäisiä virheitä yhdessä sinisen kuolemanäytön kanssa, sinun on tiedettävä, että tämä on yleinen ongelma, jota kohtaavat Windows 8- ja 10-käyttäjät. Windows-tietokone jäätyy muutaman minuutin ajaksi, kun tämä virhe ilmenee, varsinkin kun se käynnistetään uudelleen.
Videoajastimen sisäinen virhe johtuu näytönohjaimeen liittyvistä virheistä, ja siinä on pysäytysvirhekoodi. Muita tämän virheen syitä ovat vioittunut järjestelmätiedosto, viimeisimmät ohjelmisto- ja laitteistomuutokset, vioittunut Windows-rekisteri, haitta- tai virustartunta ja vanhentuneet grafiikkaohjaimet.
Olemme kuitenkin koonneet ratkaisuja, jotka soveltuvat video-ajastimen virheongelman ratkaisemiseen Windows-tietokoneellasi.
Kuinka korjata videon ajastimen sisäinen virhe Windows 10 -tietokoneessa
- Suorita täydellinen järjestelmän tarkistus
- Korjaa rekisterisi
- Päivitä video-ohjaimet
- Asenna näytönohjaimen ohjaimet uudelleen
- Poista uusin asennettu laitteisto tai ohjelmisto
- Päivitä Windows-käyttöjärjestelmäsi
1. Suorita täydellinen järjestelmän tarkistus
- Siirry Käynnistä-valikkoon, kirjoita Windows Defender ilman lainausmerkkejä ja käynnistä virustorjunta kaksoisnapsauttamalla Windows Defender.
- Valitse Windows Defender -ohjelman vasemmasta paneelista kilpi-kuvake.

- Napsauta uudessa ikkunassa Advanced scan -vaihtoehtoa.
- Käynnistä täydellinen järjestelmän tarkistus tarkistamalla koko skannaus -vaihtoehto.
Videoajastimen sisäinen virhe voi johtua virus- tai haittaohjelmatartunnoista. Nämä virheet voivat aiheuttaa useita ongelmia, jotka liittyvät videon ajastimen sisäiseen virheeseen.
Suorita täydellinen järjestelmän tarkistus Windows-tietokoneellasi olevien virusten tai haittaohjelmien havaitsemiseksi. Voit käyttää mitä tahansa kolmannen osapuolen virustorjuntaohjelmaa tai Windowsin sisäistä virustorjuntaohjelmaa, Windows Defenderia.
Lisätietoja parhaista virustentorjuntaratkaisuista Windows 10: ssä on tässä luettelossa.
2. Korjaa rekisterisi
- Valitse Käynnistä> kirjoita cmd> napsauta hiiren kakkospainikkeella Komentokehote> valitse Suorita järjestelmänvalvojana.
- Kirjoita nyt sfc / scannow ilman lainausmerkkejä ja paina "Enter".
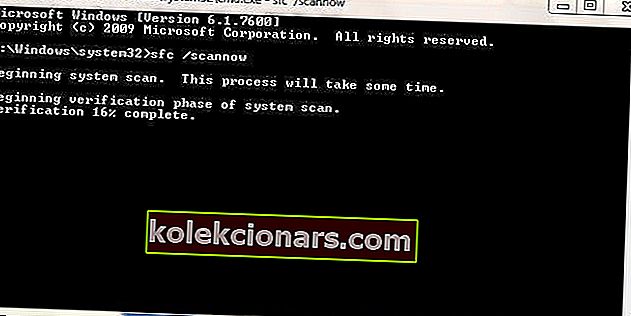
- Odota skannausprosessin päättymistä ja käynnistä tietokone uudelleen korjataaksesi kaikki vioittuneet tiedostot.
Toinen tapa korjata videon ajastimen sisäinen virheongelma on korjata rekisteri. Voit käyttää riippumatonta apuohjelmaa, kuten CCleaneria tai Microsoftin Järjestelmätiedostojen tarkistajaa, tarkistamaan vioittuneet tiedostot, tarkistamaan kaikkien järjestelmätiedostojen eheyden ja korjaamaan kaikki ongelmat sisältävät tiedostot.
3. Päivitä video-ohjaimet
- Käynnistä Suorita-ohjelma painamalla Windows- ja R-näppäimiä.
- Kirjoita Suorita-ikkunoihin devmgmt.msc ja napsauta OK avataksesi Laitehallinta.

- Laajenna Laitehallinnan vasemmasta paneelista Näyttöadapterit-luokka ja napsauta hiiren kakkospainikkeella näytönohjainta.

- Valitse ”Päivitä ohjain” ja seuraa päivitysten ohjeita.
- Lopuksi, kun tietokoneesi video-ohjain on päivitetty, käynnistä tietokone uudelleen.
Vanhan tai vanhentuneen grafiikkaohjaimen päivittäminen voi myös korjata videon ajastimen sisäisen virheen.
4. Asenna näytönohjaimen ohjaimet uudelleen
- Käynnistä Suorita- ohjelma painamalla Windows- ja R- näppäimiä .
- Suorita ikkunat, tyyppi devmgmt.msc ja klikkaa ” OK ” avaa Device Manager .

- Laajenna Laitehallinnan vasemmasta paneelista Näyttösovittimet-luokka ja napsauta hiiren oikealla painikkeella näytönohjainta.
- Valitse Poista ohjaimen asennus ja käynnistä tietokone uudelleen.
- Kun olet käynnistänyt tietokoneen uudelleen, lataa ja asenna uusin näytönohjainohjain Windowsin latauskeskuksesta.
Lisäksi voit ratkaista videon ajastimen sisäisen virheen ongelman poistamalla nykyisen video-ohjaimen ja asentamalla uusimman version Windowsista.
5. Poista uusin asennettu laitteisto tai ohjelmisto
- Valitse Käynnistä> kirjoita Sovellukset ja ohjelmat ja paina Enter-näppäintä.
- Napsauta ohjelmaluettelon ikkunassa avattavasta valikosta Asennettu.

- Valitse tietokoneellesi uusin asennettu ohjelma, napsauta Poista asennus ja poista sovellus noudattamalla kehotteita.
Lisäksi videon ajastimen sisäinen virhe voi laukaista asentamalla viimeisimmän laitteisto- tai ohjelmistosovelluksen. Tämä korjaus vaatii Windows-tietokoneellesi äskettäin asennetun laitteiston tai ohjelmiston poistamisen.
Laitteiston poistamisen tapauksessa; Irrota asennettu laitteisto Windows-tietokoneesta ja käynnistä järjestelmä uudelleen videon ajastimen sisäisen virheen korjaamiseksi.
6. Päivitä Windows-käyttöjärjestelmäsi
- Siirry Käynnistä> kirjoita hakukenttään päivitys ja jatka napsauttamalla sitten Windows Update.
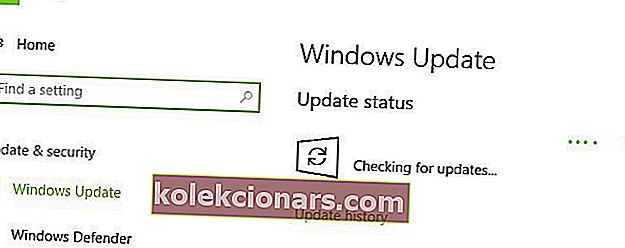
- Tarkista Windows Update -ikkunassa päivitykset ja asenna saatavilla olevat päivitykset.
- Kun päivitys on valmis, käynnistä Windows-tietokoneesi uudelleen.
Voit myös korjata videon ajastimen sisäisen virheen ongelman päivittämällä Windows-käyttöjärjestelmän uusimpaan versioon. Huomionarvoisinta on, että Microsoft julkaisee jatkuvasti Windows-päivityksiä järjestelmän vakauden parantamiseksi ja erilaisten ongelmien ja virheiden, kuten videon ajastimen sisäisen virheen, korjaamiseksi.
FAQ: Lisätietoja BSoD: ista
- Voiko näytönohjain olla vastuussa BSoD: ista?
Kyllä, mikä tahansa laitekonflikti voi lopulta johtaa BSoD: iin. GPU: n päivittäminen, varsinkin jos se on päivätty, voi varmasti vähentää tällaisten virheiden mahdollisuutta.
- Voivatko BSoD: t saada minut menettämään tietoni?
Ellei BSoD tapahdu, kun olit tekemässä jotain, kiintolevylläsi olevan kaiken pitäisi teoriassa olla turvassa vahingoilta.
- Kuinka järjestelmätiedostoni vioittuvat?
Tiedostot vioittuvat ajan myötä ohjelmistojen jatkuvan asennuksen ja asennusten poistamisen sekä haittaohjelmien vaikutuksen vuoksi. Jos kärsit myöhemmästä, harkitse vankan virustorjuntatyökalun hankkimista.
Toivomme, että yllä luetellut ratkaisut auttoivat sinua korjaamaan videon ajastimen sisäisen ongelman. Kommentoi alla, jos sinulla on kysyttävää.
Toimittajan huomautus: Tämä viesti julkaistiin alun perin huhtikuussa 2019, ja sitä on päivitetty ja päivitetty huhtikuussa 2020 tuoreuden, tarkkuuden ja kattavuuden vuoksi.