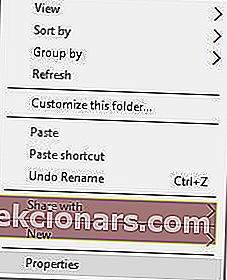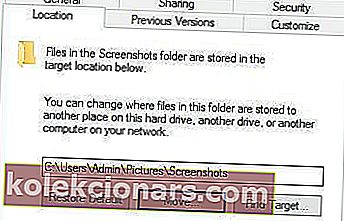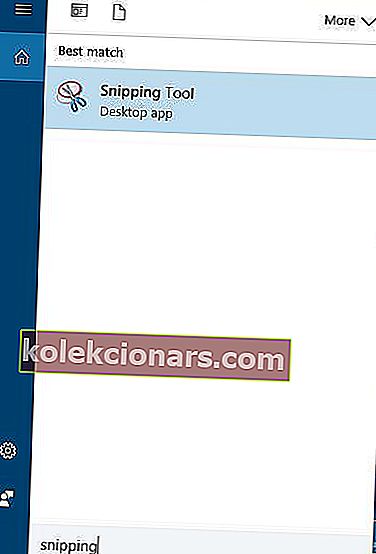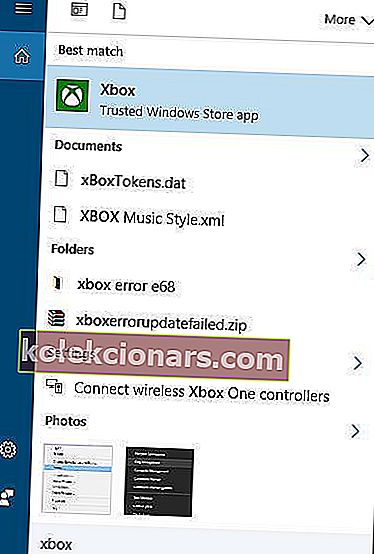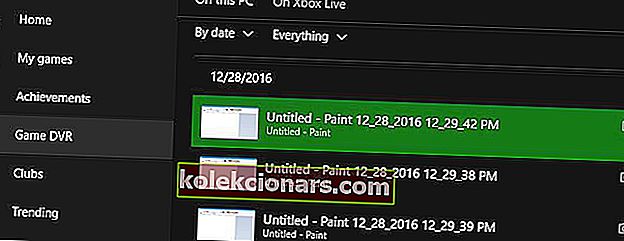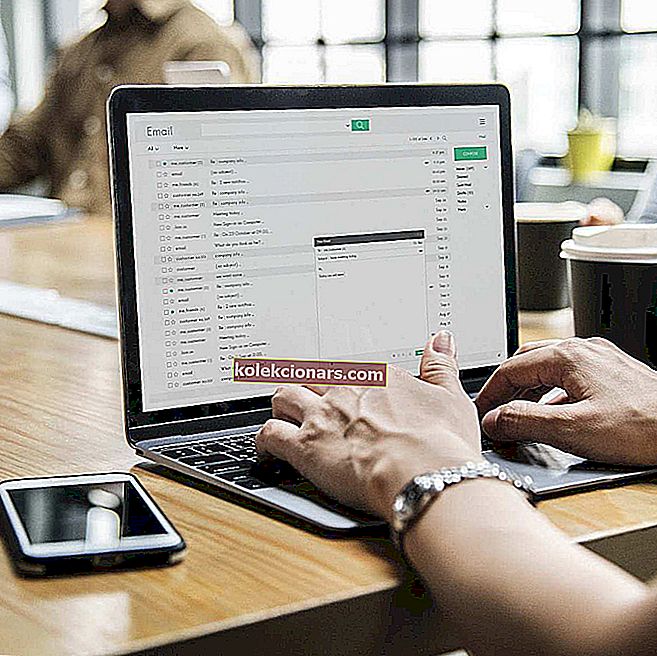
Joskus sinun on jaettava kuvakaappaus nopeasti jonkun kanssa verkossa. Niiden luominen ja jakaminen on suhteellisen yksinkertaista, ja tänään näytämme sinulle, mihin kuvakaappauksesi menevät Windows 10: ssä.
Kuinka otan kuvakaappauksia tietokoneella?
- Käytä Tulosta näyttö -näppäintä
- Käytä Windows Key + PrtScn-pikakuvaketta
- Käytä Snipping-työkalua
- Käytä pelipalkkia Windows 10: ssä
Kuvakaappausten luominen Windows 10: ssä on melko yksinkertaista, eikä se edes vaadi monimutkaisen ohjelmistosovelluksen käyttöä.
Voit helposti luoda kuvakaappauksia Windows 10: ssä sisäänrakennetuilla työkaluilla tai erillisillä työkaluilla, ja tänään näytämme sinulle, mihin kuvakaappauksesi tallennetaan oletuksena Windows 10: ssä.
Mihin Windows 10 tallentaa kuvakaappaukseni?
Jos et ole muuttanut oletusasetuksiasi, sinun pitäisi pystyä löytämään kuvakaappaukset seuraavalta polulta: C: Käyttäjät [Käyttäjä] Omat KuvatKuvat.
Tietenkin voit myös luoda erillisen kansion, johon voit tallentaa kuvakaappauksesi. Voit luoda kansion työpöydälle tai käyttää valitsemaasi sijaintia.
Voit myös ladata kuvakaappauksesi, jos haluat jakaa ne jonkun kanssa. Seuraa tätä artikkelia saadaksesi lisätietoja kuvakaappausten lataamisesta ja käytettävistä työkaluista.
Toimittajan valinta: Käytä erillistä työkalua kuvakaappauksiin
Icecream-näytön tallennin (suositus)

Icecream Screen Recorder on yksinkertainen työkalu, yksinkertainen, mutta siinä on tarpeeksi ominaisuuksia, jotta voit saavuttaa haluamasi, mutta ei hämmentää sinua. Pidä kuvakaappaat järjestyksessä ja käyttövalmiina heti tämän innovatiivisen ohjelman avulla.
Voit tallentaa kuvakaappauksesi suoraan kiintolevylle valitsemaasi määränpäähän. Ja voit tallentaa kuvakaappauksia erilaisissa tiedostomuodoissa.

Tämä ohjelmisto on toteuttamiskelpoinen vaihtoehto markkinoilla oleville tyypillisille näytön kaappaussovelluksille.
Voit helposti ottaa kuvan korostaaksesi tietyt alueet tai tietyn osan.
Tämä työkalu on ihanteellinen, jos käytät useita selaimia päivittäisten Internet-istuntojesi aikana.
Tässä on vain joitain sen ominaisuuksia:
- Projektihistoria: voit helposti löytää aikaisemmat projektisi
- Näytön alueen valinta: valitse alue, jonka haluat tallentaa
- Piirustuspaneeli: lisää nuoliin, viivoihin ja merkkeihin sieppauksesi
- Voit myös tallentaa online-videoita.
- Sieppaa videoita yhdellä napin painalluksella.
- Vaihda tallennettujen videoiden muoto
- Aikataulun tallennus
Icecream Screen Recorder on jo maailman bestseller, ja voit kokeilla sitä nyt ilmaiseksi. Täysin toimiva kokeiluversio on ladattavissa.
- Lataa nyt Icecream-näytön tallennin
4 nopeaa tapaa ottaa kuvakaappauksia tietokoneella
Tapa 1 - Käytä Tulosta näyttö -näppäintä
Tämä on luultavasti yksi vanhimmista tavoista luoda kuvakaappauksia. Voit luoda kuvakaappauksen painamalla näppäimistön Tulosta näyttö- tai PrtScn-näppäintä. Painamalla tätä näppäintä luot kuvakaappauksen koko näytöstäsi.
Jos haluat luoda vain kuvakaappauksen nykyisestä ikkunasta, voit tehdä sen käyttämällä Alt + PrtScn- pikakuvaketta.
Näitä pikakuvakkeita käyttämällä kuvakaappauksesi tallennetaan leikepöydälle. Jos haluat tallentaa sen kiintolevylle, sinun on käynnistettävä Paint tai jokin muu kuvankäsittelyohjelmisto ja liitettävä kuvakaappaus leikepöydältä painamalla Ctrl + V- pikakuvaketta.
Vaikka tämä menetelmä on melko yksinkertainen, meidän on varoitettava, että et voi tarkastella aiemmin tehtyjä kuvakaappauksia. Leikepöytä tallentaa vain yhden merkinnän kerrallaan, ja jos kopioit vahingossa jotain muuta leikepöydälle, poistat kuvakaappauksen.
Jos käytät tätä menetelmää, on suositeltavaa liittää kuvakaappaus kuvankäsittelyohjelmaasi niin pian kuin mahdollista, jotta et menetä sitä. Käyttämällä mitä tahansa kuvanmuokkaustyökalua voit tallentaa kuvakaappauksen mihin tahansa haluamaasi kansioon.
Meidän on mainittava, että voit hieman välttää leikepöydän ongelman yksinkertaisesti käyttämällä leikepöydän hallinnan työkalua. Tämäntyyppisten työkalujen avulla voit tarkastella kaikkia leikepöydälle kopioituja kohteita, jotta et koskaan enää menetä tallentamattomia kuvakaappauksiasi.
Jos sinulla on ongelmia kopioinnin ja liittämisen kanssa Windows 10: ssä, tämä täydellinen opas auttaa sinua ratkaisemaan kaikki siihen liittyvät ongelmat.
Jos et pysty ottamaan kuvakaappauksia Windows 10: ssä, noudata tämän artikkelin ohjeita ja korjaat ongelman nopeasti.
Tapa 2 - Käytä Windows Key + PrtScn-pikakuvaketta
Tulosta näyttö -pikakuvake oli käytettävissä aiemmissa Windows-versioissa, mutta Windows 8: n kanssa Microsoft esitteli uuden pikakuvakkeen. Windows 8: ssa saimme Windows Key + PrtScn -pikakuvakkeen, ja tämä pääsi Windows 10: een.
Meidän on mainittava, että jotkut kannettavat tietokoneet saattavat käyttää hieman erilaista pikakuvaketta, joten muista tarkistaa kannettavan tietokoneen käyttöohjeesta.
Tätä pikakuvaketta käyttämällä näyttö hämärtyy puoliksi sekunniksi ja kuulet sulkimen äänen. Tämä tarkoittaa, että luot kuvakaappauksen onnistuneesti.
Muista, että tämä menetelmä luo kuvakaappauksen koko näytöstä.
Tällä menetelmällä kaikki kuvakaappauksesi tallennetaan hakemistoon C: UsersYour_usernamePicturesScreenshots .
Voit myös käyttää kuvakaappauksiasi avaamalla Kuvat- sovelluksen ja siirtymällä Albumit> Kuvakaappaukset- osioon.

Meidän on mainittava, että voit muuttaa kuvakaappausten oletushakemistoa, jos haluat tehdä niin. Voit tehdä tämän seuraavasti:
- Avaa nykyinen kuvakaappaushakemisto. Oletuksena sen pitäisi olla C: UsersYour_usernamePicturesScreenshots .
- Napsauta hiiren kakkospainikkeella tyhjää tilaa ja valitse Ominaisuudet valikosta.
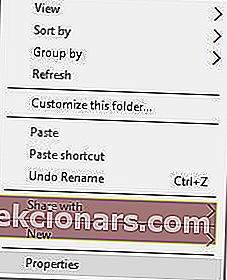
- Siirry Sijainti- välilehteen ja napsauta Siirrä- painiketta.
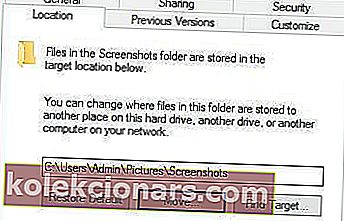
- Valitse uusi hakemisto kuvakaappauksillesi. Näet viestin, jossa sinua pyydetään siirtämään kaikki tiedostot vanhasta sijainnista uuteen. Valitse Kyllä .
- Sen jälkeen kuvakaappauskansi muuttuu. Uusista kuvakaappauksista ne tallennetaan uuteen kuvakaappauskansioon.
Vaikka tämä menetelmä on melko yksinkertainen, sillä on puutteita. Tällä menetelmällä et voi luoda kuvakaappausta yhdestä ikkunasta, mikä voi olla ongelma joillekin käyttäjille.
Jos haluat pitää kaikki kuvakaappauksesi järjestyksessä hienosti yhdessä kansiossa, suosittelemme, että kokeilet tätä menetelmää.
Windows-avain ei toimi? Meillä on laaja opas, joka auttaa sinua saamaan sen takaisin täällä.
Tapa 3 - Käytä Snipping-työkalua
Windows 10 sisältää sisäänrakennetun Snipping-työkalun, jonka avulla voit helposti luoda kuvakaappauksia. Tämä on yksinkertainen mutta tehokas työkalu, jonka suorittamiseksi toimi seuraavasti:
- Paina Windows-näppäintä + S ja kirjoita katkaisu .
- Valitse Snipping Tool luettelosta.
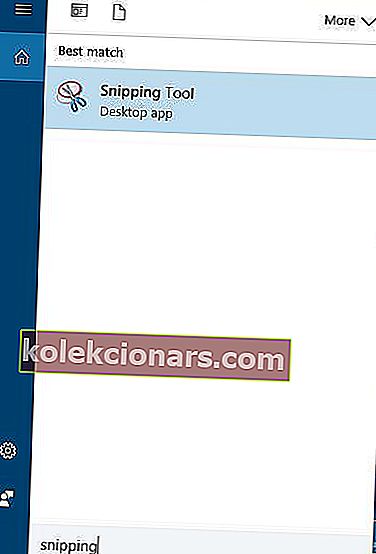
Snipping-työkalun avulla voit luoda ikkunan katkelmia, jotta voit helposti luoda kuvakaappauksen parhaillaan avautuvasta ikkunasta. Halutessasi voit luoda myös koko näytön kuvakaappauksia.
Tämä sovellus tukee vapaamuotoisia ja suorakaiteen muotoisia kuvakaappauksia, joten voit kuvata helposti vain tiettyjä näytön osia.
Sovelluksessa on myös viivetoiminto, joka voi olla varsin hyödyllinen varsinkin jos haluat kuvata avoimia valikoita.
Kun olet luonut kuvakaappauksen, voit muokata sitä kynätyökalulla tai korostaa tiettyjä kohteita. Jos tarvitset edistynyttä muokkausta, voit kopioida kuvakaappauksen leikepöydälle ja liittää sen mihin tahansa kuvankäsittelytyökaluun.
Tallennuksen osalta sinun on tallennettava jokainen kuvakaappaus manuaalisesti Snipping Tool -työkalua käytettäessä.
Meidän on myös mainittava, että erillistä kuvakaappauskansiota ei ole, joten sinun on valittava manuaalisesti jokaisen kuvakaappauksen tallennuspaikka.
Tämä on luultavasti yksi edistyneimmistä tavoista ottaa ja tallentaa kuvakaappauksia Windows 10: ssä.
Tämän menetelmän avulla voit kuvakaappailla tiettyjä ruudun osia ja suorittaa perustoimituksia, jotka voivat olla erittäin hyödyllisiä.
Jos et löydä katkaisutyökalua Windows 10: stä, tutustu tähän helppokäyttöiseen oppaaseen, joka auttaa sinua palaamaan heti radalle.
Etkö ole tyytyväinen Windowsin katkaisutyökaluun? Katso tämä mahtava vaihtoehto.
Tapa 4 - Käytä pelipalkkia Windows 10: ssä
Windows 10 sisältää hyödyllisen ominaisuuden nimeltä Game Bar. Tämän ominaisuuden avulla voit tallentaa videoita ja ottaa kuvakaappauksia pelin aikana. Tietysti voit käyttää tätä ominaisuutta myös kuvakaappausten luomiseen mistä tahansa sovelluksesta.
Luo kuvakaappaus pelipalkilla painamalla Windows-näppäintä + Alt + PrtScn . Muista, että tämän ominaisuuden käyttämiseksi sinun on otettava Game DVR -vaihtoehto käyttöön Xbox-sovelluksesta.
Kun painat pikanäppäintä, pieni ikkuna saattaa tulla näkyviin. Jos näin tapahtuu, muista valita Kyllä, tämä on pelivaihtoehto. Sen jälkeen voit luoda kuvakaappauksia ilman ongelmia.
Kuvakaappausten osalta ne tallennetaan hakemistoon C: UsersYour_usernameVideosCaptures .
Voit myös nähdä tallennetut kuvakaappaukset Xbox-sovelluksesta. Voit tehdä sen seuraavasti:
- Paina Windows-näppäintä + S ja kirjoita xbox . Valitse valikosta Xbox .
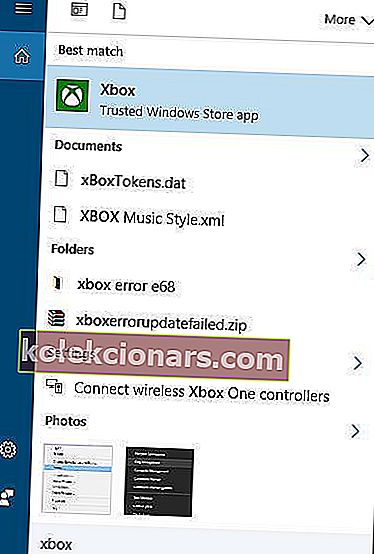
- Kun Xbox- sovellus avautuu, valitse vasemmanpuoleisesta valikosta Game DVR .
- Valitse Tässä tietokoneessa näet kaikki luodut kuvakaappaukset.
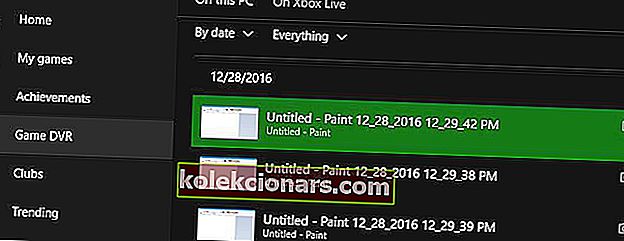
- Halutessasi voit napsauttaa yksittäisiä kuvakaappauksia ja valita Avaa kansio -vaihtoehdon avataksesi tallennushakemiston.
Katastrofi iskee! Pelipalkkia ei voi avata. Ei tarvitse paniikkia, meillä on oikea ratkaisu sinulle!
Kuten näette, kuvakaappausten luominen Windows 10: ssä on melko yksinkertaista, ja kuvakaappausten käyttötavasta riippuen ne tallennetaan eri sijaintiin.
Lopuksi, nyt kun tiedät kuinka luoda kuvakaappauksia ja mistä ne löytyy, kokeile vapaasti mitä tahansa menetelmäämme. Jos sinulla on vielä kysyttävää, voit pudottaa ne alla olevaan kommenttiosioon.
LUE MYÖS:
- Paras 5 Windows 10: n ilmaista kuvakaappaustyökalua
- 3 parasta kuvakaappauksen estävää ohjelmistoa Windows 10: lle
- Korjaus: Kuvia ei tallenneta, kun otat näyttökuvan Windows 10: ssä
- Paras kuvien pakkausohjelmisto Windows 10: lle
- Google-kuvien käyttäminen Windows 10: ssä
Toimittajan huomautus: Tämä viesti julkaistiin alun perin joulukuussa 2016, ja sitä on päivitetty sen tuoreuden ja tarkkuuden vuoksi.