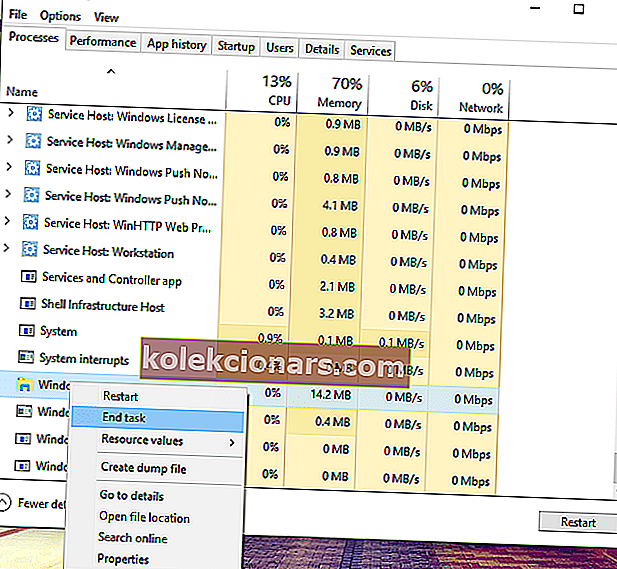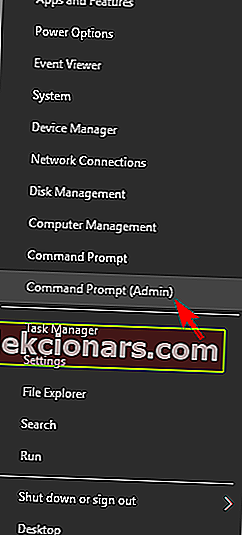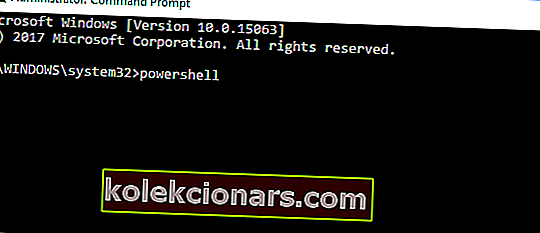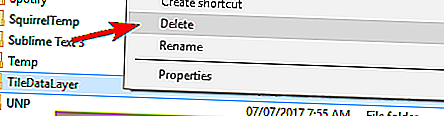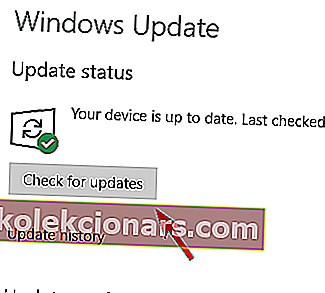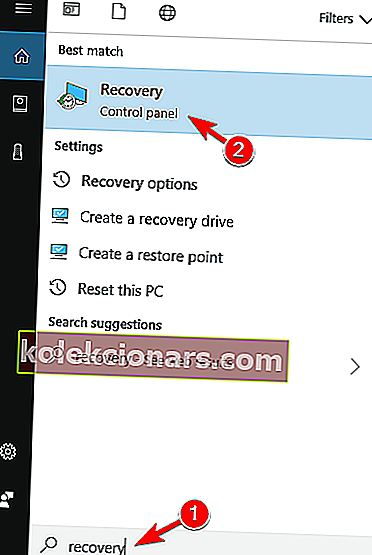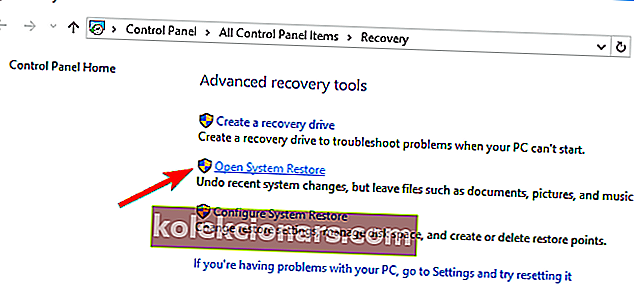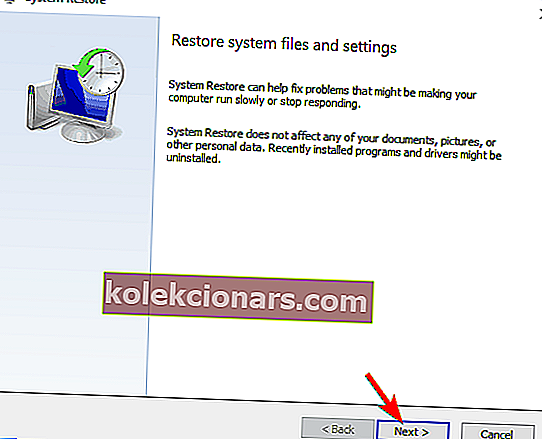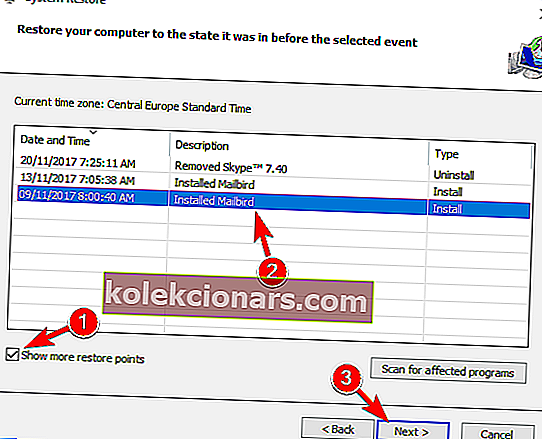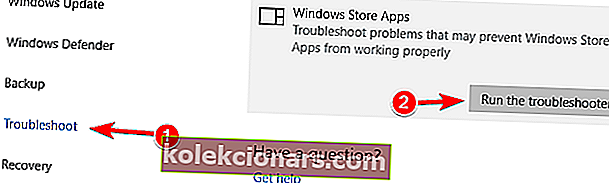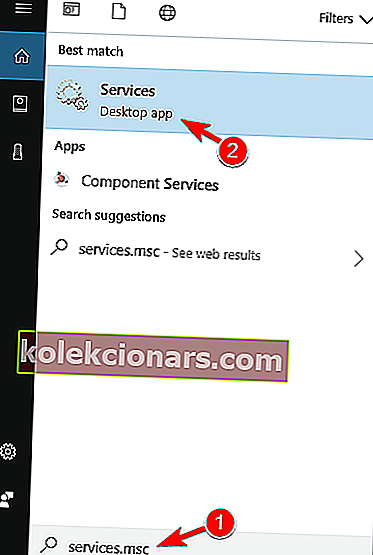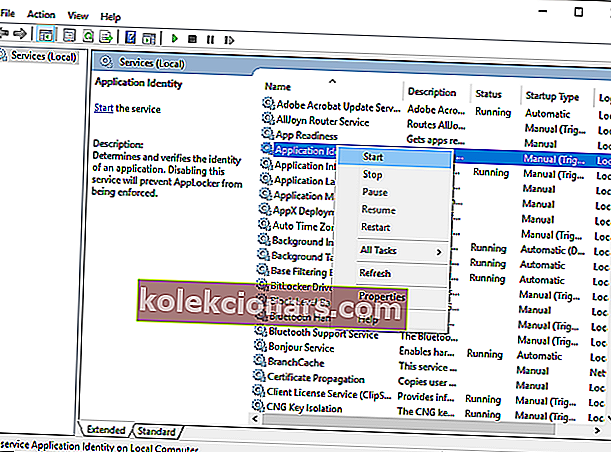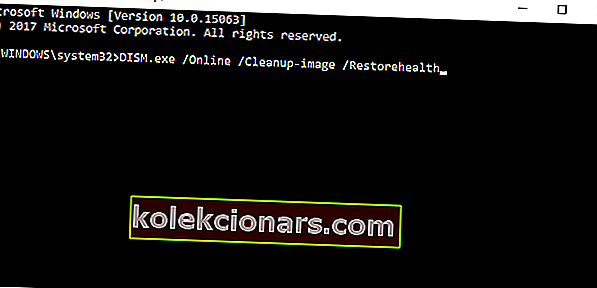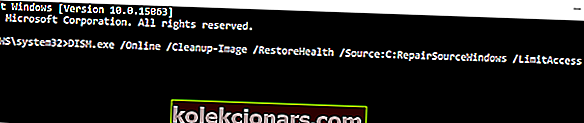- Tehtäväpalkki on käynnistyspiste monille tietokoneesi sovelluksille.
- Jotkut käyttäjät ovat kuitenkin ilmoittaneet, että joskus heidän tehtäväpalkki ei toimi ollenkaan.
- Jos haluat lisätietoja näistä WIndows 10 -ominaisuuksista, siirry Windows 10 Hubiin.
- Lisää tekniikkaan liittyviä korjauksia saat sen sijaan vianmääritysosiosta.

Käyttöliittymän ongelmat ovat yleisiä paitsi Windows 10: ssä, myös kaikissa aiemmissa Windows-käyttöjärjestelmissä. Tällä kertaa puhumme ongelman korjaamisesta tehtäväpalkissa Windows 10: ssä.
Joten sukelkaamme suoraan sisään ja katsotaan, mitä voit tehdä Windows-tehtäväpalkin korjaamiseksi.
Tehtäväpalkissa voi esiintyä monia ongelmia, ja tässä artikkelissa käsitellään seuraavia ongelmia:
- Napsauttamaton tehtäväpalkki Windows 10 - monet käyttäjät ilmoittivat, että heidän tehtäväpalkkiaan ei voida napsauttaa. Tämä voi olla iso ongelma, koska et voi käyttää tehtäväpalkkia ollenkaan.
- Windows 10: n tehtäväpalkki on jäädytetty - joskus tehtäväpalkki saattaa lopettaa vastaamisen. Itse asiassa useat käyttäjät ilmoittivat, että heidän tehtäväpalkki on täysin jumissa.
- Napsauta hiiren kakkospainikkeella Tehtäväpalkki ei toimi - Useat käyttäjät ilmoittivat, että hiiren kakkospainike ei toimi. Sinun pitäisi kuitenkin pystyä korjaamaan tämä ongelma käyttämällä jotakin ratkaisumme.
- Tehtäväpalkin pikkukuvat eivät toimi - Käyttäjien mukaan näyttää siltä, että tehtäväpalkin pikkukuvat eivät toimi. Jos sinulla on tämä ongelma, tehtäväpalkin esikatselu ei toimi ollenkaan.
- Kiinnittäminen tehtäväpalkkiin ei toimi - Käyttäjät pyrkivät kiinnittämään suosikkisovelluksensa tehtäväpalkkiin päästäkseen niihin nopeammin. Monet käyttäjät ilmoittivat kuitenkin, että tämä ominaisuus ei toimi heille.
- Lukitse tehtäväpalkki, piilota tehtäväpalkki automaattisesti - Toinen tehtäväpalkin ongelma on kyvyttömyys lukita tai piilottaa tehtäväpalkki. Tämä on pieni ongelma, mutta sinun pitäisi pystyä korjaamaan se ratkaisumme avulla.
- Tehtäväpalkkihaku ei toimi Windows 10: ssä - Käyttäjät ilmoittivat, että hakuominaisuus ei toimi heille. Tämä voi olla suuri ongelma, varsinkin jos käytät hakutoimintoa usein sovellusten käyttämiseen.
- Tehtäväpalkki ei toimi käynnistyksen yhteydessä - Useat käyttäjät ilmoittivat, että tehtäväpalkin ongelmia esiintyy heti käynnistyksen yhteydessä. Tämä tarkoittaa, että et voi käyttää tehtäväpalkkia ollenkaan Windows 10: ssä.
- Tehtäväpalkin hyppyluettelo ei toimi - Useat käyttäjät ilmoittivat, että hyppyluettelot eivät toimi heidän tietokoneellaan. Tämä voi olla ongelma, jos käytät hyppyluetteloita usein avataksesi viimeksi käytettyjä tiedostoja.
- Cortana-tehtäväpalkki ei toimi - Joidenkin käyttäjien mukaan näyttää siltä, että Cortana ei toimi heidän tehtäväpalkissaan. Cortana on olennainen osa Windows 10: tä, ja sen käyttämättä jättäminen voi olla suuri ongelma.
- Tehtäväpalkin painikkeet eivät toimi - Toinen suhteellisen yleinen ongelma tehtäväpalkissa. Harvat käyttäjät ilmoittivat, että tehtäväpalkin painikkeet eivät toimi, mutta sinun pitäisi pystyä korjaamaan tämä ongelma yhdellä ratkaisuistamme.
Kuinka korjaan tehtäväpalkin Windows 10: ssä?
1. Tarkista ohjaimet

Vaikka näyttää epätodennäköiseltä, on mahdollista, että huono kuljettaja aiheuttaa ongelman. Tiedetään, että yhteensopimattomat ohjaimet voivat aiheuttaa melkoisen sotkun Windows 10: ssä, ja häiriötehtäväpalkki on yksi mahdollisista ongelmista.
Joten varmista, että kaikki ohjaimet ovat ajan tasalla ja päivitä kaikki vanhentuneet ohjaimet. Tämä on yksinkertainen toimenpide, ja voit suorittaa sen manuaalisesti tai automaattisesti.
Suosittelemme myös voimakkaasti DriverFix- ohjelmaa, joka saattaa tuntua kevyeltä eikä kykene paljon, mutta se voi päivittää kaikki ohjaimesi, korjata sinulla olevat, mutta rikkinäiset ohjaimet ja jopa antaa sinulle ohjaimet laitteille, joita et ole edes tiedä, että sinulla oli.

Sinun tarvitsee vain ladata se, asentaa ja käynnistää se, ja kaikki jälkikäteen on melko automatisoitu.
Ainoa asia, joka on muistettava, on, että tämän ohjelman mukana ei ole jo sisäänrakennettuja ohjainkirjastoja, joten niiden lataamiseen tarvitaan Internet-yhteys.
Sen lisäksi DriverFixin käyttö on melko paljon kävelyä puistossa.

DriverFix
Päivitetyt ohjaimet voivat säästää maailman ongelmista, mukaan lukien tehtäväpalkkiin liittyvät ongelmat, joten korjaa ne nyt! Ilmainen kokeiluversio Vieraile verkkosivustolla2. Käynnistä Windows Explorer uudelleen
- Paina Ctrl + Vaihto + Esc ja avaa Tehtävienhallinta.
- Alle Prosessit, löytää Windows Explorer hiiren kakkospainikkeella sitä ja valitse Lopeta tehtävä .
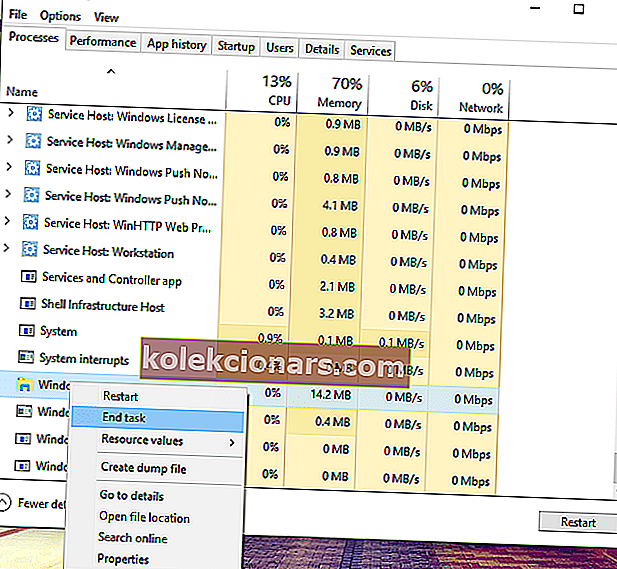
- Tehtävä käynnistyy uudelleen muutaman hetken kuluttua, joten tarkista, onko tehtäväpalkin kanssa nyt kaikki kunnossa, kun olet käynnistänyt Windowsin Resurssienhallinnan
Kokeile yksinkertaisempaa, ennen kuin pääsemme joihinkin järjestelmäjärjestelmäratkaisuihin, jotka sisältävät komentokehotteen ja PowerShellin. Yksinkertainen Windows Explorerin uudelleenkäynnistys palauttaa tehtäväpalkin ja muiden käyttöliittymän ominaisuuksien toiminnot.
Joten jos tehtäväpalkkisi ongelma ei ole niin vakava, tämän ratkaisun pitäisi toimia hyvin.
Tämä ratkaisu saattaa ratkaista ongelman, mutta vain väliaikaisesti, joten jos ongelma palaa, kokeile alla olevaa ratkaisua. Et voi avata Tehtävienhallintaa? Älä huoli, meillä on oikea ratkaisu sinulle.
Windows ei lopeta tehtävää Tehtävienhallinnassa? Luota meihin ongelman ratkaisemisessa.
3. Suorita PowerShell-korjaus
- Napsauta hiiren kakkospainikkeella Käynnistä-valikkopainiketta ja valitse Win + X -valikosta Komentokehote (Järjestelmänvalvoja) .
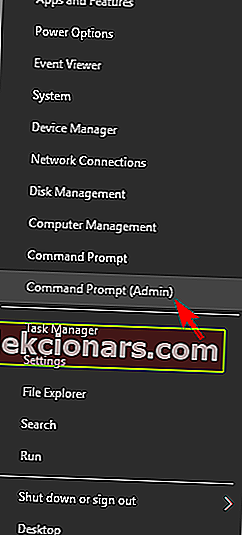
- Vuonna Komentorivi kirjoita seuraava komento ja paina Enter :
- PowerShell.
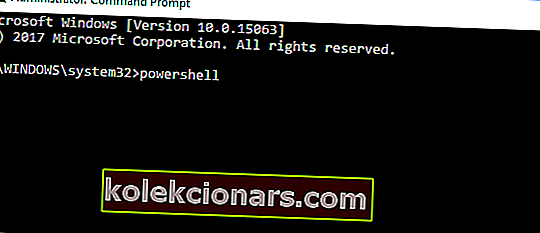
- PowerShell.
- Liitä nyt seuraava komento järjestelmänvalvojaan: Windows PowerShell -ikkuna ja paina Enter-näppäintä:
Get-AppXPackage -AllUsers | Foreach {Add-AppxPackage -DisableDevelopmentMode -Register "$($_.InstallLocation)AppXManifest.xml"}
- Sulje nyt PowerShell ja siirry seuraavaan kansioon:
C:/Users/your_username/AppData/Local/.
- Etsi ja poista TileDataLayer- kansio.
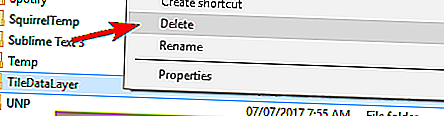
- Tarkista nyt, toimiiko tehtäväpalkki, sinun ei tarvitse edes käynnistää tietokonetta uudelleen.
Okei, joten jos Windowsin Resurssienhallinnan uudelleenkäynnistäminen ei saanut työtä suoritettua tai se vain ratkaisi ongelman väliaikaisesti, voit kokeilla jonkin edistyneemmän ratkaisun kanssa.
Tämä ratkaisu vaatii sinua käyttämään Windows PowerShell -ohjelmaa, joten jos et ole perehtynyt työskentelyyn tässä ympäristössä, sinun tulee pyytää apua tietoisemmalta.
Windows PowerShell lakkaa toimimasta? Seuraa tämän hyödyllisen oppaan helppoja vaiheita.
4. Asenna sovellukset tai ShellExperienceHost ja Cortana uudelleen
- Napsauta hiiren kakkospainikkeella Käynnistä-valikkoa ja valitse Windows PowerShell (Järjestelmänvalvoja) .
- Jos sinulla ei ole tätä vaihtoehtoa, toista edellisen ratkaisun vaiheet 1 ja 2.
- Kirjoita seuraavat komennot (kukin komento palauttaa yhden ominaisuuden) PowerShelliin ja paina Enter :
Get-AppxPackage Microsoft.Windows.ShellExperienceHost | foreach {Add-AppxPackage -register "$($_.InstallLocation)appxmanifest.xml" -DisableDevelopmentMode}
Get-AppxPackage Microsoft.Windows.Cortana | foreach {Add-AppxPackage -register "$($_.InstallLocation)appxmanifest.xml" -DisableDevelopmentMode}
- Odota prosessin päättymistä.
Jos et halua asentaa kaikkia sovelluksiasi uudelleen, on parasta rekisteröidä Cortana ja ShellExperienceHost uudelleen.
5. Päivitä järjestelmä
- Paina Windows-näppäin + I Avaa Asetukset-sovellukseen .
- Siirry nyt Päivitys ja suojaus -osioon.

- Napsauta nyt Tarkista päivitykset -painiketta.
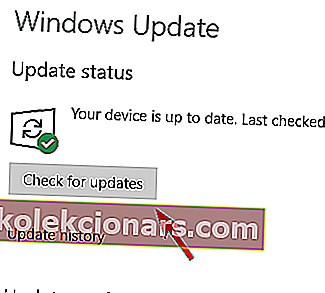
Jos käytössäsi on vanhempi Windows 10 -versio, on mahdollista, että jotkut järjestelmän komponentit saattavat vioittua.
Juuri siksi Microsoft kehottaa käyttäjiä aina asentamaan Windows 10: n uusimman version tietokoneisiinsa.
Onko sinulla ongelmia Windowsin päivittämisessä? Katso tämä opas, joka auttaa sinua ratkaisemaan ne nopeasti.
6. Suorita järjestelmän palautus
- Kirjoita Recovery hakupalkissa ja valitse Recovery listasta.
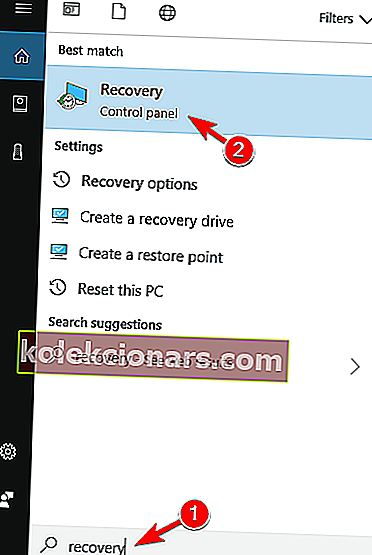
- Valitse Avaa järjestelmän palautus .
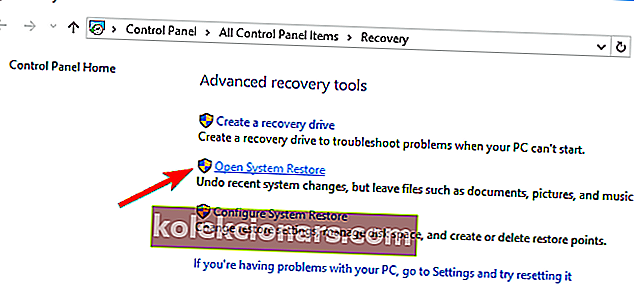
- Järjestelmän palauttaminen -ikkuna avautuu nyt.
- Napsauta Seuraava jatkaaksesi.
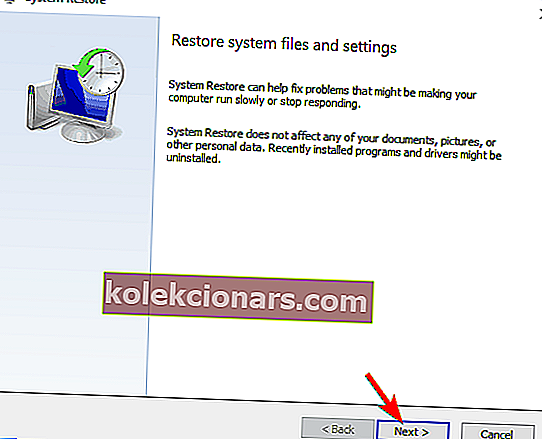
- Jos mahdollista, tarkista Näytä lisää palautuspisteitä .
- Valitse haluamasi palautuspiste ja napsauta Seuraava .
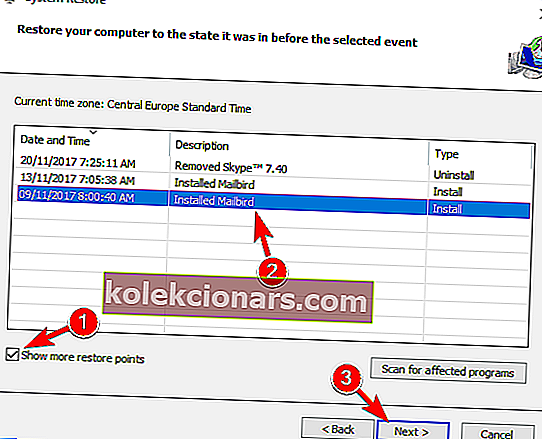
- Suorita palautus loppuun noudattamalla näytön ohjeita.
Jos jotkut tietokoneesi järjestelmätiedostot vioittuivat, joskus sopivin ratkaisu on suorittaa järjestelmän palautus. Tämä ominaisuus palauttaa järjestelmän takaisin edelliseen toimintatilaan vaikuttamatta tiedostoihisi ja tietoihisi.
Siksi se on paljon turvallisempi vaihtoehto kuin puhtaan asennuksen suorittaminen.
Muista, että tarvitset kelvollisen palautuspisteen järjestelmän palauttamiseksi. Jos sinulla ei ole yhtään, ei ole mitään järkeä suorittaa järjestelmän palauttamista ollenkaan.
Älä tietenkään luo palautuspistettä, kun tehtäväpalkki ei toimi, koska et todellakaan halua palata siihen.
Voit kuitenkin luoda palautuspisteen, kun olet käsitellyt ongelmaa (toivottavasti löydät täältä oikean ratkaisun).
Jos olet kiinnostunut lisätietoja palautuspisteen luomisesta ja siitä, miten se auttaisi sinua, tutustu tähän yksinkertaiseen artikkeliin saadaksesi selville kaiken tarvitsemasi.
Jos järjestelmän palautus ei toimi, älä paniikkia. Tarkista tämä hyödyllinen opas ja aseta asiat jälleen kerran.
7. Käytä vianmääritystä
- Siirry Asetukset-sovellukseen ja siirry Päivitys ja suojaus -osioon.
- Valitse vasemmalla olevasta valikosta Vianmääritys . Valitse oikeasta ruudusta Windows Store -sovellukset .
- Napsauta nyt Suorita vianmääritys .
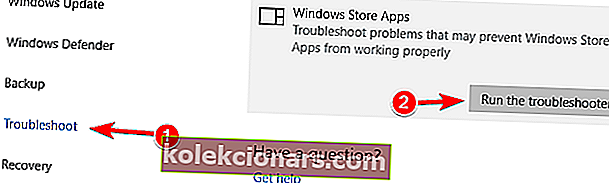
Windows 10 Creators Update toi hyödyllisen ominaisuuden nimeltä Vianmääritys. Tämä ominaisuus auttaa sinua ratkaisemaan useita järjestelmään liittyviä ongelmia Windows 10: ssä.
Vianmäärityksen käyttäminen on paljon helpompaa kuin koodin syöttäminen PowerShelliin tai komentokehotteeseen.
Nyt olemme palanneet mahdollisiin Windows-sovellusten ongelmiin, jotka saattavat häiritä tehtäväpalkkia. Voit käyttää vianmääritysohjelmaa mahdollisten Windows-sovellusten ongelmien käsittelemiseen, ja huomaat, että se on helpompaa kuin ratkaisu 3.
Jos Windows-sovelluksissa on ongelmia, vianmääritys havaitsee ja ratkaisee ne. Jos tehtäväpalkki ei kuitenkaan vieläkään vastaa vianmäärityksen suorittamisen jälkeen, siirry seuraavaan ratkaisuun.
Eikö vianmääritysohjelma lataudu virheellä? Seuraa tätä hyödyllistä opasta ja korjaa se vain muutamalla yksinkertaisella vaiheella.
Jos vianmääritys pysähtyy ennen prosessin suorittamista, korjaa se tämän täydellisen oppaan avulla.
8. Käynnistä Application Identity Service
- Siirry hakuun, kirjoita services.msc ja avaa Palvelut .
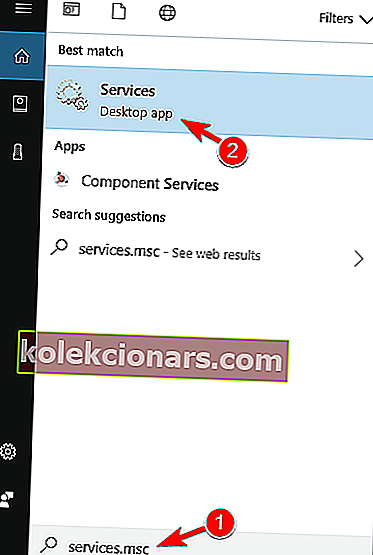
- Etsi Application Identity palvelu
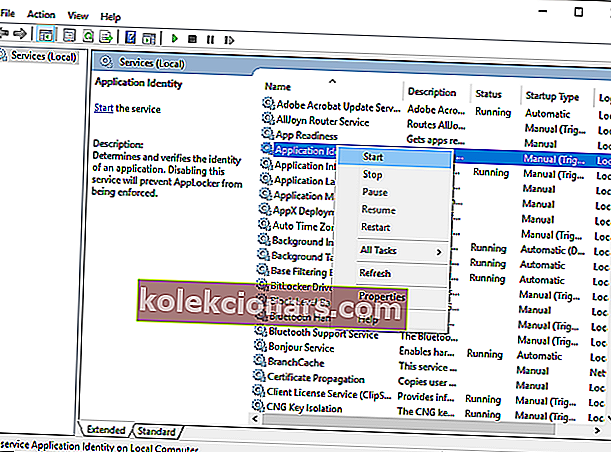
- Napsauta sitä hiiren kakkospainikkeella ja valitse Käynnistä .
- (Tietokonetta ei tarvitse käynnistää uudelleen.)
On joitain raportteja, joiden mukaan Application Identity -palvelun käynnistäminen korjaa tehtäväpalkkiongelman.
9. Käytä DISM
- Paina Windows-näppäintä + X ja käynnistä komentokehote (järjestelmänvalvoja) .
- Kirjoita komentoriville seuraava komento:
- DISM.exe / Online / Cleanup-image / Restorehealth
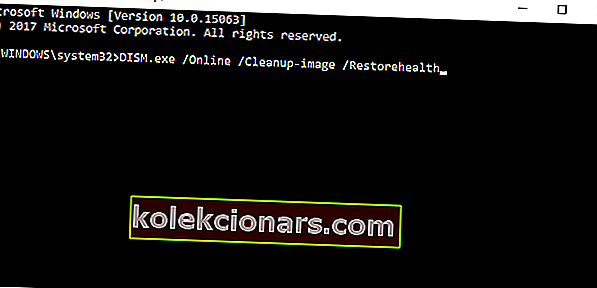
- DISM.exe / Online / Cleanup-image / Restorehealth
Jos DISM ei löydä tiedostoja verkosta, kokeile asennus-USB: tä tai DVD: tä.
- Lisää media ja kirjoita seuraava komento:
DISM.exe /Online /Cleanup-image /Restorehealth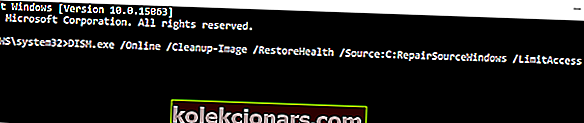
- Muista korvata tämä DVD- tai USB-polku:
C:\Repair\Source\Windows\
- Operaation tulisi kestää korkeintaan 5 minuuttia.
DISM on lyhenne sanoista Deployment Image Servicing and Management. DISM: n päätarkoitus on skannata ja korjata vioittuneita tiedostoja tietokoneellasi, tehtäväpalkki mukaan lukien.
Jos sinulla on vaikeuksia käyttää komentokehotetta järjestelmänvalvojana, sinun on parasta tarkastella tätä opasta tarkemmin.
Näyttää siltä, että kaikki menetetään, kun DISM epäonnistuu Windowsissa? Katso tämä pikaopas ja päästä eroon huolista.
10. Suorita puhdas asennus
Ja lopuksi, jos mikään ei onnistunut ja olet loukussa sykleissä yrittäessäsi selvittää mikä on tehtäväpalkin syy pysyä vastaamattomana, lopullinen ratkaisusi on puhdas uudelleenasennus.
Kyllä, se saattaa tuntua aikaa vievältä toiminnalta, kun mielessä on, että sinun on varmuuskopioitava tietosi ja määritettävä kaikki nämä asetukset uudelleen. Tämä on kuitenkin viimeinen keino, ja suosittelemme, että otat sen huomioon.
Jos et tiedä, miten varmuuskopioida tietosi Windows 10: ssä, tutustu tähän yksityiskohtaiseen oppaaseen, jonka teet sen helposti.
Eeppisen oppaan hälytys! Asenna Windows 10 uudelleen muutamalla nopealla vaiheella. Kaikki mitä sinun tarvitsee tietää, on täällä.
11. Luo uusi käyttäjätili

Jos et halua turvautua monimutkaisiin ratkaisuihin, jotka vaativat paljon aikaa (kuten järjestelmän palauttaminen), voit yksinkertaisesti luoda uuden käyttäjätilin.
Joskus tietyt järjestelmätiedostot voivat vioittua tai olet saattanut poistaa ne vahingossa, mikä voi aiheuttaa tehtäväpalkin ongelmia. Tai tämä ongelma on saattanut johtua vääristä tilin asetuksista.
Joko niin, nopea tapa korjata se on luoda uusi käyttäjätili tietokoneellesi.
Kaikki tässä artikkelissa, toivon, että ainakin yksi näistä ratkaisuista auttoi sinua palauttamaan tehtäväpalkin toiminnot.
Jos sinulla on kommentteja, kysymyksiä tai ehkä jokin muu ratkaisu tähän ongelmaan, jota en onnistunut löytämään, kirjoita se alla olevaan kommenttiosaan. Me ja lukijamme haluaisimme lukea sen.
Toimittajan huomautus: Tämä viesti julkaistiin alun perin helmikuussa 2019, ja sitä on päivitetty ja päivitetty syyskuussa 2020 tuoreuden, tarkkuuden ja kattavuuden vuoksi.