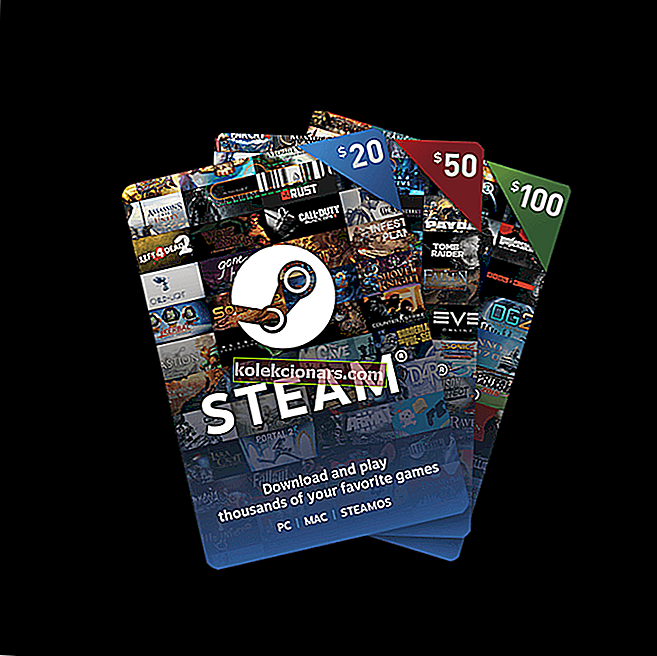
Steamin avulla voit hallita kaikkia pelejäsi yhdestä paikasta. Kuitenkin sattuu, että Steam saattaa lopettaa kaikkien tai joidenkin asennettujen pelien tunnistamisen järjestelmässäsi.
Ongelma voi ilmetä myös, jos päätät puhdistaa Windowsin ja otit varmuuskopion Steam-sovelluskansiosta, joka sisältää pelitiedostosi ja muut tiedot. Siirtänyt sen takaisin Steamin asennuskansioon vain saadaksesi Steamin lataamaan kaikki pelitiedot uudelleen.
Jos olet samankaltaisessa tilanteessa, näin voit huijata Steamin tunnistamaan aiemmin ladatut tiedot.
Kuinka pakotan Steamin tunnistamaan asennetut pelit?
- Asenna pelit uudelleen lataamatta
- Lisää Steam-kirjastokansio manuaalisesti
- Tunnista pelit uudesta Drivesta
- Käytä .acf-välimuistia pakottaaksesi tunnistamaan Steam-pelit
1. Asenna pelit uudelleen lataamatta

Jos Steam ei tunnista mitään asennettuja pelejä, se näyttää sinulle mahdollisuuden asentaa peli uudelleen. Jos sinulla on pelitiedot Steam-sovelluskansiossa, voit pakottaa Steamin tunnistamaan pelit aloittamalla pelin asennuksen.
- Käynnistä Steam ja siirry peleihin.
- Valitse ja napsauta asenna peli, jota Steam ei ole tunnistanut.
- Steam alkaa löytää olemassa olevia tiedostoja pelille.
2. Lisää Steam-kirjastokansio manuaalisesti
Steam tallentaa oletusarvoisesti pelitiedot asennuslevyn Steamapps-kansioon. Jos sinulla on mukautettu sijainti, johon pelitiedot on tallennettu, voit yrittää lisätä sijainnin Steam-sovellukseen ongelman korjaamiseksi. Näin voit tehdä sen.
- Käynnistä Steam.
- Napsauta Steam ja valitse Asetukset.

- Napsauta Lataukset- välilehteä.
- Napsauta Steam-kirjastokansioita.

- Napsauta ponnahdusikkunassa Lisää kirjastokansio ja valitse sijainti, johon kaikki Steam-pelitietosi tallennetaan.

- Napsauta Valitse ja sulje Steam-asetukset.

- Sulje Steam-sovellus ja käynnistä Steam uudelleen.
- Steamin pitäisi nyt tunnistaa asennetut pelit uudelleen ja luetella ne pelikansioon.
- Lue myös: 8 parasta Windows 10 -pelikannettavaa vuodelle 2019
3. Tunnista pelit uudesta Drivesta
Jos pääasemassasi (höyryn oletusasennussijainti) ei ole tarpeeksi tilaa kaikkien pelien asentamiseen, voit siirtää pelitiedot uudelle kiintolevylle ja lisätä sitten pelikirjastokansion manuaalisesti Steam-sovellukseen. Näin voit tehdä sen.
Jos haluat peliesi olevan D: / games-hakemistossa , sinun on luotava alihakemisto nimeltä Steamappscommon. Kansiorakenne näyttää tältä: D:> Pelit> Steamapps> common
Kun alihakemisto on luotu, siirrä kaikki pelit vasta luotuun hakemistoon.
Pelien siirtämisen jälkeen pelihakemisto näyttää tältä:
- D:> Pelit> Steam-sovellukset> common> Assassin's Creed IV Black Flag
- D:> Pelit> steamapps> common> Counter Strike Global Offensive
- Käynnistä Steam-sovellus työpöydältä.
- Napsauta Steam ja valitse Asetukset.
- Napsauta Lataukset- välilehteä.

- Klikkaa Steam kirjastokansioon alle sisältökirjastoja osassa.

- Napsauta Lisää kirjastokansio ja siirry paikkaan, johon pelisi siirretään (uusi hakemisto), joka on D: / games / your_subdirectory.

- Tallenna kirjastokansio napsauttamalla Valitse ja sulje .
Sulje Steam ja käynnistä se uudelleen. Steam skannaa äskettäin valitun Library-kansion ja näyttää kaikki pelit asennettuna.
- Lue myös: Suosituimmat YouTube-suoratoisto-ohjelmistot, jotta saat lisää seuraajia
4. Käytä .acf-välimuistia pakottaaksesi tunnistamaan Steam-pelit
Jos olet ottanut Steamapps-kansion varmuuskopion kaikilla pelitiedoilla, voit pakottaa Steamin tunnistamaan asennetut pelit pelitiedoista Steamin välimuistitiedostojen avulla. Näin voit tehdä sen.
- Varmista, että olet asentanut Steamin uudelleen tai että sinulla on nykyinen asennus.
- Siirrä pelitiedot kansioon C: >> Program Files (x86) >> Steam >> Steamapps.
- Käynnistä Steam. Tässä vaiheessa Steam saattaa näyttää joitain pelejä, jotka on asennettu oikein.
- Pelejä varten, jotka näytetään asentamattomina, valitse ja napsauta Asenna- painiketta.
- Steam alkaa löytää kaikki olemassa olevat tiedostot.
- Jos Steam ei kuitenkaan tunnista olemassa olevia tiedostoja, se alkaa ladata tiedostoja, ja edistyminen on 0%.
- Keskeytä pelien päivitys ja poistu Steamistä.
- Siirry kohtaan C: >> Ohjelmatiedostot (x86) >> Steam >> Steamapps ja etsi kaikki nykyiset .acf-tiedostot.

- Kopioi kaikki .acf-tiedostot ja siirrä se uuteen kansioon Steamapps-kansion ulkopuolelle .
- Käynnistä Steam uudelleen. Pelikirjastossa kyseinen peli näkyy asennettuna.
- Poistu Steamistä.
- Siirrä kaikki .acf-tiedostot takaisin kansioon C: >> Program Files (x86) >> Steam >> Steamapps.

- Käynnistä Steam uudelleen. Siirry pelikirjastoon ja valitse Jatka päivittämistä peleille, jotka olet aiemmin keskeyttänyt.
Jos kaikki menee oikein, kaikki aiemmin asentamasi pelit näkyvät asennettuna. Jos päivitys vaaditaan, jatka sitä.
Aiheeseen liittyvät tarinat, jotka saatat pitää
- Höyry käynnissä hitaasti? Näin saat sen salamannopeasti
- 6 surffauspeliä Windows PC -käyttäjille
- 3 suurinta vuonna 2019 ostettavaa SSD-asemaa








