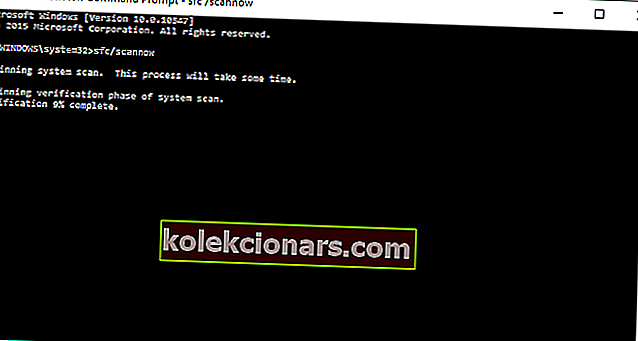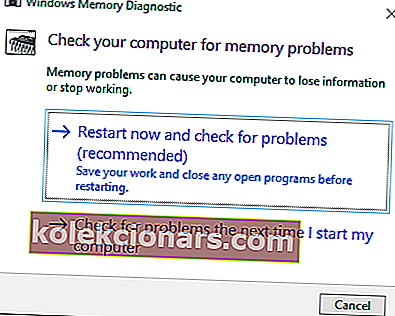- BSoD-virheilmoitukset ovat hyvin yleinen luokka virheilmoituksia, koska ne ovat seurausta viallisista ohjelmistoista tai viallisista tai yhteensopimattomista laitteistoista johtuvista vakavista järjestelmävirheistä.
- Muistinhallintavirhe on hyvä esimerkki tyypillisestä BSoD-virheestä, ja tutkimme useita tapoja, joilla voit korjata sen, kun se tapahtuu.
- Meillä on paljon muita tämänkaltaisia artikkeleita erillisessä keskuksessa Blue Screen of Death -virheiden vianmääritykseen, joten varmista, että lisäät kirjanmerkkeihin sivun, koska saatat tarvita sitä tulevaisuudessa.
- Jos tarvitset lisää vianmääritysoppaita, tutustu omistettuun Windows 10 -sivuun.

Muistin hallinta virheilmoitus SSD näkyy rinnalla Blue Screen of Death, ja se voi olla erittäin ärsyttävää ongelma.
Tässä artikkelissa näytämme sinulle muutamia temppuja MEMORY MANAGEMENT BSoD -virheen ratkaisemiseksi .
MEMORY MANAGEMENT -virhe vaikuttaa kaikkiin Windows-versioihin, mukaan lukien Windows XP, Windows 7, Windows Vista, Windows 8.1 ja Windows 10.
Se tapahtuu usein, kun käyttäjät suorittavat erittäin vaativia prosesseja, kuten monimutkaisia pelejä, VR-pelejä, 4K-suoratoistojen katselua jne.
MUISTIEN HALLINTA-virhe ilmenee seuraavissa tilanteissa:
- Muistien hallinta Asus, Acer, HP, Lenovo, Surface Pro ja Surface Pro 3
- Tämä BSoD-virhe vaikuttaa kaikkiin laitteisiin, mutta kun kyse on Microsoftin Surface-linjasta, näyttää siltä, että tämä ongelma on yleinen Surface Pro- ja Surface Pro 3 -laitteille.
Ostin tämän tietokoneen noin 2 kuukautta sitten (Acer Predator g9-791), ja aina kun pelaan graafisesti intensiivistä peliä, kuten Battlefield 4, saan sinisen ruudun, jossa on virhe Memory Management error. Lähetin kannettavan tietokoneen Acerille ja he korvasivat emolevyn ja SSD: n, sain kannettavan tietokoneen takaisin viikkoa myöhemmin, mutta saan silti saman virheen.
- MUISTINHALLINTA kaatuu
- Useimmissa tapauksissa tämä virhesanoma jää yksinkertaisesti ruudulle pakottaen käyttäjät käynnistämään laitteet uudelleen.
- Se voi kuitenkin aiheuttaa myös PC-kaatumisia ja joskus jopa kaatumissilmukoita.
Aivan liian monta kertaa viime aikoina olen saanut Windowsin muistinhallinnan BSOD-virheen asioille, jotka minun olisi pitänyt olla kunnossa ajaa. Se oli joko silloin, kun piirsin, katselin suoratoistoa ja lähetin viestejä samanaikaisesti, varsinkin kun tein tavaroita VR: ssä Oculus Rift + Touch -ohjaimien kautta.
- Windows 10: n muistinhallintasilmukka
- Tämä virheilmoitus voi heittää tietokoneen ns. Virhesilmukkaan. Tarkemmin sanottuna, vaikka tietokone ei kaatu, MEMORY MANAGEMENT -virhe on edelleen olemassa joka kerta, kun käyttäjät käynnistävät laitteensa uudelleen.
Muistin hallinta BSOD johti kannettavan tietokoneen uudelleenkäynnistykseen. Siitä lähtien olen jumissa automaattisessa korjaussilmukassa.
En voi saada Win10: n toimimaan, vain pääsyn palautusympäristöön.
Kuten sanoimme, MEMORY MANAGEMENT -virhesanoma on vain yksi BSoD-virheilmoitus. Yksinkertaisin ja yleisin ratkaisu tähän ongelmaan on käynnistää tietokone uudelleen.
Uudelleenkäynnistyksen jälkeen sinun ei pitäisi enää saada tätä virheilmoitusta. Joten, ennen kuin yrität mitään muuta, käynnistä tietokone uudelleen ja tarkista, onko ongelma korjattu.
Jos MEMORY MANAGEMENT -virhesanoma tulee kuitenkin näyttöön, tietokoneesi uudelleenkäynnistyksen jälkeen on kokeiltava muutamia edistyneitä vianmääritysratkaisuja.
Seuraa vain alla olevia ohjeita.
MEMORY MANAGEMENT -virhesanoman ratkaiseminen Windows 10: ssä
- Suorita SFC-skanneri
- Suorita Windowsin muistin diagnostiikkatyökalu
- Palauta tietokoneen asetukset oletusarvoihin, jos ylikellotit sitä
- Suorita täydellinen järjestelmän tarkistus
- Korjaa rekisterisi
- Päivitä käyttöjärjestelmäsi
- Puhdista väliaikaiset tiedostot ja kansiot
- Tarkista levyltä virheitä
- Poista äskettäin asennettu ohjelmisto
- Tarkista ohjelmat, jotka aiheuttavat muistivuotoja
- Lisää virtuaalimuistia manuaalisesti
- Suorita järjestelmän palautus
1. Korjaa MEMORY MANAGEMENT -virhe suorittamalla SFC-skanneri
- Napsauta hiiren kakkospainikkeella Käynnistä-valikkopainiketta ja siirry komentokehotteeseen (järjestelmänvalvoja)
- Kirjoita seuraava rivi komentokehotteeseen ja paina Enter: sfc / scannow
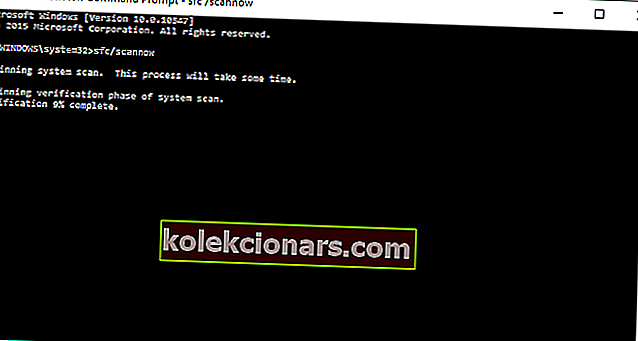
- Odota, kunnes prosessi on valmis (voi kestää jonkin aikaa) ja tarkista, onko virheitä korjattu
SFC / SCANNOW-komento on Microsoftin työkalu erilaisten järjestelmäongelmien ratkaisemiseen. Vaikka se ei kuulosta todelliselta ratkaisulta, monet käyttäjät, jotka saivat tämän virheilmoituksen, jopa useiden uudelleenkäynnistysten jälkeen, sanoivat, että SFC / SCANNOW-komento ratkaisi ongelman.
2. Suorita Windowsin muistin diagnostiikkatyökalu
- Siirry hakuun, kirjoita Windowsin diagnostiikkatyökalu ja avaa Windowsin muistin diagnostiikkatyökalu
- Valitse Käynnistä uudelleen nyt ja tarkista ongelmat
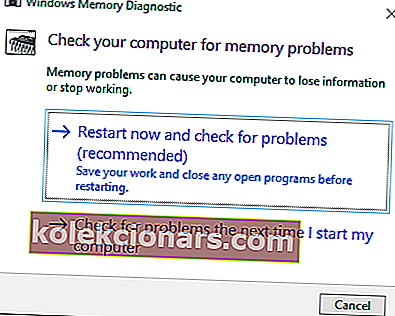
- Anna tietokoneen käynnistyä uudelleen, ja seuraavassa käynnistyksessä työkalu ilmoittaa, jos RAM-muistissa on jotain vikaa.
Jos SFC-komento ei tehnyt mitään ja saat edelleen tämän virheilmoituksen, RAM-muistissa on todennäköisesti vikaa. Jos RAM-muistisi on vioittunut, paras ratkaisu on korvata se uudella.
Mutta ennen nykyisen RAM-muistin poistamista, varmista, että se on rikki. Suosittelemme, että suoritat Windowsin muistidiagnostiikkatyökalun, ja jos se kertoo, että muisti on ongelma, voit muuttaa sitä.
Käsittele muistivuotoja tarkistamalla asiaan liittyvä oppaamme ja välttämällä muita ongelmia.
3. Palauta tietokoneen asetukset oletusarvoihin, jos ylikellotit sitä
BSoD-virheet ovat hyvin yleisiä ylikellotetuissa tietokoneissa. Luonnollisesti, jos kasvatat tietokoneesi kellotaajuutta, ajaessasi sitä nopeammin kuin se oli alun perin suunniteltu toimimaan, sinun pitäisi odottaa kohtaavan useita teknisiä ongelmia.
Tämän seurauksena, jos käytät erilaisia ylikellotustyökaluja, yritä palauttaa tietokoneen asetukset oletusarvoihin ja tarkista, jatkuuko tämä muistinhallintahälytys.
4. Suorita täydellinen järjestelmän tarkistus
- Käynnistä työkalu käynnistämällä Käynnistä> kirjoita defender> kaksoisnapsauttamalla Windows Defender
- Valitse vasemmassa ruudussa kilpi-kuvake

- Napsauta uudessa ikkunassa Tarkennettu tarkistus -vaihtoehtoa
- Aloita täysi järjestelmän haittaohjelmien tarkistus tarkistamalla koko tarkistus -vaihtoehto.
Haittaohjelma voi aiheuttaa erilaisia ongelmia tietokoneellasi, mukaan lukien virheet. Suorita täydellinen järjestelmän tarkistus tietokoneesi käynnissä olevan haittaohjelman havaitsemiseksi.
Voit käyttää Windowsin sisäisiä virustorjunta-, Windows Defender- tai kolmannen osapuolen virustentorjuntaratkaisuja.
Pysy turvassa verkossa ja offline-tilassa näiden valitsemiesi virustorjuntaratkaisujen avulla.
5. Korjaa rekisterisi
Yksinkertaisin tapa korjata rekisteri on käyttää erillistä työkalua, kuten IObit Advanced System Care tai CCleaner. Älä unohda varmuuskopioida rekisteriäsi, jos jokin menee pieleen.
- Lataa nyt Advanced SystemCare ilmaiseksi
Voit myös tarkistaa Microsoftin järjestelmätiedostojen tarkistajan järjestelmätiedostojen vioittumisen varalta.
Apuohjelma tarkistaa kaikkien suojattujen järjestelmätiedostojen eheyden ja korjaa ongelmatiedostot mahdollisuuksien mukaan. Näin suoritat SFC-skannauksen:
- Valitse Käynnistä> kirjoita cmd > napsauta hiiren kakkospainikkeella Komentokehote> valitse Suorita järjestelmänvalvojana

- Kirjoita nyt sfc / scannow- komento

- Odota, että skannausprosessi on valmis, ja käynnistä sitten tietokone uudelleen. Kaikki vioittuneet tiedostot korvataan uudelleenkäynnistyksen yhteydessä.
Toimittajan huomautus: Tämä artikkeli jatkuu seuraavalla sivulla, jossa on lisää ratkaisuja MEMORY MANAGEMENT -virheisiin. Tarvitsetko lisää oppaita? Käy Windows 10 -virheitä käsittelevässä osiossa.