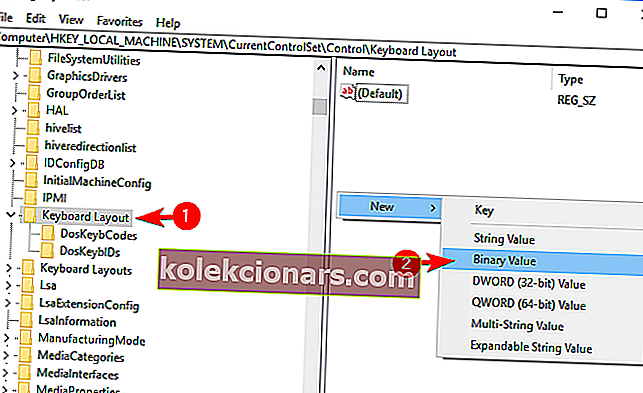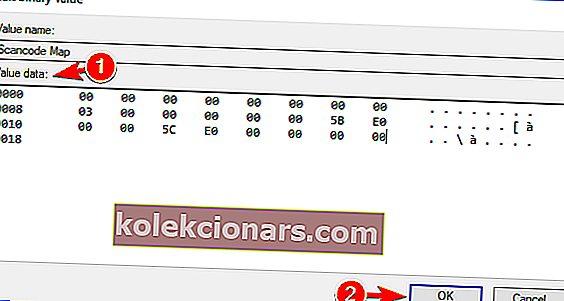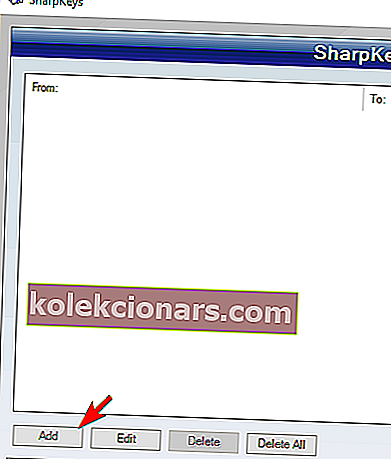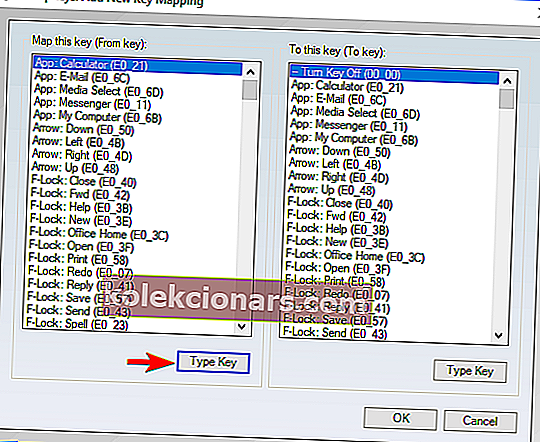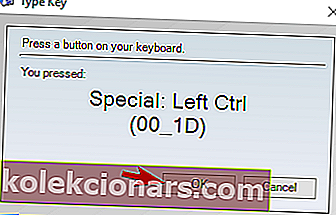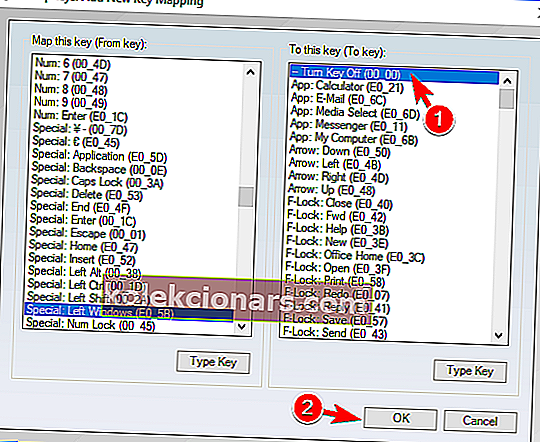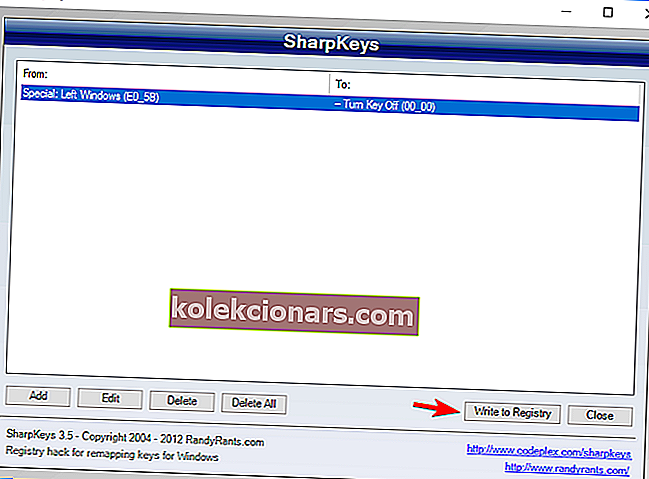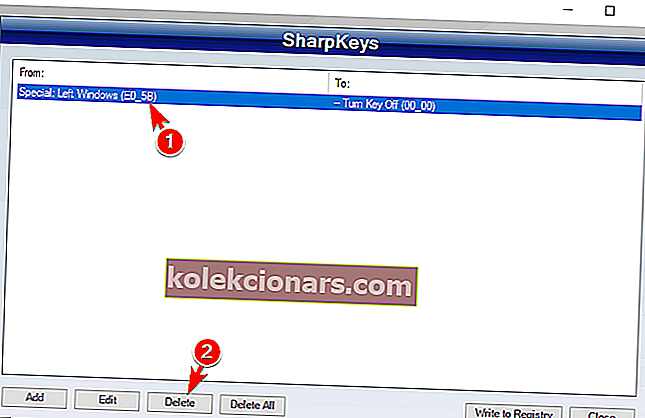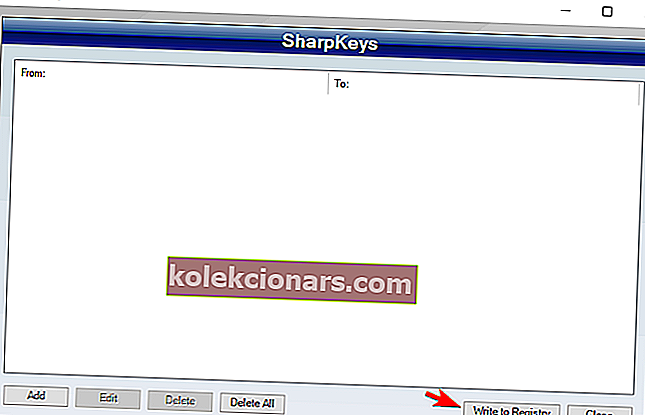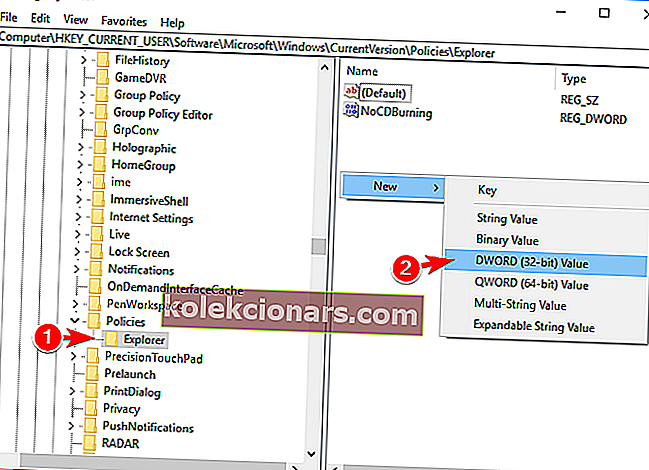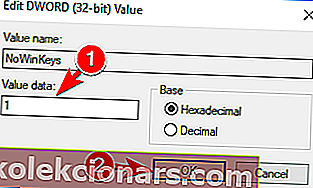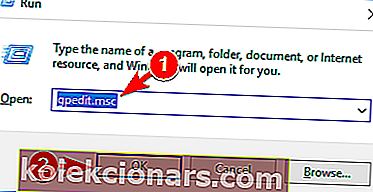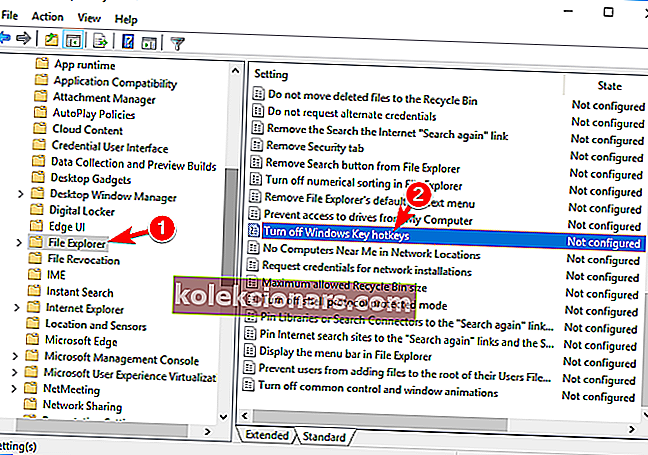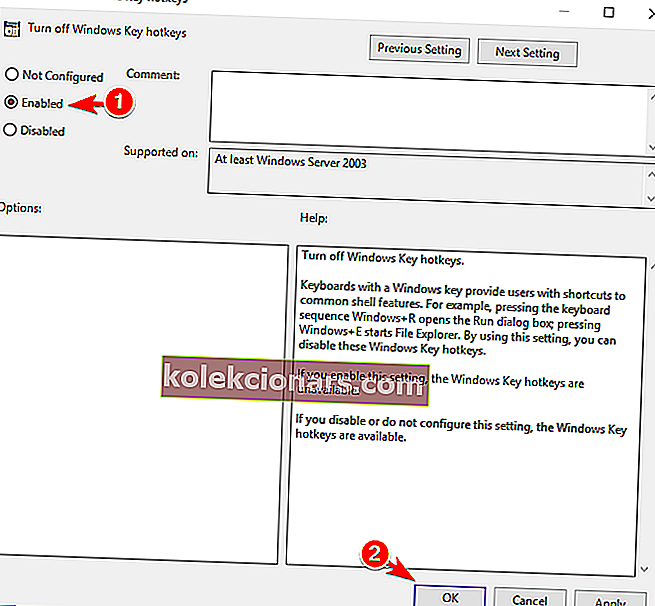Windows Key on melko hyödyllinen ja se on osa monia Windows 10: n pikanäppäimiä. Vaikka monet käyttäjät käyttävät Windows Keyä usein, jotkut käyttäjät haluavat poistaa sen käytöstä.
Windows-avaimen poistaminen käytöstä on suhteellisen yksinkertaista, ja tänään näytämme sinulle, kuinka se tehdään.
Kuinka voin poistaa Windows-avaimen käytöstä pelaamisen aikana?
Jokainen edistynyt Windows-käyttäjä tietää kuinka hyödyllinen Windows Key on. Hyödyllisyydestään huolimatta Windows Key voi olla joskus ongelma etenkin intensiivisten pelisession aikana.
Oletusarvoisesti Windows-näppäimen painaminen avaa Käynnistä-valikon, mikä voi olla ongelma intensiivisten pelisession aikana. Painamalla vahingossa Windows-näppäintä menetät keskittymisen peliin ja se voi olla iso ongelma.
Tämäntyyppisten ongelmien välttämiseksi monet pelaajat poistavat Windows-avaimen käytöstä pelisession aikana.
Windows-avaimen poistaminen käytöstä on suhteellisen yksinkertaista, ja tänään näytämme sinulle muutaman menetelmän, joiden avulla voit poistaa Windows-avaimen käytöstä näppäimistöllä.
1. Muokkaa rekisteriä
Rekisterissäsi on tärkeät järjestelmäasetukset, ja muokkaamalla sitä voit ottaa käyttöön tai poistaa käytöstä monia ominaisuuksia. Itse asiassa voit jopa poistaa Windows-avaimen käytöstä suoraan rekisteristäsi.
Muista, että rekisterissäsi on arkaluontoisia tietoja, joten jos haluat muokata sitä, ole erityisen varovainen. Voit poistaa Windows-avaimen käytöstä muokkaamalla rekisteriä seuraavasti:
- Paina Windows-näppäintä + R ja kirjoita regedit . Napsauta OK tai paina Enter .
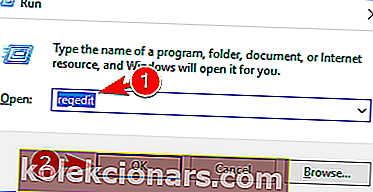
- Valinnainen: Ennen kuin teet muutoksia rekisteriin, kannattaa aina luoda varmuuskopio. Voit tehdä sen napsauttamalla Tiedosto> Vie .
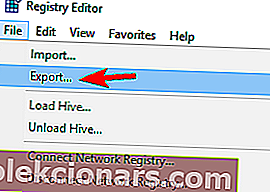 Valitse Kaikki kuten Export alue , valitse turvalliseen paikkaan, anna tiedostolle nimi ja klikkaa Save .
Valitse Kaikki kuten Export alue , valitse turvalliseen paikkaan, anna tiedostolle nimi ja klikkaa Save .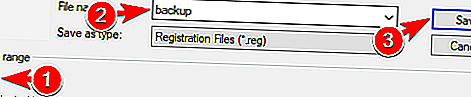 Kun olet luonut varmuuskopion, voit palauttaa rekisterin alkuperäiseen tilaan tällä tiedostolla. Tämä on melko hyödyllistä, jos sinulla on ongelmia tietokoneen kanssa rekisterin muokkaamisen jälkeen.
Kun olet luonut varmuuskopion, voit palauttaa rekisterin alkuperäiseen tilaan tällä tiedostolla. Tämä on melko hyödyllistä, jos sinulla on ongelmia tietokoneen kanssa rekisterin muokkaamisen jälkeen. - Siirry vasemmassa paneelissa kohtaan
ComputerHKEY_LOCAL_MACHINESYSTEMCurrentControlSetControlKeyboard Layout. Napsauta oikeanpuoleisessa ruudussa hiiren kakkospainikkeella tyhjää tilaa ja valitse valikosta Uusi> Binaarinen arvo . Kirjoita uuden arvon nimeksi Scancode Map .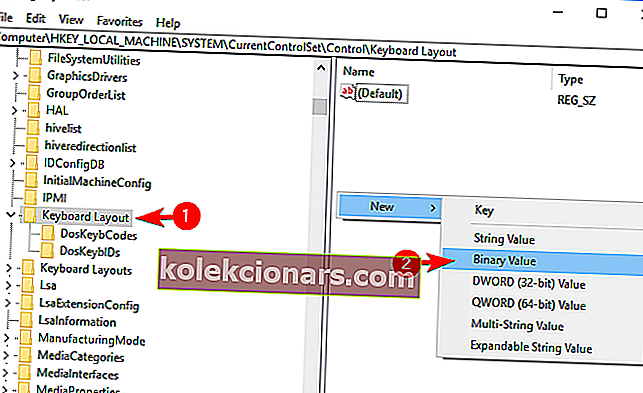
- Tuplaklikkaa scancode kartta arvoa ja kirjoita 00000000000000000300000000005BE000005CE000000000 että Tietokenttä . Et voi liittää arvoa, joten sinun on kirjoitettava se manuaalisesti. Ole erityisen varovainen ja tarkista, onko syötetty arvo oikea. Napsauta nyt OK .
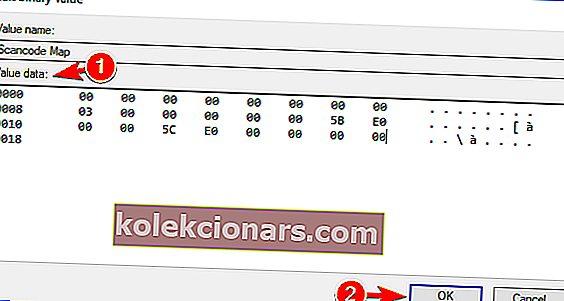
- Sen jälkeen sulje Rekisterieditori ja käynnistä tietokoneesi uudelleen.
Kun tietokoneesi on käynnistynyt uudelleen, Windows-avain on poistettava kokonaan käytöstä. Jotta Windows-avain voidaan ottaa käyttöön, sinun on palattava rekisterieditoriin ja poistettava luomasi Scancode-kartta .
Kuten näette, tämä ei ole yksinkertaisin ratkaisu, ja jos haluat ottaa Windows-avaimen nopeasti käyttöön tai poistaa sen käytöstä, tämä ei ehkä ole paras ratkaisu sinulle.
Etkö voi käyttää rekisterieditoria? Asiat eivät ole niin pelottavia kuin miltä ne näyttävät. Tutustu tähän oppaaseen ja ratkaise ongelma nopeasti.
Jos et halua muokata rekisteriä manuaalisesti, käytettävissä on .reg-tiedosto, jota voit käyttää sen muokkaamiseen. Lataa yksinkertaisesti Poista Windows key.reg käytöstä ja suorita se.
Kun varoitusviesti tulee näkyviin, napsauta Kyllä . Jos haluat ottaa Windows-avaimen uudelleen käyttöön, lataa ja suorita Ota käyttöön Caps Lock ja Windows keys.reg.
Tämä menetelmä on paljon nopeampi ja yksinkertaisempi, joten jos et ole tyytyväinen rekisterin muokkaamiseen manuaalisesti, muista kokeilla .reg-tiedostoa.
Tämä menetelmä on hieno, jos haluat poistaa Windows-avaimen käytöstä ja estää muita käyttäjiä ottamasta sitä käyttöön. Rekisterin muokkaaminen manuaalisesti ei välttämättä ole yksinkertaisin tapa, mutta voit aina käyttää .reg-tiedostoa sen muokkaamiseen automaattisesti.
2. Käytä AutoHotkey-toimintoa
Jos haluat poistaa Windows-avaimen käytöstä, kannattaa kokeilla AutoHotkeyn. Tämä on avoimen lähdekoodin ja tehokas automaatiokoodauskieli.

Sovelluksen avulla voit määrittää tiettyjä komentoja avaimillesi, mutta voit myös poistaa avaimet käytöstä. AutoHotkey ei ole yksinkertaisin sovellus, joten kannattaa ehkä oppia sen toiminta ennen kuin voit käyttää sitä oikein.
Pohjimmiltaan sinun on luotava komentosarja, joka estää Windows-avaimet ja lisää kyseisen komentosarjan AutoHotkeylle. Napsauta vain tehtäväpalkin AutoHotkey-kuvaketta ja valitse Muokkaa tätä komentosarjaa . Nyt sinun on liitettävä seuraava komentosarja alareunaan:
- ~ LWin Up :: paluu
- ~ RWin Up :: paluu
Tallenna komentosarja, napsauta hiiren kakkospainikkeella AutoHotkey ja valitse Lataa tämä komentosarja valikosta. Sen jälkeen molemmat Windows-avaimet poistetaan käytöstä.
Muista, että tämä ratkaisu ei poista pikanäppäimiä, joihin liittyy Windows Key, vaan se poistaa vain avaimet itsestään.
On syytä mainita, että jotkut online-pelit saattavat tunnistaa AutoHotkeyn huijaussovellukseksi, joten pidä tämä mielessä.
Ennen kuin käytät tätä ratkaisua, on aina hyvä tehdä tutkimus ja tarkistaa, sallivatko pelinkehittäjät sinun käyttää AutoHotkeyä pelinsä kanssa.
3. Käytä SharpKeys-näppäintä
Toinen kolmannen osapuolen sovellus, joka voi auttaa poistamaan Windows-avaimen, on SharpKeys. Tämä on ilmainen ja kannettava työkalu, jonka avulla voit muokata avaimia uudelleen, mutta sillä on myös mahdollisuus poistaa avaimet käytöstä tai määrittää ne tiettyihin toimintoihin.
Voit poistaa Windows-avaimen käytöstä SharpKeys-toiminnolla seuraavasti:
- Lataa ja käynnistä SharpKeys .
- Kun sovellus käynnistyy, napsauta Lisää .
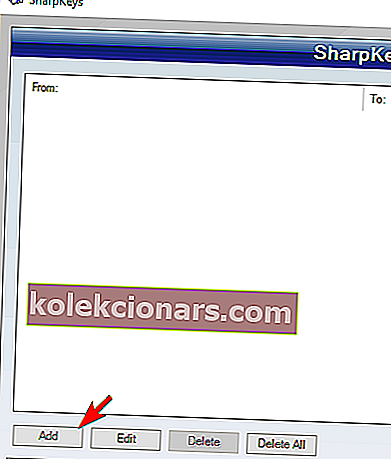
- Nyt näet kaksi saraketta. Napsauta vasemmanpuoleisessa ruudussa Type Key ja paina Windows-näppäintä .
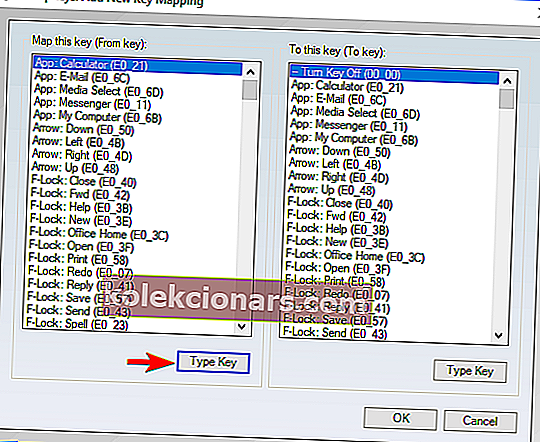
- Napsauta nyt OK valitaksesi painetun näppäimen.
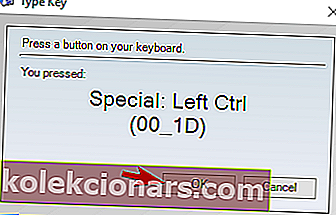
- Valitse Poista avain käytöstä oikeassa ruudussa ja tallenna muutokset napsauttamalla OK .
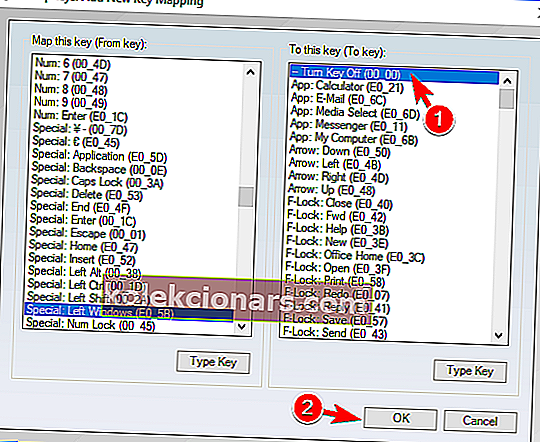
- Napsauta nyt Kirjoita rekisteriin -painiketta.
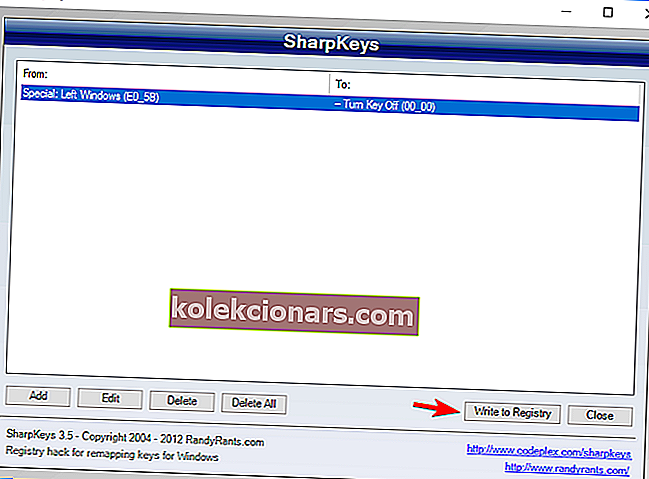
Nyt sinun on vain käynnistettävä tietokone uudelleen tai kirjauduttava ulos ja kirjauduttava sisään muutosten toteuttamiseksi. Tämän jälkeen Windows-avain on poistettava kokonaan käytöstä. Ota Windows Key uudelleen käyttöön seuraavasti:
- Käynnistä SharpKeys .
- Valitse haluamasi avain valikosta ja napsauta Poista .
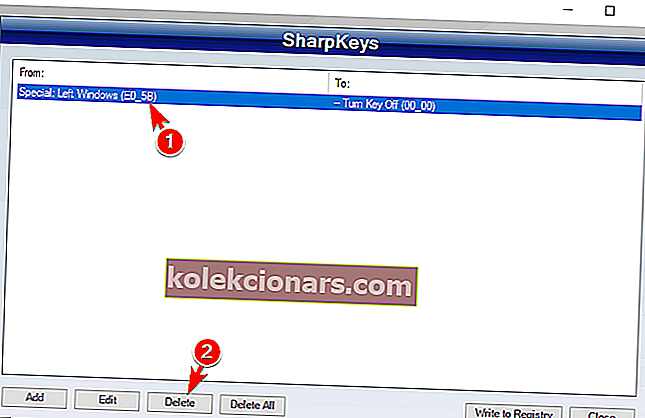
- Kun olet poistanut avaimen, napsauta Kirjoita rekisteriin -painiketta.
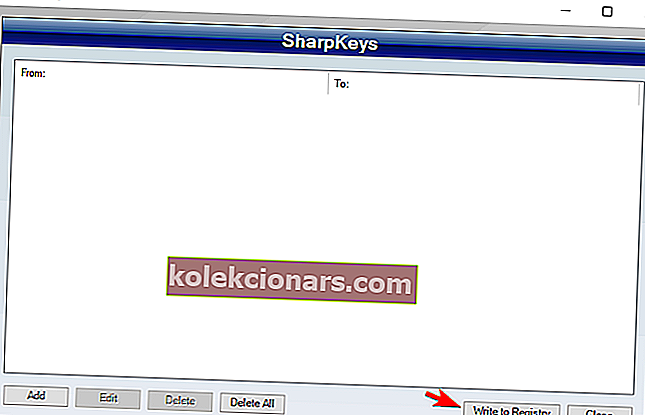
- Käynnistä tietokone uudelleen tai kirjaudu ulos ja takaisin, jotta muutokset otetaan käyttöön.
SharpKeys on yksinkertainen mutta tehokas työkalu, jonka avulla voit helposti poistaa Windows-näppäimen käytöstä näppäimistöllä. Muista, että tämä on tehokas sovellus, joten käytät sitä omalla vastuullasi.
SharpKeys voi auttaa sinua tämän ongelman ratkaisemisessa, ja jos tarvitset lisää vastaavia sovelluksia, on ilo kuulla, että olemme jo käsitelleet parhaan näppäimistön kartoitusohjelmiston, joten muista tarkistaa se.
4. Käytä pelitilaa näppäimistöllä

Monissa pelinäppäimistöissä on Pelitila-ominaisuus, jonka avulla voit estää Windows Keyn helposti. Pelitilan aktivoimiseksi sinun on yleensä painettava tiettyä pikanäppäintä.
Joissakin näppäimistöissä on jopa ohjainkuvake yhdessä sen näppäimessä, joten löydät helposti pelitilan pikanäppäimen. Jos et löydä pikakuvaketta yksin, suosittelemme, että tarkistat näppäimistön käyttöoppaasta tarkat ohjeet pelitilan aktivoimiseksi.
Muista, että kaikki näppäimistöt eivät tue tätä ominaisuutta, joten ennen kuin voit käyttää sitä, sinun on tarkistettava, tukeeko näppäimistö sitä. Pelitilan aktivointi on yksinkertaisin ja nopein tapa poistaa Windows Key käytöstä, mutta valitettavasti kaikki näppäimistöt eivät tue tätä ominaisuutta.
5. Käytä Poista Windows-avain käytöstä peleissä
Poista Windows-näppäin käytöstä peleille on yksinkertainen ja kannettava ilmainen sovellus, joka poistaa Windows-näppäimen käytöstä.
Sovellusta on helppo käyttää, ja sinun tarvitsee vain ajaa se, ja se estää automaattisesti Windows-avaimen, kun pelaat koko näytön pelejä. Sovellus ei tue mitään kokoonpanoa, ja kun käynnistät sen, se toimii hiljaa systrayssa.
Kehittäjän mukaan sovellus tunnistaa helposti, jos pelaat peliä tai teet jotain muuta, joten se estää Windows Keyn vastaavasti.
Emme tiedä toimiiko tämä sovellus ikkuna-tilassa olevien pelien kanssa, joten jos et pelaa pelejä koko näytön tilassa, tämä sovellus ei ehkä ole paras valinta sinulle.
6. Poista Windows-avain käytöstä näppäimistöohjelmistolla
Kuten aiemmin mainitsimme, monet pelinäppäimistöt tukevat pelitilaa. Näillä näppäimistöillä on yleensä oma ohjelmisto, jonka avulla voit määrittää erilaisia asetuksia, kuten makrot ja valaistus.

Lisäksi voit ottaa pelitilan käyttöön myös näistä sovelluksista. Muista, että kaikki näppäimistöt ja sovellukset eivät tue pelitilaa, joten tarkista näppäimistön käyttöoppaasta, tukeeko näppäimistö tätä ominaisuutta.
7. Käytä Winkilliä
Jos haluat poistaa Windows-avaimen ja sen pikakuvakkeet käytöstä, voit tehdä sen helposti Winkill-työkalulla. Tämä on pieni ja kannettava sovellus, ja se toimii systrayssa, joten et edes tiedä, että se on käynnissä.
Kun käynnistät sen, sovellus estää Windows Keyn yhdessä useimpien muiden Windows Key -pikanäppäinten kanssa.
Toisin kuin aiemmin mainitsemamme sovellukset, Winkill antaa sinun ottaa sen käyttöön tai poistaa sen käytöstä, joten voit poistaa sen käytöstä, kun olet valmis pelaamiseen.
Tarvittaessa voit myös käynnistää sen uudelleen yhdellä napsautuksella. Winkill on yksinkertainen sovellus, ja jos etsit yksinkertaista ja helppoa tapaa poistaa Windows Key käytöstä näppäimistöllä, Winkill voi olla paras valinta sinulle. Lataa Winkill-työkalu täältä.
8. Käytä Poista Windows Key -sovellus käytöstä
Toinen kolmannen osapuolen sovellus, joka voi poistaa Windows Keyn käytöstä, on Poista Windows Key -sovellus käytöstä. Tämä on ilmainen ja kannettava sovellus, ja se toimii millä tahansa tietokoneella ilman asennusta.
Kun olet käynnistänyt sovelluksen, se sijaitsee systrayssa, joten et edes tiedä, että se on käynnissä.
Sovellus sallii pienen määrityksen, joten voit käynnistää sen automaattisesti Windowsissa, jos haluat. Voit myös asettaa sovelluksen poistamaan Windows-avaimen käytöstä automaattisesti, kun käynnistät sen.
Tietenkin sovelluksen avulla voit ottaa sen käyttöön tai poistaa sen käytöstä napsauttamalla sen kuvaketta.
Poista Windows Keyapp käytöstä poistaa Windows Keyin, mutta se ei poista mitään pikanäppäimiä, jotka käyttävät sitä, mikä on merkittävä plus.
Jos etsit yksinkertaista ja ystävällistä kolmannen osapuolen ratkaisua, jonka avulla voit poistaa Windows-avaimen käytöstä, kokeile tätä sovellusta.
Lataa Poista Windows-avain käytöstä täältä.
9. Käytä WKey Disabler -ohjelmaa
On monia kolmansien osapuolten sovelluksia, jotka voivat poistaa Windows Keyn käytöstä, ja yksi näistä sovelluksista on WKey Disabler. Aivan kuten mainitsimme aiemmat sovellukset, tämä on ilmainen ja kannettava sovellus, ja se suoritetaan systrayltasi.

Sovelluksella ei ole lisäominaisuuksia, etkä voi edes kytkeä sitä päälle tai pois päältä. Heti kun käynnistät sovelluksen, Windows-avain ja kaikki sen pikanäppäimet poistetaan automaattisesti käytöstä.
Koska sovellusta ei voida kytkeä pois päältä, ainoa tapa ottaa Windows Key uudelleen käyttöön on poistaa sovellus käytöstä. WKey Disabler on yksinkertainen työkalu, ja jos haluat poistaa Windows-avaimesi käytöstä, kokeile sitä.
Lataa WKey Disabler täältä.
10. Estä Windows Key -pikanäppäimet Rekisterieditorilla
Tarvittaessa voit myös estää Windows Key -pikanäppäimet muokkaamalla rekisteriä. Voit tehdä sen seuraavasti:
- Avaa Rekisterieditori .
- Kun Rekisterieditori avautuu, siirry
HKEY_CURRENT_USERSoftwareMicrosoftWindowsCurrentVersionPoliciesExplorervasempaan paneeliin kohtaan. Napsauta hiiren kakkospainikkeella oikean paneelin tyhjää tilaa ja valitse Uusi> DWORD (32-bittinen arvo) . Kirjoita NoWinKeys uuden DWORDin nimeksi.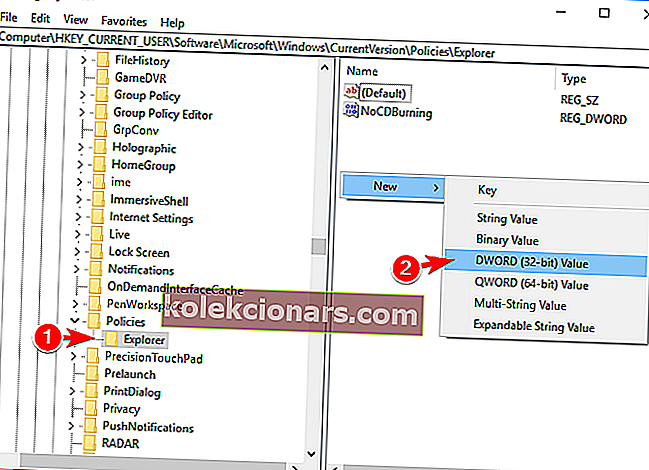
- Kaksoisnapsauta NoWinKeys DWORD avataksesi sen ominaisuudet. Aseta Arvotiedot arvoon 1 ja tallenna muutokset napsauttamalla OK .
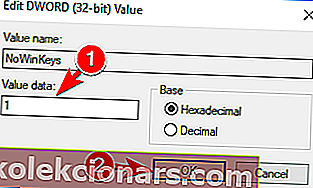
- Kun olet valmis, sulje rekisterieditori ja käynnistä tietokone uudelleen muutosten toteuttamiseksi.
Kun tietokoneesi käynnistyy uudelleen, et voi käyttää Windows Key -pikanäppäimiä lainkaan. Tämä on hyödyllistä, jos haluat estää käyttäjiä käyttämästä tiettyjä piilotettuja järjestelmän ominaisuuksia käyttämällä Windows-näppäinten pikanäppäimiä.
Jos haluat poistaa vain Windows-avaimen käytöstä, kannattaa kokeilla jotain muuta ratkaisua.
Jos et voi muokata rekisteriäsi, noudata tämän oppaan ohjeita ja opi kuinka voit tehdä sen ammattilaisena.
11. Käytä ryhmäkäytäntöeditoria
Voit myös poistaa Windows Key -pikanäppäimet käytöstä muuttamalla ryhmäkäytäntöeditorin asetuksia. Voit tehdä sen seuraavasti:
- Paina Windows-näppäintä + R ja kirjoita gpedit.msc . Paina Enter tai napsauta OK .
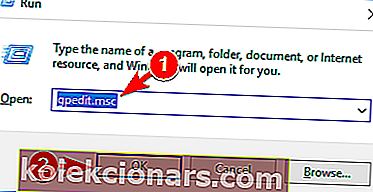
- Siirry nyt vasemmanpuoleisessa ruudussa kohtaan Käyttäjän määritykset> Hallintamallit> Windowsin osat> Tiedostonhallinta . Etsi oikeanpuoleisesta ruudusta Poista kaksoisnapsauta Poista Windows-avaimet käytöstä .
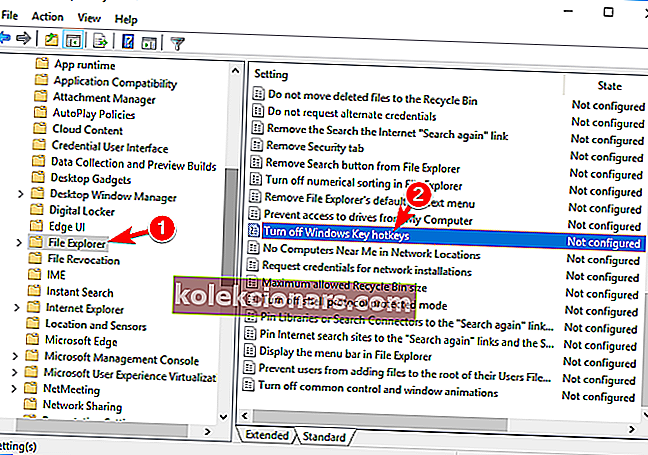
- Valitse Käytössä- vaihtoehto ja tallenna muutokset napsauttamalla Käytä ja OK .
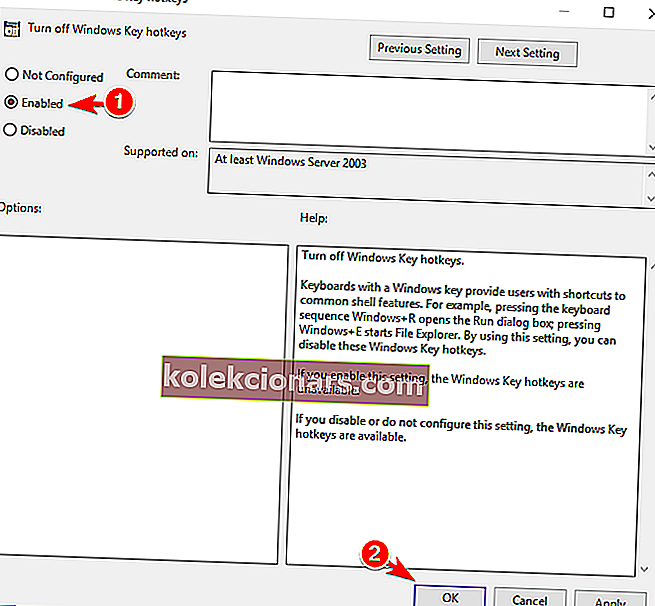
- Kun olet tehnyt sen, käynnistä tietokone uudelleen ja tarkista, ratkaiseeko se ongelman.
Tämä on yksinkertainen ratkaisu, mutta sen pitäisi poistaa vain Windows Key -pikavalinnat. Jos haluat poistaa Windows-avaimen kokonaan käytöstä, kannattaa kokeilla toista ratkaisua.
Opi muokkaamaan ryhmäkäytäntöä asiantuntijan tavoin tämän hyödyllisen oppaan avulla.
Sinulla ei ole ryhmäkäytäntöeditoria Windows-tietokoneellasi? Hanki se nyt muutamalla askeleella.
Windows Key on uskomattoman hyödyllinen, mutta se voi joskus olla ongelma intensiivisten pelisession aikana. Voit poistaa sen käytöstä monilla tavoilla, ja paras on asettaa näppäimistö Pelitilaan.
Jos näppäimistö ei tue tätä ominaisuutta, voit poistaa Windows Keyn käytöstä helposti käyttämällä mitä tahansa ratkaisumme.
Jos sinulla on muita ehdotuksia tai kysymyksiä, jätä ne alla olevaan kommenttiosioon ja katsomme varmasti.
Toimittajan huomautus: Tämä viesti julkaistiin alun perin elokuussa 2017, ja sitä on sen jälkeen uudistettu ja päivitetty tuoreuden, tarkkuuden ja kattavuuden vuoksi.
LUE MYÖS:
- Korjaus: Näppäimistö ei toimi Windows 10: n palauttamisen jälkeen
- Kuinka tarkistaa järjestelmän käyttöaika Windows 10, 8, 7: ssä
- Korjaus: Esc-avain ei toimi Windows 10: ssä
- Kuinka varmuuskopioida Google Chrome -laajennukset
- Korjaus: Näyttönäppäimistö ei toimi Windows 10: ssä
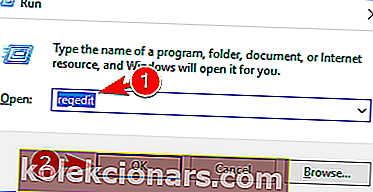
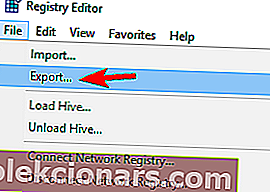 Valitse Kaikki kuten Export alue , valitse turvalliseen paikkaan, anna tiedostolle nimi ja klikkaa Save .
Valitse Kaikki kuten Export alue , valitse turvalliseen paikkaan, anna tiedostolle nimi ja klikkaa Save .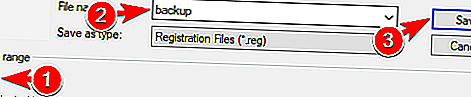 Kun olet luonut varmuuskopion, voit palauttaa rekisterin alkuperäiseen tilaan tällä tiedostolla. Tämä on melko hyödyllistä, jos sinulla on ongelmia tietokoneen kanssa rekisterin muokkaamisen jälkeen.
Kun olet luonut varmuuskopion, voit palauttaa rekisterin alkuperäiseen tilaan tällä tiedostolla. Tämä on melko hyödyllistä, jos sinulla on ongelmia tietokoneen kanssa rekisterin muokkaamisen jälkeen.