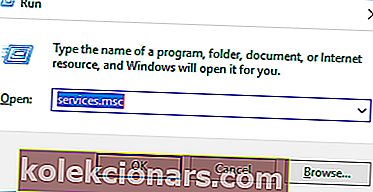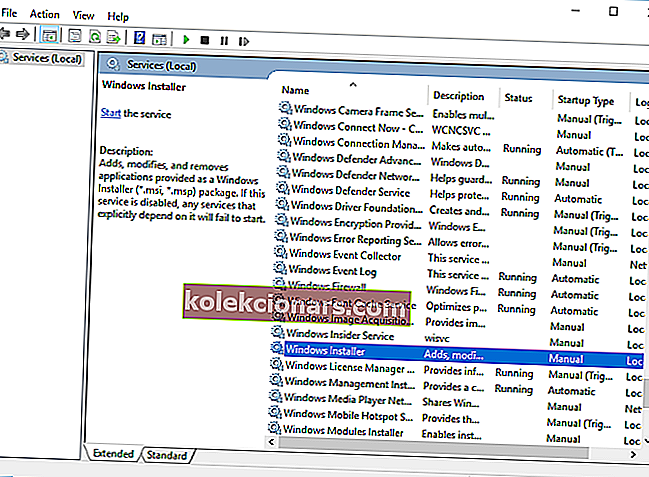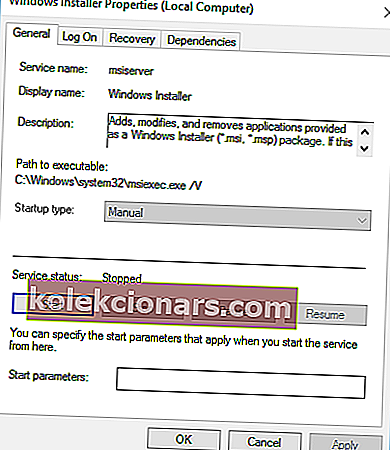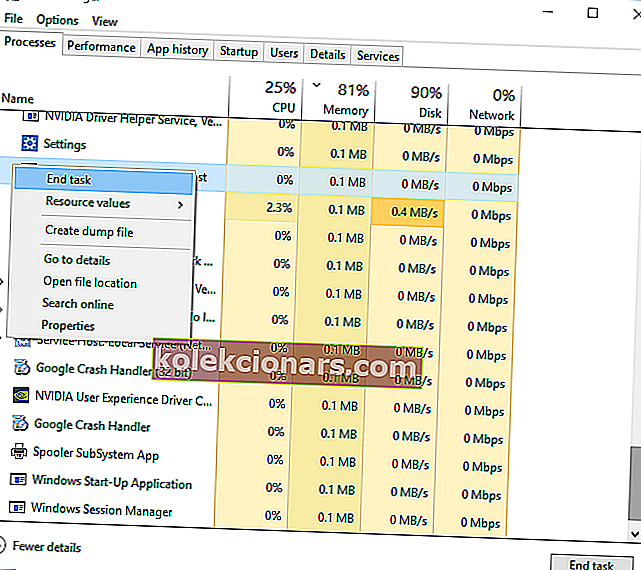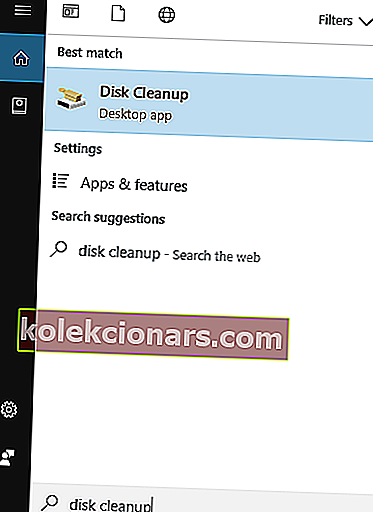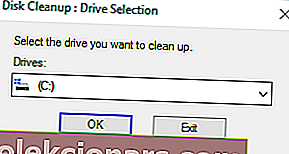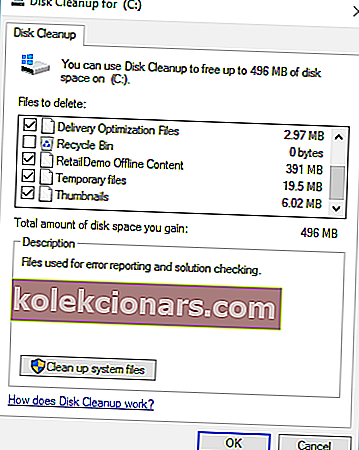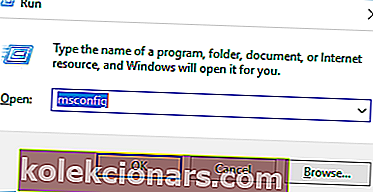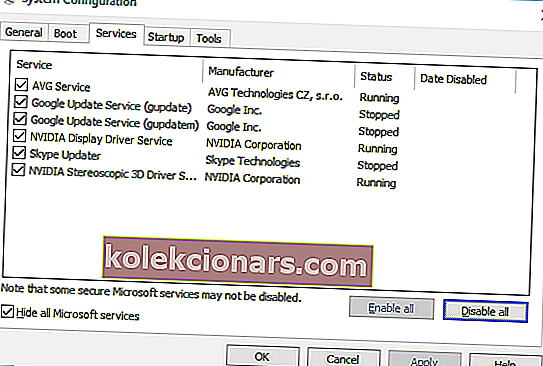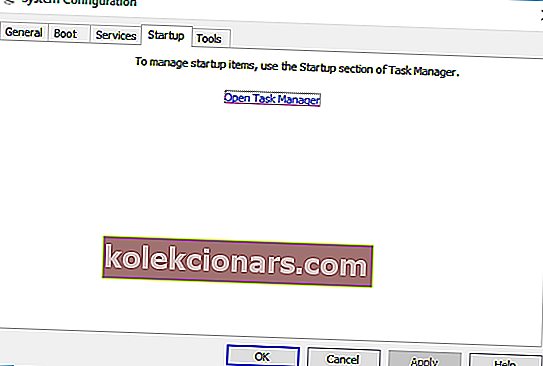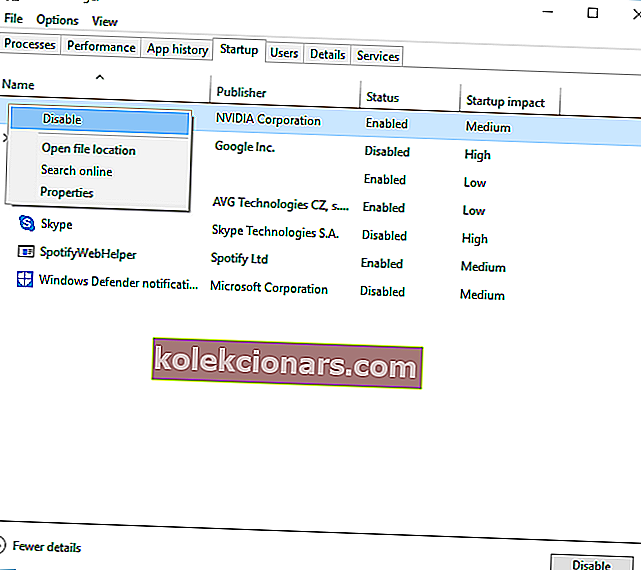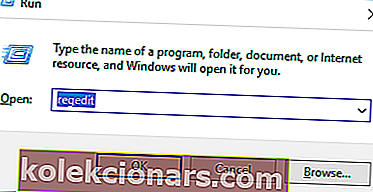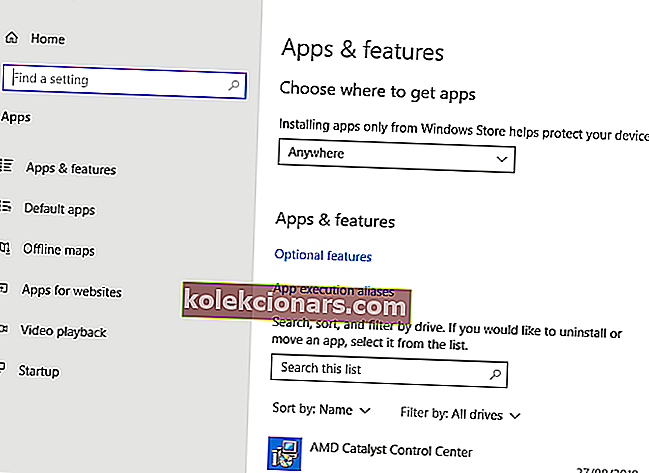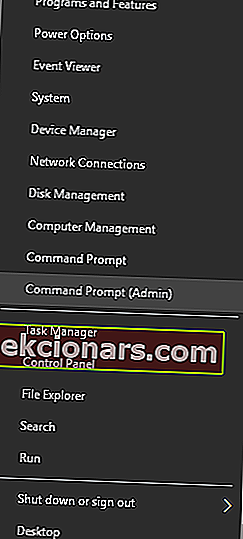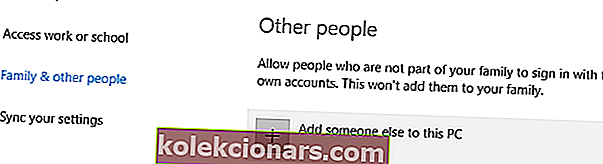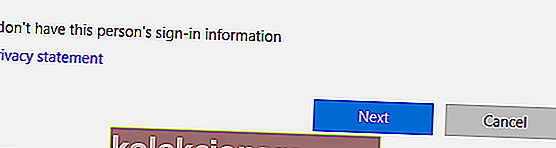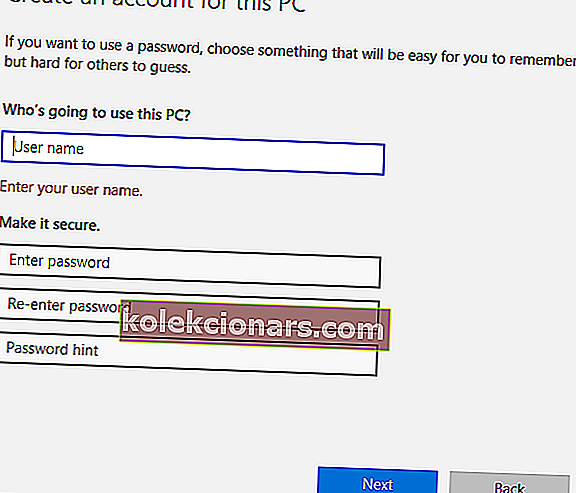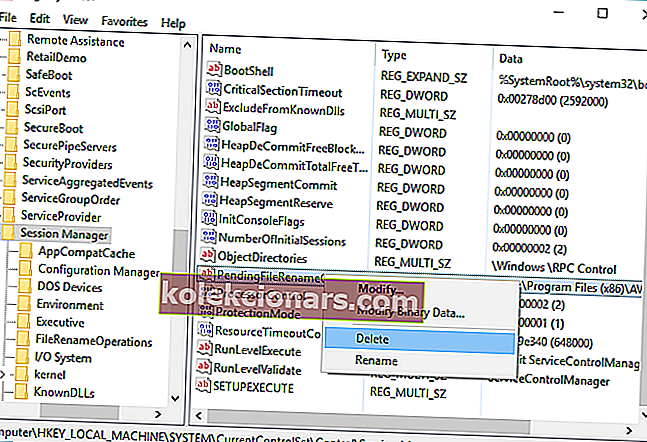- Toinen asennus on käynnissä virheilmoitus voi näkyä asennuksessa lähes minkä tahansa pala ohjelmisto Windowsille. Koska vain yksi asennusohjelma voi olla käynnissä, meillä on joskus tämä tilanne.
- Jos et yritä asentaa mitään muuta samanaikaisesti, pikakorjausten on lopetettava Windows Installer -prosessi tai käynnistettävä se uudelleen. Lisää vaihtoehtoja on artikkelissa.
- Tämä artikkeli on osa Windows Installer -sarjaa, jonka löydät sivustoltamme. Katso vastaavia kappaleita.
- Nautimme virheiden korjaamisesta. Siksi voit käydä Windows 10 -virheiden vianmäärityskeskuksessa, joka on täynnä monia oppaita ja oppaita.

Onko pahin asia kuin se, että kolmannen osapuolen sovellusta ei voida asentaa, koska näennäisesti jotain muuta on parhaillaan asentamassa taustalle?
Se on koko kauppa Toinen asennus on jo käynnissä -virhe Windows 10: ssä. Onko ratkaisuja? Itse asiassa enemmän kuin muutama.
Jotta saat kaiken irti tietokoneestasi, sinun on asennettava kolmannen osapuolen sovelluksia. Sovellusten asentaminen on yleensä yksinkertainen ja yksinkertainen prosessi, mutta joskus voi tapahtua tiettyjä virheitä.
Käyttäjät ilmoittivat, että toinen asennus on käynnissä -virhe yrittäessään asentaa tiettyjä sovelluksia, joten tänään näytämme sinulle, kuinka korjata virhe Windows 10: ssä.
Kuinka korjata Toinen asennus on jo käynnissä Windows 10: ssä?
- Käynnistä Windows Installer -palvelu uudelleen
- Lopeta Windows Installer -prosessi
- Poista Windows Installer -palvelu käytöstä ja käynnistä tietokone uudelleen
- Suorita levyn uudelleenjärjestäminen
- Suorita puhdas käynnistys
- Tarkista rekisterisi
- Poista Office ja asenna se uudelleen
- Poista Java ja lataa offline-asennusohjelma
- Poista ongelmalliset sovellukset IObit Uninstaller -ohjelmalla
- Rekisteröi Windows Installer uudelleen
- Luo uusi Windows-käyttäjä
- Korjaa Visual Studio 2015: n ”Toinen asennus on käynnissä” -virhe
Olemme kirjoittaneet laajasti tästä asiasta aiemmin. Lisää tämä sivu kirjanmerkkeihin, jos tarvitset sitä myöhemmin.
1. Käynnistä Windows Installer -palvelu uudelleen
Windows luottaa palveluihinsa toimiakseen oikein, ja uuden ohjelmiston asennuksesta vastaa Windows Installer -niminen palvelu.
Aina kun yrität asentaa uutta sovellusta, tämä palvelu käynnistyy ja auttaa sinua asentamaan sen.
Joskus tietyt korjaus- tai asennuksen poisto-prosessit voivat alkaa automaattisesti taustalla, ja niiden suorittaminen voi edellyttää Windows Installer -palvelua.
Jos yrität asentaa toista ohjelmistoa Windows Installerin ollessa käynnissä, kohtaat tämän virheen. Yksi helpoimmista tavoista korjata tämä ongelma on avata Palvelut-ikkuna ja käynnistää Windows Installer -palvelu uudelleen.
Voit tehdä sen seuraavasti:
- Avaa Suorita-valintaikkuna painamalla Windows-näppäintä + R. Kirjoita services.msc ja paina Enter tai napsauta OK- painiketta.
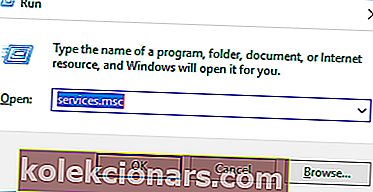
- Näyttöön tulee nyt luettelo kaikista käytettävissä olevista palveluista. Etsi Windows Installer luettelosta ja kaksoisnapsauta sitä avataksesi sen ominaisuudet.
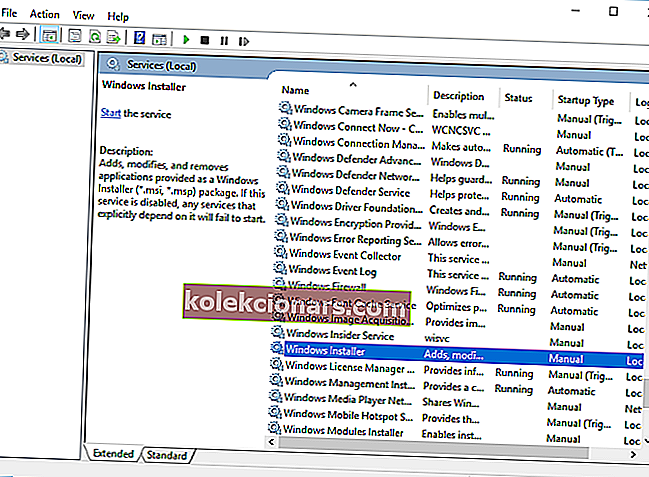
- Jos palvelu on käynnissä, lopeta se napsauttamalla Pysäytä- painiketta. Odota muutama sekunti ja käynnistä se uudelleen napsauttamalla Käynnistä- painiketta.
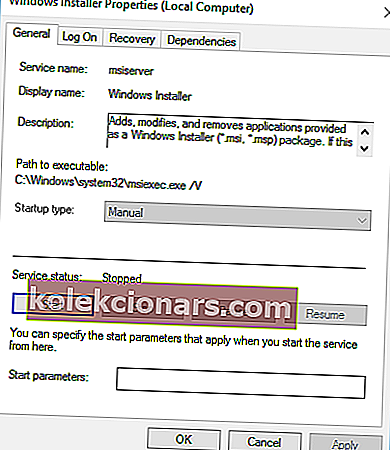
- Sulje Palvelut- ikkuna ja tarkista, onko ongelma ratkaistu.
Et voi käyttää Windows Installeria? Asiat eivät ole niin pelottavia kuin miltä ne näyttävät! Lue opas ongelman ratkaisemiseksi!
2. Lopeta Windows Installer -prosessi
Kuten aiemmin mainitsimme, Windows Installer -palvelu vastaa uusien sovellusten asentamisesta tietokoneellesi.
Windows Installer -prosessi liittyy tähän palveluun, ja joidenkin käyttäjien mukaan voit korjata ongelman yksinkertaisesti lopettamalla Msiexec-prosessin Tehtävienhallinnan avulla.
Tämä on melko yksinkertaista, ja voit tehdä sen seuraamalla näitä vaiheita:
- Avaa Tehtävienhallinta painamalla Ctrl + Vaihto + Esc .
- Siirry Prosessit- välilehdelle ja etsi Windows Installer .
- Napsauta sitä hiiren kakkospainikkeella ja valitse valikosta Lopeta tehtävä . Usein näet Windows Installerin 32- ja 64-bittisen version käynnissä. Jos sinulla on useita Windows Installer -prosesseja, muista pysäyttää molemmat.
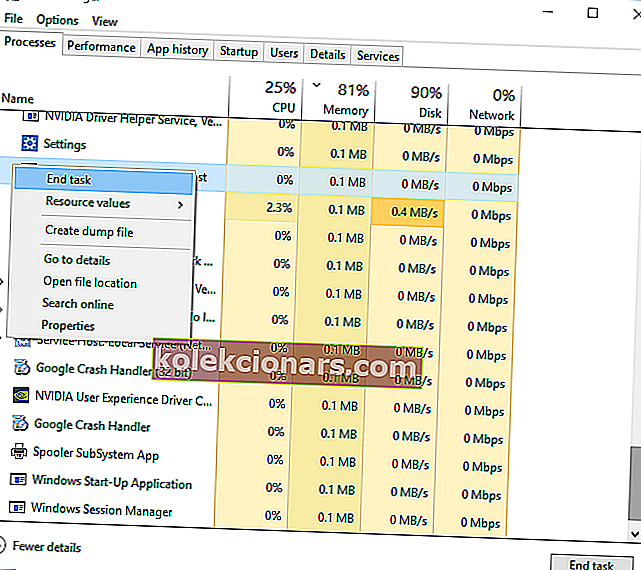
- Sulje Tehtävienhallinta ja yritä asentaa sovellus uudelleen.
Ratkaisu 3 - Poista Windows Installer -palvelu käytöstä ja käynnistä tietokone uudelleen
Windows Installer -palvelu on yleinen syyllinen toiselle asennukselle on jo käynnissä -virhe, ja jos palvelun uudelleenkäynnistäminen ei auta, haluat ehkä poistaa sen väliaikaisesti käytöstä.
Tämä on yksinkertainen prosessi, jonka voit suorittaa seuraavasti:
- Avaa Palvelut- ikkuna. Tarkat ohjeet siitä, miten se tehdään, on ratkaisussa 1 .
- Kun Palvelut- ikkuna on auki, etsi Windows Installer -palvelu ja kaksoisnapsauta sitä avataksesi sen ominaisuudet.
- Aseta Käynnistystapa on Disabled ja valitse Käytä ja OK Tallenna muutokset.
- Kun olet tehnyt sen, käynnistä tietokone uudelleen.
- Kun tietokoneesi on käynnistynyt uudelleen, avaa Palvelut- ikkuna uudelleen.
- Etsi Windows Installer -palvelu ja avaa sen ominaisuudet.
- Aseta Käynnistystapa on manuaalinen ja valitse OK ja Käytä Tallenna muutokset.
- Sulje Palvelut- ikkuna ja yritä suorittaa asennus uudelleen.
Harvat käyttäjät kertoi myös, että ne korjannut ongelman yksinkertaisesti muuttamalla Startup Type Windows Installer -palvelu Automaattinen . Tämä on yksinkertainen toimenpide, ja voit suorittaa sen noudattamalla yllä olevia ohjeita.
4. Suorita levyn uudelleenjärjestäminen
Harvat käyttäjät ilmoittivat, että levyn uudelleenjärjestäminen suoritti heille ongelman. Näyttää siltä, että toinen asennus on jo käynnissä -virhe johtuu väliaikaisista tiedostoista, jotka ovat jääneet edellisistä asennuksista.
Suorittamalla Levyn uudelleenjärjestäminen poistat helposti kaikki vanhempien asennusten jättämät väliaikaiset tiedostot. Levyn uudelleenjärjestäminen on melko yksinkertaista, ja voit suorittaa sen seuraamalla näitä vaiheita:
- Paina Windows Key + S ja kirjoita levyn puhdistus . Valitse valikosta Levyn uudelleenjärjestäminen .
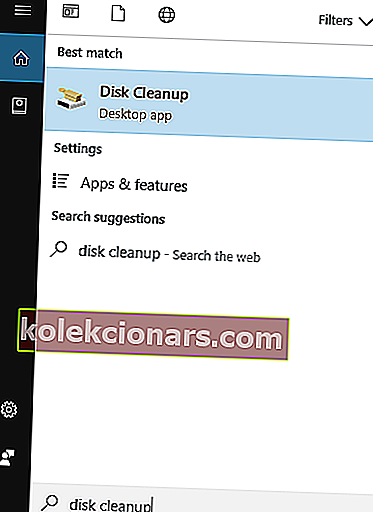
- Valitse järjestelmäasema, sen oletusarvoisesti C ja napsauta OK . Odota, kun Levyn uudelleenjärjestäminen tarkistaa tietokoneesi.
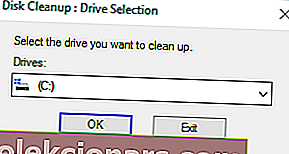
- Kun levyn uudelleenjärjestäminen avautuu, valitse kaikki vaihtoehdot ja puhdista levy napsauttamalla OK- painiketta.
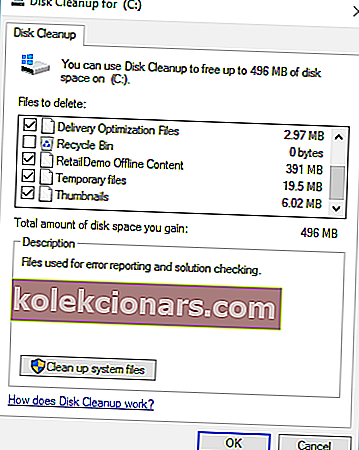
- Odota prosessin päättymistä ja yritä asentaa ohjelmisto uudelleen.
Edistyneempää puhdistusta varten suosittelemme tarkistamaan parhaat valitsemamme roskapostitiedostojen poistotyökalut. Voit ladata suosituimpien ilmaiset versiot seuraavista linkeistä:
- Lataa CCleaner
- Lataa Wise Registry Cleaner
5. Suorita puhdas käynnistys
Käyttäjien mukaan joskus Toinen asennus on jo käynnissä -virhe voi ilmetä käynnistysohjelmien tai -palvelujen vuoksi. Tämän ongelman korjaamiseksi sinun on suoritettava puhdas käynnistys, ja voit tehdä sen seuraamalla näitä vaiheita:
- Paina Windows-näppäintä + R ja kirjoita msconfig . Paina Enter tai napsauta OK .
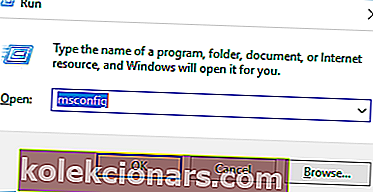
- Järjestelmän kokoonpano- ikkuna ilmestyy nyt. Siirry Palvelut- välilehdelle.
- Valitse Piilota kaikki Microsoft-palvelut -vaihtoehto ja napsauta sitten Poista kaikki käytöstä .
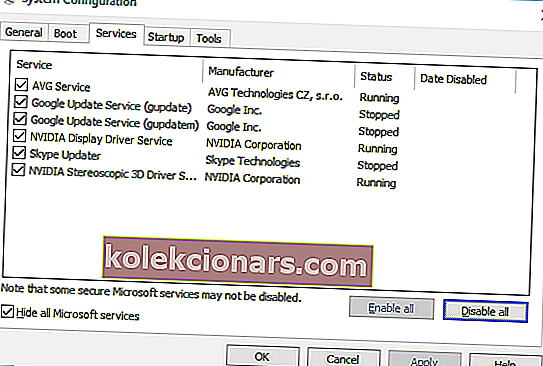
- Siirry nyt Käynnistys- välilehteen ja napsauta Avaa tehtävänhallinta .
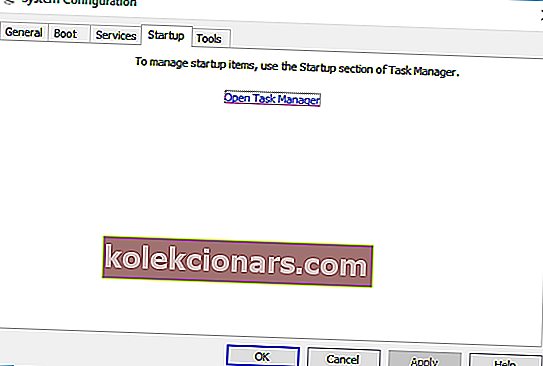
- Näyttöön tulee luettelo kaikista käytettävissä olevista käynnistyskohteista. Napsauta hiiren kakkospainikkeella kutakin luettelon kohtaa ja valitse valikosta Poista käytöstä .
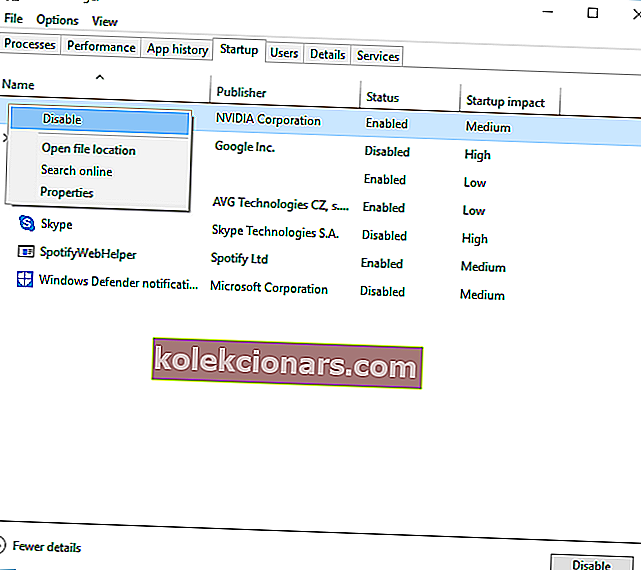
- Kun olet poistanut kaikki käynnistyskohteet käytöstä, sulje Tehtävienhallinta .
- Palaa Järjestelmän kokoonpano -ikkunaan ja tallenna muutokset napsauttamalla Käytä ja OK .
- Käynnistä tietokone uudelleen.
Kun tietokone käynnistyy uudelleen, tarkista, jatkuuko ongelma edelleen. Jos ongelma on ratkaistu, se tarkoittaa, että kolmannen osapuolen sovellus tai palvelu aiheutti ongelman.
Voit tunnistaa ongelman avaamalla Järjestelmän kokoonpano -ikkunan ja ottamalla käytöstä käytöstä poistetut palvelut yksitellen. Muista, että sinun on käynnistettävä tietokone uudelleen palvelun ottamisen jälkeen käyttöön muutosten tekemistä varten.
Toista sama prosessi Käynnistyssovellusten Tehtävienhallinnassa.
Windows ei käynnisty? Älä paniikkia! Tässä on parhaat vinkit ongelman korjaamiseen!
6. Tarkista rekisterisi
Joskus tämä ongelma voi johtua tietyistä rekisterin arvoista, joten sinun on muokattava näitä arvoja manuaalisesti.
Rekisterin muokkaaminen voi olla vaarallinen prosessi, joten suosittelemme, että viet rekisterisi ja käytät sitä varmuuskopiona, jos jotain menee pieleen. Korjaa tämä ongelma seuraavasti:
- Paina Windows-näppäintä + R ja kirjoita regedit . Napsauta OK tai paina Enter .
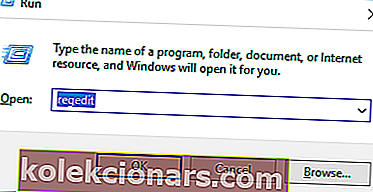
- Siirry vasemmassa ruudussa kohtaan
HKEY_LOCAL_MACHINE\SOFTWARE\Microsoft\Windows\Installer\InProgress
- Jos et löydä tätä avainta, siirry kohtaan
HKEY_LOCAL_MACHINE\SOFTWARE\Microsoft\Windows\CurrentVersion\Installer
- Etsi oikeasta ruudusta oletusarvo ja kaksoisnapsauta sitä. Poista arvot Data value -kentästä ja tallenna muutokset napsauttamalla OK .
- Sulje Rekisterieditori.
Kun olet tehnyt muutoksia rekisteriin, sinun täytyy asettaa käynnistystavaksi että Windows Installer -palvelu Disabled . Tämän jälkeen käynnistä tietokone uudelleen ja aseta Windows Installerin Käynnistystyypiksi Manuaalinen .
Katso tarkat ohjeet sen tekemiseen ratkaisusta 3 .
Älä hukkaa itseäsi kaikissa näissä teknisissä asioissa ja asenna rekisterieditori helpottaaksesi elämääsi!
7. Poista Office ja asenna se uudelleen
Käyttäjät ilmoittivat, että toinen asennus on jo käynnissä -virhesanoma asennettaessa Microsoft Officea. Tämä voi johtua siitä, että toinen Office-asennus tai päivitys oli käynnissä taustalla, kun aloitit asennuksen.
Voit korjata tämän ongelman tarkistamalla tehtäväpalkin Office-kuvakkeen, onko asennus käynnissä. Jos Office asentaa tai päivittää, sinun on odotettava prosessin päättymistä.
Jos ilmaisinalueella ei ole Office-kuvaketta, sinun on poistettava Office ja asennettava se uudelleen. Voit poistaa Officen asennuksen seuraavasti:
- Lataa tämä työkalu.
- Kun lataus on valmis, suorita työkalu.
- Noudata ohjeita poistaaksesi Officen tietokoneeltasi.
- Kun asennuksen poisto on valmis, käynnistä tietokone uudelleen.
- Yritä sen jälkeen asentaa Office uudelleen ja tarkista, onko ongelma ratkaistu.
8. Poista Java ja lataa offline-asennusohjelma
Käyttäjät ilmoittivat tästä virhesanomasta asennettaessa Java-tietokonetta tietokoneelleen. Voit korjata tämän ongelman poistamalla nykyisen Java-version. Voit tehdä sen seuraavasti:
- Avaa Asetukset-sovellus painamalla Windows-näppäintä + I.
- Valitse Sovellukset .
- Etsi Java luettelosta ja poista se napsauttamalla Poista- painiketta.
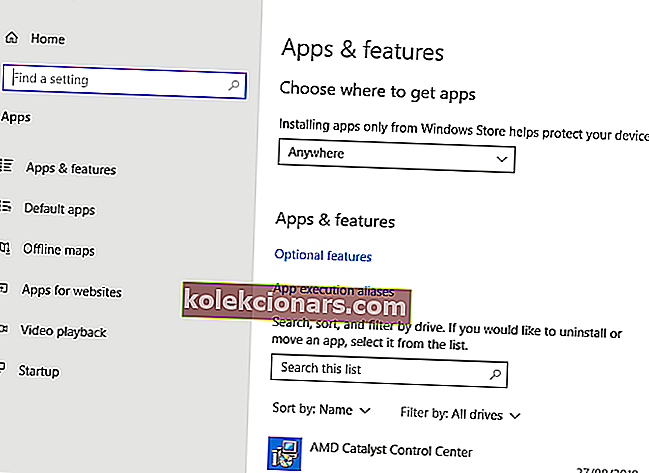
Kun Java on poistettu tietokoneeltasi, sinun on ladattava Java-asennus offline-tilassa. Kun olet ladannut sen, käynnistä se ja seuraa näytön ohjeita.
9. Poista ongelmalliset sovellukset IObit Uninstaller -ohjelmalla
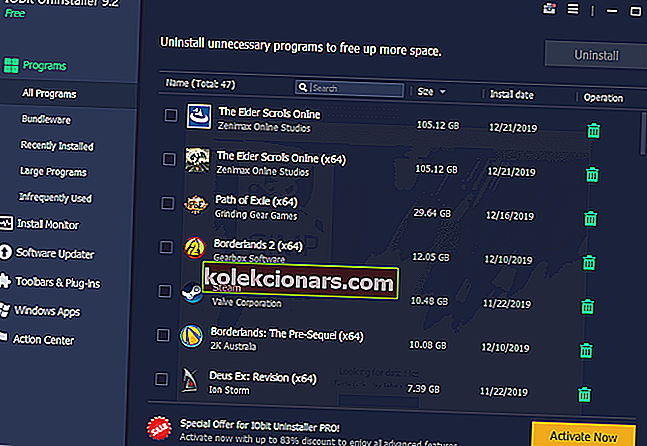
Toinen jo käynnissä oleva asennusvirhe voi johtua melkein kaikista tietokoneellesi asennetuista sovelluksista. Voit korjata tämän ongelman tekemällä vähän tutkimusta ja etsimällä ongelmallisen sovelluksen itse.
Kun olet löytänyt sovelluksen, sinun on käytettävä IObit Uninstalleria tai muuta vastaavaa työkalua. Tietenkin voit poistaa sovelluksen myös siirtymällä Asetukset-sovellukseen.
Monet käyttäjät suosittelevat kolmannen osapuolen asennuksen poisto-ohjelman käyttöä, koska nämä asennuksen poistajat suorittavat yksityiskohtaisen asennuksen.
IOBit seuraa kaikkia järjestelmässä tapahtuvia muutoksia varmistaakseen, että kun olet poistanut ohjelmiston asennuksen, myös kaikki jäljelle jääneet osat poistetaan. Tämä auttaa tyhjentämään aseman tilaa, mutta myös pitämään tietokoneen valoa. Se vähentää myös muiden käynnissä olevien ohjelmistojen ristiriitaisia virheitä.
Säännöllinen asennuksen poisto ei välttämättä poista rekisterimerkintöjä tai jäljellä olevia tiedostoja, ja siksi on yleensä parempi käyttää kolmannen osapuolen asennuksen poisto-ohjelmaa, kuten IObit. Kun olet poistanut ongelmallisen sovelluksen kokonaan, tarkista, onko ongelma ratkaistu.
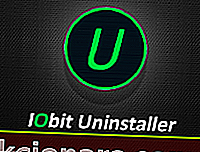
IObit Uninstaller
Hanki IObit Uninstaller poistaa ei-toivotut tai huonosti toimivat ohjelmistot kokonaan tietokoneeltasi. Ilmainen asennus10. Rekisteröi Windows Installer uudelleen
Useimmissa tapauksissa tämä virhe johtuu Windows Installerista, ja yksi mahdollinen ratkaisu on rekisteröidä Windows Installer uudelleen. Tämä on suhteellisen helppo tehdä, ja se edellyttää, että kirjoitat kaksi komentoa komentokehotteeseen.
Voit tehdä sen seuraavasti:
- Avaa Windows + X -valikko painamalla Windows-näppäintä + X. Valitse luettelosta Komentokehote (Järjestelmänvalvoja) .
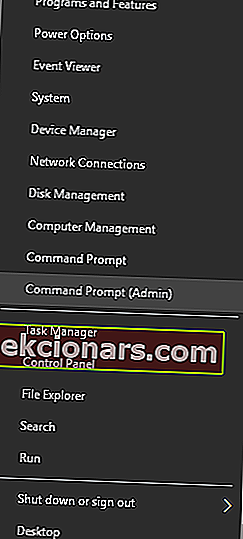
- Kun komentokehote käynnistyy, sinun on annettava seuraavat rivit:
- msiexec.exe / poista rekisteröinti
- msiexec / regserver
- Kun molemmat komennot on suoritettu, sulje komentokehote ja tarkista, onko ongelma ratkaistu.
Lue oppaamme tullaksesi komentokehotteen asiantuntijaksi!
11. Luo uusi Windows-käyttäjä
Jos mikään edellisistä ratkaisuista ei toimi, Windows-käyttäjäprofiilisi saattaa olla vioittunut. Jos näin on, sinun on luotava uusi käyttäjäprofiili ja käytettävä sitä sen sijaan.
Uuden Windows-käyttäjätilin luominen on melko yksinkertaista, ja voit tehdä sen seuraavasti:
- Paina Windows-näppäin + I Avaa Asetukset-sovellukseen .
- Valitse Tilit> Perhe ja muut ihmiset .
- In Muut ihmiset osiossa valitse Lisää joku muu tähän tietokoneeseen .
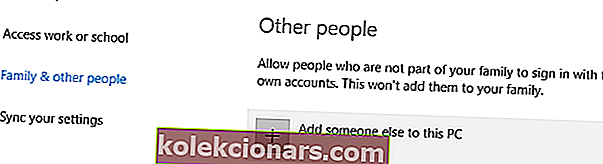
- Valitse Minulla ei ole tämän henkilön kirjautumistietoja .
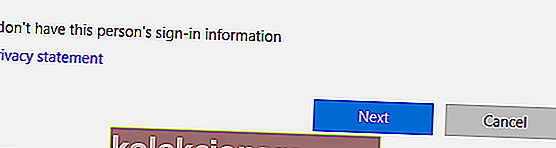
- Valitse Lisää käyttäjä ilman Microsoft-tiliä .
- Aseta uuden käyttäjätilin käyttäjänimi ja napsauta Seuraava . Halutessasi voit myös suojata uuden tilin salasanalla.
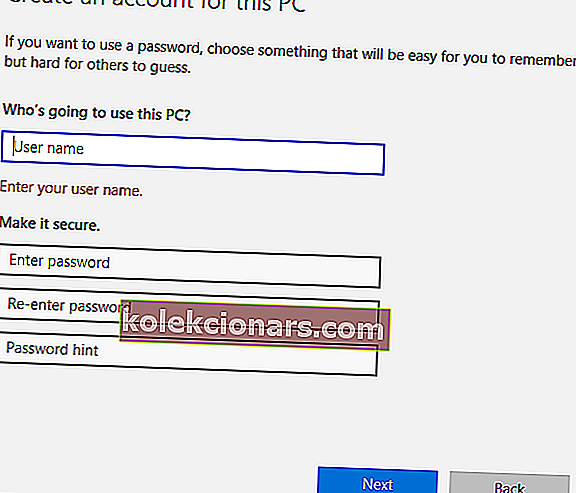
Kun olet luonut uuden käyttäjätilin, kirjaudu ulos nykyiseltä tililtämme ja vaihda uuteen. Tarkista, näkyykö virhesanoma uudella käyttäjätilillä.
Jos kaikki on kunnossa, sinun kannattaa siirtää henkilökohtaiset tiedostosi uudelle tilille ja alkaa käyttää sitä päätilinäsi.
12. Korjaa Visual Studio 2015: n ”Toinen asennus on käynnissä” -virhe
Ratkaisu - Muokkaa rekisteriäsi
Toinen asennus on jo käynnissä -virhe voi ilmetä asennettaessa mitä tahansa sovellusta, ja käyttäjät ilmoittivat, että se näkyy asennettaessa Visual Studio 2015.
Voit korjata tämän ongelman poistamalla yhden arvon rekisteristäsi. Tämä on suhteellisen yksinkertaista, mutta ennen kuin teet mitään muutoksia rekisteriin, suosittelemme, että luot varmuuskopion.
Näin voit korjata mahdolliset ongelmat, joita voi ilmetä rekisterin muokkaamisen jälkeen. Voit korjata tämän ongelman seuraavasti:
- Avaa Rekisterieditori . Voit tehdä sen painamalla Windows Key + R ja kirjoittamalla regedit .
- Kun Rekisterieditori käynnistyy, siirry kohtaan
HKEY_LOCAL_MACHINE\SYSTEM\CurrentControlSet\Control\Session Manager
- Etsi oikeasta ruudusta PendingFileRenameOperations- arvo. Napsauta sitä hiiren kakkospainikkeella ja valitse valikosta Poista . Meidän on mainittava, että arvojen poistaminen rekisteristä voi johtaa tiettyihin ongelmiin, joten suosittelemme, että luot varmuuskopion rekisteristäsi joka tapauksessa.
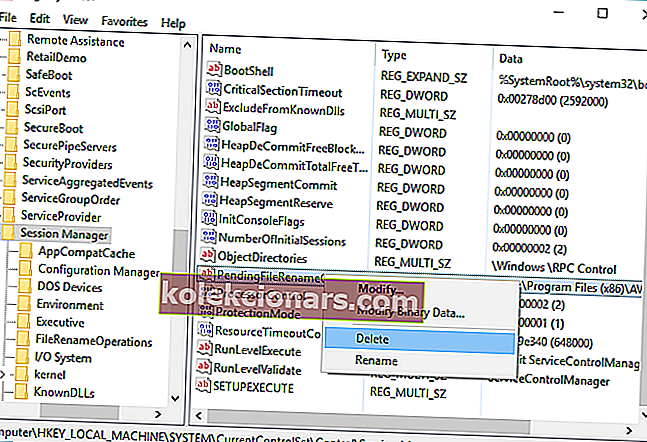
- Kun olet poistanut tämän arvon, sulje Rekisterieditori .
- Yritä asentaa Visual Studio 2015 uudelleen.
Etkö pääse rekisterieditoriin? Asiat eivät ole niin pelottavia kuin miltä ne näyttävät. Tutustu tähän oppaaseen ja ratkaise ongelma nopeasti.
Toinen jo käynnissä oleva asennusvirhe estää sinua asentamasta uusia ohjelmistoja. Tämä voi olla ikävä ongelma, mutta toivomme, että ratkaisit sen käyttämällä jotakin ratkaisumme.
FAQ: Lisätietoja toisesta asennuksesta on käynnissä -virhe
- Kuinka tarkistat, onko toinen asennus käynnissä?
Paras mahdollisuutesi on avata Tehtävienhallinta ja etsiä Windowsin yleinen asennusasennuskuvake tai nimi, joka liittyy joihinkin äskettäin asentamiisi tai päivitettyihin ohjelmistoihin.
- Kuinka voin nähdä asennetut ohjelmat?
Löydät ne Käynnistä-valikosta. Muussa tapauksessa siirry kohtaan Ohjauspaneeli -> Ohjelmat ja ominaisuudet -> Lisää tai poista ohjelma. Luettelo ei välttämättä sisällä Windows-ohjelmia. Ne löytyvät Asetukset-sovelluksen Sovellukset ja ominaisuudet -osiosta. Asennuksen poistaja luetteloi myös kaikki asennetut.
- Kuinka pakotan lopettamaan asennuksen?
Napsauta hiiren kakkospainikkeella tehtäväpalkkia ja avaa Tehtävienhallinta. Napsauta Prosessit- välilehteä. Valitse msiexec.exe , napsauta sitä hiiren kakkospainikkeella ja Lopeta prosessi .
Toimittajan huomautus: Tämä viesti julkaistiin alun perin helmikuussa 2017, ja sitä on sen jälkeen uudistettu ja päivitetty toukokuussa 2020 tuoreuden, tarkkuuden ja kattavuuden vuoksi.