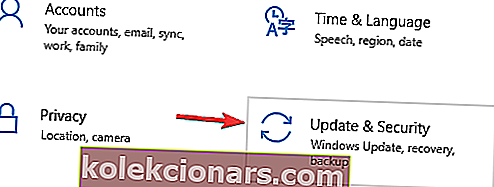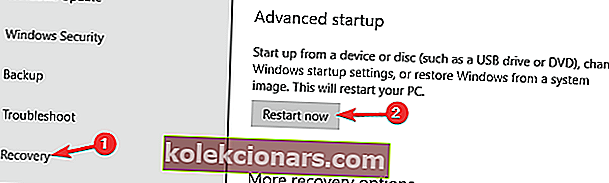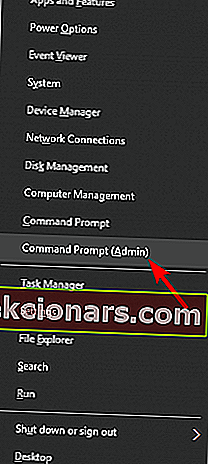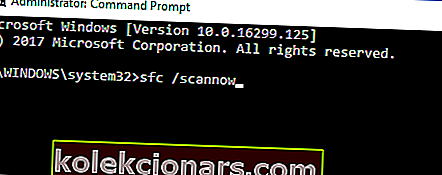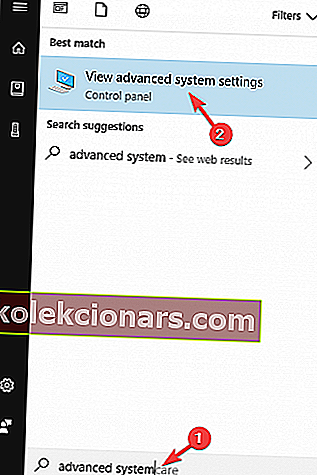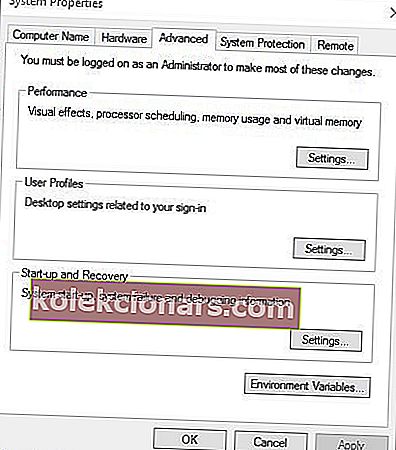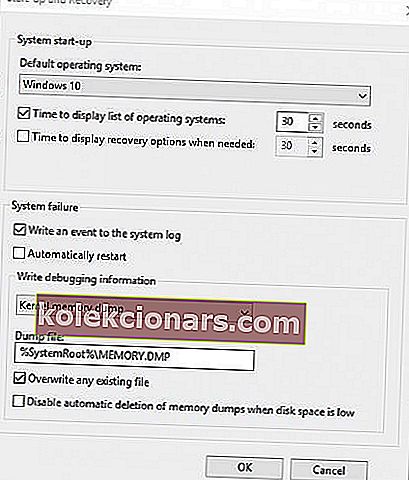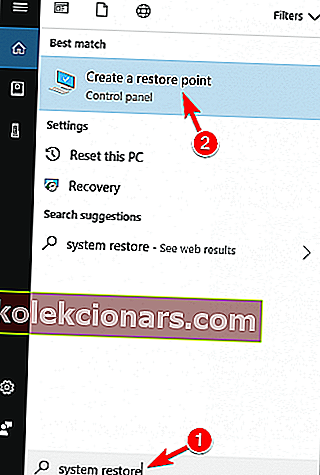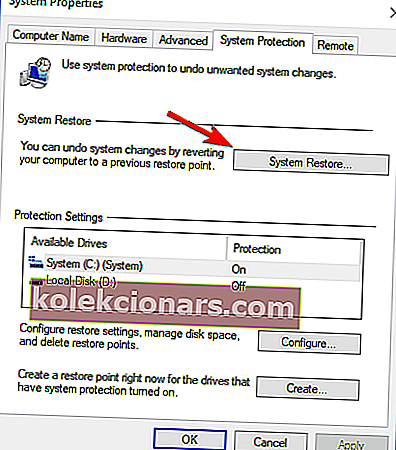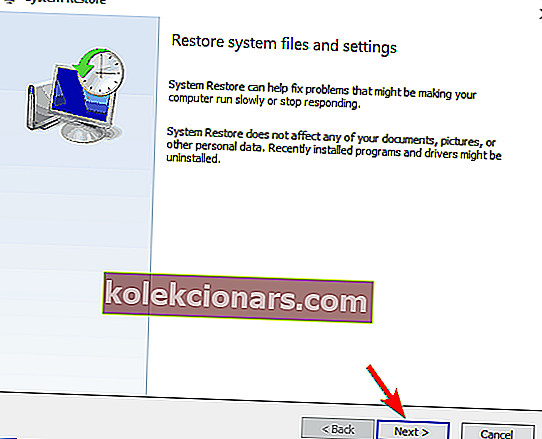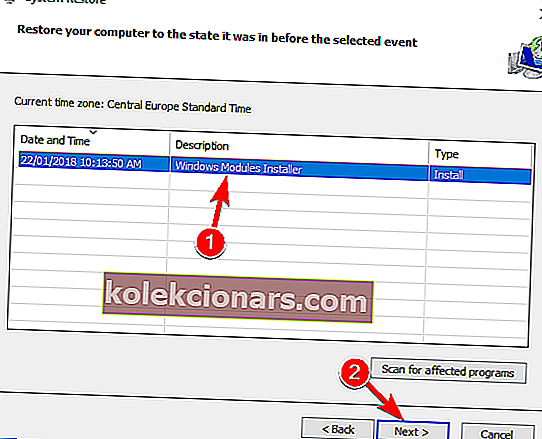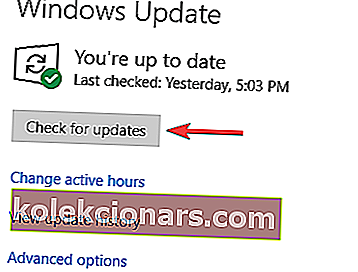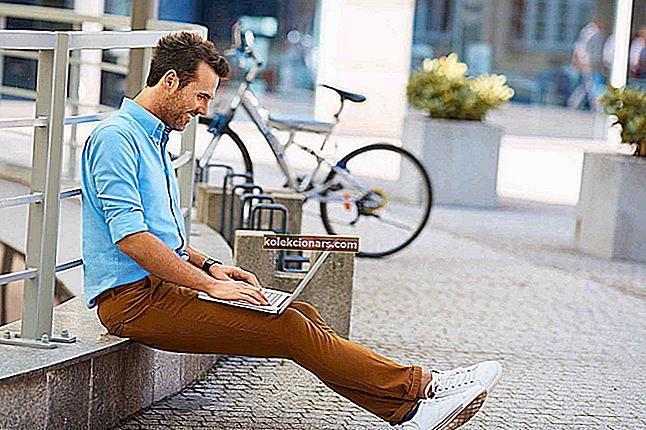- Jos sinä tai ohjelma poistat rekisteritiedostot Windows-osion System 32 -kansiostasi, saat todennäköisesti virhesanoman, jonka tietokoneesi on törmännyt ongelmaan ja se on käynnistettävä uudelleen. Lue alla olevasta artikkelista ratkaisuja ongelman korjaamiseen.
- Kun järjestelmä on tukossa ja toimii hitaasti, on hyvä puhdistaa rekisterisi. Top12-rekisterinpuhdistajamme voi olla paikka aloittaa.
- Järjestelmävirheet ovat melko yleisiä, joten tarkista Järjestelmävirheet-keskuksestamme lukuisia ongelmia ja ratkaisuja.
- Jos olet kiinnostunut muista Windows 10 -virheistä, siirry ratkaisuun Windows 10 -virhekeskuksessamme.

Oliko hetki, kun työskentelit tai pelasit videopeliä uudella Windows 10 -käyttöjärjestelmälläsi ja sait tietokoneesi törmänneen ongelmaan ja sinun on käynnistettävä virheilmoitus uudelleen ?
Älä huolestu, koska näet syyn, miksi Windows toimii näin, ja vaiheet, jotka sinun on tehtävä ongelman korjaamiseksi.
Jos sinä tai tietty ohjelma poistat rekisteritiedostot Windows-osion System 32 -kansiostasi, saat todennäköisesti virhesanoman, jonka tietokoneesi on törmännyt ongelmaan ja se on käynnistettävä uudelleen .
Jos Windows 10 -laitteesi RAM-muistisi toimii suuremmalla prosenttiosuudella kuin käyttöjärjestelmä hyväksyy, saat myös tämän virhesanoman.
Huomaa: RAM-muistin käytön suuri prosenttiosuus voi johtua tietystä sovelluksesta, jonka olet ehkä asentanut äskettäin.
Joskus tietokoneesi käynnistyy uudelleen väkisin, ja se voi olla iso ongelma. Näistä asioista puhuen tässä on joitain yleisiä ongelmia, joista käyttäjät ilmoittivat:
- Tietokoneesi on törmännyt ongelmaan ja se on käynnistettävä uudelleen jumissa, jumissa - Joskus saatat juuttua tähän näyttöön. Jos näin on, voit ehkä korjata sen järjestelmän palauttamisen avulla.
- Tietokoneesi on törmännyt ongelmaan ja se on käynnistettävä uudelleen Windows 10, 8, 7 - Tämä ongelma voi ilmetä melkein missä tahansa käyttöjärjestelmässä, ja jos kohtaat tämän ongelman, kokeile joitain ratkaisuistamme.
- Tietokoneesi törmäsi ongelmaan, ja se on käynnistettävä uudelleen joka kerta, loputon silmukka - Joskus saatat jumittua uudelleenkäynnistyssilmukkaan. Jos näin käy, tarkista laitteisto ja ohjaimet.
- Tietokoneesi on törmännyt ongelmaan, ja sen on käynnistettävä RAM, ylikellotus, ylikuumeneminen - Joissakin tapauksissa ongelma voi ilmetä, koska laitteisto ylikuumenee. Korjaa ongelma puhdistamalla tietokoneesi ja poistamalla ylikellotusasetukset.
Kuinka voin korjata, että tietokoneen on käynnistettävä viesti uudelleen Windows 10: ssä?
Ratkaisu 1 - Käynnistä vikasietotilaan
Ensimmäinen asia, jonka sinun pitäisi tehdä, on käynnistää Windows uudelleen vikasietotilassa. Vikasietotilaan siirtyminen edellyttää seuraavaa:
- Paina Windows-näppäin + I Avaa Asetukset-sovellukseen .
- Siirry Päivitys ja suojaus -osioon.
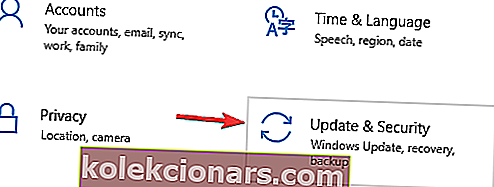
- Valitse vasemmalla olevasta valikosta Palautus . Napsauta nyt Käynnistä nyt -painiketta Lisäasetukset- osiossa.
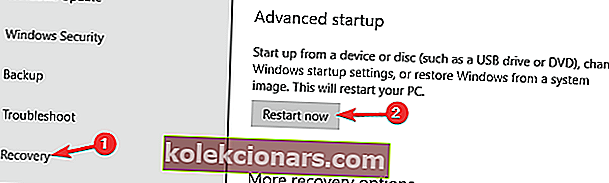
- Luettelo vaihtoehdoista tulee näkyviin. Valitse Vianmääritys> Lisäasetukset> Käynnistysasetukset . Napsauta nyt Käynnistä uudelleen -painiketta.
- Näet nyt luettelon vaihtoehdoista. Paina vastaavaa näppäintä valitaksesi vikasietotilan version.
Kun olet siirtynyt vikasietotilaan, tarkista, onko ongelma edelleen olemassa. On mahdollista, että saatat pystyä korjaamaan ongelman vikasietotilassa, joten kokeile tätä menetelmää.
Jos sinulla on vaikeuksia avata Asetus-sovellus, katso tämä artikkeli ongelman ratkaisemiseksi.
Vikasietotila ei toimi Windows 10: ssä? Älä paniikkia, tämä opas auttaa sinua pääsemään yli käynnistysongelmista.
Ratkaisu 2 - Suorita järjestelmätiedostojen tarkistus (SFC)
Joissakin tapauksissa tiedostojen vioittuminen voi aiheuttaa tämän ja monia muita ongelmia. Tämän ongelman korjaamiseksi on suositeltavaa suorittaa sekä SFC- että DISM-tarkistukset. Voit tehdä sen seuraavasti:
- Paina Windows-näppäin + X Avaa Win + X valikosta . Valitse nyt Komentokehote (Järjestelmänvalvoja) . Jos komentokehote ei ole käytettävissä, voit käyttää myös PowerShellia (järjestelmänvalvoja) .
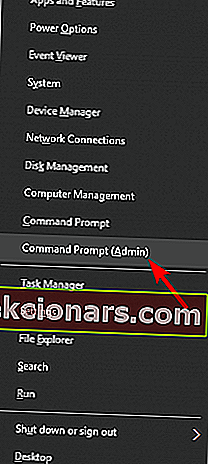
- Kun komentokehote avautuu, suorita sfc / scannow- komento.
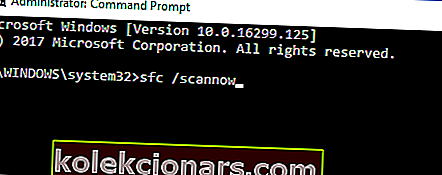
- SFC-skannaus alkaa nyt. Tämä prosessi kestää noin 15 minuuttia, joten älä häiritse sitä.
Jos skannauskomento pysähtyy ennen prosessin päättymistä, korjaa se tällä vaiheittaisella oppaalla.
Kun tarkistus on valmis, tarkista onko ongelma edelleen olemassa. Jos ongelma on edelleen olemassa tai et voi suorittaa SFC-tarkistusta, on suositeltavaa suorittaa DISM-tarkistus.
Voit tehdä sen käynnistämällä komentokehotteen järjestelmänvalvojana ja suorittamalla komennon DISM / Online / Cleanup-Image / RestoreHealth . Skannaus voi kestää noin 20 minuuttia, joten ole kärsivällinen.

Kun tarkistus on valmis, tarkista onko ongelma edelleen olemassa. Jos et voinut suorittaa tai suorittaa SFC-skannausta, sinun kannattaa suorittaa se nyt.
Näyttää siltä, että kaikki menetetään, kun DISM epäonnistuu Windows 10: ssä? Katso tämä pikaopas ja päästä eroon huolista.
Jos sinulla on vaikeuksia käyttää komentokehotetta järjestelmänvalvojana, sinun on parasta tarkastella tätä opasta tarkemmin.
Ratkaisu 3 - Muokkaa muistin tyhjennysasetusta
Joskus ongelman analysoimiseksi on suositeltavaa muuttaa muistin dumpin asetuksia.
Jos tietokoneesi on törmännyt ongelmaan ja se on käynnistettävä viesti uudelleen , voit korjata ongelman seuraavasti:
- Paina Windows Key + S ja siirry edistyneeseen järjestelmään . Valitse nyt tulosluettelosta Näytä järjestelmän lisäasetukset .
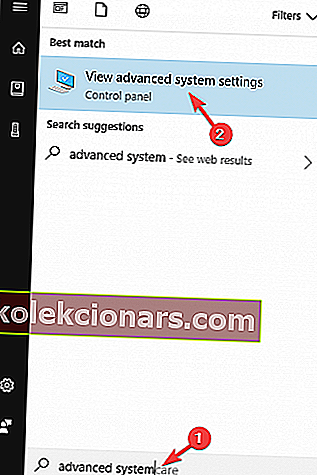
- Napsauta Ominaisuudet-ikkunan yläosassa olevaa Lisäasetukset- välilehteä.
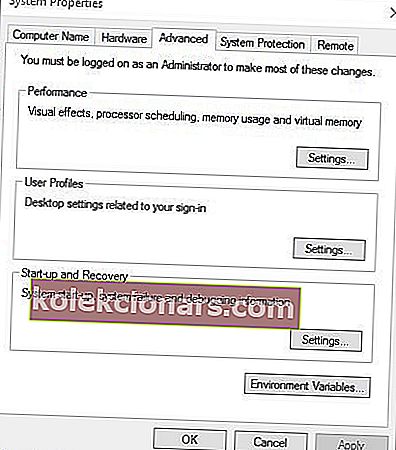
- Napsauta Käynnistys ja palautus -aiheessa hiiren kakkospainikkeella Asetukset .
- Järjestelmävika-osiossa sinun on poistettava valinta Käynnistä uudelleen automaattisesti -kohdan vierestä .
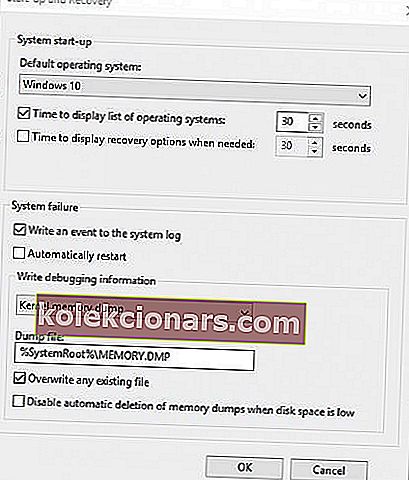
- Napsauta Kirjoita virheenkorjaustiedot -kohdassa avattavaa valikkoa ja napsauta hiiren kakkospainikkeella uudelleen Complete memory dump -vaihtoehtoa.
- Tallenna muutokset ja käynnistä Windows-laite uudelleen.
- Tarkista, onko sinulla edelleen virhe " Tietokoneessasi on ongelma ja se on käynnistettävä uudelleen ".
Ratkaisu 4 - Suorita järjestelmän palautus
Jos tietokoneesi on törmännyt ongelmaan ja se on käynnistettävä uudelleen tietokoneellasi, voit ehkä korjata ongelman suorittamalla järjestelmän palautuksen.
Jos et ole perehtynyt, tämän työkalun avulla voit palauttaa tietokoneesi aikaisempaan tilaan ja korjata erilaisia ongelmia. Suorita järjestelmän palauttaminen seuraavasti:
- Paina Windows Key + S ja kirjoita järjestelmän palautus . Valitse Luo palautuspiste tulosluettelosta.
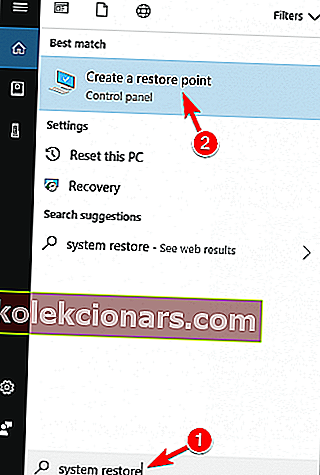
- Järjestelmän ominaisuudet -ikkuna avautuu nyt. Napsauta Järjestelmän palauttaminen -painiketta.
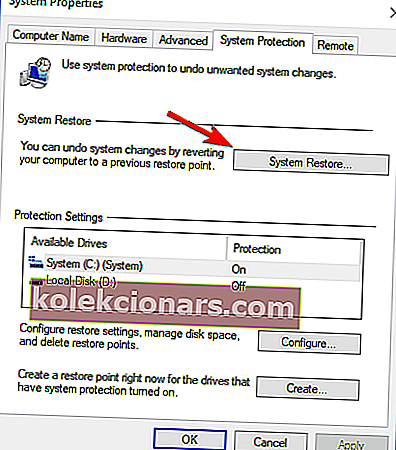
- Järjestelmän palauttaminen alkaa nyt. Napsauta Seuraava- painiketta.
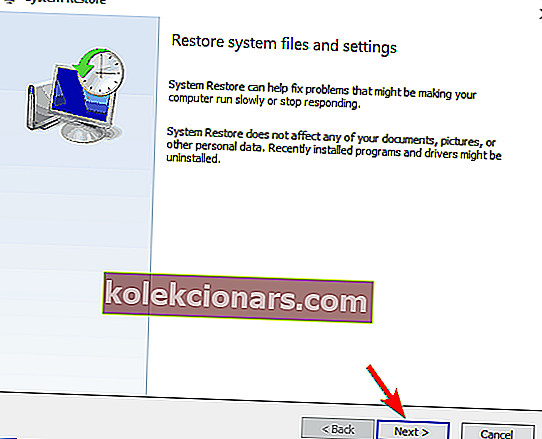
- Jos se on käytettävissä, valitse Näytä lisää palautuspisteitä -vaihtoehto. Sinun tarvitsee vain valita haluamasi palautuspiste ja napsauttaa Seuraava .
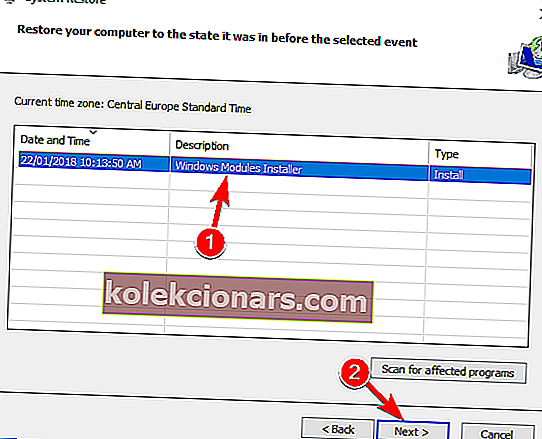
- Suorita palautus loppuun noudattamalla ohjeita.
Kun olet palauttanut järjestelmän, tarkista, onko ongelma edelleen olemassa.
Jos haluat tietää enemmän järjestelmän palautuspisteistä ja niiden luomisesta, olemme käsitelleet aihetta laajasti tässä täydellisessä oppaassa.
Jos järjestelmän palautus ei toimi, älä paniikkia. Tarkista tämä hyödyllinen opas ja aseta asiat jälleen kerran.
Ratkaisu 5 - Päivitä laiteohjaimet
Joissakin tapauksissa tietokoneellasi on ongelma, ja se on käynnistettävä uudelleen. Viesti voi tulla näyttöön, jos ohjaimet ovat vanhentuneita.
Tämä voi olla ongelma, ja sen korjaamiseksi sinun on löydettävä ja päivitettävä ongelmalliset ohjaimet.
Voit tehdä sen käymällä valmistajan verkkosivustolla ja lataamalla uusimmat ohjaimet laitteellesi.
Suosittelemme kuitenkin päivittämään ja korjaamaan ohjaimet Windows Driver Driver Booster 4 Free -ohjelmistolla. Se tukee satoja tuhansia laitteita ja ohjaimia.
Voit lisätä freeware-version Windowsiin lataamalla sen ilmaiseksi . Tämä apuohjelma etsii ja korostaa vanhentuneita ohjaimia, kun käynnistät sen.
Sen jälkeen voit asentaa uusimmat ohjaimet painamalla ohjelman ikkunan Päivitä kaikki -painiketta.
Tiesitkö, että suurimmalla osalla Windows 10 -käyttäjistä on vanhentuneet ohjaimet? Ole askel edellä tämän oppaan avulla.
Ratkaisu 6 - Tarkista Windows-päivitykset
Jos tietokoneesi jatkuu ongelmana ja sinun on käynnistettävä viesti uudelleen , ongelma saattaa olla puuttuvat päivitykset.
Microsoft julkaisee usein päivityksiä, ja nämä päivitykset asennetaan yleensä automaattisesti. Joskus saatat kuitenkin unohtaa päivityksen tai kaksi.
Vaikka kaipaat päivitystä, voit aina tarkistaa päivitykset manuaalisesti seuraavasti:
- Avaa Asetukset-sovellus .
- Siirry Päivitys ja suojaus -osioon.
- Napsauta Tarkista päivitykset -painiketta oikeassa ruudussa.
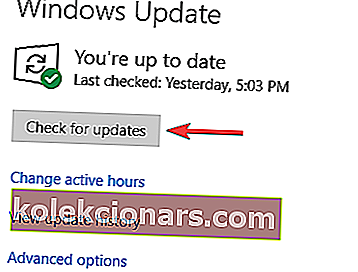
Windows tarkistaa nyt saatavana olevat päivitykset ja lataa ne taustalla. Kun järjestelmäsi on ajan tasalla, tarkista, onko ongelma edelleen olemassa.
Onko sinulla ongelmia Windows 10: n päivittämisessä? Katso tämä opas, joka auttaa sinua ratkaisemaan ne nopeasti.
Ratkaisu 7 - Valitse Käynnistyksen korjaus -vaihtoehto
Tämä on korjaus, jos et voi käynnistää Windowsin kirjautumisnäyttöön. Kun näin tapahtuu, yleensä avautuu palautusnäyttö, josta voit valita Käynnistyksen korjaus -vaihtoehdon.
Vaihtoehtoisesti käyttöjärjestelmän palautuslevy saattaa olla myös kannettavan tietokoneen tai työpöydän mukana. Jos se tapahtui, näin voit korjata virheen palautuslevyllä.
- Aseta käyttöjärjestelmän palautuslevy, käynnistä tietokone ja paina mitä tahansa näppäintä käynnistääksesi DVD-levyltä.
- Tämä avaa Windowsin asennusohjelman, josta voit painaa Seuraava .
- Valitse sitten Korjaa tietokone -vaihtoehto.
- Paina Vianmääritys > Lisäasetukset- painikkeita ja valitse Käynnistyksen korjaus -vaihtoehto.
- Valitse seuraavaksi korjattava kohdekäyttöjärjestelmä.
- Windows aloittaa korjauksen ja käynnistää sen sitten uudelleen.
Joskus saatat saada käyttöjärjestelmän yhteensopimattomuusvirheen, kun yrität suorittaa Käynnistyksen korjaus. Ratkaise tämä ongelma seuraamalla tämän täydellisen oppaan yksinkertaisia ohjeita.
Huomaa: Jos sinulla on edelleen tämä ongelma, suosittelen, että viet laitteen laitteen myymälään, josta ostit sen, koska se on todennäköisesti laitteiston toimintahäiriö.
Nyt sinulla on kuusi tapaa korjata tietokoneesi törmännyt ongelmaan ja se on käynnistettävä uudelleen , voit korjata ongelman Windows 10: ssä.
Kirjoita myös kaikki muut aiheeseen liittyvät kysymykset alla, ja me autamme sinua tässä asiassa.
Jos sinulla on muita kysymyksiä, älä epäröi jättää ne alla olevaan kommenttiosioon.
FAQ: Lue lisää Windows 10 -virheistä
- Mitä se tarkoittaa, että tietokoneellasi on ongelma ja se on käynnistettävä uudelleen?
Tämä virhe tapahtuu, kun järjestelmätiedostoja tai ohjaimia on vioittunut. Muut syyt tähän virheeseen voivat johtua virtakatkosta tai virus- tai haittaohjelmatartunnasta. Lue täydellinen opas ongelman korjaamiseksi hetkessä.
- Kuinka korjata tietokoneesi käynnistyy automaattisesti uudelleen minuutissa?
Yksi ratkaisu tähän ongelmaan on suorittaa SFC-skannaus. Tässä on mahtava opas tämän skannauksen suorittamiseen ammattilaisena.
- Miksi tietokoneeni käynnisti sinisen näytön uudelleen?
Toimittajan huomautus: Tämä viesti julkaistiin alun perin elokuussa 2018, ja sitä on päivitetty ja päivitetty maaliskuussa 2020 tuoreuden, tarkkuuden ja kattavuuden vuoksi.