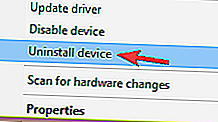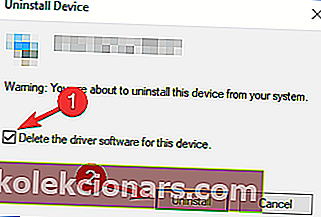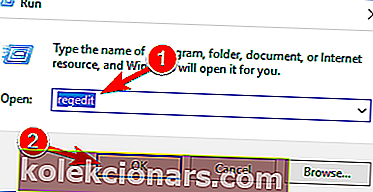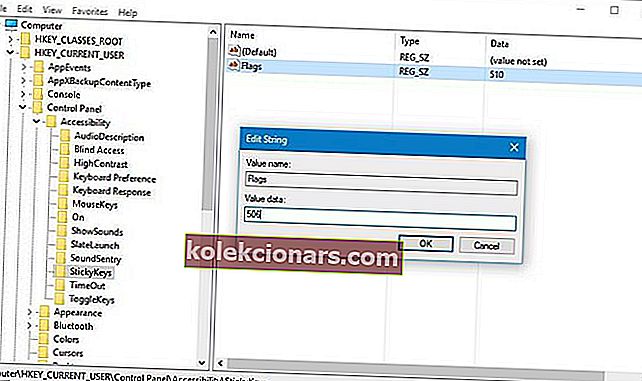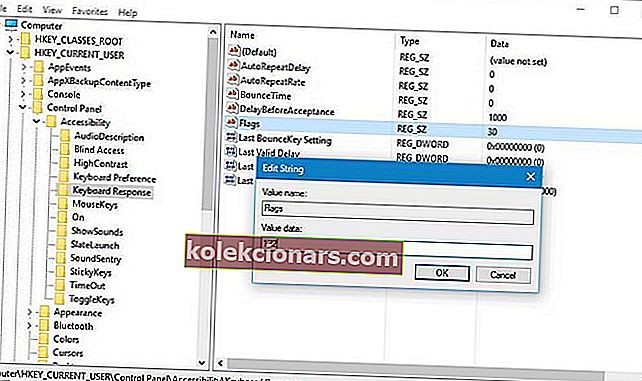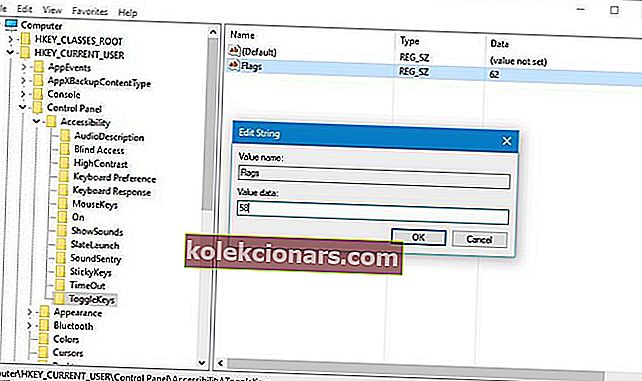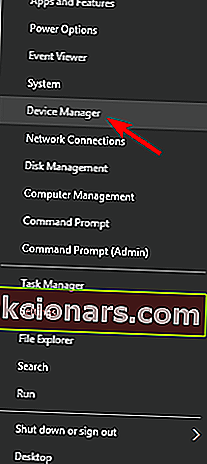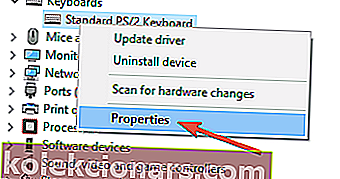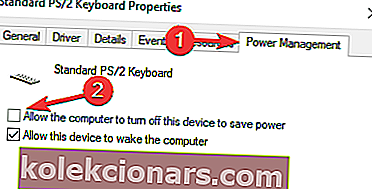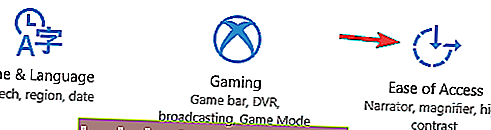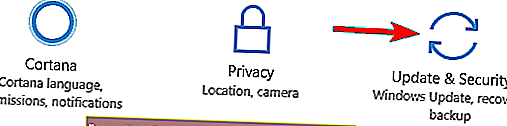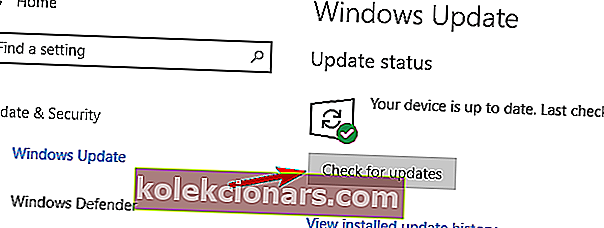- Vaikka Sticky Keys on hyödyllinen Windows-ominaisuus, käyttäjät ilmoittivat ongelmista yrittäessään sammuttaa sen.
- Alla esitettyjen ratkaisujen pitäisi auttaa ketään pääsemään ongelmasta helposti yli.
- Löydät samalla tavalla tyhjentävät oppaat Vianmääritys-osiosta.
- Etsitkö käyttöjärjestelmän optimointia? Meillä on vastaukset Windows 10 Hubissa, joten tarkista se.

Sticky Keys saattaa olla hyödyllinen joillekin, mutta useimmat Windows 10 -käyttäjät sammuttavat tämän ominaisuuden heti, koska se häiritsee heidän työtä.
Harvat käyttäjät ilmoittivat, että Sticky Keys ei kytkeydy pois päältä heidän tietokoneellaan, mikä voi aiheuttaa paljon haittaa. Se ei ole vain uudemmissa Windows-käyttöjärjestelmissä; sama tapahtui myös vanhemmissa versioissa.
Puhumattakaan siitä, että joskus Sticky Keys käynnistyy satunnaisesti, mikä voi osoittaa näppäimistöongelmia.
Joten tässä artikkelissa kokeilemme useita ratkaisuja. Toivomme, että ennen kuin loppu tulee, Sticky Keys ei ole enää ongelma.
Mitä voin tehdä, jos tahmeat avaimet eivät sammu Windows 10: ssä?
1. Tarkista tietokoneesi haittaohjelmien varalta

Jos et voi poistaa Sticky Keys -toimintoa käytöstä, on mahdollista, että tietokoneesi on haittaohjelmien tartuttama. Kaikki haittaohjelmat eivät ole haitallisia, ja jotkut haittaohjelmat on suunniteltu vain ärsyttämään tartunnan saaneita käyttäjiä.
Suorita tällöin täydellinen järjestelmän tarkistus ja tarkista, ratkaiseeko se ongelman.
Suosittelemme käyttämään tehokkaita virustentorjuntaohjelmistoja, kuten Bitdefender, koska se havaitsee uusimmat haittaohjelmien allekirjoitukset.
Bitdefender havaitsee ja analysoi jokaisen yksityiskohdan, joka saattaa uhata laitettasi, seuraavan sukupolven tekniikoiden avulla.
Se sisältää tarvittavat työkalut tietokoneen suorituskyvyn optimoimiseksi nopeuden ja akun keston säilyttämiseksi sekä monikerroksisen ransomware-suojauksen tiedostojesi suojaamiseksi.
Virustentorjuntasuunnitelmasta riippuen voit hyötyä lisääntyneestä suojauksesta verkkopankkitoiminnoissa, tiedostojen murskausvaihtoehdoissa tai salasananhallinnassa.
Tässä erityistapauksessa syvä järjestelmän tarkistus näyttää varmasti, onko tietokoneesi saanut tartunnan, ja virustentorjunta suosittelee tarvittavia toimia. 
Bitdefender Antivirus Plus
Haittaohjelmat voivat vaikuttaa tiettyihin tietokoneohjelmiin, mutta Bitdefenderin avulla olet turvassa kaikenlaisilta verkkohyökkäyksiltä. Ilmainen kokeiluversio Vieraile verkkosivustolla2. Asenna näppäimistöohjaimet uudelleen
- Avaa Laitehallinta painamalla Windows Key + X ja valitsemalla luettelosta Laitehallinta .
- Etsi näppäimistöohjain, napsauta sitä hiiren kakkospainikkeella ja valitse Poista pysäytyslaite .
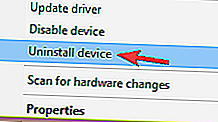
- Napsauta nyt Poista- painiketta vahvistaaksesi.
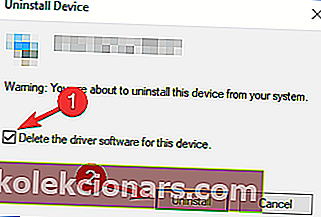
Kun ohjain on poistettu, käynnistä tietokone uudelleen ja oletusohjain asennetaan. Kun se on valmis, tarkista, jatkuuko ongelma edelleen.
Windows ei löydä ja voi ladata uusia ohjaimia? Älä huoli, olemme kuulleet sinut.
Päivitä ohjaimet automaattisesti
Jos edellinen menetelmä ei korjaa ongelmaa, suosittelemme käyttämään erillistä työkalua. Ohjaimien lataaminen manuaalisesti on riskialtista, koska saatat saada väärän ohjaimen, mikä johtaa vakaviin toimintahäiriöihin.
Turvallisempi ja helpompi tapa päivittää ohjaimet Windows-tietokoneessa on käyttää automaattista työkalua, kuten DriverFix .
Tämä työkalu tunnistaa automaattisesti kaikki tietokoneesi laitteet ja sovittaa ne uusimpien ohjainversioiden kanssa laajasta online-tietokannasta.
Ohjaimet voidaan sitten päivittää erissä tai yksi kerrallaan ilman, että käyttäjää vaaditaan tekemään monimutkaisia päätöksiä prosessin aikana.

DriverFix
Vältä Windows-virheitä ja pidä laite kunnossa päivittämällä kaikki ohjaimet DriverFix-ohjelmalla. Ilmainen kokeiluversio Vieraile verkkosivustolla3. Asenna Synaptic-paikannuslaite uudelleen

Jos sinulla on ongelmia kannettavan tietokoneen Sticky Keys -toiminnon kanssa, ongelma voi olla Synaptics-paikannuslaite. Joten on suositeltavaa asentaa tämä ohjelmisto uudelleen.
Tehokkain tapa on käyttää asennuksen poisto-ohjelmaa, koska se poistaa ohjelmat turvallisesti ja kokonaan tietokoneeltasi.
Toisin kuin tavalliset asennuksen poisto-ohjelmat, asennuksen poisto-ohjelmisto poistaa kaikki tiedostot ja rekisterimerkinnät, joita ei enää tarvita.
Jos etsit asennuksen poisto-ohjelmistoa, kannattaa kokeilla IOBit-asennuksen poistajaa.
Lataa sovellus alla olevalla painikkeella ja käynnistä se. Näet kaikki käytettävissä olevat sovellukset päähallintapaneelissa. Valitse Synaptics ja napsauta Poista-painiketta.
Kun olet poistanut Synaptics-ohjelmiston, lataa kosketuslevyn ohjain kannettavaan tietokoneeseen ja tarkista, ratkaiseeko se ongelman.

IObit Uninstaller
Varmista, että ei-toivotut sovellukset eivät jätä jälkiä järjestelmään. Käytä tätä tehokasta työkalua ohjelmien poistamiseen vain muutamalla napsautuksella. Ilmainen kokeiluversio Vieraile verkkosivustolla4. Muuta rekisteriarvoja
- Paina Windows-näppäintä + R ja kirjoita regedit . Napsauta OK tai paina Enter .
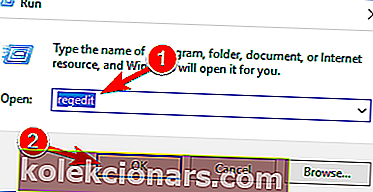
- Siirry seuraavaan sijaintiin:
HKEY_CURRENT_USER\Control Panel\Accessibility\StickyKeys - Etsi oikeassa ruudussa Liput , kaksoisnapsauta sitä ja muuta sen arvoksi 506 .
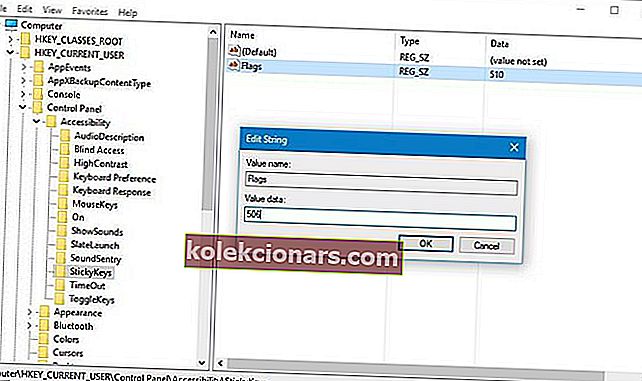
- Siirry vasemmassa paneelissa kohtaan
HKEY_CURRENT_USER\Control Panel\Accessibility\Keyboard Response - Etsi liput oikeasta ruudusta, kaksoisnapsauta sitä ja aseta sen arvoksi 122 .
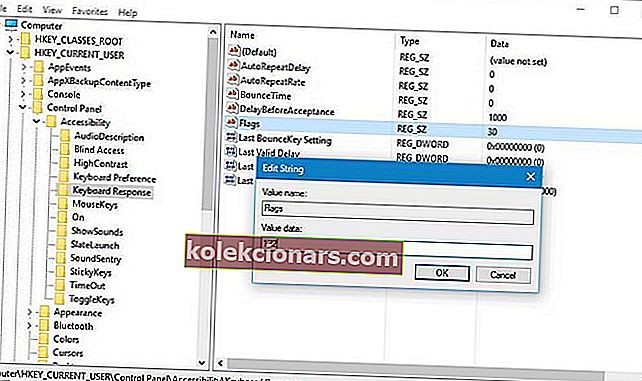
- Mene vasemmalle
HKEY_CURRENT_USER\Control Panel\Accessibility\ToggleKeys - Etsi liput oikeasta ruudusta ja aseta sen arvoksi 58 .
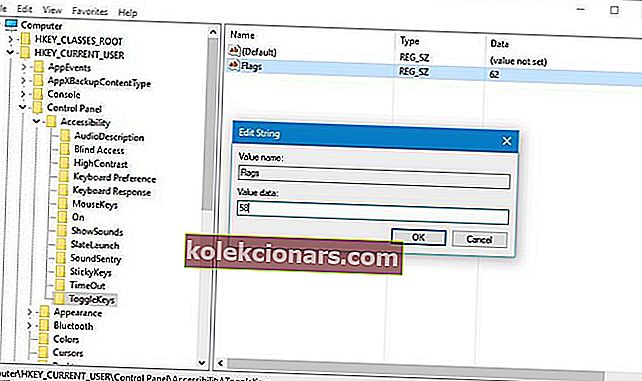
- Sulje Rekisterieditori ja käynnistä tietokone uudelleen .
Meidän on mainittava, että rekisterin muuttaminen voi aiheuttaa tiettyjä ongelmia Windows 10: n kanssa, jos et tee sitä oikein, joten varmista ennen rekisterin luomista varmuuskopio rekisteristä.
Jos et voi muokata Windows 10: n rekisteriä, lue tämä kätevä opas ja etsi nopeimmat ratkaisut ongelmaan.
5. Muuta näppäimistön virranhallinta-asetuksia
- Paina Windows Key + X ja valitse Laitehallinta .
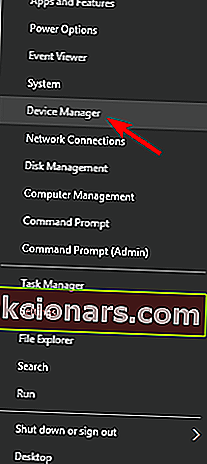
- Etsi näppäimistö ja napsauta sitä hiiren kakkospainikkeella. Valitse valikosta Ominaisuudet .
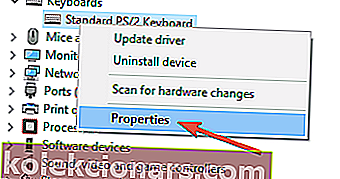
- Siirry Virranhallinta- välilehteen ja varmista, että poistat valinnan Salli tietokoneen sammuttaa tämä laite virran säästämiseksi .
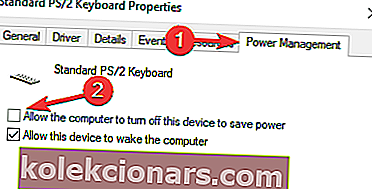
- Tallenna muutokset napsauttamalla OK .
Muista, että näppäimistösi voi olla luettelossa sekä Näppäimistöt- että Ihmisen käyttöliittymä -osiossa, joten sinun on toistettava tämä prosessi molemmille merkinnöille.
6. Vaihda näppäimistö

Jos tahmeat avaimet eivät sammu tietokoneessa, se saattaa johtua viallisesta näppäimistöstä. Käyttäjät ilmoittivat, että ongelma korjattiin yksinkertaisesti korvaamalla näppäimistö.
Ennen kuin vaihdat näppäimistön, on suositeltavaa tarkistaa, ettei laitteessa ole toimintahäiriöitä. Joskus tietyt näppäimet, kuten Shift, Alt tai Ctrl, voivat juuttua ja aiheuttaa tämän ongelman.
Vaihtoehtoisesti voit myös kokeilla näppäimistöä toisella tietokoneella. Jos ongelma ilmenee toisella tietokoneella, on melko todennäköistä, että näppäimistö on viallinen.
7. Poista tahmeat avaimet käytöstä Ohjauspaneeli / Asetukset-sovelluksesta
- Paina Windows-näppäin + I Avaa Asetukset-sovellukseen .
- Siirry Helppokäyttöisyys- osioon.
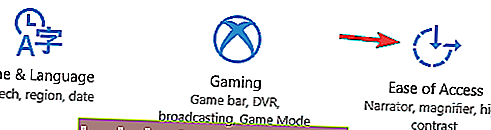
- Valitse vasemmasta ruudusta Näppäimistö ja poista tarranäppäimet käytöstä oikeasta ruudusta. Voit myös poistaa kaikki muut vaihtoehdot käytöstä.

Jos sinulla on vaikeuksia avata Asetukset-sovellus, katso tämä artikkeli ongelman ratkaisemiseksi
8. Paina Num Lock -näppäintä

Monet käyttäjät ilmoittivat, että FN-näppäintä painetaan aina heidän kannettavissa tietokoneissaan. Kuten tiedät, FN-avain on suunniteltu suorittamaan tiettyjä toimintoja, ja jos se pysyy aktiivisena, voit aktivoida tietyt pikavalinnat vahingossa.
Tämä käyttäytyminen voi häiritä työtäsi, ja ongelman korjaamiseksi sinun tarvitsee vain sammuttaa Num Lock-painike. Paina vain painiketta ja ongelma on ratkaistava.
Muista, että tämä on vain kiertotapa, mutta monet käyttäjät ilmoittivat, että se korjasi ongelman kannettavassa tietokoneessa, joten muista kokeilla sitä.
9. Paina oikeaa ja vasenta vaihtonäppäintä samanaikaisesti
Käyttäjien mukaan voit ehkä korjata tämän ongelman yksinkertaisesti käyttämällä pikanäppäintä: painamalla molempia vaihto-näppäimiä samanaikaisesti.
Tämä kuulostaa kiertotavalta, mutta harvat käyttäjät väittävät, että se toimii, joten voit kokeilla sitä.
10. Asenna uusimmat päivitykset
- Avaa Asetukset-sovellus ja siirry Päivitys ja suojaus -osioon.
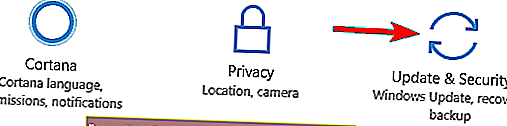
- Napsauta nyt Tarkista päivitykset -painiketta.
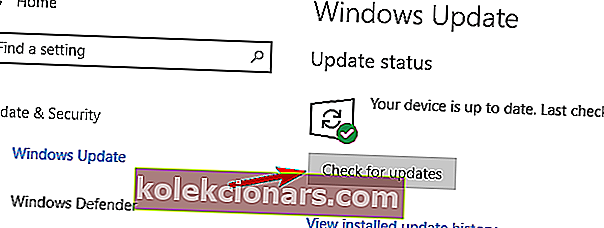
Windows tarkistaa nyt saatavana olevat päivitykset. Käytettävissä olevat ladataan taustalla. Kun päivitys on valmis, asenna päivitykset käynnistämällä tietokone uudelleen.
Kun olet päivittänyt Windows 10: n uusimpaan versioon, tarkista, jatkuuko ongelma edelleen.
Oletusarvon mukaan Windows 10 lataa päivitykset automaattisesti, joten sinun ei tarvitse toistaa prosessia usein.
Kuten mainittiin, Sticky Keys -toiminnon poistaminen käytöstä Windows 10: ssä voi olla hankalaa, mutta useimmat käyttäjät ilmoittavat, että ongelma on ratkaistu käyttämällä jotakin tässä artikkelissa ehdotetuista ratkaisuista.
Jos sinulla on muita ehdotuksia tai kysymyksiä, älä epäröi jättää ne alla olevaan kommenttiosioon ja tarkistamme ne varmasti.
Toimittajan huomautus : Tämä viesti julkaistiin alun perin huhtikuussa 2016, ja se uudistettiin ja päivitettiin kokonaan syyskuussa 2020 tuoreuden, tarkkuuden ja kattavuuden vuoksi.