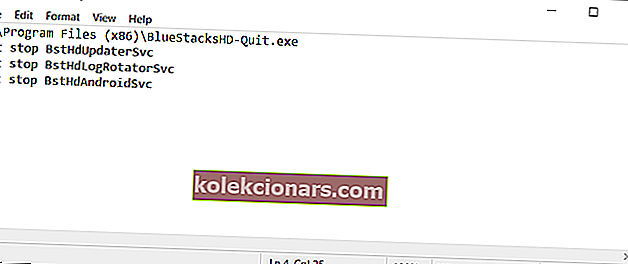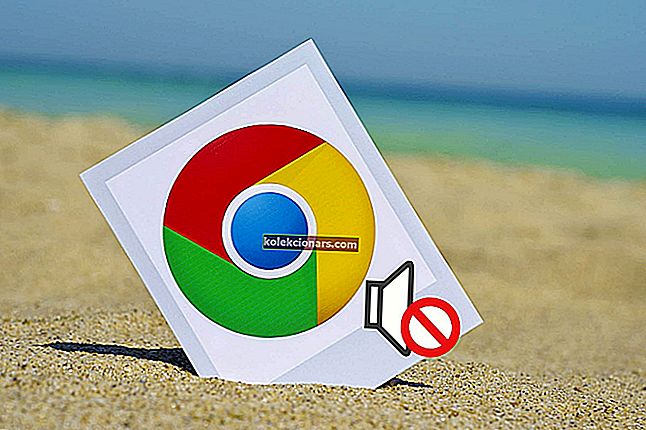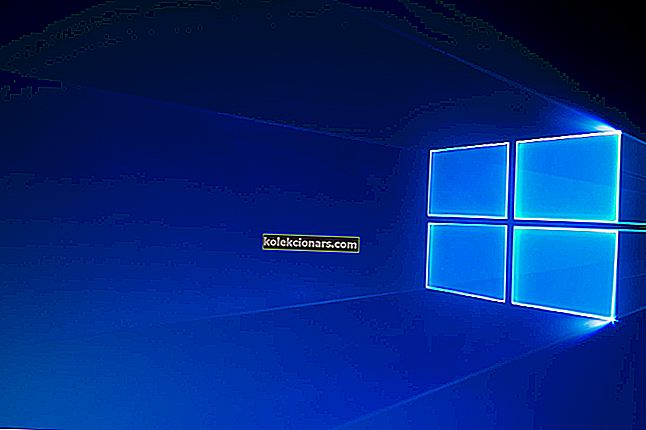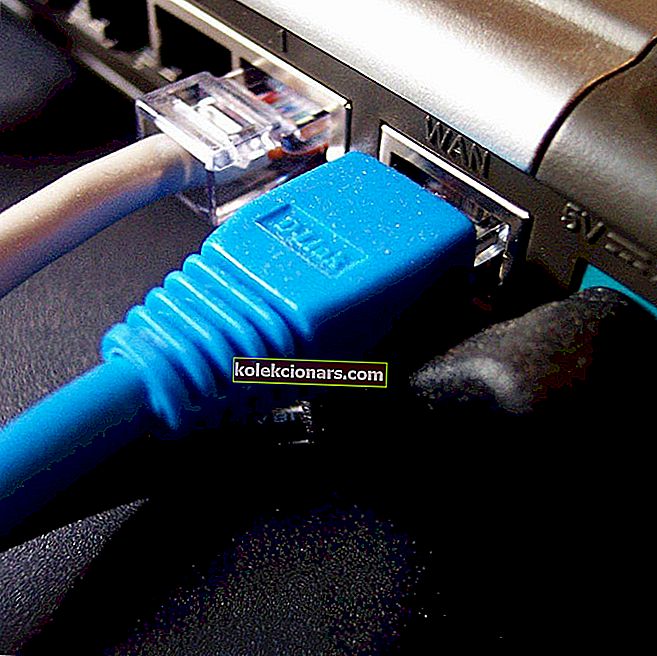- Tämä on IRQL _NOT_LESS_OR_EQUAL -vianetsintäongelma.
- Tämä BSoD-virhe johtuu pääasiassa ongelmallisista ohjaimista, mutta tämä opas auttaa sinua korjaamaan sen.
- BSoD-virheet voivat aiheuttaa tuskallisia ongelmia, joten suosittelemme tarkistamaan tämän omistautuneen BSoD-keskittimen löytääksesi ratkaisun.
- Mene teknisen vianmäärityksen osioon löytääksesi korjauksia muihin tietokoneisiin tai ohjelmistoihin liittyviin ongelmiin.
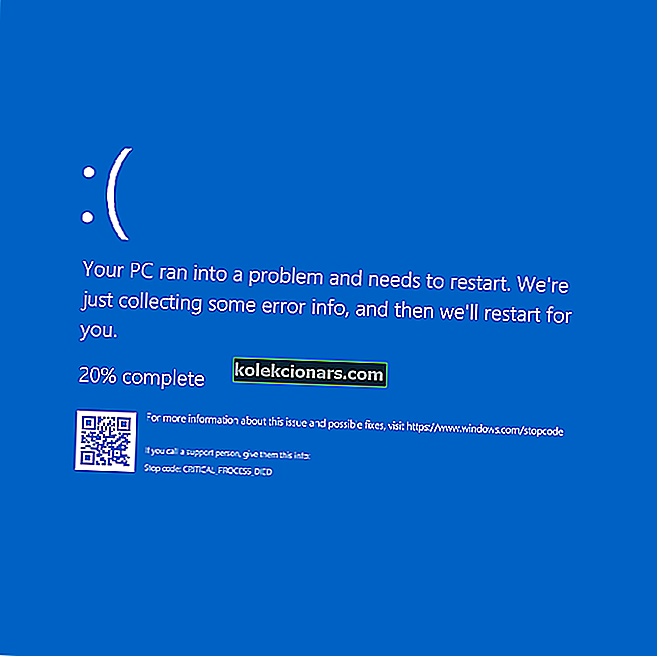
Windows 10 on täynnä BSOD-raportteja ja nyt on aika tarjota korjaus ntoskrnl.exe-ohjelman aiheuttamalle.
Ilmeisesti tämä on IRQL_NOT_LESS_OR_EQUAL-virheen tarkistusongelma, joka osoittaa, että Microsoft Windows tai ydintilan ohjain käytti hakua muistiin osoitteessa DISPATCH_LEVEL tai uudempi.
Selitys jatkuu näin:
Tämä virhetarkistus suoritetaan, jos sivutettua muistia (tai virheellistä muistia) käytetään, kun IRQL on liian korkea. Tämän virheen tarkistuksen tuottava virhe tapahtuu yleensä viallisen laiteohjaimen, järjestelmäpalvelun tai BIOSin asennuksen jälkeen.
Kuinka korjaan Windows 10 ntoskrnl.exe BSOD -virheet?
- Päivitä Realtek-ääniohjain
- Päivitä tietokone
- Poista ylikellotusasetukset käytöstä
- Sammuta BlueStacks / toinen Android-emulaattori
- Puhdista rekisterisi
- Tarkista levyltä virheitä
- Korjaa virheelliset muistiongelmat
- Poista vialliset RAM-muistitikku
1. Päivitä Realtek-ääniohjain
 Joten tässä tilanteessa havaittiin, että Realtek HiDefinition Audio -ohjain, joka on merkitty nimellä Creative Audio Driver, oli vanhentunut.
Joten tässä tilanteessa havaittiin, että Realtek HiDefinition Audio -ohjain, joka on merkitty nimellä Creative Audio Driver, oli vanhentunut.
Jos sinulla on ollut samanlainen BSOD-ongelma Windows 10: ssä, sinun on ladattava uusimmat Realtek-ohjaimet.
Suosittelemme myös, että DriverFix lataa kaikki vanhentuneet ohjaimet automaattisesti tietokoneellesi.
Tämä työkalu pitää järjestelmän turvassa, koska voit manuaalisesti ladata ja asentaa väärän ohjainversion. Se on hieno työkalu, joka etsii päivityksiä virustentorjuntana uhkien varalta.
Se on myös erittäin helppokäyttöinen, mutta ensin sinun on ladattava ja asennettava DriverFix. Asennuksen jälkeen se käynnistyy automaattisesti ja suorittaa täydellisen tarkistuksen mahdollisten ohjainongelmien löytämiseksi.
Raportti tulee vain muutamassa sekunnissa, ja siinä on luettelo asennettaviksi suositelluista ohjaimista.
 Viimeinen vaihe on napsauttaa Päivitä kaikki -painiketta luettelon yläosasta. Voit myös asentaa ohjaimet yksittäin napsauttamalla niiden vastaavia valintaruutuja ja napsauttamalla niiden Päivitä- painiketta oikealta.
Viimeinen vaihe on napsauttaa Päivitä kaikki -painiketta luettelon yläosasta. Voit myös asentaa ohjaimet yksittäin napsauttamalla niiden vastaavia valintaruutuja ja napsauttamalla niiden Päivitä- painiketta oikealta.

DriverFix
DriverFixin avulla voit päivittää kaikki ohjaimet muutamassa sekunnissa ja napsauttaa päästäksesi eroon kaikista BSOD-virheistä. Ilmainen kokeiluversio Vieraile verkkosivustolla2. Päivitä tietokone
- Kirjoita hakuruutuun päivitys ja napsauta Tarkista päivitykset
- Siirry Windows Updateen , tarkista päivitykset ja asenna ne.

Huomaa: Jos Windows-hakukenttäsi puuttuu, hanki se takaisin muutamassa helpossa vaiheessa tästä hyödyllisestä oppaasta.
Onko sinulla ongelmia Windowsin päivittämisessä? Tämä opas auttaa sinua ratkaisemaan ongelman nopeasti
3. Poista ylikellotusasetukset käytöstä
 Jos olet asentanut ylikellotusohjelmiston tietokoneellesi, tämä voi selittää, miksi saat ntoskrnl.exe BSOD-virheitä.
Jos olet asentanut ylikellotusohjelmiston tietokoneellesi, tämä voi selittää, miksi saat ntoskrnl.exe BSOD-virheitä.
Nämä pelinvahvistustyökalut rasittavat laitteistoa ja pakottavat ne ajamaan suositellun taajuuden yli.
Seurauksena voi olla useita ongelmia, kuten Blue Screen of Death -katkokset. Nopein ratkaisu niiden korjaamiseen on ylikellotusohjelmiston poistaminen käytöstä.
4. Sammuta BlueStacks / toinen Android-emulaattori
- Avaa Muistio .
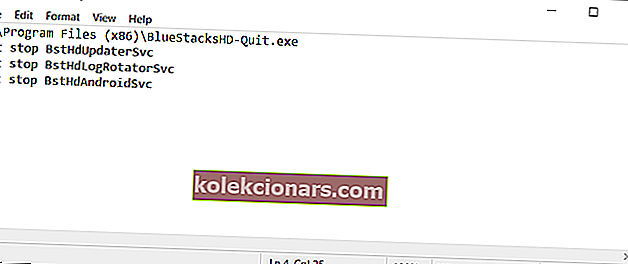
- Kirjoita seuraavat rivit:
C:\Program Files (x86)\BlueStacksHD-Quit.exenet stop BstHdUpdaterSvcnet stop BstHdLogRotatorSvcnet stop BstHdAndroidSvc
- Napsauta Tiedosto ja sitten Tallenna nimellä .
- Set Tallennusmuoto että kaikki tiedostot . Kirjoita tiedostonimi script.bat ja napsauta Tallenna .
- Etsi script.bat- tiedosto ja kaksoisnapsauta sitä suorittaaksesi sen.
Huomaa: Jotkut Windows 10 -käyttäjät ilmoittivat, että ntoskrnl.exe-BSOD-virheitä esiintyy pääasiassa, kun he ottivat käyttöön BlueStacksin ja muut Android-emulaattorit.
Joten jos olet asentanut emulaattorit tietokoneellesi, poista ne käytöstä tai poista ne kokonaan.
5. Puhdista rekisterisi
1. Valitse Käynnistä , kirjoita cmd ja suorita komentokehote napsauttamalla Suorita järjestelmänvalvojana

2. Kirjoita sfc / scannow- komento

3. Odota skannausprosessin päättymistä ja käynnistä tietokone uudelleen. Kaikki vioittuneet tiedostot korvataan uudelleenkäynnistyksen yhteydessä.
Huomaa: Vialliset tai puuttuvat rekisteriavaimet voivat myös aiheuttaa BSOD-virheitä. Älä unohda varmuuskopioida rekisteriäsi, jos jokin menee pieleen. Yksinkertaisin tapa korjata rekisteri on käyttää erillistä työkalua Windowsille.
Voit myös tarkistaa Microsoftin järjestelmätiedostojen tarkistajan järjestelmätiedostojen vioittumisen varalta. Apuohjelma tarkistaa kaikkien suojattujen järjestelmätiedostojen eheyden ja korjaa ongelmatiedostot mahdollisuuksien mukaan.
Jos sinulla on vaikeuksia käyttää komentokehotetta järjestelmänvalvojana, sinun on parasta tarkastella tätä opasta tarkemmin.
6. Tarkista, ettei levyllä ole virheitä
Windows 10: ssä voit suorittaa levyn tarkistuksen komentokehotteella.
Käynnistä komentokehote järjestelmänvalvojana ja kirjoita komento chkdsk C: / f ja sitten Enter. Korvaa C kiintolevyosion kirjaimella.

Nopeana muistutuksena, jos et käytä parametria / f, chkdsk näyttää viestin, että tiedosto on korjattava, mutta se ei korjaa virheitä.
Chkdsk D: / f -komento havaitsee ja korjaa looginen vaikuttavia kysymyksiä levyn. Korjaa fyysiset ongelmat suorittamalla myös parametri / r.

Mene muissa Windows-versioissa kiintolevyihin ja napsauta hiiren kakkospainikkeella tarkistettavaa asemaa. Valitse Ominaisuudet ja sitten Työkalu . Valitse Virheen tarkistus -osiossa Tarkista.

chkdsk aiheuttaa sinulle päänsärkyä? Korjaa kaikki ongelmat tutustumalla tähän pikaoppaaseen
7. Korjaa virheelliset muistiongelmat
- Siirry kohtaan Käynnistä ja kirjoita Muisti
- Kaksoisnapsauta Windowsin muistidiagnostiikkaa
- Käynnistä tietokone uudelleen ja tarkista muisti valitsemalla ensimmäinen vaihtoehto

Huomaa: Toinen yleinen syy ntoskrnl.exe BSOD-virheisiin liittyy virheelliseen muistiin. Käytä Windows 10: n sisäänrakennettua muistin diagnostiikkatyökalua mahdollisten järjestelmään vaikuttavien muistiongelmien tunnistamiseen.
8. Poista vialliset RAM-muistitikut
 Jotkut Windows 10 -käyttäjät ilmoittivat, että heidän kohtaamansa ntoskrnl.exe-BSOD-virheet johtuivat viallisesta RAM-muistista.
Jotkut Windows 10 -käyttäjät ilmoittivat, että heidän kohtaamansa ntoskrnl.exe-BSOD-virheet johtuivat viallisesta RAM-muistista.
Joten, jos muutit äskettäin tietokoneesi RAM-kokoonpanoa, tarkista RAM-muistit, että ne on asetettu oikein ja toimivat kuten pitäisi.
Toivomme, että tässä artikkelissa luetellut ratkaisut auttoivat korjaamaan ntoskrnl.exe: n aiheuttamat Windows 10 BSOD-virheet. Jos kohtaat muita ratkaisuja ongelman korjaamiseen, ilmoita siitä meille alla olevissa kommenteissa.
Jätä myös mahdolliset muut ehdotuksesi tai kysymyksesi, ja tarkistamme ne varmasti.
FAQ: Haluatko tietää enemmän ntoskrnl.exe-tiedostosta?
- Mikä aiheuttaa ntoskrnl.exe BSOD: n?
Ntoskrnl.exe BSOD voi johtua vanhentuneista tai vioittuneista laiteajureista, ylikellotuksesta, ongelmallisesta muistista, viallisista aloista. Tämä on erinomainen opas, joka auttaa sinua korjaamaan sen.
- Onko ntoskrnl.exe virus?
Ntoskrnl.exe-tiedosto ei ole virus. Tämä on tärkeä ytimen ohjelmatiedosto Windowsille ja kuuluu käyttöjärjestelmän alkeellisimpaan osaan.
Toimittajan huomautus : Tämä viesti julkaistiin alun perin maaliskuussa 2020, ja sen jälkeen se on täysin uudistettu ja päivitetty lokakuussa 2020 tuoreuden, tarkkuuden ja kattavuuden vuoksi.