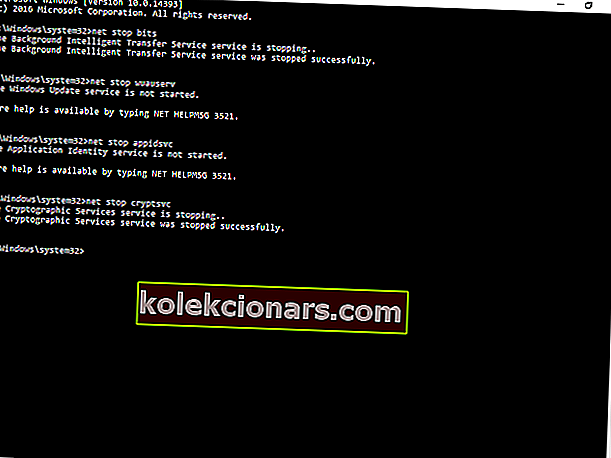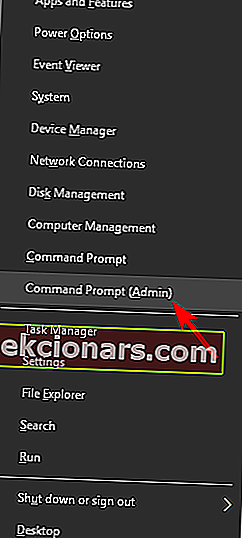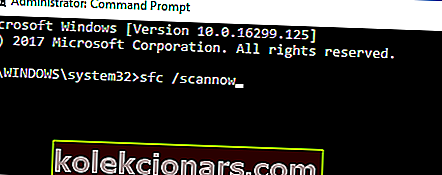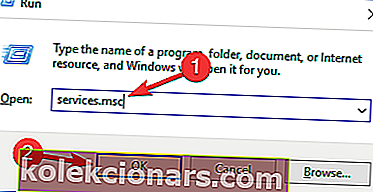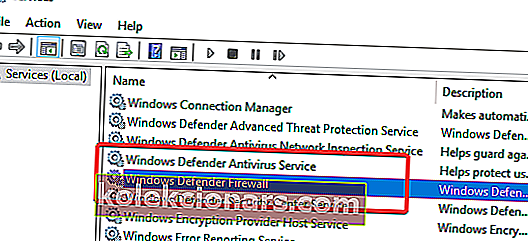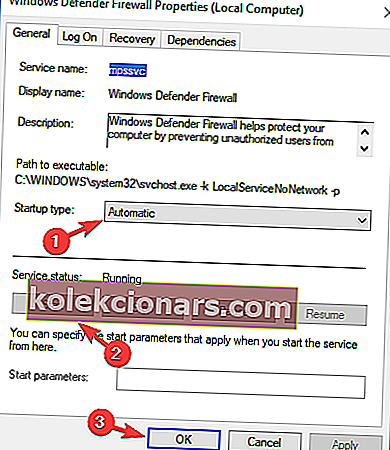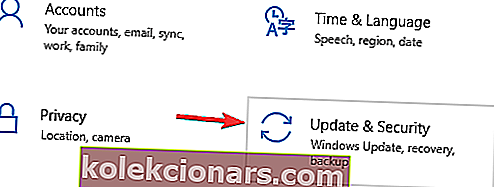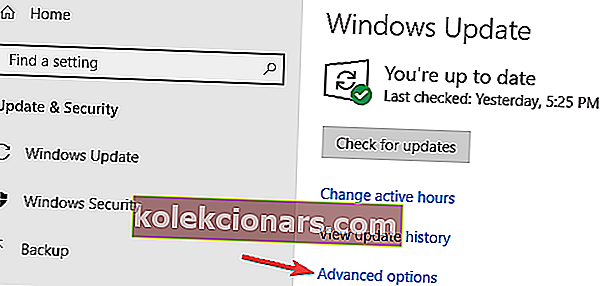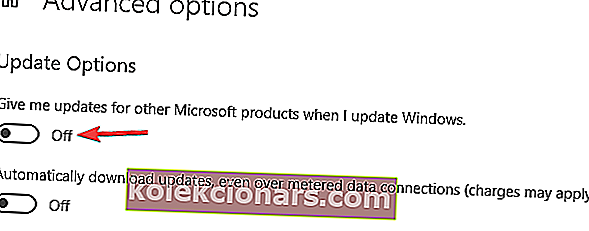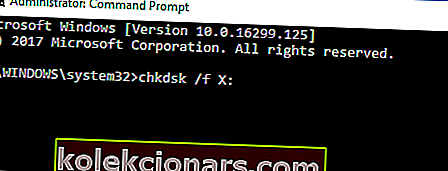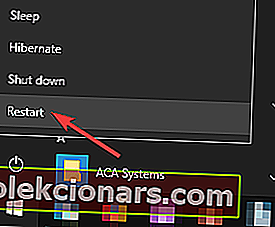- Microsoft julkaisee jatkuvasti päivityksiä Windows 10 -käyttöjärjestelmälle kaikissa pääversioissa. Nämä tuovat yleensä korjauksia, uusia ominaisuuksia ja kaivattuja turvallisuusparannuksia.
- Kuten kaikki Windows-prosessit, päivitysprosessi voi myös ajoittain törmätä ongelmiin. Jos virhekoodi 0x800705b4 laukaisee tapauksesi, seuraa yksinkertaisesti alla olevassa artikkelissa lueteltuja vaiheita.
- Tämä ongelma on vain yksi monista, joita olemme käsitelleet omassa keskittimessämme Windows Update -virheille, joten tarkista se, koska nämä ongelmat eivät ole ollenkaan harvinaisia.
- Jos tarvitset lisää vianmääritysoppaita, käy Korjaa-sivulla ja löydät tarvitsemasi.

Windows 10 on monessa suhteessa varsin edistynyt Windows 8.1: n suhteen. Yksi huomattavasti parannetuista ominaisuuksista on Windows Update, jolla on parempi tuki ja suurempi vaikutus tietokoneen vakauteen ja turvallisuuteen.
Päivitys, jota et saa, ei kuitenkaan ole mitään arvoista. Ja se on Windows 10: n osa, jossa meillä on ongelma. Eri syistä järjestelmäsi joko ei päivity tai toimitettu päivitys on vioittunut.
Yksi monista mahdollisesti kohtaamistasi virheistä on koodi 0x800705b4 . Jokaisella ongelmalla on kuitenkin ratkaisu, ja yritämme ratkaista sen tänään.
Kuinka korjaan Windows 10 -päivitysvirheen 0x800705b4
Virhe 0x800705b4 voi olla varsin ongelmallinen, koska se estää järjestelmääsi päivittymästä. Virheistä puhuen, tässä ovat käyttäjien ilmoittamat aiheet:
- Windows Server 2016 -päivitysvirhe 0x800705b
- Tämä ongelma voi ilmetä Windows Server 2016: ssa, ja jos kohtaat sen, sinun pitäisi pystyä korjaamaan se jollakin ratkaisuistamme.
- Windows 10: n aktivointivirhe 0x800705b4
- Monet käyttäjät ilmoittivat, että tämä virhekoodi estää heitä aktivoimasta Windowsiaan.
- Se voi olla iso ongelma, mutta sinun pitäisi pystyä korjaamaan se poistamalla virustentorjunta väliaikaisesti käytöstä.
- 0x800705b4 Windows 7
- Tämä ongelma voi vaikuttaa vanhempiin Windows-versioihin, ja vaikka et käyttäisikään Windows 10: tä, sinun pitäisi pystyä soveltamaan melkein kaikkia ratkaisumme vanhempiin Windows-versioihin.
Etsitkö parhaita työkaluja Windows-päivitysongelmien korjaamiseen? Tässä ovat suosituimmat valintamme.
1. Nollaa Windows Update -komponentit
- Napsauta hiiren kakkospainikkeella Käynnistä ja avaa komentokehote (järjestelmänvalvoja) .
- Kirjoita komentoriville seuraavat komennot ja paina Enter jokaisen komennon jälkeen:
- nettopysäytyskärjet
- nettopysäytys wuauserv
- net stop appidsvc
- nettopysäytyskryptsvc .
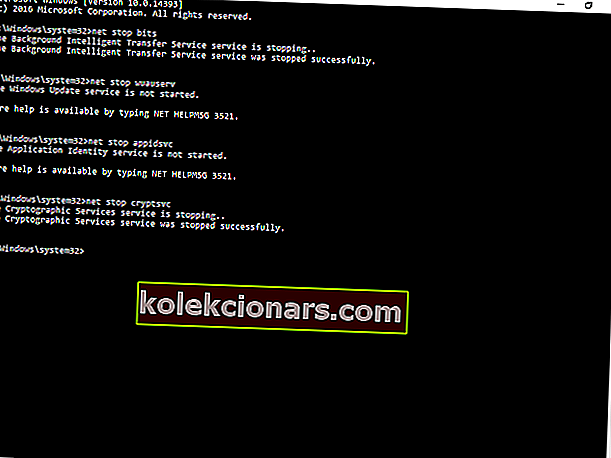
- Kun olet lopettanut siihen liittyvät palvelut, seuraava vaihe poistaa tietyn tiedoston.
- Kirjoita komentoriville seuraava komento ja paina Enter:
- Poista ”% ALLUSERSPROFILE% ApplicationDataMicrosoftNetworkDownloaderqmgr * .dat”
- Sen jälkeen siirrymme seuraavaan komentoon: cd / d% windir% system32
- Nyt sinun on käynnistettävä kaikki BITS-tiedostot uudelleen. Kirjoita seuraavat komennot ja paina ENTER jokaisen komennon jälkeen:
- regsvr32.exe oleaut32.dll
- regsvr32.exe ole32.dll
- regsvr32.exe shell32.dll
- regsvr32.exe initpki.dll
- regsvr32.exe wuapi.dll
- regsvr32.exe wuaueng.dll
- regsvr32.exe wuaueng1.dll
- regsvr32.exe wucltui.dll
- regsvr32.exe wups.dll
- regsvr32.exe wups2.dll
- regsvr32.exe wuweb.dll
- regsvr32.exe qmgr.dll
- regsvr32.exe qmgrprxy.dll
- regsvr32.exe wucltux.dll
- regsvr32.exe muweb.dll
- regsvr32.exe wuwebv.dll
- regsvr32.exe atl.dll
- regsvr32.exe urlmon.dll
- regsvr32.exe mshtml.dll
- regsvr32.exe shdocvw.dll
- regsvr32.exe browseui.dll
- regsvr32.exe jscript.dll
- regsvr32.exe vbscript.dll
- regsvr32.exe scrrun.dll
- regsvr32.exe msxml.dll
- regsvr32.exe msxml3.dll
- regsvr32.exe msxml6.dll
- regsvr32.exe actxprxy.dll
- regsvr32.exe softpub.dll
- regsvr32.exe wintrust.dll
- regsvr32.exe dssenh.dll
- regsvr32.exe rsaenh.dll
- regsvr32.exe gpkcsp.dll
- regsvr32.exe sccbase.dll
- regsvr32.exe slbcsp.dll
- regsvr32.exe cryptdlg.dll
- Sen jälkeen käynnistä Winshock uudelleen tällä komennolla ja paina ENTER: netsh winsock reset
- Nyt sinun on käynnistettävä pysäytetyt palvelut.
- Kirjoita nämä komennot ja paina ENTER jokaisen jälkeen:
- nettokäynnistysbitit
- nettokäynnistys wuauserv
- nettokäynnistys appidsvc
- nettokäynnistyssalaus
- Sulje komentokehote ja käynnistä tietokone uudelleen.
Kuten Microsoftin teknikot totesivat, tämä virhe johtuu päivitysten vioittumisesta. Näyttää siltä, että se näyttää vain käyttäjiltä, jotka ovat päivittäneet Windows 10: n Windows 7: stä ja 8.1: stä puhtaan järjestelmän asennuksen sijasta.
Ensimmäinen asia, jonka voit yrittää ratkaista tämä ongelma, on päivittää komponentit uudelleen. Tämän jälkeen päivitysvirhe on ratkaistava. Jos ongelma jatkuu, kokeile muita selitettyjä ratkaisuja.
2. Suorita SFC- ja DISM-skannaukset
- Avaa Windows + X -valikko painamalla Windows-näppäintä + X.
- Valitse nyt Komentokehote (Järjestelmänvalvoja) .
- Vaihtoehtoisesti voit käyttää Powershellia (järjestelmänvalvoja) .
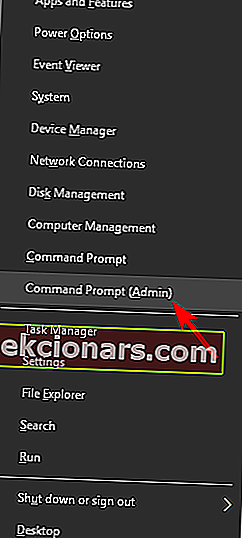
- Vaihtoehtoisesti voit käyttää Powershellia (järjestelmänvalvoja) .
- Kirjoita komentoriville sfc / scannow.
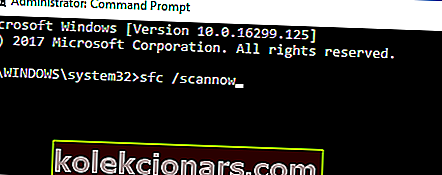
- Paina ENTER ja suorita prosessi.
- Muutaman minuutin kuluttua ongelmasi pitäisi ratkaista.
Jos SFC-skannaus ei korjannut ongelmaa tai jos et voinut suorittaa SFC-skannausta, saatat pystyä ratkaisemaan ongelman suorittamalla DISM-skannauksen.
Voit tehdä sen aloittamalla komentokehotteen järjestelmänvalvojana ja suorittamalla DISM / Online / Cleanup-Image / RestoreHealth -komento.

Käyttäjien mukaan joskus tiedostojen vioittumisongelmat voivat aiheuttaa virheen 0x800705b4. Tiedostojen vioittuminen voi johtua eri syistä, mutta voit ehkä korjata ongelman yksinkertaisesti suorittamalla SFC-tarkistuksen.
Kun tarkistus on valmis, tarkista onko ongelma ratkaistu. Jos et voinut suorittaa SFC-skannausta aiemmin tai jos ongelma jatkuu, yritä suorittaa SFC-tarkistus uudelleen ja tarkista, auttaako se.
Tämä opas auttaa sinua tulemaan asiantuntijaksi työskennellessäsi DISM: n kanssa!
3. Tarkista virustorjuntaohjelmisto

Käyttäjien mukaan joskus päivitysvirhe 0x800705b4 voi ilmetä virustorjuntaohjelmistosi vuoksi. Hyvä virustorjunta on tärkeää, mutta joskus virustentorjunta voi häiritä järjestelmääsi ja aiheuttaa tämän virheen.
Voit korjata ongelman yrittämällä poistaa tietyt virustorjuntaominaisuudet käytöstä ja tarkistaa, auttaako tämä. Jos ongelma on edelleen olemassa, kokeile poistaa virustentorjunta kokonaan.
Pahimmassa tapauksessa saatat joutua poistamaan virustentorjunnan kokonaan ongelman ratkaisemiseksi. Monet käyttäjät ilmoittivat, että McAfee Firewall aiheutti tämän ongelman, joten poista se käytöstä tai poista se, jos käytät sitä.
Vaikka poistat virustentorjunnan, sinun ei tarvitse huolehtia turvallisuudestasi, koska Windows 10: n mukana tulee Windows Defender, joka toimii oletuksena virustentorjuntana.
Jos virustorjunnan poistaminen ratkaisee ongelman, voi olla hyvä harkita siirtymistä uuteen virustentorjuntaohjelmistoon. Markkinoilla on monia hyviä virustentorjuntatyökaluja, mutta Bitdefender erottuu muista ominaisuuksistaan ja korkeasta turvallisuustasostaan.
Jos etsit uutta virustorjuntaohjelmaa, suosittelemme, että harkitset tätä ohjelmistoa.
4. Varmista, että Windows Defender -palvelu on käynnissä
- Paina Windows-näppäintä + R ja kirjoita services.msc .
- Paina nyt Enter tai napsauta OK .
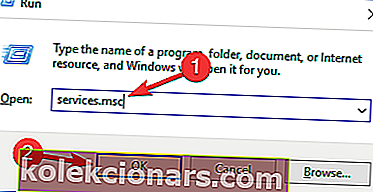
- Kun Palvelut-ikkuna avautuu, tarkista, ovatko Windows Defenderin palomuuri ja Windows Defender Antivirus Service käynnissä.
- Tarvittaessa voit tarkistaa niiden ominaisuudet kaksoisnapsauttamalla niitä.
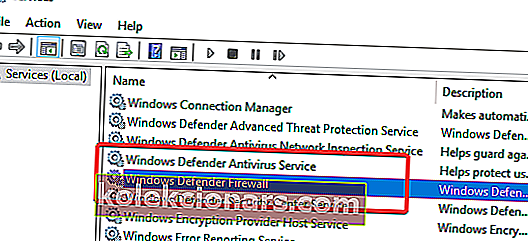
- Tarkista nyt, ovatko palvelut käynnissä.
- Jos ei, napsauta Käynnistä- painiketta.
- Lisäksi asetetaan Käynnistystapa on Automaattinen . Napsauta nyt Käytä ja OK tallentaaksesi muutokset.
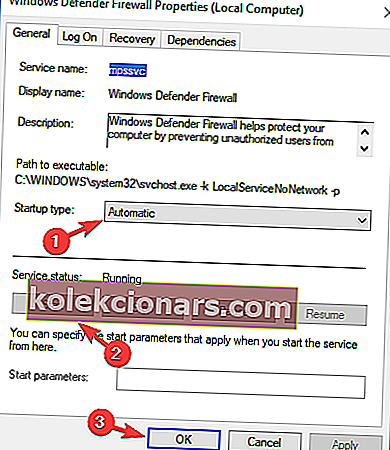
Päivitysten lataamiseksi tiettyjen palvelujen on oltava käynnissä tietokoneellasi. Palveluista puhuen käyttäjät ilmoittivat, että päivitysvirhe 0x800705b4 voi tapahtua, jos Windows Defender -palvelu ei ole käynnissä, joten muista ottaa se käyttöön.
Kun olet aloittanut nämä palvelut, sinun pitäisi pystyä lataamaan päivitykset ongelmitta.
5. Suorita pehmeä uudelleenkäynnistys
Joskus yksinkertaisin ratkaisu on paras, ja monet käyttäjät kertoivat korjaavansa ongelman yksinkertaisesti suorittamalla pehmeän uudelleenkäynnistyksen.
Joskus saattaa olla tietty häiriö, joka estää päivityksen asentamisen, mutta voit korjata ongelman yksinkertaisesti käynnistämällä järjestelmän uudelleen.
Suorita pehmeä uudelleenkäynnistys avaamalla Käynnistä-valikko ja valitsemalla Käynnistä uudelleen . Kun tietokoneesi on käynnistynyt uudelleen, tarkista, onko ongelma edelleen olemassa.
6. Muuta Windows Update -asetuksia
- Paina Windows-näppäin + I Avaa Asetukset-sovellukseen .
- Kun Asetukset-sovellus avautuu, siirry Päivitys ja suojaus -osioon.
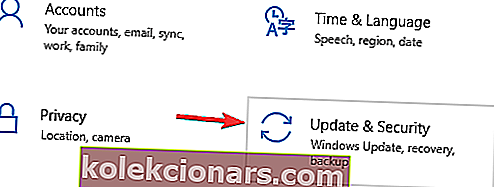
- Siirry Lisäasetukset-kohtaan .
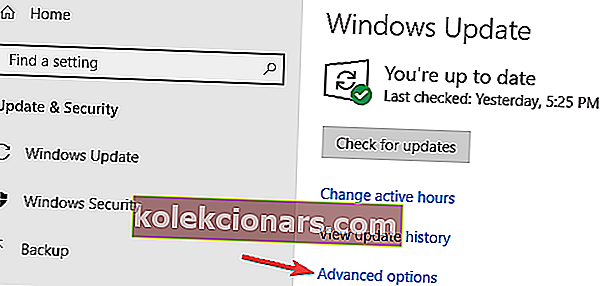
- Poista käytöstä Anna minulle päivityksiä muille Microsoft-tuotteille, kun päivitän Windows- vaihtoehdon.
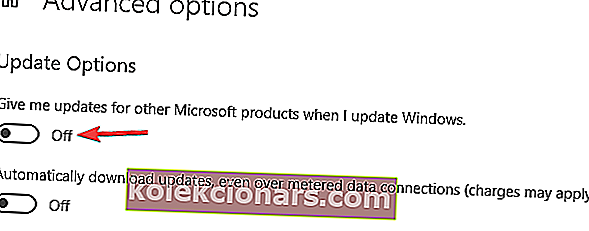
- Kun olet tehnyt sen, käynnistä tietokone uudelleen.
Käyttäjien mukaan joskus tämä päivitysvirhe 0x800705b4 voi johtua asetuksistasi. Kun tietokoneesi käynnistyy uudelleen, yritä ladata päivityksiä uudelleen ja tarkista, onko ongelma edelleen olemassa.
7. Suorita chkdsk-skannaus
- Avaa komentokehote järjestelmänvalvojana.
- Kun komentokehote käynnistyy, kirjoita komento chkdsk / f X:. Muista korvata X järjestelmäasemallasi, oletuksena sen pitäisi olla C.
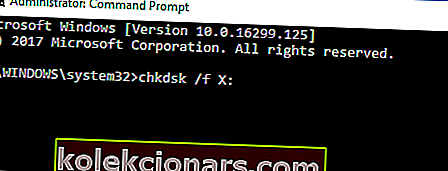
- Saat viestin, jossa sinua pyydetään ajastamaan järjestelmän tarkistus seuraavalla uudelleenkäynnistyksellä. Syötä Y ja vahvista painamalla Enter .
Käyttäjien mukaan päivitysvirheen 0x800705b4 yleinen syy voi olla tiedostojen vioittuminen. Jos tiedostosi ovat vioittuneet, se voi aiheuttaa tämän ja muita virheitä.
Voit kuitenkin yrittää korjata ongelman tiedostojen vioittumisella yksinkertaisesti suorittamalla chkdsk-skannauksen. Nyt chkdsk-skannaus alkaa, kun käynnistät tietokoneen uudelleen. Kun skannaus on valmis, tarkista onko ongelma edelleen olemassa.
Eeppisen oppaan hälytys! Kaikki mitä sinun tarvitsee tietää CHKDSK: sta, on täällä.
8. Suorita Windows 10: n puhdas asennus
- Avaa Käynnistä-valikko , napsauta Virta -painiketta, pidä Shift -näppäintä ja valitse Käynnistä uudelleen .
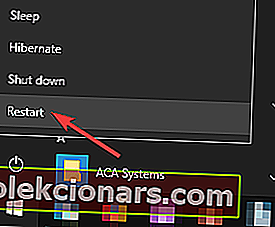
- Valitse Vianmääritys> Nollaa tämä tietokone> Poista kaikki .
- Aseta Windows 10 -asennusmedia pyydettäessä.
- Valitse Vain asema, johon Windows on asennettu> Poista tiedostoni .
- Tarkista nollautuvien muutosten luettelo ja napsauta Nollaa .
- Suorita nollaus loppuun noudattamalla ohjeita.
Jos edelliset kiertotavat olivat turhia, sinun on varmuuskopioitava järjestelmä ja aloitettava uusi asennus. Kuten jo sanoimme, tämä virhe esiintyy enimmäkseen käyttäjillä, jotka päivittivät Windows 10: een puhtaan asennuksen sijasta.
Tiedämme, että tämä on esitetty vaihtoehto, mutta kuten näette, se voi aiheuttaa paljon ongelmia. Joten, neuvomme on suorittaa uusi asennus. Kun kaikki on valmis, sinulla on uusi Windows 10 -asennus, ja ongelma ratkaistaan.
Älä menetä tietojasi puhtaan asennuksen jälkeen! Käytä näitä täydellisiä työkaluja tiedostojen varmuuskopiointiin!
UKK: Lisätietoja Windows 10 -päivityksistä
- Voinko mitenkään lykätä Windows-päivityksiä?
Joo. Valitse vain Käynnistä> Asetukset> Päivitys ja suojaus> Keskeytä päivitykset 7 päiväksi
- Voinko suodattaa Windows 10 -tietokoneeni saamat päivitykset?
Voit ladata valitsemasi päivitykset manuaalisesti avaamalla Windows Update -luettelon.
Lisäksi voit lykätä tiettyjä päivitysluokkia valitsemalla Käynnistä> Asetukset> Päivitys ja suojaus> Lisäasetukset ja valitsemalla Valitse, kun päivitykset on asennettu .
- Miksi Windows 10 -käyttöjärjestelmän päivittäminen on tärkeää?
Tärkein näkökohta, joka sinun on otettava huomioon, kun päätät päivittää Windows 10 -tietokoneesi, on se, että päivitykset tuovat tietoturvakorjauksia, jotka ratkaisevat monia haavoittuvuuksia. Joten päivittämättä jättäminen tekee sinusta haittaohjelmahyökkäysten kohteeksi.
Nämä olivat kiertotavat tätä ongelmaa varten. Jos sinulla on kysyttävää tai ehdotuksia, kerro siitä meille kommenteissa.
Saat lisää Windows Update -kiertotapoja ja lisätietoja tarkistamalla Windows Update-keskittimen.
Toimittajan huomautus: Tämä viesti julkaistiin alun perin kesäkuussa 2018, ja sitä on päivitetty ja päivitetty huhtikuussa 2020 tuoreuden, tarkkuuden ja kattavuuden vuoksi.