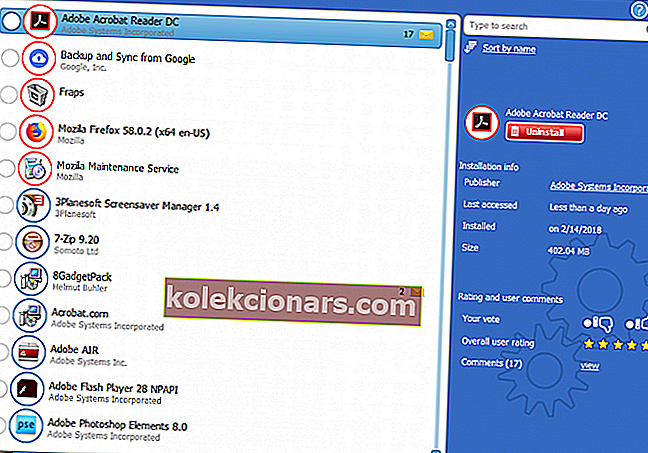- Java-asennus ei onnistunut virhekoodilla: 1603-viesti tulee näkyviin, kun asennat Java-päivityksiä Windows 10: een.
- Ohjelmiston asentaminen järjestelmänvalvojana voi ratkaista asennusongelmat. Yritä asentaa uusin Java-versio järjestelmänvalvojana.
- Java-virheitä ei ole niin paljon, mutta jos löydät toisen, etsi ratkaisu Java-osiosta.
- On paljon tietokoneohjelmistoja, jotka voivat aiheuttaa ongelmia. Tärkeimmät ongelmat ja ratkaisut löytyvät korjaustietokoneohjelmistostamme.

Java virhe 1603 on yksi, joka ajoittain esiintyy asennettaessa Java päivitykset Windows 10.
Kun tämä virhe ilmenee, virheilmoitusikkunat avautuvat, että Java-asennus ei suorittanut virhekoodia: 1603.
Virhesanoma korostaa, että Java-päivitystäsi ei ole asennettu. Näin voit korjata Java-virheen 1603, kun kyseinen virheilmoitus tulee näkyviin.
Kuinka korjaan Windows 10 Java -virheen 1603 9 tapaa?
-
- Tarkista, että asennat käyttöjärjestelmällesi oikean Java-version
- Asenna Java järjestelmänvalvojana
- Poista ensin edellinen Java-versio
- Sammuta virustentorjuntaohjelma
- Sulje selain ja muut Java-ohjelmat
- Poista Java-sisältö käytöstä
- Avaa ohjelman asennus- ja asennuksen vianmääritysohjelma
- Älä asenna Java-tiedostoa LogMeIn-sovelluksella
- Poista KB2918614 Windows Update
1. Tarkista, asennatko oikean Java-version käyttöjärjestelmällesi
Varmista ensin, että et asenna 64-bittistä Java-sovellusta 32-bittiseen järjestelmään. Jos olet, Java ei todennäköisesti asenna sitä.
Voit ladata Windows x86 Offline, joka on 32-bittinen versio, tältä sivulta. Voit tarkistaa, onko järjestelmäsi 32- vai 64-bittinen, seuraavasti.
- Paina Windows 10 Cortana -tehtäväpalkin painiketta.
- Syötä hakukenttään avainsana 'system'.
- Napsauta sitten Tietoja tietokoneestasi avataksesi suoraan alla olevan ikkunan.

- Vieritä alas järjestelmätyyppimääritykseen, joka kertoo, onko alusta 64 vai 32-bittinen.
Toinen huomioitava asia on, onko tällä hetkellä asennettuna oleva Java SDK 32- vai 64-bittinen.
Jos yrität päivittää Java 32-bittisellä versiolla 64-bittisen Java SDK: n korvaamiseksi tai päinvastoin, kyseessä voi olla 64- ja 32-bittinen ristiriita.
Joten asenna 64-bittinen Java-versio korvaamaan vanhentunut 64-bittinen versio tai päivitä 32-bittinen Java uusimpaan 32-bittiseen versioon.
2. Asenna Java järjestelmänvalvojana
Ohjelmiston asentaminen järjestelmänvalvojana voi ratkaista asennusongelmat. Yritä sellaisenaan asentaa uusin Java-versio järjestelmänvalvojana.
Voit tehdä tämän napsauttamalla hiiren kakkospainikkeella uusinta Java-asennusohjelmaa ja valitsemalla Suorita järjestelmänvalvojana käynnistääksesi ohjatun asennustoiminnon.

3. Poista ensin edellinen Java-versio
Aikaisemman Java-version poistaminen varmistaa ensin, ettei 32 tai 64-bittisiä ristiriitoja ole, kun yrität asentaa uusimman version.
Lisää kolmannen osapuolen asennuksen poisto-ohjelma Windowsiin, jolla voit poistaa Java kokonaan.
Näin voit poistaa Java-sovelluksen ilmaisella Advanced Uninstaller PRO 12 for Windows -ohjelmistolla.
- Paina Lataa nyt -painiketta tämän kotisivun Tallenna Advanced Uninstaller Pro 12: n Windows.
- Asenna ohjelmisto avaamalla Advanced Uninstaller PRO 12 -asennusvelho.
- Avaa Advanced Uninstaller PRO 12, napsauta Yleiset työkalut ja Poista ohjelmat avataksesi suoraan alla olevan ikkunan.
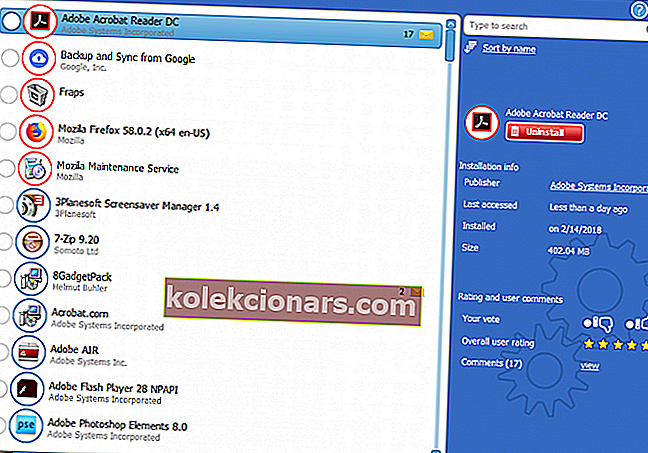
- Valitse Java ja paina Poista- painiketta.
- Napsauta Käytä jäljellä olevaa skanneria -valintanappia suoraan alla olevassa valintaikkunassa.

- Poista Java-asennus painamalla Kyllä- painiketta.
- Valitse kaikki rekisterimerkinnät, kun Sovelluksen asennuksen poisto -ikkuna avautuu, ja paina Seuraava- painiketta.
- Käynnistä Windows uudelleen Java-asennuksen poistamisen jälkeen.
- Asenna uusin Java-versio 32- tai 64-bittisten Windows offline -asennusohjelmien kanssa.
4. Sammuta virustorjuntaohjelmisto
Virustorjuntaohjelmisto saattaa estää Java-asennuksen.
Varmistaaksesi, että näin ei ole, voit poistaa monet virustorjuntaohjelmat väliaikaisesti käytöstä napsauttamalla hiiren kakkospainikkeella niiden ilmaisinalueen kuvakkeita ja valitsemalla käytöstä poistamisen vaihtoehdon.
Vaihtoehtoisesti voit poistaa virustorjuntaohjelmiston väliaikaisesti Windowsin käynnistyksestä ja käynnistää sen sitten uudelleen. Näin voit poistaa virustorjuntaohjelmat käytöstä Task Managerin Käynnistys-välilehdessä.
- Voit avata Tehtävienhallinnan napsauttamalla hiiren kakkospainikkeella tehtäväpalkkia ja valitsemalla Tehtävienhallinta .
- Napsauta Käynnistys-välilehteä ja valitse virustorjuntaohjelma.

- Paina Poista- painiketta poistaaksesi ohjelmiston käynnistyksestä.
- Asenna Java Windowsin uudelleenkäynnistyksen jälkeen.
5. Sulje selain ja muut Java-ohjelmat
Sulje ohjelmisto aina ennen Java-ohjelman asentamista. Saattaa olla, että Java-ohjelmaa käytetään, kun yrität asentaa uusimman version.
Sulje selain lataamalla Java-asennusohjelma. Sulje kaikki muut tehtäväpalkin ohjelmistoikkunat.
Tarkista lisäksi, sisältääkö järjestelmäpalkki (ilmoitusalue) kolmannen osapuolen ohjelmistokuvakkeita. Jos näin on, sulje ilmaisinalueen ohjelmat.

6. Poista Java-sisältö käytöstä
Selainten sulkeminen ei aina riitä. Kaiken Java-sisällön poistaminen käytöstä ohjauspaneelin kautta on myös Java-virheen 1603 parempia korjauksia.
Voit poistaa Java-sisällön käytöstä seuraavasti:
- Paina ensin Windows-näppäintä + R-pikanäppäintä.
- Kirjoita Suorita-kohtaan Ohjauspaneeli ja avaa alla oleva ikkuna painamalla Palaa.

- Napsauta Java avataksesi ohjauspaneelin.

- Valitse Java-ohjauspaneelin Suojaus-välilehti.

- Poista valinta Ota Java-sisältöä selaimessa -valinnasta, jos kyseinen asetus on valittu.
- Napsauta Käytä ja OK -painikkeita vahvistaaksesi.
- Valitse Ota Java-sisältö selaimessa -vaihtoehto uudelleen käyttöön Java- päivityksen jälkeen.
7. Avaa ohjelman asennuksen ja asennuksen vianmääritysohjelma
Vaikka Windows ei sisällä ohjelman asennuksen vianetsintäominaisuutta, voit silti ladata ohjelman asennus- ja asennuksen vianmääritysohjelman.
Tämä vianetsintäominaisuus saattaa ratkaista Java-virheen 1603.
Voit lisätä vianmäärityksen Windows 10: een napsauttamalla tämän verkkosivun Lataa- painiketta.
Avaa sitten kansio, johon tallensit asennusohjelman, ja napsauta MicrosoftProgram_Install_and_Uninstall.meta.diagcab avataksesi suoraan alla olevassa tilannekuvassa näkyvän ikkunan.

8. Älä asenna Javaa LogMeIn: n kanssa
Java-virhe 1603 on tapahtunut LogMeIn-käyttäjille yritettäessä asentaa Java etänä.
LogMeIn-käyttäjät ovat huomanneet, että asennusvirhe voi johtua LogMeIn-etätyöpöytäohjelmistosta.
Joten jos käytät LogMeIniä Java-asennuksessa, ojaa tämä ohjelmisto ja asenna Java PC: lle ilman etätyöpöytäohjelmistoa.
Jos tarvitset todella etätyöpöytäohjelmistoa Java-sovelluksen asentamiseen, tutustu LogMeInin vaihtoehtoihin.
9. Poista KB2918614 Windows Update
- KB2918614-Windows-päivityksen poistaminen saattaa korjata myös Java-virheen 1603. Voit poistaa päivityksen painamalla Windows-näppäintä + R-pikanäppäintä.
- Kirjoita Suorita-kohtaan 'appwiz.cpl' ja napsauta OK- painiketta.

- Napsauta Näytä asennetut päivitykset Ohjauspaneelin vasemmalla puolella avataksesi luettelon Windows-päivityksistä kuten alla olevassa tilannekuvassa.

- Kirjoita hakukenttään avainsana 'KB2918614'.
- Valitse päivitys KB2918614 ja paina Poista- painiketta.
- Käynnistä työpöytä tai kannettava tietokone uudelleen.
Windows saattaa asentaa KB2918614-päivityksen uudelleen. Varmista, että näin ei tapahdu, tutustumalla Näytä tai piilota päivitykset -työkaluun.
Napsauta Lataa tai piilota päivitysten vianmäärityspaketti nyt tältä sivulta tallentaaksesi työkalun Windowsiin.
Sitten voit kehottaa Windowsia olemaan asentamatta KB2918614 uudelleen avaamalla Näytä tai piilota päivitykset, valitsemalla sen Piilota päivitykset -vaihtoehdon ja napsauttamalla KB2918614-valintaruutua.

Nämä ovat muutamia ratkaisuja, jotka saattavat korjata Java-virheen 1603, jotta voit päivittää Java. Tästä artikkelista saat lisätietoja Java-sovelluksen asentamisesta Windows 10: een.
FAQ: Lue lisää Java-ongelmista
- Kuinka korjaan Java-ongelmat?
Kokeile offline-asennuspakettia, poista kaikki toimimattomat Java-asennukset ja lataa sitten uusin Java uudelleen.
- Mitä virhekoodi 1603 tarkoittaa?
- Kuinka korjaan Java-virheen 1603?
Toimittajan huomautus: Tämä viesti julkaistiin alun perin elokuussa 2018, ja sitä on päivitetty ja päivitetty maaliskuussa 2020 tuoreuden, tarkkuuden ja kattavuuden vuoksi.