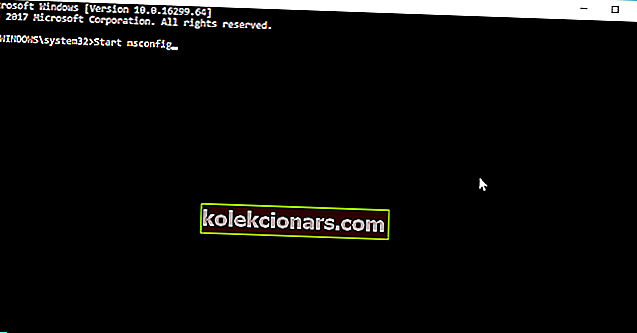Hyvän ol 'msconfigin käyttö Windows 10: ssä on hyvin, hyvin yksinkertaista; lue perusneuvomme saadaksesi tietää, kuinka helppoa on käyttää tätä hyödyllistä toimintoa.
MsConfig on yksi käytetyimmistä komennoista Windowsille. Sen avulla käyttäjät voivat muokata asetuksia, jotka koskevat Windowsin käynnistystä ja mitä ohjelmia käynnistetään käynnistyksen yhteydessä. Ohjaamalla näitä käynnistysohjelmia käyttäjät voivat parantaa laitteidensa käynnistysaikaa.
Niille, jotka haluavat käyttää MsConfigia Windows 10: ssä mukauttamaan laitteidensa erilaisia vaihtoehtoja, MsConfig on helposti käytettävissä.
Mutta pidä mielessä, että Windows 10: stä lähtien MsConfig ei hallitse käynnistysohjelmia, koska niitä muokataan Tehtävienhallinnan kautta.
Silti MsConfig-apuohjelma säilyttää edelleen monia sen ominaisuuksia, kuten käyttöjärjestelmän käynnistysjärjestyksen valitseminen ja monet muut. Käyttäjät pitävät sitä edelleen erittäin hyödyllisenä, vaikka se ei enää hallitse käynnistysohjelmia.
Kuinka voin käyttää MsConfigia Windows 10: ssä?
- Käytä Suorita-komentoa
- Avaa MsConfig komentokehotteella
- Siirry vikasietotilaan MsConfigin kanssa
Tapa 1 - Käytä Suorita-komentoa
Aivan kuten teit edellisissä Windows-versioissa, MsConfig voidaan avata Suorita- komennolla.
Käytä pikanäppäintä ” Windows Key + R ” ja ”Suorita” -ikkuna avautuu. Kirjoita tekstiruutuun ” msconfig ” ja paina Enter tai OK, jolloin MsConfig-ikkuna avautuu.
Voit myös avata Suorita-ikkunan vasemman alakulman pikavalikosta.
Windows 10: ssä napsauttamalla hiiren kakkospainikkeella Käynnistä-painiketta näet saman vaihtoehtovalikon ja joitain lisäyksiä. Lisäksi voit etsiä hakusanalla ”msconfig” hakutermillä ja se löytää komennon.

Jos Windows-avain ei toimi, katso tämä hämmästyttävä opas, joka auttaa sinua ratkaisemaan ongelman.
Windows-hakukenttäsi puuttuu? Hanki se takaisin muutamassa helpossa vaiheessa.
Tapa 2 - Avaa MsConfig komentokehotteella
Toinen yhtä helppo tapa avata MsConfig on komentokehote. Sinun tarvitsee vain avata komentokehote, antaa yksinkertainen komento, ja olet hyvä mennä. Tässä on mitä sinun pitäisi tehdä:
- Siirry hakuun, kirjoita cmd, napsauta hiiren kakkospainikkeella komentokehotetta ja suorita se järjestelmänvalvojana
- Kirjoita seuraava komento ja paina Enter: Käynnistä msconfig
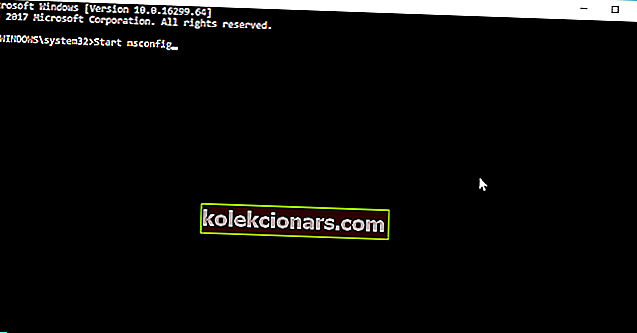
Muista myös, että pelkän 'msconfig' -komennon käyttäminen ei vie sinua minnekään. Jos kirjoitat vain tämän, Windows ei löydä mitään, ja saat virheilmoituksen " msconfig 'ei tunnisteta sisäiseksi tai ulkoiseksi komennoksi, käyttökelpoiseksi ohjelmaksi tai eräajotiedostoksi" .
Joten pidä kiinni oikeasta komennosta, eikä sinulla pitäisi olla mitään ongelmia.
Jos sinulla on vaikeuksia käyttää komentokehotetta järjestelmänvalvojana, sinun on parasta tarkastella tätä opasta tarkemmin.
Tapa 3 - Siirry vikasietotilaan MsConfigin kanssa
Jos tiedät jo mihin käytät MsConfigia, sinun ei tarvitse jatkaa lukemista. Minusta pitäisi kuitenkin mainita MSConfigin suosituin ominaisuus, ja se on Safe Start.
Monet ihmiset ajattelevat, että MsConfig on yksinkertaisin tapa siirtyä vikasietotilaan Windowsissa. Katsotaanpa, miten se tehdään:
- Avaa MsConfig jollakin yllä olevista menetelmistä
- Siirry Käynnistys- välilehdelle
- Tarkista turvallinen käynnistys ja valitse jokin seuraavista vaihtoehdoista:

- Minimaalinen. Käynnistyksen yhteydessä avaa Resurssienhallinnan vikasietotilassa vain kriittisten järjestelmäpalveluiden kanssa. Verkkoyhteydet on poistettu käytöstä.
- Vaihtoehtoinen kuori . Käynnistyksen yhteydessä avaa komentokehotteen vikasietotilassa vain kriittisten järjestelmäpalveluiden kanssa. Verkko ja File Explorer eivät ole käytössä.
- Active Directory -korjaus . Käynnistyksen yhteydessä avaa File Explorerin vikasietotilassa, kriittiset järjestelmäpalvelut ja Active Directory.
- Verkko . Käynnistyksen yhteydessä avaa File Explorerin vikasietotilassa vain kriittisillä järjestelmipalveluilla. Verkko on käytössä.
- Käynnistä tietokoneesi uudelleen
Kun olet työskennellyt yrityksesi kanssa vikasietotilassa, palaa yksinkertaisesti takaisin MsConfigiin ja poista valinta Vikasietokäynnistys-kohdasta. Käynnistä tietokone uudelleen ja olet palannut normaaliin tilaan.
Vikasietotila ei toimi? Älä paniikkia, tämä opas auttaa sinua pääsemään yli käynnistysongelmista.
Kuten näette, MsConfigin käyttö Windows 10: ssä on hyvin yksinkertaista. Sinulla on useampi kuin yksi tapa avata se, joten voit valita sinulle parhaiten sopivan.
Kuten aina, jos sinulla on muita ehdotuksia tai kysymyksiä, älä epäröi jättää ne alla olevaan kommenttiosioon ja tarkistamme ne varmasti.
Aiheeseen liittyvät tarinat, jotka sinun on tarkistettava:
- Korjaa 'DPC_WATCHDOG_VIOLATION' -ongelma Windows 10 / 8.1 / 8 -käyttöjärjestelmässä
- Kuinka puhdistaa Windows 10, 8 tai 7 -tietokoneesi CCleanerilla [arvostelu]
- Korjaa tämä: Windows 8.1 -pikakuvakkeet eivät toimi
Toimittajan huomautus: Tämä viesti julkaistiin alun perin heinäkuussa 2013, ja sitä on sen jälkeen uudistettu ja päivitetty tuoreuden, tarkkuuden ja kattavuuden vuoksi.