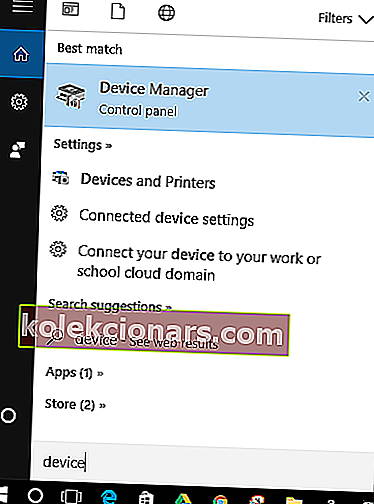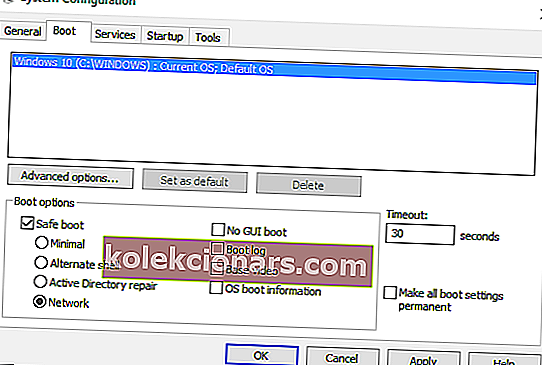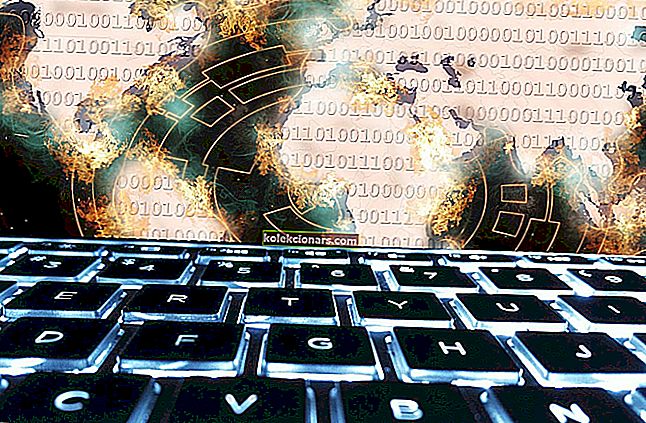Kun käytät Windows 10 -tietokonetta, kannettavaa tietokonetta tai työpöytää, tehtävien suorittamisen tulisi olla helppoa ja nopeaa mahdollista. Parhaan Windows-käyttökokemuksen saavuttamiseksi sinun on käytettävä hiirtä, kosketuslevyä ja näppäimistöä käsittelemättä minkäänlaisia ongelmia.
Joten, jos hiirtäsi ei voida käsitellä oikein ja jos työskentelysi häiritsee toimintahäiriöitä, sinun on löydettävä nopea ja pysyvä korjaus. Tässä suhteessa seuraavien ohjeiden aikana näytämme sinulle, kuinka ratkaista hiiren hyppyjä Windows 10: ssä .
Hiiri hyppää Windows 10: ssä: Näin voit korjata ongelman nopeasti
- Varmista, että hiirelläsi ei ole mitään vikaa
- Tarkista liittyvät ohjaimet
- Säädä kosketuslevyn viiveaikaa
- Säädä asetuksia Ohjauspaneelista
- Skannaa tietokoneesi
1.Varmista, että hiiressäsi ei ole mitään vikaa
Ensinnäkin sinun on tarkistettava, onko laitteistossa ongelmia. Tiedän, ehkä olet jo kokeillut tätä, mutta tämä on ensimmäinen asia, jonka sinun pitäisi tarkistaa. Ota siis hiiri ja käytä sitä toisella tietokoneella.
Jos liität hiiresi USB-portin kautta, yritä käyttää toista USB-liitäntää ja katso, jatkuuko ongelma edelleen. Jos kaikki toimii niin kuin pitäisi, todellisessa hiiressä ei ole mitään vikaa; tietenkin, muuten vain korvaa hiiri ja ongelma ratkaistu.
Jos etsit nyt luotettavaa hiirtä, tämä luettelo voi auttaa sinua.
2. Tarkista liittyvät ohjaimet
Sinun on varmistettava, että Windows 10 -laitteeseesi on asennettu oikeat ohjaimet. Mutta ennen kuin teet niin, varmista, että vain yksi hiiren ohjain on asennettu - uusien ristiriitojen poistamiseksi poista ohjaimet, jotka liittyvät muihin tietokoneellesi aiemmin käytettyihin laitteistoihin. Joten päivitetään ohjaimet:
- Siirry Laitehallintaan - napsauta Windows-hakukenttää (napsauta Cortana-kuvaketta) ja kirjoita Laitehallinta; valitse sitten ensimmäinen tulos.
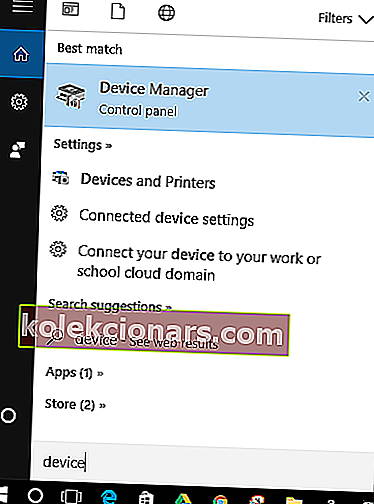
- Siirry Laitehallinnasta hiirtä ja muita osoitinlaitteita kohti .
- Napsauta hiiren kakkospainikkeella kutakin ohjainta ja valitse Päivitä.
- Poista myös ajurit, jotka eivät ole tällä hetkellä käytössä.
- Käynnistä sitten Windows 10 -tietokone uudelleen ja tarkista, onko tämä ratkaissut hiiren hyppyjen ongelman Windows 10: ssä.
Jos ongelma on edelleen olemassa ohjaimen päivittämisen jälkeen, yritä suorittaa tämä toiminto manuaalisesti. Palaa Laitehallintaan ja poista hiireen liittyvä ohjain. Siirry sitten hiiren valmistajan viralliselle verkkosivulle ja lataa / asenna ohjaimet manuaalisesti.
3. Säädä kosketuslevyn viiveaikaa
Joissakin tilanteissa sekä hiiren että kosketuslevyn käyttö saattaa aiheuttaa eräänlaisen ristiriidan näiden kahden laitteistokomponentin välillä. Joten yritä tehdä joitain säätöjä alla esitetyllä tavalla:
- Paina tietokoneen Win + I -pikanäppäimiä.
- Tämä tuo järjestelmäasetukset ; napsauta sitten Laitteet .

- Valitse seuraavaksi Hiiri ja kosketuslevy -välilehti.
- Valitse kosketuslevy seuraavasta ikkunasta.

- Muuta viiveaikaa pudotusvalikossa.
- Aseta viive eri arvoille ja testaa hiiri; Jos satunnainen hyppy katoaa, se tarkoittaa, että löysit juuri oikean korjauksen ongelmaan.
- Poista kosketuslevy käytöstä
Samoista syistä kuin edellisessä vianmääritysratkaisussa selitettiin, sinun on yritettävä poistaa kosketuslevy käytöstä hiiren hyppyjen korjaamiseksi Windows 10 -virheessä:
- Klikkaa Touchpad kuvaketta sijaitsee tehtäväpalkkiin - Klikkaa nuolta lähellä kelloa ja sitten hiiren kakkospainikkeella kosketuslevy-kuvaketta.
- Valitse Kosketuslevyn ominaisuus ja vaihda seuraavasta ikkunasta omaan kosketuslevyyn liittyvään välilehteen.

- Napsauta Pysäytä laite -painiketta tai valitse Poista käytöstä, kun ulkoinen USB-osoitinlaite kytketään -valintaruutu.
4. Säädä asetuksia Ohjauspaneelista
- Laitteen pääsyn ohjauspaneeli - kirjoita Windowsin hakukenttään Ohjauspaneeli ja paina Enter.
- Avaa Pointer Options ja napsauta sitten hiirtä .
- Varmista, että poistat valinnan Paranna osoittimen tarkkuutta -kohdan vierestä .
- Ota muutokset käyttöön ja tallenna ne.
5. Skannaa tietokoneesi
Jos sinulla on edelleen ongelmia hiirellä, kun olet suorittanut kaikki vianmääritysmenetelmät ylhäältä, yritä skannata Windows 10 -järjestelmääsi. Haittaohjelma tai virukset voivat olla syy miksi hiiri hyppää, joten sinun on poistettava haittaohjelma vastaavasti.
Tästä puhuen, tässä on luettelo parhaista työkaluista, joita voit käyttää haittaohjelmien lopulliseen poistamiseen.
Suosittelen kuitenkin, että suoritat virustorjunta- / haittaohjelmien torjuntaohjelman (varmista, että aloitat täydellisen tarkistuksen) vikasietotilasta verkkoyhteyden avulla. tässä on, miten voit siirtyä vikasietotilaan Windows 10: ssä:
- Käytä järjestelmän kokoonpanoa laitteellasi: paina Win + R- pikanäppäimiä ja kirjoita Suorita-ruutuun msconfig .
- Avautuvasta ikkunasta vaihda Käynnistys- välilehdelle.
- Napsauta sieltä Käynnistysasetukset- kohdasta Turvallinen käynnistys .
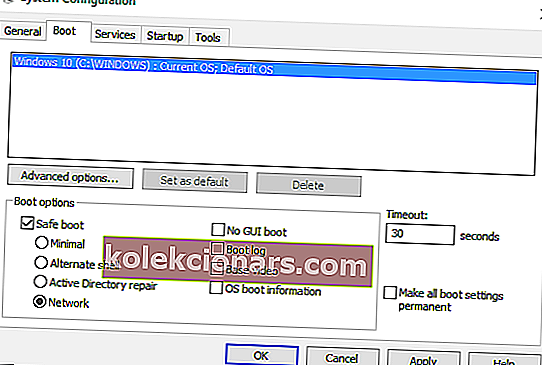
- Valitse myös Verkko- valintaruutu.
- Napsauta OK ja sitten Käytä.
- Käynnistä Windows 10 -laite uudelleen.
- Jatka skannausprosessia mahdollisten haittaohjelmien poistamiseksi.
Ole hyvä; näin voit korjata hiiren hyppyjä Windows 10 -ongelmissa. Kerro meille mikä vianmääritysratkaisu toimi sinulle käyttämällä alla olevaa kommenttikenttää. Pysy tietysti lähellä ja tutustu oppaisiimme, jotta voimme oppia Windowsiin liittyviä vihjeitä.
Toimittajan huomautus: Tämä viesti julkaistiin alun perin lokakuussa 2017, ja sitä on päivitetty ja päivitetty tuoreuden, tarkkuuden ja kattavuuden vuoksi.
LIITTYVÄT TARINAT TARKISTAA:
- Langaton hiiri ei toimi tietokoneella? Voit korjata tämän ongelman seuraavasti
- Windows 10 Creators Update hiiriongelmat [FIX]
- Korjaus: League of Legends -hiiri- ja näppäimistöongelmat