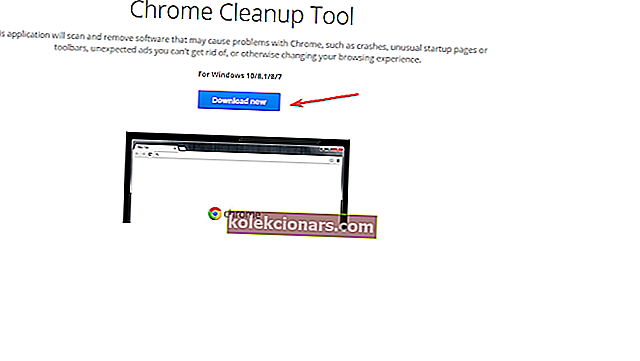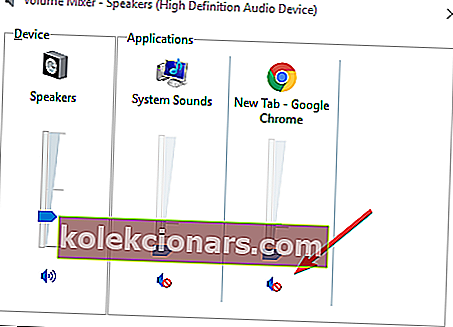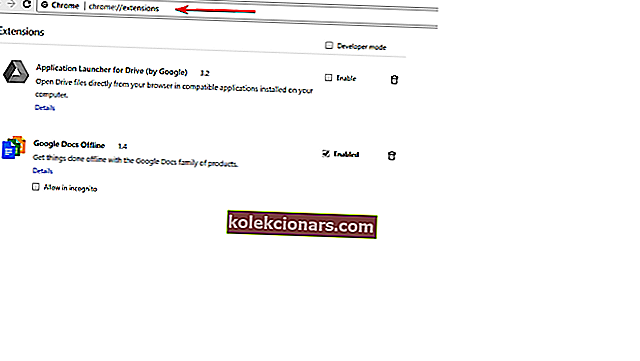- Google Chrome on valitsema selain miljoonille käyttäjille ympäri maailmaa.
- Suosituksesta huolimatta Chromessa voi joskus esiintyä virheitä.
- Jos sinulla ei ole ääntä Chromessa, tarkista Volume Mixer ja varmista, että Chrome ei ole mykistetty, tai poista kaikki laajennukset käytöstä.
- Tämä artikkeli on vain osa Chrome-keskittimiämme, ja jos etsit syvällisempiä oppaita, muista tarkistaa se.
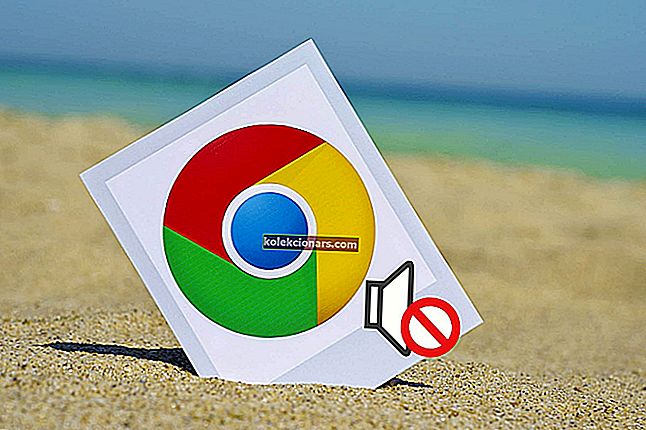
Google Chrome voi olla suosituin selain maapallolla, mutta se ei tee siitä immuuni ongelmille. Ja yksi yleisimmistä ongelmista, joita monet kohtaavat, on se, että Chrome-ääni ei toimi .
Se saattaa kuulostaa liian vähäiseltä ongelmalta, mutta se voi myös olla kaikkein turhauttavin; enemmän, kun kaikki muut laitteesi sovellukset toistavat ääntä paitsi Chrome.
Ratkaisu on kuitenkin yhtä helppo ja helppo käsitellä.
Näin sinun on tehtävä, kun Chrome-selaimessasi ei ole ääntä.
Kuinka voin korjata Google Chromen, joka ei toista ääntä?
- Kokeile toista selainta
- Poista haittaohjelma
- Tarkista kaiuttimen äänenvoimakkuus ja mikseri
- Poista laajennukset käytöstä
- Tyhjennä välimuisti ja evästeet
- Nollaa Chrome-asetukset
- Päivitä Chrome
- Poista Chrome ja asenna se uudelleen
1. Kokeile toista selainta

Mahdollisuudet ovat, että tämä ei ole ensimmäinen ongelmasi Chromessa. Niitä on joukko, jotka käsittelimme laajasti Chrome-virheiden osiossa.
Olet todennäköisesti jumissa Chromen kanssa, koska olet joko tottunut siihen tai joistakin ominaisuuksista, joista nautit.
Olemme täällä kertomassa sinulle nyt, että sen ei pitäisi olla näin. Opera selain perustuu myös Kromi (mikä tarkoittaa, että ne jakavat paljon yhteisiä piirteitä). Siinä on samat vakio-ominaisuudet ja koko joukko muita.
Se on nopeampi kuin Chrome ja ei syö niin paljon ram. Sen mukana tulee myös nämä ilmaiset lisäominaisuudet :
- sisäänrakennettu adblocker
- sisäänrakennettu VPN
- kelluva ikkuna, jossa videota toistetaan, kun jatkat selaamista
- integroidut sanansaattajat sivupalkissa
Ja niin paljon muuta. Napsauta alla olevaa Lue lisää -painiketta lukeaksesi kaiken.

Ooppera
Erinomainen nopeus ja koko joukko ilmaisia lisäominaisuuksia tekevät siitä paremman selaimen kuin Chrome. Tee kytkin nyt. Free Visit -sivusto2. Poista haittaohjelmat tai muut ei-toivotut ohjelmistot
- Lataa Chrome Cleanup Tool -sivusto Chrome-selaimeesi.
- Napsauta Lataa nyt -linkkiä.
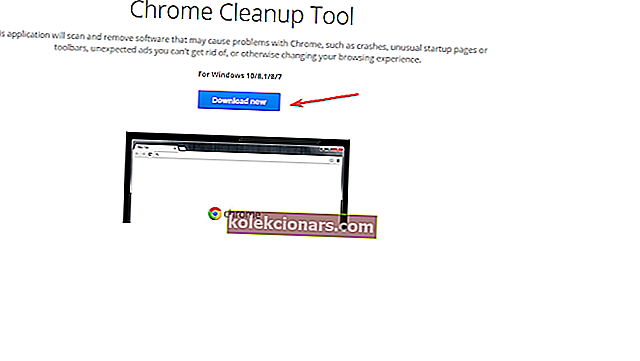
- Napsauta Hyväksy ja lataa, kun olet käynyt läpi käyttöehdot ja hyväksynyt ne.
- Napsauta tiedostoa chrome_cleanup_tool.exe alareunassa, kun se on ladattu.
- Napsauta Suorita, kun Windows kysyy, haluatko varmasti suorittaa ohjelman.
- Chromen poistotyökalu etsii tietokoneesta ja listan mitään haittaohjelmia tai epäilyttäviä ohjelmia löydy laitteelta.
- Napsauta Poista epäilyttävät ohjelmat .
- Uusi Chrome-välilehti avautuu ja kehottaa sinua palauttamaan asetukset. Napsauta Palauta .
Tarkista, onko ongelma ratkaistu.
Meidän on mainittava, että ongelma voi johtua joistakin haittaohjelmista, jotka tartuttivat järjestelmän Internetissä surffaillessasi.
Virustorjunta on hyvä, mutta paras työkalu järjestelmän ja tietojen suojaamiseen surffauksen aikana on VPN-työkalu.

Suosittelemme vahvasti yksityistä Internet-yhteyttä , joka on markkinajohtaja Kape Technologiesin omistuksessa.
PIA voidaan asentaa monella tavalla. Voit esimerkiksi asentaa sovelluksen Windows 10 -laitteeseesi tai matkapuhelimeesi. Tämä tarkoittaa, että VPN on käytettävissä koko järjestelmässä.
Mutta voit myös asentaa sen laajennuksena. PIA: lle on Chrome-laajennus, joka reitittää kaiken selainliikenteen PIA: n kautta.
Se tarjoaa myös helpon päälle / pois-kytkimen, sallimisluettelon verkkosivustojen URL-osoitteella, estää WebRTC: n tietoturvaongelmissa ja lajittelee yhdyskäytävät viiveen mukaan, jotta yhteys on nopein.
PIA tarjoaa myös:
- palvelinten ja salauksen uusin tekniikka (OpenVPN ja WireGuard)
- ei-lokitiedot-käytäntö
- rajoittamaton kaistanleveys ja useita laitteita kytkettynä samanaikaisesti
- kyky estää seurantaohjelmat ja haittaohjelmat

Yksityinen Internet-yhteys
Parannettu henkilöllisyyden ja tietosuojan suojaus Chromelle ja laitteellesi. Ei enää haittaohjelmia, jotka poistavat äänen käytöstä. 2,85 dollaria kuukaudessa. Hae se nyt!3. Tarkista kaiuttimen äänenvoimakkuus ja mikseri
- Napsauta hiiren kakkospainikkeella tehtäväpalkin oikeassa alakulmassa olevaa ilmaisinalueen Kaiutin- kuvaketta.
- Valitse Open Volume Mixer .
- Chrome-sovelluksesi pitäisi näkyä oikealla olevassa Sovellukset- osiossa.
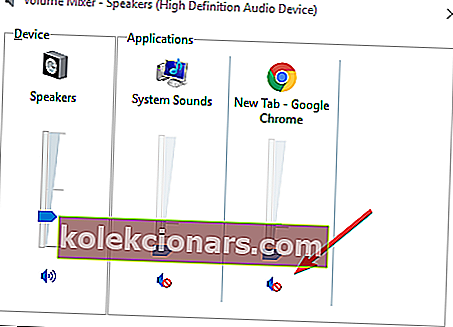
- Varmista, että sitä ei ole mykistetty tai äänenvoimakkuutta ei ole asetettu alimpaan asentoon.
Tarkista, pystyykö Chrome toistamaan ääntä. Jos ei, siirry seuraavaan vaiheeseen.
Etsitkö parhaita äänen taajuuskorjaimen laajennuksia Chromelle? Tässä ovat parhaat vaihtoehdot.
4. Poista laajennukset käytöstä
- Kirjoita chrome: // extensions Chrome-välilehteen ja paina Enter .
- Saat luettelon laajennuksista, jotka on upotettu Chrome-selaimeesi.
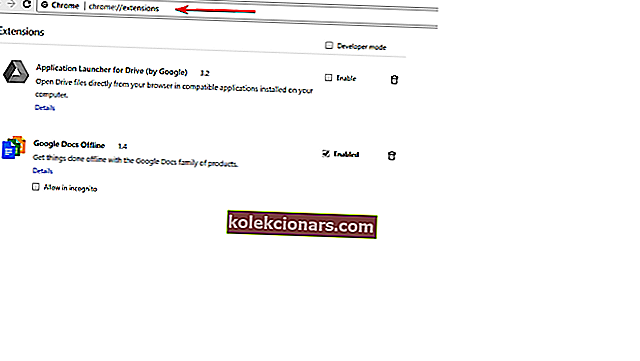
- Etsi tietty laajennus nimeltä Pepper Flash ja poista se käytöstä. Suurin osa ilmoitti, että heidän ääniongelmansa oli ratkaistu tämän laajennuksen poistamisen jälkeen.
- Itse asiassa olisi hyvä idea poistaa kaikki muut seuraavat laajennukset asentamalla ne uudelleen ja tarkistaa jokaisen asennuksen jälkeen, jos saat ääntä.
Varmista, että kyseessä on jokin ongelman aiheuttaja, avaamalla Chrome incognito-tilassa .
Voit tehdä sen painamalla (Cntrl + Vaihto + N) Chromessa tai napsauttamalla Chrome-selaimesi oikeassa yläkulmassa ja valitsemalla Uusi incognito-ikkuna tarjotusta valikosta.
Tarkista, saatko ääntä. Jos kyllä, ongelman voi aiheuttaa laajennus.
FAQ: Lue lisää äänen puuttumisesta Chromessa
- Kuinka voin poistaa Google Chromen mykistyksen?
Voit poistaa Chromen mykistyksen napsauttamalla hiiren kakkospainikkeella tehtäväpalkin äänenvoimakkuuspainiketta ja valitsemalla Avaa äänenvoimakkuuden mikseri . Varmista nyt, että Chromea ei ole mykistetty.
- Miksi Google Chrome on mykistetty?
Jos Google Chrome on mykistetty, todennäköisin syy johtuu siitä, että sen äänenvoimakkuus on mykistetty Volume-mikserissä. Vaihtoehtoisesti välilehdet saatetaan ohittaa.
- Kuinka voin ottaa äänen käyttöön Chromessa?
Ota ääni käyttöön Chromessa valitsemalla Chrome-asetukset> Lisäasetukset . Valitse nyt Sivuston asetukset> Ääni ja varmista, että Salli sivustojen toistaa ääntä -vaihtoehto on käytössä.
- Kuinka poistat verkkosivuston mykistyksen?
Voit poistaa verkkosivuston mykistyksen Chromessa napsauttamalla hiiren kakkospainikkeella kyseisen verkkosivuston välilehteä ja valitsemalla valikosta Kumoa sivuston vaihtoehto.
Toimittajan huomautus : Tämä artikkeli jatkuu seuraavalla sivulla.