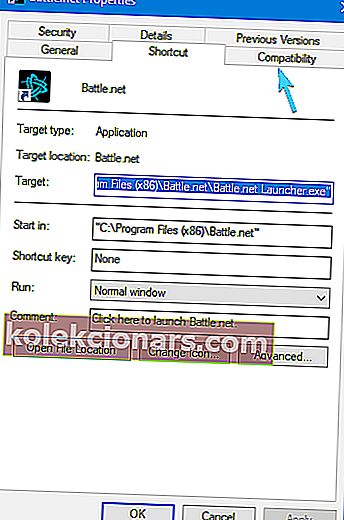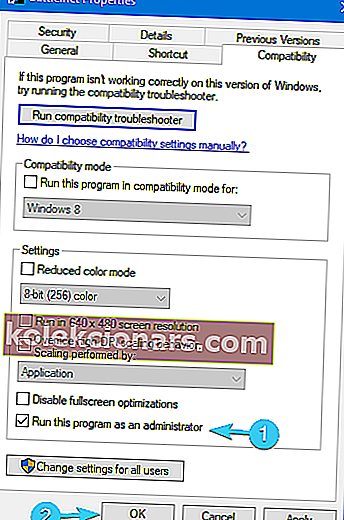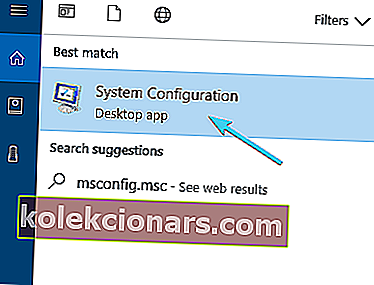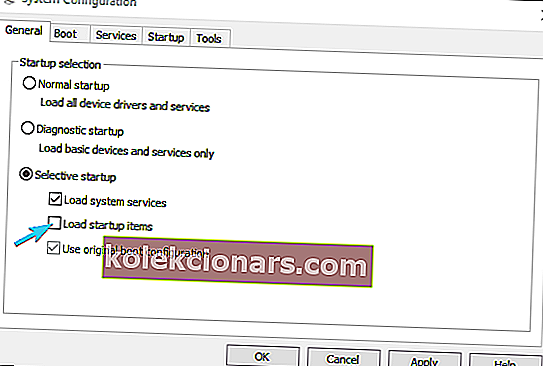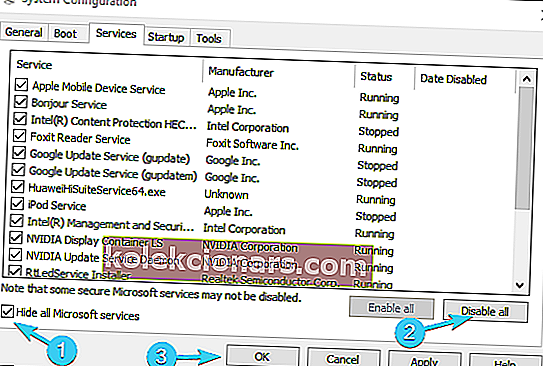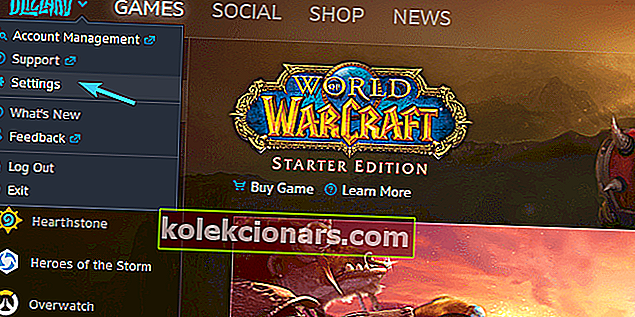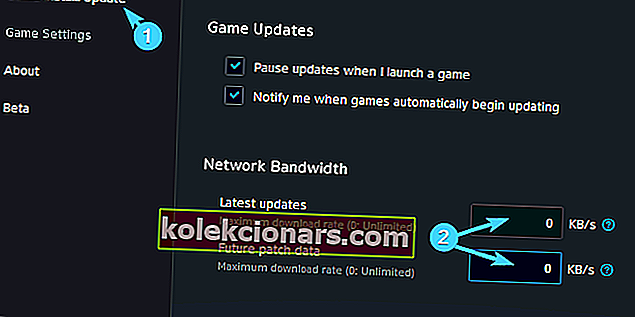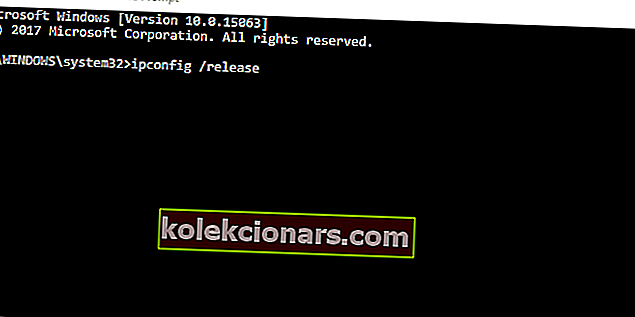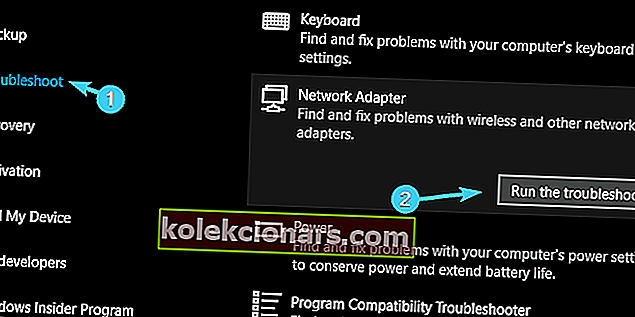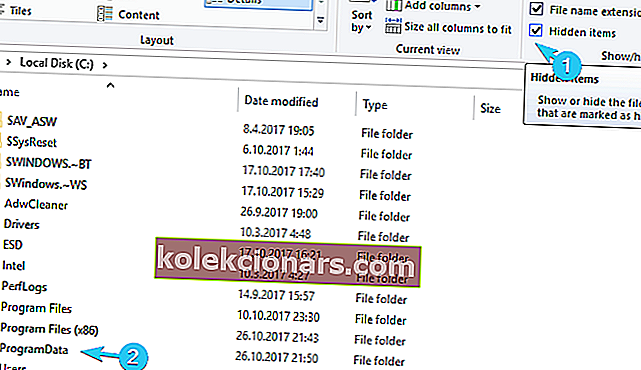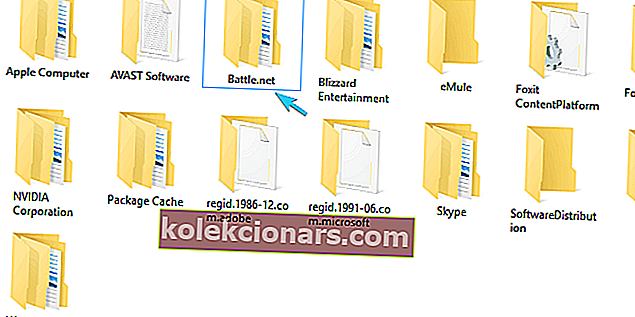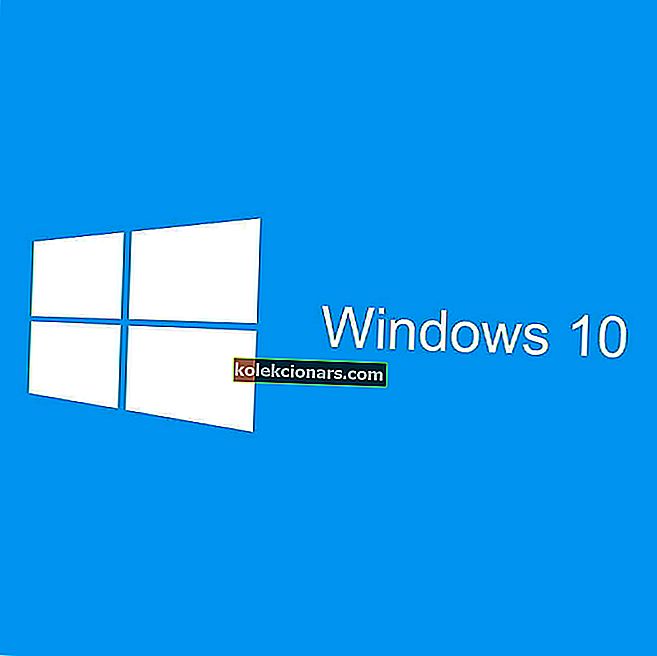- Ballte.net-kantoraketti on Blizzardin keskeinen keskus kaikille peleille. Activision-pelit käynnistetään nyt myös Battle.net-kantoraketin kautta, ja se tarjoaa portaalin kauppaan, uutisia ja chat-ominaisuuksia.
- Kun Battle.net on hyödyllinen minkä tahansa Activision / Blizzard-pelin pelaamiseen, jos sovellus on juuttunut alustamiseen, sinun on korjattava se mahdollisimman pian. Tänään katsomme juuri sitä!
- Saat lisää pelisisältöä katsomalla pelisivumme, jossa tutkimme asioita ja raportoimme viimeisimmistä uutisista.
- Onko sinulla ongelmia Blizzard-tuotteiden kanssa? Meillä on heille omistettu koko osio.

Monet käyttäjät ilmoittivat, että heidän Blizzard-sovelluksensa on jumissa alustamisen yhteydessä, ja tämä voi olla iso ongelma, koska se estää sinua pelaamasta suosikkipelejäsi. Vaikka tämä on ongelma, voit korjata sen helposti yhdellä ratkaisumme.
Blizzard , suvereeni MMO-tyylilaji, tarjoaa loistavan työpöytäasiakkaan, joka ei vieläkään välitä omista asioistaan. Yksi äskettäin ilmoitetuista ongelmista koskee jumittumista alustusnäyttöön.
Tämä, niin sanottu virhe, tapahtuu erityisesti yhden tarjotun pelin lataus- ja asennusprosessin aikana. Enimmäkseen äskettäin esitellyn Destiny 2: n kanssa.
Tarjoimme 6 käyttökelpoista ratkaisua auttaaksemme sinua voittamaan tämän ongelman ja viemällä lopulta kauan odotetun FPS-otsikon. Joten muista tarkistaa ne ja toivottavasti puuttua käsillä olevaan ongelmaan.
Kuinka voin korjata B lizzard -lataimen juuttuneena nopeuteen 0 b / s?
- Suorita Blizzard-sovellus järjestelmänvalvojan oikeuksilla
- Poista taustaohjelmat käytöstä
- Tarkista yhteys
- Tyhjennä sovelluksen välimuisti
- Käynnistä lataus uudelleen eri kansiopaikalla
- Päivitä asiakas
1. Suorita Blizzard-sovellus järjestelmänvalvojan oikeuksilla
Jos Blizzard-sovelluksesi on jumissa alustuksen aikana, ongelman voi aiheuttaa etuoikeuksien puute.
On kuitenkin nopea tapa ratkaista tämä ongelma, ja sinun tarvitsee vain ajaa sovellus järjestelmänvalvojana. Voit tehdä sen seuraavasti:
- Napsauta hiiren kakkospainikkeella Blizzard-sovelluksen työpöydän pikakuvaketta ja avaa Ominaisuudet .
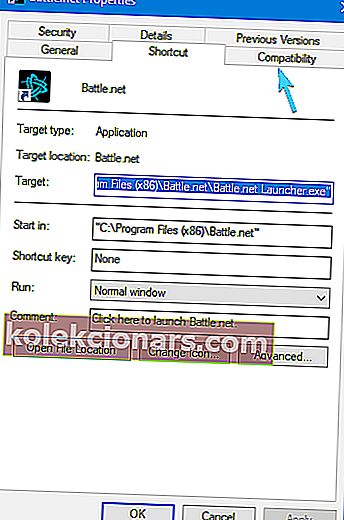
- Valitse Yhteensopivuus- välilehti.
- Valitse Suorita tämä ohjelma järjestelmänvalvojana -valintaruutu.
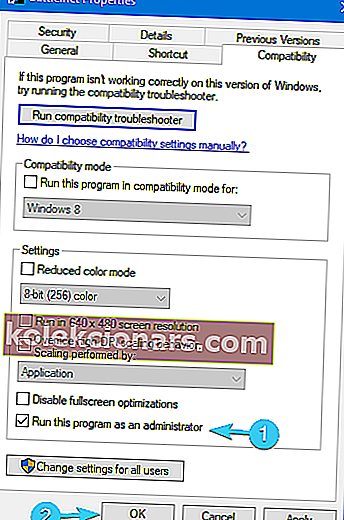
- Tallenna muutokset ja käynnistä sovellus.
Sen pitäisi ratkaista pysähtyminen. Toisaalta, jos olet edelleen jumissa alustusnäytössä, muista siirtyä eteenpäin.
Opi kaikki mitä on tiedettävä järjestelmänvalvojan tilistä ja siitä, miten voit ottaa sen käyttöön / poistaa käytöstä täällä!
Mitään ei tapahdu, kun napsautat Suorita järjestelmänvalvojana? Älä huoli, meillä on oikea ratkaisu sinulle.
2. Poista taustaohjelmat käytöstä
Tämä on ensiarvoisen tärkeää. Taustalla toimivat ohjelmat ovat aiheuttaneet ja voivat aiheuttaa paljon ongelmia. Lisäksi erityiset painotukset kohdistuvat yhteydestä riippuvaisiin ohjelmiin, jotka häiritsevät kaistanleveyttäsi.
Nämä voivat hidastaa latauksia ja jopa estää asiakaspäivityksiä. Lisäksi jotkut muut ohjelmat, kuten kolmansien osapuolten ratkaisut, VPN: t tai palomuurit, voivat keskeyttää yhteyden ensisijaisesti.
Nämä ovat joitain taustaohjelmia, jotka voivat aiheuttaa ongelmia:
- Latausten hallinta ja torrent-asiakkaat.
- VoIP-ohjelmat, kuten Skype.
- Äänikeskustelu pelin sisäisissä ohjelmissa, kuten Ventrilo.
Tätä tarkoitusta varten suosittelemme joko "tappamaan" nämä ohjelmat yksitellen Tehtävienhallinnassa tai käynnistämään tietokoneesi valikoivalla käynnistyksellä. Suorita jälkimmäinen noudattamalla alla olevia ohjeita:
- Kirjoita Windowsin hakupalkkiin msconfig.msc ja avaa Järjestelmän kokoonpano .
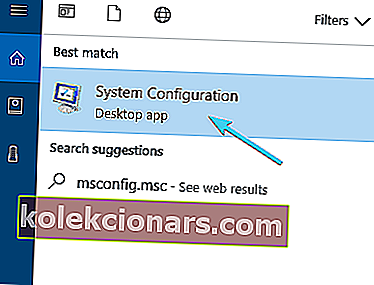
- Alle Yleiset välilehdestä Valikoiva käynnistys .
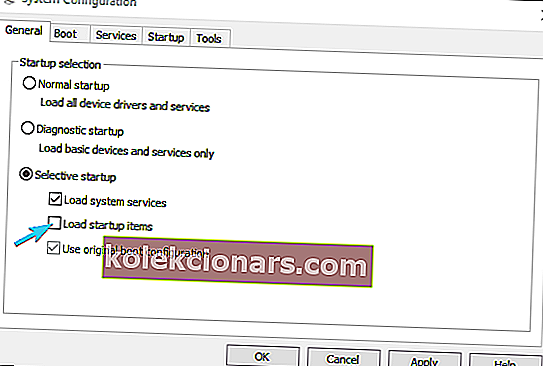
- Poista valinta Lataa käynnistyskohteet -valintaruudusta.
- Siirry nyt Palvelut- välilehdelle.
- Valitse Piilota kaikki Microsoft-palvelut -valintaruutu.
- Napsauta Poista kaikki käytöstä ja sitten OK vahvistaaksesi muutokset.
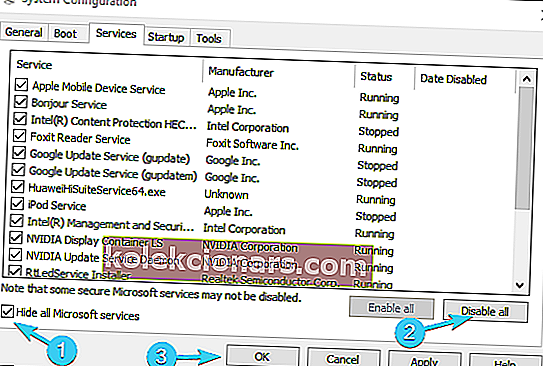
- Käynnistä lopuksi tietokone uudelleen ja käynnistä Blizzard uudelleen.
Jos haluat tietää, kuinka lisätä tai poistaa käynnistyssovelluksia Windows 10: ssä, tutustu tähän yksinkertaiseen oppaaseen.
Windows ei lopeta tehtävää Tehtävienhallinnassa? Luota meihin ongelman ratkaisemisessa.
3. Tarkista yhteys
90 prosentissa tilanteista alustuksen pysäyttämisen pääasiallinen syyllinen on yhteysongelmissa. Joko kaistanleveytesi on liian hidas, Blizzard-palvelimet ovat varattuja (tämä on tavallista jokaisessa uudessa peliesittelyssä) tai reitittimessäsi tai modeemissasi on jotain vikaa.
Varmista, että kaikki tässä osastossa toimivat suunnitellusti, kokeile alla esitettyjä kiertotapoja:
- Käytä langallista LAN-yhteyttä langattoman yhteyden sijaan. Langaton yhteys on enimmäkseen epävakaa, eikä sitä suositella pelien lataamiseen tai päivittämiseen.
- Ota käyttöön suurin latausnopeus.
- Avaa Blizzard-sovellus .
- Klikkaa Blizzard ja valitse Asetukset avautuvasta valikosta.
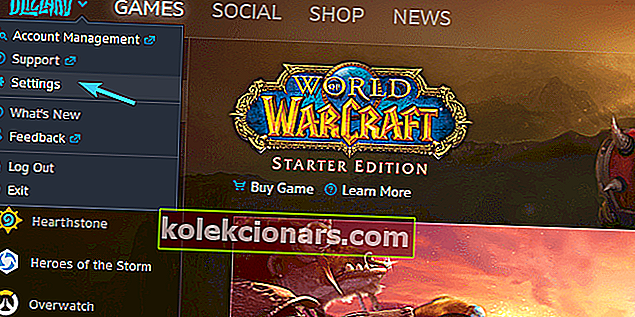
- Avaa Pelin asennus / päivitys -osio vasemmasta ruudusta.
- Alle Verkon kaistanleveys, aseta molemmat Viimeisimmät päivitykset ja tulevaisuus laastari data arvoja 0 (0 tarkoittaa rajoittamatonta).
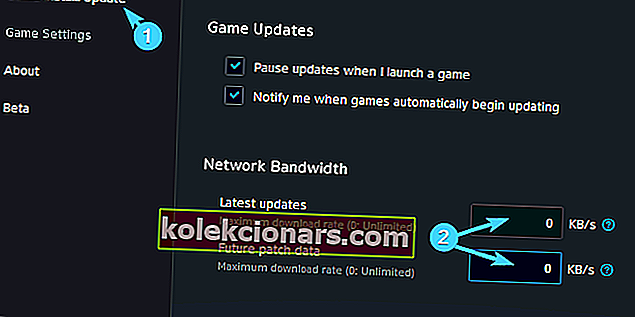
- Vahvista muutokset.
- Käynnistä reititin ja modeemi uudelleen. Odota noin minuutti ja käynnistä laite.
- Palauta reititin oletusasetuksiin.
- Varmista, että tarvittavat portit ovat auki.
- Flash DNS.
- Kirjoita Windowsin hakupalkkiin komentokehote .
- Napsauta hiiren kakkospainikkeella komentokehotetta ja suorita se järjestelmänvalvojana .
- Kirjoita seuraava komento ja paina Enter:
- ipconfig / flushdns
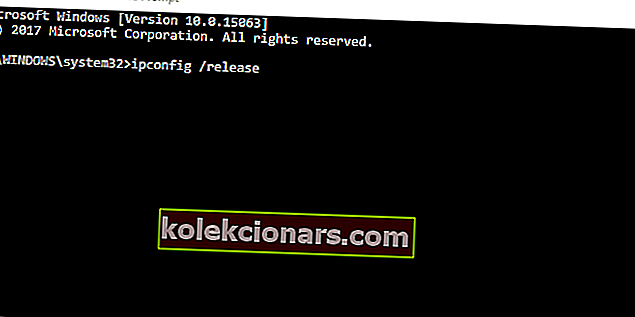
- ipconfig / flushdns
- Sulje komentokehote ja muodosta yhteys uudelleen.
- Suorita Internet-yhteyden tai verkkosovittimen vianmääritys. Siirry kohtaan Asetukset> Päivitys ja suojaus> Vianmääritys ja suorita molemmat työkalut.
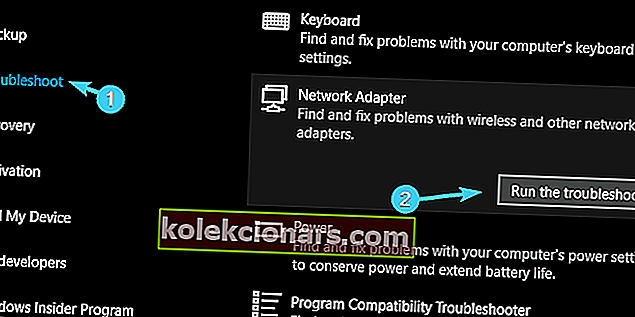
Jos sinulla on vaikeuksia käyttää komentokehotetta järjestelmänvalvojana, sinun on parasta tarkastella tätä opasta tarkemmin.
Jos et pysty tyhjentämään DNS Resolver -välimuistia Windows 10: ssä, korjaa ongelma noudattamalla tämän artikkelin yksinkertaisia ohjeita.
Jos vianmääritys pysähtyy ennen prosessin suorittamista, korjaa se tämän täydellisen oppaan avulla.
4. Tyhjennä sovelluksen välimuisti
- Sulje Blizzard-sovellus kokonaan. Tähän sisältyy myös asiakkaan sulkeminen ilmoitusalueelta.
- Napsauta hiiren kakkospainikkeella tehtäväpalkkia ja avaa Tehtävienhallinta .
- Tapa kaikki Blizzard-sovelluksiin liittyvät prosessit.
- Siirry nyt järjestelmän osioon (C :) .
- Ota piilotetut kohteet käyttöön .
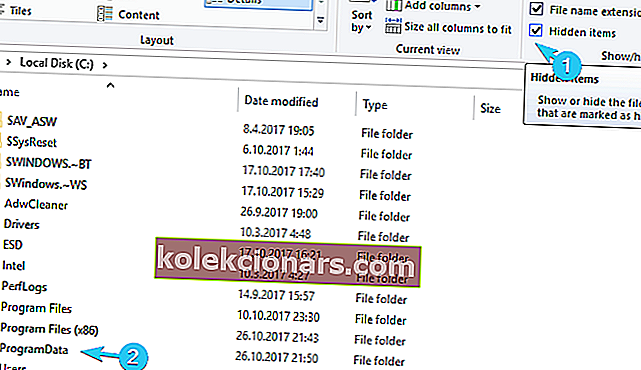
- Avaa ohjelmatiedot .
- Poista Battle.net- kansio ja käynnistä Blizzard-työasemaohjelma uudelleen.
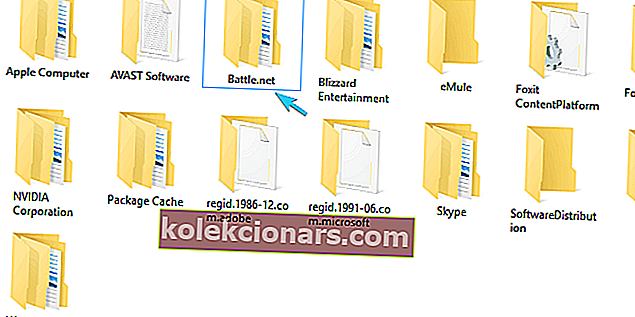
Lisäksi jonkin ajan kuluttua laajasta käytöstä Blizzard-sovellus kerää paljon tarpeettomia tiedostoja. Ne voivat hidastaa sovellusta ja aiheuttaa erilaisia ongelmia.
Lisäksi jotkut tallennetut sovellustiedostot voivat vioittua tai olla epätäydellisiä, mikä johtaa lopulta lisäongelmiin. Siksi on suositeltavaa poistaa nuo tiedostot ja siirtyä sieltä.
Et voi avata Tehtävienhallintaa? Älä huoli, meillä on oikea ratkaisu sinulle.
5. Käynnistä lataus uudelleen yksinkertaisella temppulla

- Pysäytä latausprosessin sisällä Blizzard sovelluksen .
- Siirry kohtaan C: Program Files (x86) ja vedä pelin asennuskansio kuin työpöydän taustan.
- Avaa Blizzard-sovellus ja siirry peliin, joka aiheutti pysähtymisen.
- Klikkaa” Install ” ja jätä se Sijainti valintanäytössä .
- Siirrä asennuskansio takaisin Ohjelmatiedostot-kohtaan .
- Valitse oletussijainti ja jatka asennuksen kanssa.
Jotkut kekseliäät käyttäjät päättivät ottaa asiat omiin käsiinsä ja onnistuivat ratkaisemaan ongelman tietyissä peleissä, jotka jumittuvat alustusnäyttöön.
Nimittäin näyttää siltä, että pilttuu on ratkaistu yhdellä yksinkertaisella temppulla. Väitetään, että sinun tarvitsee vain siirtää asennuskansio alkuperäiseltä polulta, siirtää se takaisin ja jatkaa lataamista.
Siksi noudata yllä olevia vaiheita tehdäksesi niin tietokoneellasi, ja ehkä voitat alustusnäytön. Lisäksi lataamista tulisi jatkaa tarkoitetulla tavalla.
Sen jälkeen latausnopeus parani huomattavasti ja mikä tärkeämpää, alustava näyttö pysähtyi.
6. Päivitä asiakas ja odota
Lopuksi, jos mikään edellisistä ratkaisuista ei toiminut, voimme vain neuvoa sinua pitämään Blizzard-sovelluksesi ajan tasalla ja odottamaan.
Olemme tietoisia siitä, että Blizzard on joskus huolimaton, mutta lopulta Destiny 2 -jakelun kaltaiset ongelmat saadaan selville.
Sen pitäisi saada se päätökseen.
Jos sinulla on kysymyksiä tai muita ratkaisuja alustamisnäytön jumiin jäämisestä, muista jakaa ne meille. Voit tehdä sen alla olevassa kommenttiosassa.
FAQ: Blizzardin Battle.net-kantoraketti
- Kuinka suoritan Battle.net-järjestelmänvalvojan?
Voit ajaa battle.net-järjestelmänvalvojaa seuraamalla näitä vaiheita. Lisää tapoja tehdä tämä löytyy oppaastamme Steamin suorittamiseksi järjestelmänvalvojana.
- Kuinka asennan Blizzard-sovelluksen?
Siirry viralliselle Battle.net-lataussivulle, napsauta Lataa Windowsille ja suorita asennusohjelma seuraamalla ohjattua toimintoa.
- Miksi en voi ladata Blizzard-sovellusta?
Latauksesi voidaan estää. Meillä on laaja opas siitä, mitä tehdä, kun et voi ladata tiedostoja Internetistä.
Toimittajan huomautus : Tämä viesti julkaistiin alun perin maaliskuussa 2019, ja sitä on päivitetty ja päivitetty maaliskuussa 2020 tuoreuden, tarkkuuden ja kattavuuden vuoksi.