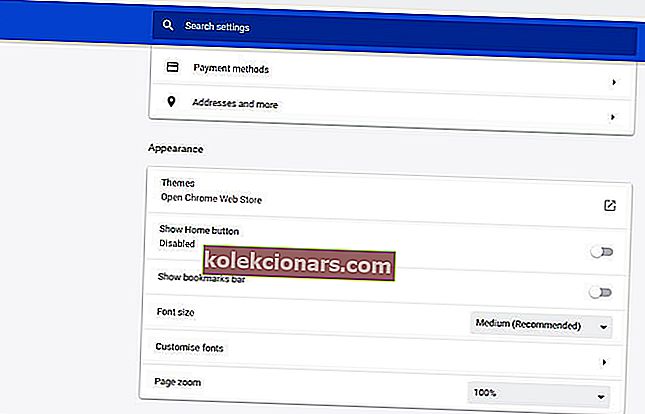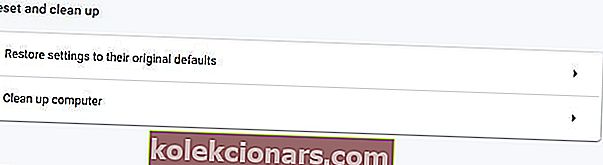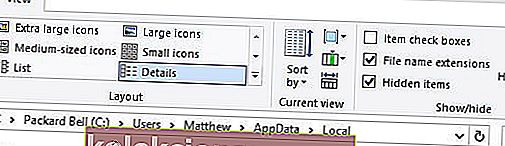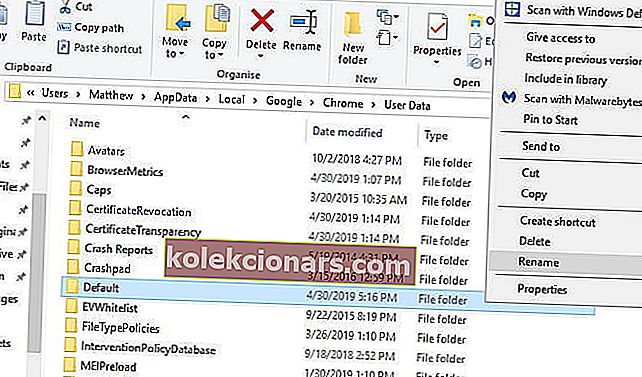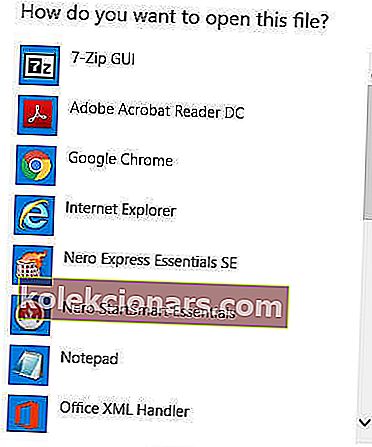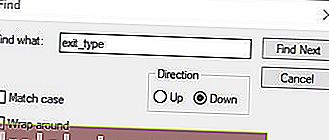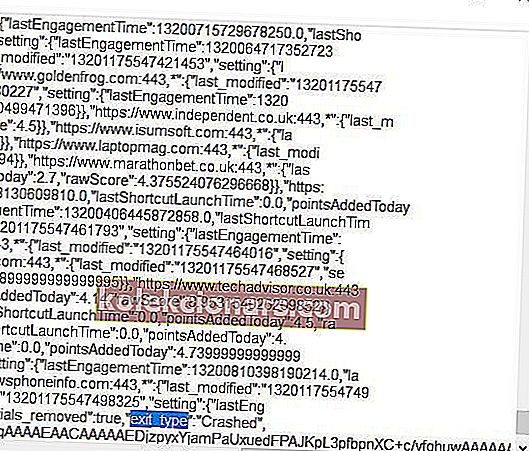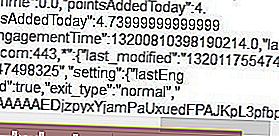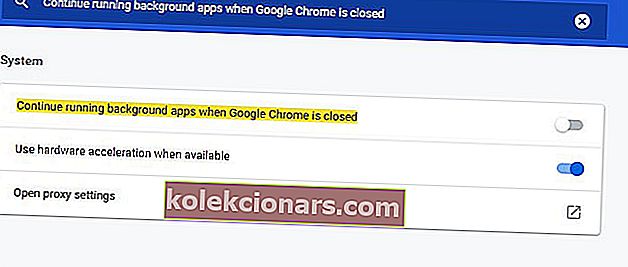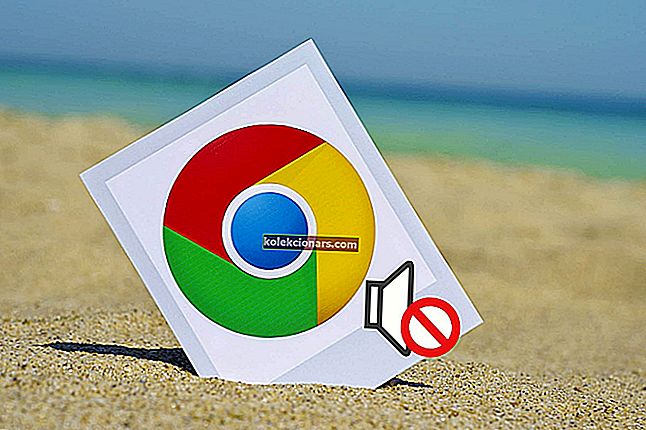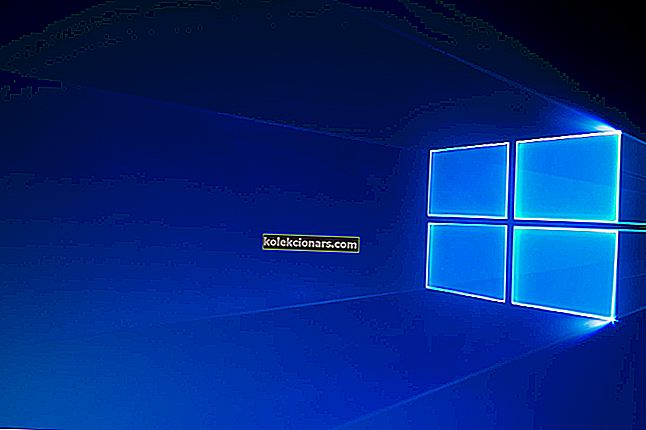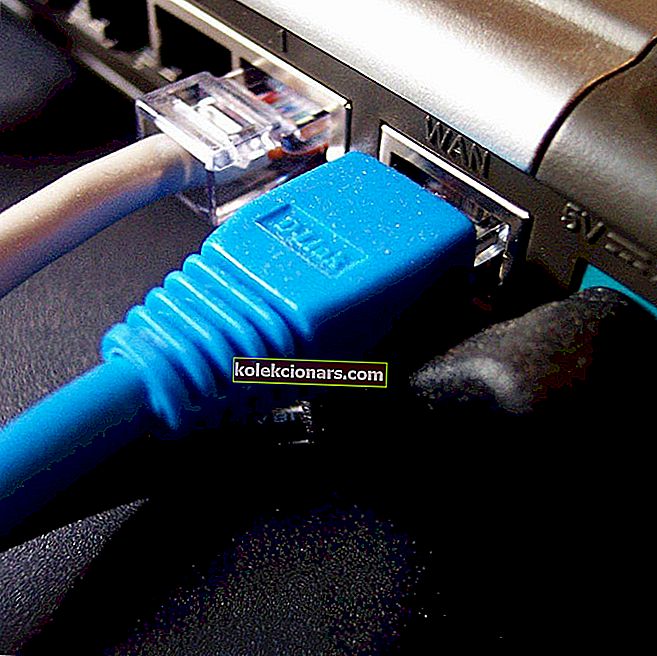- Google Chrome on erittäin suosittu verkkoselain, mutta se kärsii silti satunnaisista ongelmista.
- Yksi tällainen esimerkki on, kun se ei sammu oikein, kuten keskustelemme alla olevassa oppaassa.
- Jos haluat lisätietoja tavallisista selainongelmista, käy verkkosivustomme selaimen virheet -sivulla.
- Jos haluat tietää enemmän Google Chromesta, meillä on erikoistunut Google Chrome -sivu, joka on täynnä hyödyllisiä tietoja.

Jotkut käyttäjät ovat kirjoittaneet Chrome- virhettä ei sammutettu virheilmoituksesta Google-foorumeilla. Nämä käyttäjät ovat todenneet, että virheilmoitus tulee jatkuvasti esiin, kun he käynnistävät Chrome-selaimen. Virheilmoitus sisältää Palauta- painikkeen, joka palauttaa aiemmin avatut sivuvälilehdet.
Kaatuuuko Chrome jatkuvasti ja käynnistyy uudelleenkäynnistyksen yhteydessä, ilmoittaako se, että se ei sammunut oikein? Aloita palauttamalla Google Chrome oletusarvoihin. Tämän pitäisi poistaa mahdolliset väärennetyt laajennukset ja korjata ongelma. Jos ongelma ei poistu, muokkaa Oletuskansion otsikkoa ja Asetusten määritystiedostoa AppData-kansiossa.
Lisätietoja jatka lukemista alla.
Kuinka saan Google Chromen sammumaan oikein?
- Kokeile vaihtoehtoista selainta, jotta vältät kaatumiset
- Nollaa Google Chrome
- Muokkaa oletuskansion nimeä
- Muokkaa Asetustiedostoa
- Poista Jatka taustasovellusten suorittamista -asetus käytöstä
1. Kokeile vaihtoehtoista selainta kaatumisten välttämiseksi
Google Chrome pyrkii toisinaan toimimaan väärin, ja jotkut käyttäjät todennäköisesti kyllästyvät siihen. Varsinkin näinä päivinä on valtameri vaihtoehtoja, ja jos et ole erityisen sidottu Chromeen, siirtyminen toiseen selaimeen näyttää hyvältä ajatukselta.
Suosittelemme, että selain on Opera, selain, jolla on ilmeisiä yhtäläisyyksiä Chromen kanssa, mutta tarjoaa paljon enemmän.
Voit nyt kysyä, mikä on oopperassa niin erikoista? Chromium-projektiarkkitehtuuriin perustuvat kehittäjät keskittyivät yksityisyyteen ja turvallisuuteen.
Europan-komissio tunnistaa selaimen tavasta, jolla se käsittelee häiritseviä verkkosivustoja, käyttäjien seurantaa ja profilointia.
Ominaisuudet, kuten sisäänrakennettu virustarkistus, 2048-bittinen RSA-salausavain ja HTTPS-uudelleenohjaus, pitävät sinut turvassa. Toiset, kuten edistynyt yksityinen selaus tai sisäänrakennettu VPN, tekevät sinusta tuntemattomia ja yleensä yksityisyyttäsi.

Ooppera
Selaa Internetiä huolimatta virheistä ja ongelmista markkinoiden vakaimpien selainten kanssa. Hanki se ilmaiseksi Käy verkkosivustolla2. Nollaa Google Chrome
- Napsauta Mukauta ja hallitse Google Chromea -painiketta.
- Napsauta Asetukset avataksesi suoraan alla olevan sivun välilehden.
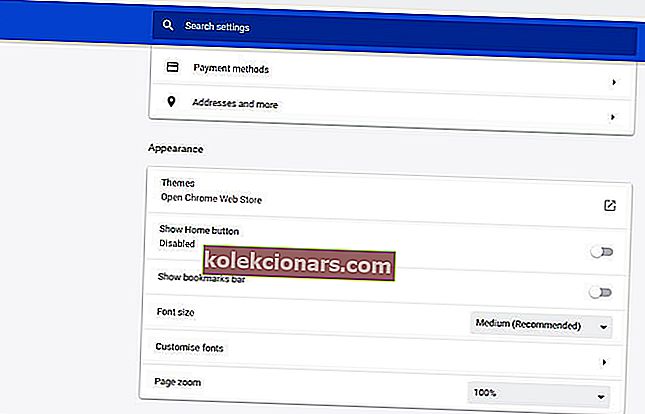
- Selaa välilehteä alaspäin ja napsauta Lisäasetukset- painiketta.
- Vieritä sitten alaspäin ja napsauta Palauta asetukset alkuperäisiin oletusasetuksiin -vaihtoehtoa.
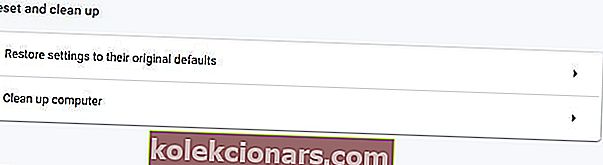
- Klikkaa Palauta asetukset Vahvista.
3. Muokkaa oletuskansion nimeä
- Avaa Resurssienhallinta Windows-näppäimellä + E-pikanäppäin.
- Valitse Piilotetut tuotteet -valintaruutu alla olevassa Näytä-välilehdessä.
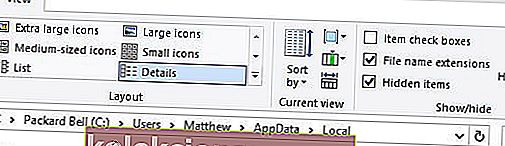
- Selaa sitten tähän kansiopolkuun: C:> Käyttäjät> (käyttäjätili)> AppData> Paikallinen> Google> Chrome> Käyttäjätiedot.
- Napsauta hiiren kakkospainikkeella Default-alikansiota ja valitse Nimeä uudelleen .
- Kirjoita uudeksi kansionimikkeeksi 'default_old' ja paina Return-näppäintä.
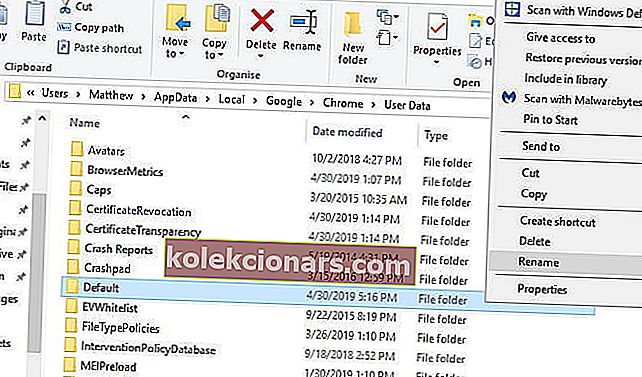
- Avaa sen jälkeen Google Chrome.
Jos Chromen nollaaminen ei korjaa virhettä, yritä vaihtaa Oletuskansio-otsikko johonkin muuhun. Käyttäjät ovat sanoneet, että he ovat korjanneet, ettei Chrome sulkeutunut oikein virhettä muokkaamalla oletuskansion otsikkoa.
4. Muokkaa Asetustiedostoa
- Avaa File Explorer -ikkuna.
- Avaa seuraavaksi tämä kansiopolku Resurssienhallinnassa:
- C:> Käyttäjät> (käyttäjätili)> AppData> Paikallinen> Google> Chrome> Käyttäjätiedot> Oletus.
- Napsauta hiiren kakkospainikkeella Asetukset ja valitse Avaa kanssa avataksesi ikkunan suoraan alla olevassa tilannekuvassa.
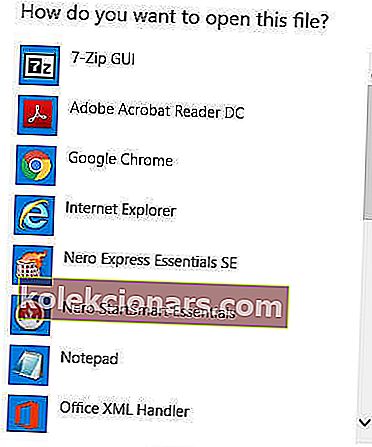
- Valitse Muistio ja napsauta OK .
- Napsauta Muokkaa > Etsi avataksesi hakutyökalun.
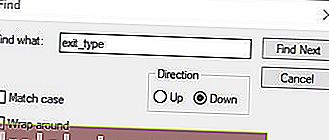
- Kirjoita sitten hakukenttään 'exit_type' ja napsauta OK- painiketta. Tämä korostaa tekstitiedostossa exit_type alla olevan kuvan mukaisesti.
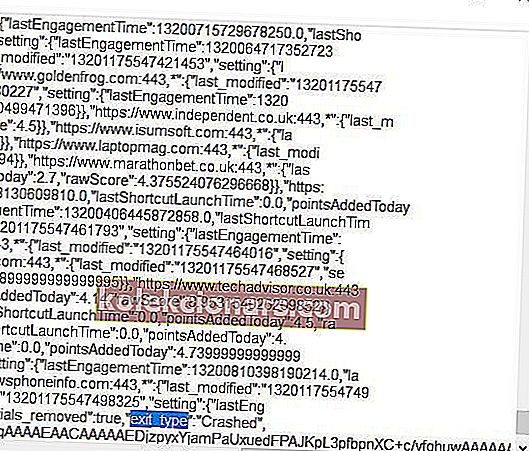
- Poista sitten Crashed ja korvaa se normaalilla kuten alla on esitetty.
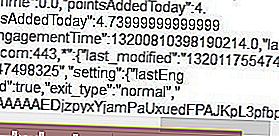
- Valitse Tiedosto > Save Tallenna muutokset.
- Sulje Muistio-tekstieditori.
- Käynnistä sitten Windows uudelleen ja käynnistä Chrome-selain.
Asetustiedoston muokkaaminen on toinen ratkaisu, jonka jotkut käyttäjät ovat vahvistaneet korjaukset, joita Chrome ei sammuttanut oikein. Nämä käyttäjät muokkaivat exit_type-tiedostoa kyseisessä tiedostossa.
5. Poista Jatka taustasovellusten käyttöä -valinnan valinta, kun Google Chrome on suljettu
- Syötä se kirjoittamalla chrome: // settings selaimen välilehtipalkkiin; ja paina Return- näppäintä.
- Kirjoita seuraavaksi Asetukset-välilehden hakukenttään Jatka taustasovellusten käyttöä, kun Google Chrome on suljettu .
- Vaihda Jatka taustasovellusten käyttöä, kun Google Chrome on suljettu -asetus pois päältä, jos se on päällä.
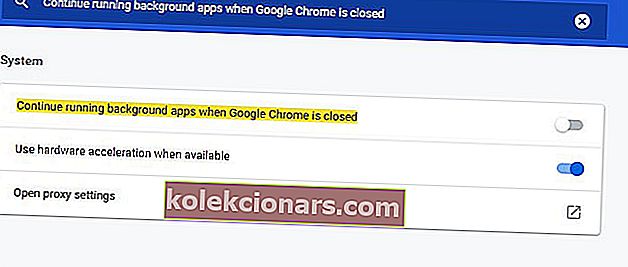
- Sulje Google Chrome ja avaa se uudelleen.
Käyttäjät ovat myös sanoneet, että he ovat korjanneet, ettei Chrome sulkeutunut oikein -virheen poistamalla valinta Jatka taustasovellusten käyttöä, kun Google Chrome on suljettu.
Yllä olevat päätöslauselmat ovat korjanneet, että Chrome ei sammunut oikein virhe useille käyttäjille. Joten on hyvä mahdollisuus, että ainakin yksi näistä päätöslauselmista korjaa ongelman useimmille käyttäjille.
Toimittajan huomautus: Tämä viesti julkaistiin alun perin toukokuussa 2019, ja sitä on päivitetty ja päivitetty heinäkuussa 2020 tuoreuden, tarkkuuden ja kattavuuden vuoksi.