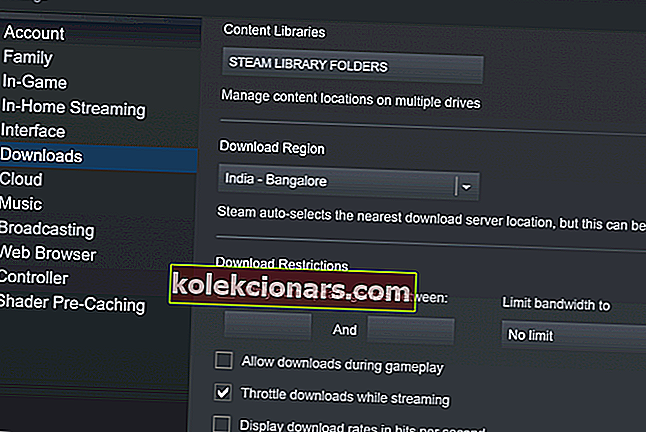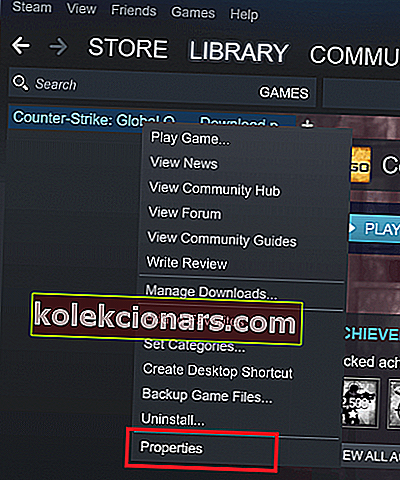- Näyttää siltä, että joka kerta, kun käynnistät Steamin, päivitys on saatavana joko asiakkaalle tai useille peleille.
- Vaikka ohjelmiston päivittäminen on hyvä käytäntö, tarvitset joskus kaistanleveyttä muuhun tarkoitukseen.
- Lisää ohjeita Steamin räätälöimisestä ja mahdollisesti kohtaamiesi virheiden korjaamisesta löytyy Steamin tukisivultamme.
- Keskustelemme Steamin laitteistoista, peleistä ja näytämme sinulle parhaat tarjoukset perusteellisessa Steam-osiossa. Älä missaa jättämättä sitä kirjanmerkkeihin.

Automaattiset päivitykset voidaan yleensä ottaa käyttöön tai poistaa käytöstä missä tahansa sovelluksessa. Näin ei kuitenkaan ole Steamin automaattisissa päivityksissä, koska päivityksiä ei voida lopettaa kokonaan.
Steam päivittää oletusarvoisesti pelit taustalla aina, kun verkkoyhteyttä on käytettävissä. Tällä tavoin pelit ovat aina ajan tasalla, eikä käyttäjän tarvitse huolehtia siitä.
Mutta jos automaattinen päivitysprosessi alkaa taustalla, kun teet intensiivistä verkkotehtävää, niin se on ongelma. Asiat hidastuvat merkittävästi. Tämä pätee erityisesti käyttäjille, joilla on rajoitetut yhteydet.
Voinko poistaa Steamin automaattiset päivitykset käytöstä? Kyllä, voit muuttaa automaattisen päivityksen aikataulua. Oletusarvoisesti se on asetettu koko ajan, ja jos et muuta sitä, se syö kaikki internetyhteytesi. Voit myös poistaa automaattisen päivityksen käytöstä vain yhdelle pelille kerrallaan tai pysäyttää Steamin käynnistysprosessin kokonaan.
Kuinka estää Steami päivittämästä pelejä automaattisesti
- Muuta automaattisen päivityksen aikataulua
- Pysäytä automaattinen päivitys yhdellä pelillä
- Poista Steamin käynnistysprosessi käytöstä
- Poista Steam-asiakasohjelman automaattinen päivitys käytöstä
1. Muuta automaattisen päivityksen aikataulua
- Käynnistä Steam
- Valitse ylävalikosta Steam / View ja sitten Settings
- Napsauta vasemmassa sivupaneelissa Lataukset
- Valitse oikean osan Latausrajoitukset-kohdasta Vain pelien automaattinen päivitys vaihtoehdon välillä ja lisää sitten tarpeisiisi parhaiten sopiva aikataulu.
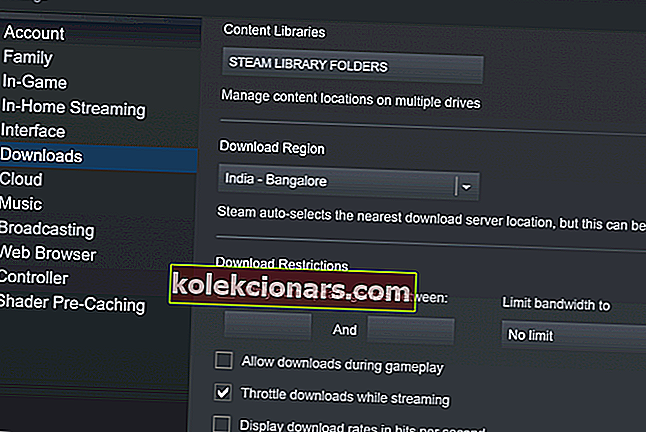
Voit välttää päivitysten ongelmat tulevaisuudessa asettamalla tietyt päivitysaikataulut työaikasi ulkopuolella. Hyvä aika on myöhään yöllä, kun et käytä Windows 10 -tietokonetta mihinkään.
Meidän on mainittava, että tämä ratkaisu koskee vain tulevia päivityksiä. Jos peli on jo ajoitettu päivitykseen, et voi pelata sitä ennen kuin päivität sen.
Voit myös rajoittaa päivitysten lataamisen kaistanleveyttä vain siinä tapauksessa, että joskus taustapäivitys on käynnissä, kun käytät Windows 10 -tietokonetta.
Voit tehdä sen noudattamalla vain yllä olevia ohjeita ja heti Latausrajoitukset-kohdan vieressä näet avattavan Rajoita kaistanleveyttä -valikon. Valitse pienin mahdollinen määrä (yleensä 16 kt / s).
Steamin käyttö estetty: Sanot kiitos tästä oppaasta
2. Pysäytä yhden pelin automaattinen päivitys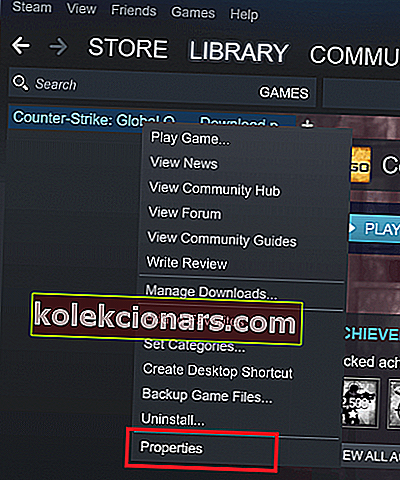
- Käynnistä Steam
- Siirry kirjastoon
- Napsauta hiiren kakkospainikkeella tiettyä sinua kiinnostavaa peliä ja valitse Proprieties
- Uusi ikkuna tulee näkyviin. Napsauta Päivitykset- välilehteä
- Napsauta Automaattiset päivitykset -kohdan avattavaa valikkoa
- Nyt sinulla on 3 vaihtoehtoa: Pidä tämä peli aina ajan tasalla, Päivitä peli vain, kun käynnistän sen, Ensisijainen: Päivitä peli automaattisesti aina ennen muita. Valitse Päivitä vain tämä peli, kun käynnistän sen -vaihtoehto.
- Muista poistaa Internet-yhteys käytöstä joka kerta ennen pelin aloittamista.
Tämän ratkaisun avulla voit pysäyttää kaikki yhden pelin automaattiset päivitykset. Monet käyttäjät ovat vahvistaneet sen ja ovat erittäin tehokkaita.
Jos internetyhteytesi on poistettu käytöstä, Steam ei voi muodostaa yhteyttä palvelimiin eikä automaattinen päivitysprosessi käynnisty. Voit pelata peliä ilman keskeytyksiä.
Vaikka ratkaisu toimii kuin viehätys, se on hieman tylsiä, jos kirjastossa on paljon pelejä.
3. Poista Steamin käynnistysprosessi käytöstä
- Käynnistä Steam
- Valitse ylävalikosta Steam / View ja sitten Settings

- Valitse vasemmasta sivupaneelista Liitäntä
- Poista Suorita höyry, kun tietokone käynnistyy
- Tallenna ja poistu
Steam-prosessit alkavat oletusarvoisesti taustalla, kun Windows 10 -tietokone käynnistyy. Tällä tavoin Steam varmistaa, että automaattinen päivitys toimii koko ajan taustalla ja pitää sinut ajan tasalla.
Nyt Steam ei avaudu automaattisesti, kun käynnistät Windows 10: n, ja päivitys tapahtuu vain, kun päätät avaamalla Steamin tai Steam-pelin.
Steamin automaattista käynnistystä ei voi poistaa käytöstä? Tämä opas auttaa sinua
4. Poista Steam-asiakkaan automaattiset päivitykset käytöstä

Tapa 1: Lisää aloitusattribuutit Steamin pikakuvakkeeseen
- Napsauta hiiren kakkospainikkeella Steam- työpöydän kuvaketta
- Siirry Ominaisuudet-kohtaan
- Siirry Kohde- kenttään
- Lisää seuraavat käynnistysargumentit polun jälkeen:
- -noverifyfiles -nobootstrapupdate -skipinitialbootstrap -norepairfiles-overridepackageurl
Tapa 2: Estä Steam-asiakkaan päivitys
- Avaa Muistio
- Kirjoita seuraava rivi muistiin : BootStrapperInhibitAll = Ota käyttöön
- Tallenna tiedosto Steamin asennuskansioon nimellä Steam.cfg
Tapa 3: Ota horrostila käyttöön
- Siirry kohtaan Virranhallinta-asetukset
- Ota horrostila käyttöön
- Valitse horrostila tietokoneen sammuttamisen sijaan
Horrostilan ottaminen käyttöön Windows 10: ssä
Vaikka on olemassa tapoja kieltää Steam-asiakasohjelman päivitys, sinun on tiedettävä, että tämä on erittäin suositeltavaa , koska Valve päivittää asiakkaan tietoturvaa ja vakautta jatkuvasti. Jos et päivitä asiakastasi uusimpaan versioon, olet vaarassa.
Tämä voi kuitenkin olla jotain, joka sinun on tehtävä väliaikaisesti, esimerkiksi, jos lataat valtavan pelin ja lataus kestää useita päiviä, et voi sammuttaa järjestelmääsi, koska ladatut tiedostot menetetään. Lepotila pitää järjestelmän nykyisen tilan ja lataus jatkuu.
Tästä huolimatta on olemassa parempia tapoja ladata suuria pelejä, kuten nopeuttaa Steamin latausnopeutta.
Mikä on kaikkien aikojen suosikki Steam-pelisi? Jätä vastaus alla olevaan kommenttiosioon yhdessä muiden mahdollisten kysymyksiisi kanssa.
FAQ: Poista Steamin automaattinen päivitys käytöstä
- Kuinka estän Steamin päivittymisen käynnistyksen yhteydessä?
Voit estää Steam-asiakkaan päivittymästä horrostilassa tai estämällä päivityspalvelun käynnistyskomennoilla. Voit myös luoda määritystiedoston, joka pysäyttää päivityspalvelun.
- Kuinka voin poistaa Steamin automaattisen käynnistyksen käytöstä?
Kuten oppaassamme mainittiin, voit poistaa automaattisen käynnistyksen käytöstä Steam-asiakasasetuksista tai estämällä Steamin Tehtävienhallinnan kautta.
- Kuinka estän Skyrimin päivittymisen Steamissä?
- Napsauta hiiren kakkospainikkeella peliä Steam-kirjastossasi
- Valitse Ominaisuudet > Päivitykset
- Napsauta avattavaa Automaattiset päivitykset -valikkoa
- Valitse Vain päivitä tämä peli, kun käynnistän sen
Tämä menetelmä toimii kaikkien Steam-asiakasohjelman kautta asennettujen pelien kanssa.
Toimittajan huomautus: Tämä viesti julkaistiin alun perin toukokuussa 2019, ja sitä on päivitetty ja päivitetty huhtikuussa 2020 tuoreuden, tarkkuuden ja kattavuuden vuoksi.